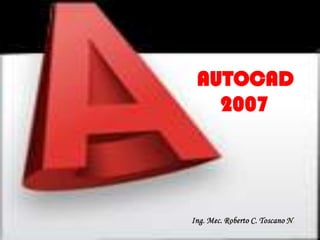
Autocad 2007
- 1. AUTOCAD 2007
- 2. AUTOCAD 2007 OBJETIVOS GENERALES •Familiarizarse con todos los elementos que posee este interesante programa. •Conocer la interfaz de autocad 2007 , haciendo un exhaustivo recorrido por todos los componentes de este recurso del diseño. •Descubrir las diversas opciones y variadas posibilidades que nos brinda este software para poder explotarlo al máximo . •Conocer cuáles son las órdenes o comandos que permiten plasmar los objetos dentro del área gráfica: El Punto, La Línea, El Rectángulo, El Polígono, El Trazo, Las Líneas Auxiliares, Los Rayos, El Boceto, La Arandela y La Elipse. •Con la práctica podremos despejar todas nuestras dudas y convertirnos en expertos en AutoCAD.
- 3. INTRODUCCIÓN El paquete CAD es un conjunto de programas que permiten la visualización y el almacenamiento de elementos geometricos sobre un sistema de cómputo. Para dibujar con un sistema CAD los mismos elementos geometricos se convierten en elementos puramente informáticos los que se pueden crear y modificar. AutoCAD diseña y visualiza documentos , sus ideales con claridad y eficacia usando el entorno o interfaces gráficos, familiarizandose con los menús, cuadros de diálogos, paquetes de herramientas y la forma de ingresar comandos.
- 4. AutoCAD gestiona una base de datos de entidades geométricas (puntos, lineas, arcos, etc) con la que se puede operar a través de una pantalla gráfica en la que se muestran éstas, el llamado editor de dibujo. La interacción del usuario se realiza a través de comandos, de edición o de dibujo, desde la línea de ordenes, a la que el programa está fundamentalmente orientado. Procesa imagenes de tipo vectorial, aunque admite incorporar archivos de tipo gráfico o mapa de bits, donde se dibujan figuras básicas o primitivas (líneas, arcos, rectángulos, textos, etc), y mediante herramientas de edición se crean gráficos más complejos. Parte del programa de AutoCAD esta orientado a la producción de planos, empleando para ello los recursos tradicionales de grafismo en el dibujo, como color, grosor de líneas y texturas tramadas. AutoCAD, utiliza el concepto de espacio modelo y espacio papel para separar las fases de diseño y dibujo en 2D y 3D, de las especificaciones para obtener planos trazados en papel a su correspondiente escala. La extensión del archivo AutoCAD es .dwg, aunque permite exportar en otros formatos Maneja también los formatos IGES y STEP para manejar compatibilidad con otro software de dibujo. Las aplicaciones del programa son múltiples, desde proyectos de ingeniería, hasta diseño de planos o maquetas de arquitectura.
- 5. Para ejecutar AutoCAD deberá hacer doble clic con el mouse sobre el nuevo ícono llamado “AutoCAD #Versión ” que el programa de instalación habrá creado automáticamente en su escritorio.
- 6. AutoCAD 2007 le permite seleccionar el entorno de trabajo apenas inicia el programa. Pudiendo seleccionar las configuraciones por defecto, clásica y 3D. Bloques dinámicos que se actualizan según la ubicación y formato deseado.
- 7. Esta ventana contiene los componentes que se muestran en el area de trabajo de autocad en esta ventana se muestran todas las barras y componentes de trabajo.
- 8. Ocupa la mayor parte de la pantalla y es donde se muestran y crean los dibujos. Para la modificación del color se puede utilizar el comando op.
- 9. Situada en la parte superior, permite el acceso a una serie de menús desplegables que contiene las órdenes y procedimientos de uso mas frecuente en autoCAD. Estos menús se despliegan haciendo clic con el botón izquierdo del mouse (funcionan como el menú de Word, por ejemplo). Para seleccionar una de sus opciones proceda de igual manera. Hay opciones que despliegan un submenú a la derecha donde igualmente se puede seleccionar una subopción. Estas opciones tienen a su derecha un pequeño triángulo.
- 10. Incluye una serie de iconos que representan de forman gráfica e intuitiva las órdenes que se ejecutarán si se pulsa sobre ellos: zoom, ayuda, recorta, etc. Estas barras se pueden personalizar, de forma que se incluya en ellas las órdenes que más utilizamos. Son de gran ayuda, y se integran en el editor de dibujo o pueden quedarse flotando.
- 11. Su función es la de controlar y establecer las propiedades por defecto de las entidades, como son capa, color y tipo de línea.
- 12. Son barras de herramientas que pueden situarse en cualquier parte de la pantalla, y que incluyen las órdenes más utilizadas. Como se ha dicho anteriormente, estas barras pueden ser personalizadas adaptándolas a nuestra forma habitual de trabajar en AutoCAD.
- 13. Es la ventana en la que van apareciendo los mensajes correspondientes a las órdenes que se ejecutan. También se puede introducir órdenes en esta línea de comando.
- 14. En ella se visualizan las coordenadas del cursor y el estado de los modos de trabajo, por ejemplo, indica si están activados modos como rejilla u orto.
- 15. Los datos son una parte importante en la creación de dibujos u objetos en autocad. Los datos se pueden ingresar por dos maneras: Implicíta: Damos los datos por medio del ratón a través de puntos cualquiera, ejemplo: Damos clic en línea Precisamos primer punto Precisamos segundo punto Explícita: Ingresamos datos por medio del área de comandos, ejemplo: Escribimos comando _line o línea Precisamos el primer punto insertando el dato o damos clic en cualquier lado
- 16. BARRA DE HERRAMIENTAS DE DIBUJO Estas barras contiene comandos que incluyen las órdenes más utilizadas en el área de trabajo de autoCAD, se encuentra en las barras desplegables que aparecen al iniciar autoCAD para optimizar el trabajo.
- 17. Una línea puede constar de un segmento o de una serie de segmentos conectados, aunque cada segmento se considera un objeto de línea independiente. Pasos: En el menú dibujo, seleccionar línea o pulsar sobre el icono línea Especificar el punto inicial Especificar el punto final Pulsar intro para concluir la línea.
- 18. Una polilínea es una secuencia de líneas o de segmentos de arco conectados, creados como un objeto único. El empleo de polilíneas se recomienda siempre que se desee editar todos los segmentos de una vez, aunque se puede hacer también de forma individual. Pasos: En el menú dibujo, se selecciona polilínea o pulsar sobre el icono polilínea Especifique el primer punto de la polilínea Definir el punto final de los segmentos de la polilínea Pulsar intro para finalizar o cerrar la polilínea
- 19. Las líneas múltiples se componen de 1 a 1 líneas paralelas denominadas elementos. Cuando se dibuja una línea múltiple, se puede usar el estilo STANDARD, que tiene dos elementos, o especificar un estilo que se haya creado previamente. Asimismo puede cambiarse la justificación y la escala de la línea múltiple antes de dibujarla. Pasos: En el menú dibujo, se selecciona línea múltiple Hacemos todas las configuraciones que deseamos Pulsamos intro para cerrar
- 20. Un polígono es una polilínea cerrada formada por un número que oscila entre 3 y 1024 lados de igual longitud. El dibujo de un polígono se lleva a cabo mediante su inscripción o circunscripción en un circulo imaginario o especificando los extremos de uno de los lados del polígono. Dado que los polígonos siempre presentan lados iguales, su uso constituye un método sencillo de dibujar cuadrados y triángulos equiláteros. Pasos: Polígono inscrito: Haga clic en el menú dibujo desplegable polígono En la solicitud de comando, escriba el número de lados Especifica el centro del polígono Especificar polígono inscrito Definir longitud del radio Polígono circunscrito Los mismos pasos, pero especificar polígono circunscrito
- 21. Un arco puede crearse de muchas formas. El método por defecto consiste en especificar tres punto, un final, un segundo en el arco y un punto final. Asimismo, se puede especificar el ángulo incluido, el radio, la dirección y la longitud de cuerda de los arcos. La cuerda de un arco es una línea recta entre dos puntos finales. Por defecto, AutoCAD dibuja los arcos en sentido antihorario. Pasos: Haga clic en el menú dibujo desplegable arco Seleccione la forma deseada de creación del arco
- 22. Se pueden crear círculos de distintas formas. El método por defecto consiste en especificar el centro y el radio.Asimismo, se puede especificar el centro y el diámetro o definir tan solo el diámetro con dos puntos. Es posible definir la circunferencia del círculo con tres puntos. También se puede crear el círculo de modo que forme tangente con tres objetos existentes, o hacerlo con dos y especificar a continuación un radio. Haga clic en el menú dibujo desplegable círculo Seleccione la forma deseada de creación del círculo
- 23. Se denomina spline a una curva suave que pasa a través de un conjunto de puntos dado. Su uso está muy extendido en aplicaciones de sistemas de información geográfica y diseño de automóviles. Pasos: En el menú dibujo se selecciona spline o pulsar sobre el icono spline Especificar el punto inicial de la spline Designar los puntos para crear la spline y, a continuación, pulsar intro
- 24. Es posible crear elipses completas y arcos elípticos, ambas representaciones matemáticas exactas de elipses. El eje más largo de la elipse se denomina eje mayor, mientras que el más corto recibe el nombre de eje menor. De clic en el icono de elipse Especificar el primer punto final del primer eje Definir el segundo punto final del primer eje Arrastrar el dispositivo señalador, alejándolo del punto medio del primer eje y hacer clic para fijar la distancia Arco elíptico Haga clic en el menú dibujo >Elipse>Arco Precise los puntos finales del primer eje Especifique una distancia para definir la mitad de la longitud del segundo eje Especifique el ángulo inicial Defina el ángulo final
- 25. Es posible copiar un solo objeto o varios dentro del dibujo actual, así como efectuar operaciones de copia entre dibujos o aplicaciones. Desfasar un objeto implica crear un nuevo a una distancia determinada del objeto designado, a través de un punto especificado. Pasos: En el menú modificar, elegir copiar o pulsar sobre el icono copiar Designar despues los objetos que se vayan a copiar y pulsar intro Determinar el punto base Determinar el punto de desplazamiento
- 26. Para reflejar objetos en simetría sobre un eje de simetría, deberá definir dos puntos en gráfico a reflejarse. Si lo desea podrá borrar o conservar los objetos originales. Pasos: En el menú modificar, seleccionar simetría o pulsar sobre el icono simetría Seleccionar el objeto que se reflejará con una ventana Especificar el primer punto del eje de simetría Definir el segundo punto Pulsar intro para conservar los objetos originales
- 27. Al desfasar un objeto se crea un nuevo, similar al designado, a una distancia especifica.Con AutoCAD podrá desfasar líneas, arcos, círculos, polilíneas, etc. Al desfasar se esta creando objetos de mayor o menor tamaño según sea el lado de desfasado. Para desfasar un objeto mediante la especificación de una distancia, se sigue los siguientes pasos: Haga clic en el menú modificar seleccione desfase o de clic en el icono Precise la distancia de desplazamiento Puede escribir un valor o utilizar el dispositivo señalador Designe el objeto que desee desfasar Precise un punto en el lado en el que se desee situar los nuevos objetos Designe otro objeto para desfasarlo o pulse la tecla intro para terminar el comando
- 28. Se puede copiar un objeto o un conjunto de slección dispuestos en matrices rectangulares o polares. En el caso de las matrices polares, podrá controlar el número de copias del objeto y si las copias pueden girarse. En las matrices rectangulares podrá controlar el número de filas y columnas y la distancia que debe medir entre ellas. MATRICES POLARES Pasos: En el menú modificar seleccionar matriz o pulsar sobre el icono matriz Designar el objeto original y pulsar intro Especificar polar Especificar el centro de la matriz Indique el número de elementos de la matriz, incluyendo el objeto original Escriba el valor del ángulo que la matriz va a cubrir entre 0 y 360 Pulsar la tecla intro para girar los objetos a medida que se dispone en forma de matriz MATRICES RECTANGULARES Pasos: Especificar rectangular Indicar el número de filas Definir el número de columnas Definir la distancia entre las columnas
- 29. Cuando desplace objetos, puede girarlos, alinearlos o desplazarlos sin cambiar la orientación ni el tamaño. Pasos: En el menú modificar, seleccionar desplazar o pulsar sobre el icono desplazar. Seleccionar el objeto que se desee desplazar Especificar el punto base del desplazamiento Definir el segundo punto de desplazamiento
- 30. Los objetos incluidos en un dibujo se pueden girar alrededor de un punto base especificado. Para determinar el ángulo de rotación, puede introducir un valor de ángulo, arrastrar el objeto con el cursor o especificar un ángulo de referencia para alinearlo con un ángulo absoluto. Pasos: En el menú modificar, seleccionar girar o pulsar sobre el icono girar Seleccionar el objeto que desee girar Especificar el punto base de giro Definir el ángulo de rotación
- 31. Aumentar o reducir el tamaño del objeto, pero no podrá modificar la anchura/altura. Es posible poner el objeto a escala especificando un punto base y una longitud, que se utiliza como factor de escala basándose en las unidades del dibujo actual y asignándole una nueva. Atribución de una escala mediante un factor de escala Siempre que se asigna una escala a un objeto mediante la definición de un factor de escala, se producen cambios en el tamaño del objeto designado. Un factor de escala superior a 1 amplia el dibujo, uno inferior a 1 lo reduce. Pasos: En el menú modificar, seleccionar factor escala o pulsar sobre el icono factor de escala de la barra de herramientas. Seleccionar el objeto al que se desee atribuir una escala Determinar el punto base Escribir el factor de escala
- 32. Puede ajustar el tamaño de los objetos para alargarlos o acortarlos en una sola dirección, o bien, hacerlos proporcionalmente mayores o menores. También puede estirar ciertos objetos desplazando un punto final incluido, vértice o punto de apoyo. Pasos: En el menú modificar seleccionar estirar o pulsar sobre el icono estirar Seleccionar los elementos a estirar haciendo uso de un cuadro de selección de captura. Determinar el punto base Determinar el punto de desplazamiento
- 33. Se puede cortar un objeto en borde definido por uno o varios objetos. Los objetos que define como aristas de corte no tienen que intersecar el objeto que se recortan. Pasos: En el menú modificar, seleccionar recortar o pulsar sobre el icono recortar Designar las aristas de recorte pinchando sobre ellas o con el cuadro de selección de recorte. Pulsar intro Seleccionar la línea que se desee recortar y pulsar intro
- 34. Se puede alargar objetos de modo que éstos finalicen precisamente en los bordes de los contornos definidos por otros objetos. Pasos: En el menú modificar, seleccionar alargar o pulsar sobre el icono alargar Seleccionar el objeto hasta donde quiera alargar, es decir el objeto para el contorno. Designar el o los objetos que quiera alargar y pulsar intro
- 35. Es posible eliminar parte de un objeto mediante el comando partir y permite las particiones de líneas, círculos, arcos, polilíneas, elipses, etc, al partir un objeto, puede seleccionar el objeto en el primer punto de ruptura y, a continuación, definir un segundo punto o seleccionar en primer lugar el objeto y, acto seguido, definir los dos puntos de ruptura. Pasos: En el menú modificar, seleccionar partir o pulsar sobre el icono partir Seleccionar el objeto que desea partir Por defecto, el punto designado en el objeto constituye el primer punto de ruptura. Si desea elegir dos puntos de ruptura distintos, escriba p (primer punto) y, a continuación especifique el nuevo punto de ruptura. Definir el segundo punto de ruptura
- 36. El proceso de achaflanado conecta dos objetos no paralelos, ya sea mediante su extensión o recorte, con el propósito de intercambiarlos o unirlos a una línea biselada. Con el método distancia podrá especificar en que medida deben recortarse o alargarse las líneas. El método ángulo, le permite especificar la longitud del chaflán y el ángulo que forma con la primera línea. Pasos: En el menú modificar, seleccionar chaflán o pulsar sobre l icono chaflán Definir las distancias de los chaflanes Seleccionar la primera línea Seleccionar la segunda línea
- 37. El proceso de empalme entre dos objetos conlleva su conexión con un arco ajustado de un radio especifico. Las esquinas interiores se denominan empalmes, mientras que las esquinas exteriores atienden al nombre de esfera. Pasos: En el menú modificar, seleccionar empalme o pulsar sobre el icono empalme Escriba ra (radio) Definir el radio de empalme Pulsar intro para volver a escribir el comando empalme Seleccionar los objetos que desee empalmar
- 38. La descomposición de un objeto supone su fragmentación en sus partes originales, aunque esta operación no tiene un efecto visible en la pantalla. La descomposición de objetos da lugar a líneas simples y arcos procedentes de polilíneas, rectángulos, polígonos, arandelas y bloques. Pasos: En el menú modificar, seleccionar descomponer o pulsar sobre el icono descomponer Seleccionar los objetos que desee descomponer
- 39. La referencia a objetos es una forma rápida de conocer con exactitud un punto en un objeto sin tener que conocer sus coordenadas ni dibujar líneas auxiliares. Con la referencia a objetos puede dibujar una línea que acabe en el centro de un círculo, el punto medio de un segmento de la polilínea o en una intersección imaginaria. Esta referencia nos ayuda bastante al momento de crear los dibujos diseñados de una forma rápida y sencilla.
- 40. El color contribuye a establecer las diferencias oportunas entre elementos similares que componen al dibujo, y los tipos de línea sirven para distinguir fácilmente los distintos elementos del dibujo, como líneas de centro y ocultas. La organización de las capas facilita el manejo de la información de los dibujos.
- 41. Las cotas indican medidas geométricas de objetos, distancias o ángulos entre objetos o las coordenadas X e Y de alguna característica de un objeto. AutoCAD proporciona tres tipos básicos de acotación: lineal, radial y angular. Una cota lineal puede ser horizontal, vertical, alineada, girada, de coordenadas de línea de base y continua.
