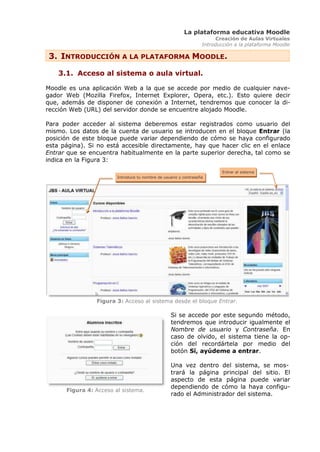
03 Introduccion Al Moodle
- 1. La plataforma educativa Moodle Creación de Aulas Virtuales Introducción a la plataforma Moodle 3. INTRODUCCIÓN A LA PLATAFORMA MOODLE. 3.1. Acceso al sistema o aula virtual. Moodle es una aplicación Web a la que se accede por medio de cualquier nave- gador Web (Mozilla Firefox, Internet Explorer, Opera, etc.). Esto quiere decir que, además de disponer de conexión a Internet, tendremos que conocer la di- rección Web (URL) del servidor donde se encuentre alojado Moodle. Para poder acceder al sistema deberemos estar registrados como usuario del mismo. Los datos de la cuenta de usuario se introducen en el bloque Entrar (la posición de este bloque puede variar dependiendo de cómo se haya configurado esta página). Si no está accesible directamente, hay que hacer clic en el enlace Entrar que se encuentra habitualmente en la parte superior derecha, tal como se indica en la Figura 3: Entrar al sistema Introduce tu nombre de usuario y contraseña Figura 3: Acceso al sistema desde el bloque Entrar. Si se accede por este segundo método, tendremos que introducir igualmente el Nombre de usuario y Contraseña. En caso de olvido, el sistema tiene la op- ción del recordártela por medio del botón Sí, ayúdeme a entrar. Una vez dentro del sistema, se mos- trará la página principal del sitio. El aspecto de esta página puede variar dependiendo de cómo la haya configu- Figura 4: Acceso al sistema. rado el Administrador del sistema.
- 2. La plataforma educativa Moodle Creación de Aulas Virtuales Introducción a la plataforma Moodle Las figuras siguientes muestran la página principal de dos formas distintas. Este curso permite entrar como invitado Este curso requiere clave de acceso Figura 5: Página principal mostrando las categorías de cursos. Identificación del usuario Lista de profesores Descripción del curso Figura 6: Página principal mostrando los cursos disponibles. En cualquiera de esas páginas, se pueden ver algunos iconos asociados a los cur- sos disponibles. El icono indica que ese curso acepta el acceso de invitados. Los invitados son usuarios no registrados en el entorno que tienen unos privile- gios mínimos que les impide participar en las actividades. Se puede utilizar este tipo de acceso para cursos de demostración o muy generales. Si este icono no se ve, significa que no se permite el acceso a invitados o, lo que es lo mismo, es necesario estar registrado en el sistema para acceder al curso en cuestión.
- 3. La plataforma educativa Moodle Creación de Aulas Virtuales Introducción a la plataforma Moodle El icono indica que ese curso requiere clave de acceso para poder acceder a él. Es aconsejable poner clave de acceso para evitar la entrada de estudiantes que sí tienen cuenta de acceso al sistema o aula virtual, pero que no tienen por qué tener acceso a ese curso. Más adelante se explicarán las posibilidades que tenemos para dar de alta a los usuarios de un curso. El icono abre una ventana con una descripción del curso y su forma de acceso. Con los permisos oportunos podremos acceder al curso haciendo clic sobre su nombre. 3.2. Descripción de la interfaz de un curso. Una vez dentro del curso, veremos su página principal donde se recogen todos los elementos de comunicación y pedagógicos que haya dispuesto el profesorado. Esta página se compone de 4 zonas: 3.2.1. Cabecera. Esta zona contiene el nombre del curso, la información de registro (con hiper- vínculo al perfil personal) y un enlace para Salir del sistema1. Opcionalmente puede contener el nombre del sitio y su logotipo (dependiendo del tema elegido y de su personalización). Salir Nombre del curso Identificación del usuario Figura 7: Cabecera: Barra principal. Un poco más abajo se encuentra la barra de navegación. Esta barra contiene en- laces en forma de texto para facilitar el acceso a los diferentes lugares del curso. El texto situado más a la izquierda es el nombre corto del sitio y conduce a la página principal. El situado justo a la derecha del anterior es el nombre corto del curso que se haya elegido en el momento de la creación del curso y nos lleva a su página principal. A medida que nos vayamos adentrando en el curso visitando sus diferentes elementos, la barra de navegación irá mostrando los nombres de dichos elementos y sus opciones específicas. Cuando se accede a un recurso o actividad, aparece en la parte derecha de la cabecera una lista desplegable con todos los recursos y actividades que pueden visitarse. Utilizando esta lista es posible desplazarse de una página a otra sin te- ner que navegar por los hiperenlaces intermedios. A la izquierda y a derecha de 1 Es muy conveniente acostumbrarse a terminar la sesión de trabajo utilizando este enlace u otro similar que se encuentra en el pie de página, y no cerrar sin más la ventana del navegador. De esta forma se evita dejar sesiones abiertas en el servidor con nuestra cuenta de usuario y que otra persona pueda utilizarla.
- 4. La plataforma educativa Moodle Creación de Aulas Virtuales Introducción a la plataforma Moodle esta lista se encuentran dos botones para saltar a los elementos anterior y pos- terior del actual. También aparece el botón que permite acceder a una serie de estadísticas y registros referidos al recurso en cuestión. Vínculo a la página de inicio del sitio Acceso a las estadísticas del elemento Vínculo a la página principal del curso Lista desplegable con los Vínculo a elementos genéricos del curso elementos del curso Figura 8: Cabecera: Barra de navegación. 3.2.2. Columna central. Esta parte contiene los elementos propios del curso: normalmente vínculos a di- ferentes recursos y actividades. Aparecerán una serie de enlaces de texto identificados por iconos que nos permi- tirán acceder a cada uno de los elementos didácticos (recursos, actividades, etc.) que el profesorado haya dispuesto. Más adelante veremos cómo se añaden y modifican estos elementos. Botón para Editar Columnas izquierda y derecha Columna central Figura 9: Columnas izquierda, derecha y central.
- 5. La plataforma educativa Moodle Creación de Aulas Virtuales Introducción a la plataforma Moodle 3.2.1. Columnas izquierda y derecha. En estas columnas se sitúan los bloques que Moodle pone a disposición del pro- fesorado para la configuración más adecuada de sus cursos. Cada curso puede configurarse de manera independiente, mostrando normalmente sólo los bloques que se vayan a utilizar. Además, estos bloques pueden situarse indistintamente en una columna o en otra y en cualquier posición dentro de cada columna. Cuando se crea un curso, se visualizan por defecto los siguientes bloques: Personas. Buscar en los foros. Administración1. Cursos. Novedades. Eventos próximos. Actividad reciente. Pero, si pulsamos el botón Activar edición, aparecerá un nuevo bloque en la columna derecha denominado Blo- ques que nos permitirá, a su vez, seleccionar nuevos blo- ques para añadir a nuestro curso. En esta lista sólo se pueden seleccionar aquellos que no tenemos activados. Además de los anteriores, podemos elegir entre: Calculador de crédito. Canales RSS remotos. Descripción del Curso/Sitio. Enlaces de Sección. Entrada Aleatoria del Glosario. Global Search. HTML. Marcadores del administrador. Marcas Blog. Mentees. Quiz Results. Servidores de Red. Más adelante veremos las funciones de cada uno de estos bloques. Hay que tener en cuenta que el administrador/a del sistema puede limitar este listado activando o desactivando ciertos bloques de manera global desde el blo- que o panel de Administración del sitio. 1 Este bloque es diferente para alumnado y profesorado.
- 6. La plataforma educativa Moodle Creación de Aulas Virtuales Introducción a la plataforma Moodle En cuanto a la colocación de los bloques, podemos seguir cualquier criterio, pero ahí van algunos consejos: Agruparlos por función. Por ejemplo, colocando en una columna los bloques de información y en otra los de organización temporal. Seleccionar sólo los bloques que realmente vayamos a necesitar de acuerdo con los objetivos perseguidos. 3.2.2. Pie de página. Esta zona muestra cómo nos hemos autentificado (nombre y apellidos del usua- rio), permite salir del sistema y volver a la página principal del sitio o del curso, dependiendo del lugar en el que nos encontremos. También encontramos un enlace a los documentos de ayuda del sitio Moodle. Este enlace es muy interesante y útil ya que es sensible al contexto, es decir, nos muestra información relacionada con el elemento con el que estamos traba- jando en cada momento. Acceso a la ayuda Vínculo a la Página sensible al contexto principal Figura 10: Pie de página de un curso. 3.3. Modo de edición. Ya hemos dicho que el profesorado puede configurar un curso de acuerdo a los objetivos educativos perseguidos. El primer paso será activar el modo de edición, de una de estas dos maneras: Haciendo clic sobre el botón que se encuentra en la parte derecha de la barra de navegación de la página principal del curso. Seleccionando la opción que se encuentra en el bloque de Ad- ministración. Cuando entramos en el modo de edición, la interfaz del curso se modifica mostrándose una serie de iconos asociados a cada elemento y bloque. Utilizando adecuadamente estos iconos podremos modificar la disposición de los paneles laterales, editar los contenidos didácticos y los elementos individuales que com- ponen el curso y reorganizar los bloques temáticos de la columna central. Para salir del modo de edición, utilizaremos el botón o el enlace .
- 7. La plataforma educativa Moodle Creación de Aulas Virtuales Introducción a la plataforma Moodle 3.3.1. Modificar los paneles laterales. La configuración de los paneles laterales la reali- za el profesor o profesora teniendo en cuenta tanto la utilidad y accesibilidad de los bloques desde el punto de vista del diseño del curso, mo las necesidades de los estudiantes1. La configuración se realiza actuando so- bre los iconos que aparecen en las cabeceras de cada bloque. Las funciones de estos iconos se describen en la Tabla 1: Iconos Función Indica que el bloque es visible. Funciona como un conmutador: si se pulsa sobre él queda oculto para el estudiante, nunca para el docente y cambiará el icono al ojo cerrado. Indica que el bloque está oculto para los estudiantes. Al pulsar sobre él, el bloque se hace visible y el icono cambiará al ojo abierto. Permiten mover el bloque en la dirección indicada por la flecha, dentro de la misma columna. Permiten desplazar el bloque de una columna a otra, en la dirección in- dicada por la flecha. Elimina por completo el bloque. Para volver a colocarlo hay que selec- cionarlo en la lista desplegable “Bloques”. Permiten mostrar u ocultar el contenido de un bloque, pero la cabecera del mismo siempre queda visible. Funciona como un conmutador y cual- quier usuario puede actuar sobre estos iconos. Permite asignar un rol a un usuario para ese bloque (en el capítulo 10 se describe cómo asignar roles a los usuarios). Tabla 1: Iconos para manipular los paneles laterales. 3.3.2. Editar los contenidos didácticos. Para modificar los contenidos didácticos de un curso (columna central) hay que activar el modo de edición. Aparecen entonces unas cajas con listas desplega- bles, que permitirán agregar componentes al curso, y una serie de iconos junto a cada componente, para realizar diversas operaciones de edición sobre él (Figura 11). Para añadir un recurso o actividad bastará con seleccionarlo de la lista desplega- ble correspondiente. Después de seleccionarlo, se mostrará el formulario de con- figuración de dicho componente. Una vez especificadas sus características apare- cerá el recurso o actividad al final del bloque temático donde estaba la lista des- plegable utilizada. Después, se podrá desplazar a cualquier lugar de la columna 1 En el caso de que los alumnos/as accedan a varios cursos, se debería facilitar la localización de los bloques en cada curso, evitando situar un mismo bloque en posiciones muy diferentes de un curso a otro.
- 8. La plataforma educativa Moodle Creación de Aulas Virtuales Introducción a la plataforma Moodle central. Más adelante se describirán las funciones, características y modos de uso de los diferentes recursos y actividades disponibles. Lista desplegable Lista desplegable con los recursos con las actividades Iconos de reorganización de bloques temáticos Iconos de edición Botón de Ayuda Figura 11: Edición de los contenidos didácticos de un curso. 3.3.2.1. Agregar recurso… Esta lista desplegable contiene un conjunto de diferentes recursos que nos permiten añadir cualquier contenido al curso. El recurso seleccio- nado se añadirá al final del tema actual. En la figura adjunta, se muestra el menú desple- gable para agregar un recurso. 3.3.2.2. Agregar actividad… Mediante un menú desplegable podemos agregar al curso un conjunto de módu- los de actividades didácticas: Hay disponibles módulos de actividad de aprendizaje interactivo: los trabajos del alumnado pueden ser enviados y calificados por los profesores/as mediante los módulos de Tareas o Talleres, calificados automáticamente me- diante los Cuestionarios o añadir ejercicios Hot Potatoes.
- 9. La plataforma educativa Moodle Creación de Aulas Virtuales Introducción a la plataforma Moodle Las comunicaciones se pueden realizar en los Chats y en los Foros para debates y las Consul- tas para obtener sus opciones preferidas. Los estudiantes pueden trabajar de forma colabora- tiva mediante los Wikis. El contenido se puede presentar y gestionar usando actividades de Lecciones y SCORM. Las palabras claves del curso se pueden agregar en los Glosarios. Las Encuestas y las Bases de Datos son activi- dades de gran ayuda en cualquier curso. Además de este repertorio de actividades, se pue- den añadir módulos no estándar que no forman parte de la versión oficial de Moodle. 3.3.2.3. Iconos. Una vez seleccionado el elemento de contenido (recurso o actividad), Moodle nos presenta una serie de iconos para manipular dichos elementos. Su función se puede ver en la Tabla 2: Iconos Función Este icono se utiliza para acceder al formulario de configuración del recurso o actividad. De esta forma se puede repasar y cambiar cualquier parámetro, desde el nombre con el que aparece listado en el bloque temático, hasta cualquier característica que defina su funcionamiento. Estos dos iconos se utilizan para indentar o sangrar un elemento de tenido (a derecha y a izquierda). Con ellos se pueden jerarquizar una lista de elementos didácticos. La Figura 12, muestra un ejemplo de apli- cación de sangrías a diversos recursos y actividades. Este icono de borrado elimina permanentemente el recurso o la actividad en cuestión, incluyendo sus archivos asociados, si los hubiera, tanto si son del profesorado como del alumnado. Hay que tener cuidado al usar esta opción ya que no existe una forma de deshacer o restaurar lo borrado. Estos iconos sirven para controlar la visibilidad de los elementos didácticos del curso para los estudiantes, no así para los docentes, que los verán siempre. El ojo abierto indica que el elemento es visible y, por lo tanto, los estudiantes podrán trabajar con él. Al hacer clic, el elemento se ocultará y se marcará con el ojo cerrado . Este icono permite ubicar un elemento del curso en cualquier lugar de la lista de temas. Cuando se pulsa en este icono se modifica la ventana y aparecen una serie de recuadros con línea discontinua que indican los posibles lugares en los que podemos situar el elemento (ver la Figura 13). Bastará con pulsar sobre uno de esos recuadros para si- tuar el elemento en ese lugar.
- 10. La plataforma educativa Moodle Creación de Aulas Virtuales Introducción a la plataforma Moodle Iconos Función Estos iconos indican el funcionamiento de ese componente respecto a los grupos que el docente haya podido definir para su curso. Pulsando repetidamente sobre cualquiera de esos iconos, el icono irá cambiando cíclicamente. El icono (Sin grupos) indica que no hay grupos y que todos los estudiantes pueden acceder y trabajar con ese componente. El icono (Grupos separados) indica que cada estudiante sólo puede ver a sus compañeros/as de grupo, de forma que los demás estudiantes no existen para él en esta actividad. El icono (Grupos visibles) indica que cada estudiante trabaja esa actividad dentro de su propio grupo, aunque también puede ver el trabajo de los demás. Tabla 2: Iconos para manipular los elementos didácticos. Figura 12: Ejemplo de aplicación de sangrías a los contenidos didácticos. Nos informa de la actividad que vamos a mover y nos da la posibilidad de cancelarla Marcador de posición Figura 13: Desplazamiento de elementos didácticos.
- 11. La plataforma educativa Moodle Creación de Aulas Virtuales Introducción a la plataforma Moodle 3.3.3. Reorganizar las secciones de contenidos. Además de reorganizar los elementos didácticos individualmente, el profesorado también puede redefinir la visualización y el significado lógico de las cajas que representan las secciones de contenidos (temas o semanas, según como haya- mos configurado el curso). Un curso puede contener tantas secciones como se especifiquen en su formulario de configuración. Todas ellas se numeran, del 1 en adelante. Pero, siempre exis- te una sección o caja no numerada, la primera del curso, destinada a elementos generales. Si configuramos el curso con un formato semanal, cada sección repre- sentará una semana. Si curso está basado en temas, entonces tendremos más libertad para poner en cada sección lo que deseemos. Por ejemplo, podemos hacer coincidir un tema con un capítulo del libro de texto o dedicar cada tema a un tipo de actividad (tecnologías transmisivas, interactivas…). También, en este caso, podemos configurar un tema como actual. Las secciones pueden moverse para cambiar el orden en el cual se presenta el curso y también pueden ocultarse o hacerse visibles. Estas operaciones son es- pecialmente útiles durante el proceso de diseño del curso: se van añadiendo re- cursos a una sección poco a poco y, cuando esté finalizada, activamos su atribu- to de visibilidad para mostrarla a los estudiantes y que éstos puedan trabajar con ella. Los bloques ocultos o inactivos aparecen marcados con un sombreado gris. La reorganización de las secciones de contenido se realiza por medio de los ico- nos descritos en la Tabla 3: Iconos Función Este icono se utiliza para mostrar sólo la sección seleccionada. Cuando se pulsa sobre ese icono, el bloque aparece marcado con el icono si- guiente. Se usa para mostrar todas las secciones del curso. Funciona como un conmutador con el icono anterior. Ambos iconos funcionan también fue- ra del modo de edición. Este icono permite marcar la sección como el tema actual. Este tema aparece marcado en un color más intenso. Se suele utilizar para centrar la atención del estudiante rápidamente hacia ese tema. El icono significa que la sección es visible para los estudiantes. Se cerrará cuando se haga clic en él. El icono significa que la sección está escondida para los estudiantes. Se abrirá cuando se pulse sobre él. Estos iconos de desplazamiento permiten desplazar las secciones verti- calmente en la lista de secciones. El movimiento es secuencial y debe realizarse sección a sección. Tabla 3: Iconos de gestión de las secciones de contenido.
- 12. La plataforma educativa Moodle Creación de Aulas Virtuales Introducción a la plataforma Moodle Tema 0 Mostrar sólo este tema Control de visibilidad Marcar como tema actual Iconos de desplazamiento Figura 14: Reorganización de secciones de contenido. 3.3.4. Edición de elementos individuales. Hemos visto que los elementos individuales de un recurso o actividad pueden editarse utilizando los iconos asociados a dicho elemento. Recordemos que el icono nos lleva al formulario de configuración del elemento y que desde allí se pueden modificar los parámetros y características que definen cómo se va a tra- bajar con ese elemento. Pero hay otra forma de acceder a este formulario: cuando estemos navegando por los diferentes recursos y actividades didácticas, encontraremos el botón Ac- tualizar (tarea, recurso, etc.) en la parte superior derecha, dentro de la barra de navegación del curso. Lista de selección de Botón de edición del recursos y actividades recurso o actividad Figura 15: Edición de elementos individuales.
- 13. La plataforma educativa Moodle Creación de Aulas Virtuales Introducción a la plataforma Moodle 3.4. Bloques de Moodle. Ya hemos visto que los bloques de Moodle se sitúan en las columnas laterales de la interfaz del curso. Existen varios tipos de bloques con diversas funcionalida- des: informar, controlar, gestionar, etc. Algunos trabajan de forma independien- te y otros colaboran entre sí. A continuación se describen todos los bloques. 3.4.1. Personas. 3.4.1.1. Lista de participantes. El bloque Personas contiene el enlace a Participantes que es un listado de la totalidad de participantes del curso. Por defecto, aparecen primero el profesorado y después el alumnado, ordenados por el último acceso al curso. Se pueden aplicar filtros para mostrar sólo la información que nos interese: por rol (Todos, Profesor, Estudiante), por grupos (si los hay) o por tiempo de inacti- vidad. Podemos cambiar los criterios de ordenación haciendo clic en Nombre/Apellidos, Ciudad, País o Última entrada. La clase de ordenación, ascendente o descenden- te, la indica una pequeña flecha (Figura 16); si repetimos la acción sobre el mis- mo elemento, cambia la clase de ordenación. Y también, podemos ordenarlos alfabéticamente por la letra inicial del nombre o apellido. Si el número de estudiantes es muy grande, Moodle nos los presenta en varias páginas (típicamente de 20 estudiantes). Podemos ver los siguientes pulsando sobre la página deseada o sobre la siguiente. Mostrar participantes por Mostrar participantes por rol tiempo de inactividad Selección del grado de detalle a mostrar Mostrar participantes por nombre o apellidos Clase de ordenación Figura 16: Lista de participantes con poco detalle.
- 14. La plataforma educativa Moodle Creación de Aulas Virtuales Introducción a la plataforma Moodle La lista de participantes se puede mostrar con mayor detalle seleccionado la op- ción Más detalle de la lista desplegable Lista de usuarios (Figura 17). Figura 17: Lista de participantes con más detalle. 3.4.1.2. Perfil personal. Al hacer clic sobre el nombre de algún participante nos muestra su “Perfil perso- nal”. Es una breve información con varios elementos activos (Figura 18): La dirección de correo electrónico (opcional) que es un hipervínculo que per- mite enviar mensajes de correo a través del gestor que se tenga configurado. El icono para habilitar o deshabilitar la posibilidad de enviar correo electrónico a esa dirección (esto incluye los mensajes de alerta y recordatorios de even- tos próximos). Este icono no es visible para los estudiantes. Enlaces que muestran la lista de participantes que tienen el mismo rol que ese usuario. Botón para cambiar la contraseña, que nos lleva a un pequeño formulario donde deberemos introducir la contraseña actual y la nueva. Botón para dar de baja de un curso. Este botón sólo está disponible para el profesorado del curso. Botón para enviar mensajes. Al hacer clic sobre él, se abre una ventana en la que podemos ver y/o buscar contactos para enviarles mensajes. Este aspecto lo trataremos más adelante. Varias pestañas o fichas con diversas funciones que veremos a continuación.
- 15. La plataforma educativa Moodle Creación de Aulas Virtuales Introducción a la plataforma Moodle Habilitar/deshabilitar el envío de correo Enlaces para mostrar todos los usuarios con ese rol Botón para desmatricular del curso Figura 18: Información personal correspondiente a un profesor/a. 3.4.1.3. Editar información. Esta ficha contiene el formulario de edición de la información personal del usua- rio. Además, desde aquí, se pueden controlar varios aspectos sobre el funciona- miento de Moodle para adaptarlos a nuestras necesidades o a nuestra forma de trabajar. El formulario está dividido en dos partes o secciones (Figura 19). La primera con- tiene los parámetros esenciales para el buen funcionamiento de Moodle. La se- gunda contiene campos con información no tan esencial para Moodle, pero si pa- ra completar la ficha electrónica del usuario. El formulario también presenta el botón Mostrar avanzadas para visualizar to- dos los campos del formulario (Figura 20). La mayor parte de ellos son muy des- criptivos, por lo que sólo se comentarán algunos: Correo electrónico: es la dirección en la que el estudiante recibirá confir- maciones y mensajes del sistema, y también es la que se muestra tanto al profesorado como a otros usuarios del sitio. Mostrar correo: controla la visibilidad de la dirección electrónica a otros, permitiéndole mostrar u ocultar su e-mail en el curso. Correo activado: si esta opción está deshabilitada, el usuario no podrá reci- bir ningún correo proveniente del sitio. Formato de correo: hay dos opciones: Formato HTML, que permite que los mensajes puedan ser formateados (tipo de fuente, color, etc.) para hacerlos más fáciles de leer, y Formato de texto, que sólo permite escribir mensajes sin ningún tipo de formato. Tipo de resumen de correo: los usuarios pueden escoger cómo quieren recibir correo de los foros a los que está suscrito. Existen tres posibles opcio- nes: Sin resumen (uno recibe correos individuales), Completo (un solo resu-
- 16. La plataforma educativa Moodle Creación de Aulas Virtuales Introducción a la plataforma Moodle men diario) o Por temas (un solo resumen diario pero solamente con los te- mas de los mensajes). Muestra todos los parámetros Sección 1 Parámetros que controlan el funcionamiento de Moodle Este botón muestra atajos en el uso del editor HTML Sección 2 Datos para la ficha electró- nica del usuario Figura 19: Formulario de edición de la información personal. Foro de auto-suscripción: controla el envío de copias de los mensajes colo- cados en los foros a los que está suscrito. Rastreo del foro: contribuye a mejorar la navegación por los foros marcan- do aquellos mensajes que no hayan sido leídos. Cuando edite texto: si el navegador usado es reciente, la opción Usar editor HTML, permitirá aplicar formato a los textos.
- 17. La plataforma educativa Moodle Creación de Aulas Virtuales Introducción a la plataforma Moodle Muestra la imagen asociada a su perfil personal Imágenes en formato gif, jpg y png (100x100 píxeles) Datos opcionales para la completar la ficha electróni- ca del usuario Figura 20: Formulario de edición de la información personal con opciones avanzadas. AJAX y Javascript: permite seleccionar si se usarán las características web básicas o avanzadas. Zona horaria: este campo se usa para convertir mensajes relacionados con el tiempo (como fechas límites para las tareas) desde la zona horaria prede-
- 18. La plataforma educativa Moodle Creación de Aulas Virtuales Introducción a la plataforma Moodle terminada en Moodle al tiempo correcto de cualquiera de la zona horaria se- leccionada. Descripción: se utiliza para añadir información (texto, imágenes…) que será visible para cualquiera que visite su perfil personal. Una adecuada descripción favorece la comunicación entre los participantes. Sección Imagen de: esta sección muestra la imagen actual y permite subir una nueva imagen para el perfil. El tamaño del archivo que puede ser subido viene determinado por la variable maxbytes de la página de configuración del curso. Las imágenes tienen 100 x 100 píxeles para la vista grande y 35 x 35 para la vista pequeña1. Sección Opcional: son públicos (dentro del curso): Página web, Número de ICQ, ID Skype, ID AIM, ID Yahoo, ID MSN. Son visibles sólo al profe- sor/administrador: Número de id, Institución, Departamento, Teléfono 1 y 2 y Dirección. Es importante usar adecuadamente la información personal pues permite “poner caras” a las diferentes aportaciones de los miembros del curso y facilita al profe- sorado la rápida evaluación de actividades como la Consulta, sin necesidad de leer los nombres en las votaciones. Por último, hay que indicar que el administrador/a del sitio puede bloquear de- terminados campos del perfil para evitar que los usuarios los modifiquen. 3.4.1.4. Mensajes. Esta ficha muestra las aportaciones hechas por este usuario a los foros (Figura 21). Figura 21: Ficha Mensajes del perfil personal. 1 Ambas imágenes son creadas por Moodle en el proceso de subida reduciendo su tamaño a aproximadamente 4KB. Las imágenes son guardadas en la sub-carpeta users de la carpeta de da- tos de Moodle (modledata). Las dos imágenes son llamadas f1.jpg y f2.jpg.
- 19. La plataforma educativa Moodle Creación de Aulas Virtuales Introducción a la plataforma Moodle 3.4.1.5. Blog. Moodle permite tener un blog personal público, en formato Web, a los estudian- tes, profesores/as y administradores/as. Los blogs pueden servir para que los participantes en un curso escriban y produzcan contenidos en un entorno público cuando lo deseen. Esta naturaleza pública permite la comunicación exterior con otros grupos o con otras personas. Desde el punto de vista didáctico, un blog puede ser utilizado: Como una herramienta para que los participantes demuestren, al final de un tema o curso, el propio proceso de aprendizaje y el propio desarrollo perso- nal. Como un espacio para compartir contenidos sobre intereses personales que no se ajusten a ninguno de los temas planteados por profesorado y alumnado en los foros del curso. Para ver la capacidad de resumir sus artículos, mediante palabras claves o marcas. Las marcas permiten hacer categorías y estructurar los contenidos del blog para facilitar la localización de los contenidos. Para ver su contenido, hay que hacer clic sobre la ficha Blog de la información del usuario (Figura 22). Figura 22: Ejemplo de blog. Para crear una entrada del blog, hay que pulsar sobre el enlace Agregar una nueva entrada. Se mostrará un formulario como el de la Figura 23. Cuando se crea una entrada del blog, un usuario puede seleccionar con qué etiquetas o marcas desea asociarlas a su nueva entrada. Se pueden seleccionar múltiples etiquetas. Los usuarios pueden también seleccionar para quién será visible la entrada del blog (siempre dependiendo de los ajustes globales del sitio).
- 20. La plataforma educativa Moodle Creación de Aulas Virtuales Introducción a la plataforma Moodle Título de la entrada Cuerpo de la entrada al blog Quién puede ver el blog Las marcas o tags se usan para describir el contenido del blog me- diante palabras claves o descriptores Figura 23: Formulario para agregar una entrada al blog. 3.4.1.6. Informes de actividad. Esta ficha sólo aparece cuando hemos iniciado una sesión como profesor/a o ad- ministrador/a. Permite acceder al informe de actividad del usuario seleccionado. Este informe registra todos los pasos dados por el usuario en el curso y en sitio: qué recursos ha visitado, cuántas veces, cuándo y cuánto tiempo, las actividades que ha realizado, las calificaciones obtenidas, los trabajos entregados, las co- nexiones realizadas, etc. Se trata de una información muy exhaustiva de cada uno de los usuarios, lo que permite hacer un seguimiento muy cercano de los mismos. Toda esta información se presenta estructurada en fichas: Diagrama de informe, Informe completo, Registros de hoy, Todas las entradas, Estadísticas y Califica- ciones.
- 21. La plataforma educativa Moodle Creación de Aulas Virtuales Introducción a la plataforma Moodle Figura 24: Informe de actividades: registros de hoy de un usuario. 3.4.1.7. Roles. Esta ficha nos lleva a la pantalla que permitirá asignar y anular roles. Aunque trataremos este tema en un capítulo aparte, basta saber por ahora que un rol es un identificador del estatus del usuario en un contexto particular. Es decir, qué privilegios o qué habilidades, capacidades o acciones puede realizar ese usuario (por ejemplo, ver todos los blog de usuario, leer registros de chat, eliminar men- sajes propios de los foros, participar en un taller, editar páginas wiki, etc.). Pro- fesor, Estudiante o Administrador son ejemplo de roles.
- 22. La plataforma educativa Moodle Creación de Aulas Virtuales Introducción a la plataforma Moodle A partir de la versión 1.7 de Moodle, se permite tener unos niveles de control bastante sofisticados, pero al mismo tiempo flexibles sobre lo que pueden hacer o no los participantes. Figura 25: Roles predefinidos. 3.4.2. Usuarios en línea. El bloque Usuarios en línea muestra los usuarios que se han conectado en un período de tiempo fijado por el Ad- ministrador (por defecto son 5 minutos). Hay que tener en cuenta que, aunque un usuario aparez- ca en esta lista, no significa que necesariamente esté en línea en ese momento. Si mantenemos el cursor sobre el nombre de un usuario de la lista, se visualizará cuánto tiempo hace que ese usuario ha realizado un clic en el curso. Si hacemos clic en el icono situado al lado del nombre de un usuario, le podremos enviar un men- saje privado usando el sistema de mensajería de Moodle. 3.4.3. Actividades. El bloque Actividades muestra todas las categorías de recursos y actividades que el profesorado ha utilizado en el curso. Nada más crear un curso, el bloque sólo muestra Foros ya que se crea automáticamente el Foro de Noticias. Los de- más tipos de actividades se irán mostrando a medida que se vayan insertando en el curso. Este bloque se puede utilizar para navegar de forma rápi- da por los diferentes tipos de actividades, independiente- mente del tema o sección en las que estén ubicadas. 3.4.4. Buscar en los foros. El bloque Buscar en los foros permite buscar entre los mensajes publicados en los foros de un curso la informa- ción tecleada en el cuadro de texto del bloque. Las búsquedas se realizan de forma similar a las realiza-
- 23. La plataforma educativa Moodle Creación de Aulas Virtuales Introducción a la plataforma Moodle das en Google: si queremos buscar una o más palabras, simplemente las teclea- remos separadas por espacios. Para buscar una frase exacta, la encerraremos entre comillas. También podemos utilizar, delante de la palabra, el signo más (+) para forzar una coincidencia exacta con la misma, o el signo menos (-) si hay palabras que no deseamos incluir en la búsqueda. Pero si queremos acotar la búsqueda mediante opciones más avanzadas, debe- mos hacer clic en el enlace Búsqueda avanzada para ir a la página avanzada de búsqueda (Figura 26). En esta página podremos aplicar diferentes criterios de búsqueda. Por ejemplo, buscar sólo en mensajes publicados entre dos fechas, sólo en determinados foros del curso, en foros publicados por una persona con- creta, etc. Figura 26: Búsqueda avanzada en los foros. 3.4.5. Cursos. El bloque Cursos muestra un listado de todos los cursos en los que esta- mos matriculados o somos profeso- res/as, y puede utilizarse para mo- verse rápidamente entre esos cur- sos. Debajo de esta lista, aparece el vínculo Todos los cursos… que lleva a una página donde se muestran todos los cursos del sitio agrupados por categorías (esto no quiere decir que se pueda entrar en ellos). Los administradores ven en este bloque todas las categorías de cursos disponi- bles y un enlace para buscar un curso concreto.
- 24. La plataforma educativa Moodle Creación de Aulas Virtuales Introducción a la plataforma Moodle 3.4.6. Novedades. El bloque Novedades presenta las cabeceras de las últi- mas noticias o mensajes publicados por el profesor o pro- fesora en el Foro de Noticias. Siguiendo el hipervínculo más… se accede al foro donde está publicada la noticia y se puede ver el mensaje completo. En principio, todos los estudiantes de un curso están sus- critos a este foro, de forma que también recibirán estos mensajes en su correo particular. La función de este bloque es mantener informado al usua- rio de las noticias publicadas en el Foro de Noticias, ya que es el sitio que suele utilizar el profesorado para dejar todas aquellas noticias o instrucciones importantes para el desarrollo del curso. Por ejemplo, recordatorios sobre en- trega de determinados trabajos o publicación de califica- ciones. 3.4.7. Calendario. El bloque Calendario muestra un calendario que presenta los siguientes eventos: Eventos globales: son fechas importantes para todo el sitio, visibles por todos los grupos y publicadas por el Administrador (por ejemplo, si el sitio se cerrará un determinado día para realizar tareas de mantenimien- to). Eventos de curso: se trata de fechas importantes para los estudiantes matriculados en un curso (por ejemplo, fechas de exámenes o convocatorias para una reunión de chat). Estos eventos serán visibles por todos los participantes del curso y sólo pueden ser pu- blicados por el profesorado. Eventos de grupo: similares a los eventos de curso, pero en este caso afec- tan sólo a un determinado grupo creado dentro de un curso. Eventos de usuario: son fechas importantes para cada usuario particular. Estos eventos son visibles en el propio calendario, pero no en el de los demás usuarios. Obviamente, estos eventos serán creados por el interesado/a. Todas las actividades de Moodle con fecha límite serán eventos del calendario automáticamente. Cada uno de estos eventos se resalta en el calendario mediante un color diferen- te. También se resalta la fecha actual. Podemos ver los meses anteriores o futu- ros haciendo clic en las flechas laterales del mes actual. Se pueden ocultar o
- 25. La plataforma educativa Moodle Creación de Aulas Virtuales Introducción a la plataforma Moodle mostrar varias categorías de eventos haciendo clic sobre el enlace del evento correspondiente situado debajo del calendario. De esta forma, se puede facilitar la lectura del calendario, especialmente si éste contiene muchos eventos. El nombre del mes actual es un hipervínculo que nos conduce a la agenda de di- cho mes (Figura 27). Esta agenda muestra una vista del mes seleccionado con información detallada sobre los diferentes eventos. A la derecha, muestra una vista trimestral, con los meses anterior y posterior al seleccionado, lo que permi- te controlar mejor las fechas de inicio y fin de mes. Selector de curso Configurar preferencias Agregar un evento Vista mensual detallada Fecha actual Exportar el calendario Vista trimestral Figura 27: Gestor del calendario. Desde esta ventana, podremos agregar, editar y gestionar los eventos por medio de los siguientes elementos funcionales: Enlaces de tipo de evento, para activar o desactivar su visualización. Botón de Nuevo evento, para acceder al editor de eventos y crear uno nue- vo. Selector de cursos, que permite seleccionar el curso a visualizar. Es conve- niente tener seleccionado Todos los cursos para disponer de una vista conso- lidada de los eventos de todos los cursos en los que estemos matriculados para detectar posibles solapamientos o colisiones entre ellos. Barra de navegación mensual, para ir al mes anterior o siguiente.
- 26. La plataforma educativa Moodle Creación de Aulas Virtuales Introducción a la plataforma Moodle Botón Preferencias… que lleva a la página de configuración de las preferen- cias visuales del calendario y las alertas de eventos próximos. Botón Exportar calendario, que permite seleccionar el tipo de eventos y las fechas de aplicación para generar un archivo que podrá abierto por otras apli- caciones como, por ejemplo, Microsoft Office Outlook. Cuando se desplaza el puntero del ratón sobre un evento del calendario, se despliega una pequeña ventana que nos da información acerca de los eventos de ese día. Haciendo clic sobre el nombre del evento o sobre ese día, pasare- mos a la Vista de Día (Figura 28). En esta vista podemos navegar al siguiente/anterior y, si contamos con los permisos adecuados, editar o borrar los eventos usando los iconos y , respectivamente. Icono de tipo de evento Editar el evento Borrar el evento Figura 28: Vista diaria del calendario. 3.4.7.1. Agregar un nuevo evento. Para agregar un nuevo evento, hay que hacer clic en el botón Nuevo evento que aparece en todas las vistas y como un en- lace en el bloque de Eventos próximos. Después de elegir el tipo de evento, se abrirá el Editor de eventos (ver Figura 29). Se trata de un formulario que contiene los siguientes campos: Nombre: el contenido de este campo será el que aparezca en la ventana informativa sobre el calendario (cuando pasemos el puntero del ratón por encima de una fecha marcada) y en la vista mensual. Descripción: es el texto que aparecerá en la vista diaria del calendario y pue- de incluir además de texto, imágenes, tablas, etc. Fecha y hora: necesarias para fijar el evento en el calendario. Duración: es posible indicar la duración del evento. Incluso se puede especifi- car otra fecha posterior, y el calendario marcará todo el intervalo (incluso va- rios días).
- 27. La plataforma educativa Moodle Creación de Aulas Virtuales Introducción a la plataforma Moodle Repetición: se puede especificar si un evento se debe repetir semanalmente. Para ello, sólo hay que indicar durante cuantas semanas ha de marcarse el evento. Identificador breve del evento Texto que aparecerá en la vista diaria de la agenda Fecha asociada al evento Si es necesario, especificar la duración del evento Si es necesario, especificar el nº de semanas que se debe repetir Figura 29: Editor de eventos del calendario. 3.4.7.2. Configurar las preferencias. Para configurar las preferencias del calendario, debemos hacer clic en el botón Preferencias… localizado en la barra de navegación de las vistas mensual y dia- ria. En esta página (Figura 30) disponemos podremos modificar los siguientes pará- metros: Formato de hora: podemos elegir entre el formato de 12 horas o de 24. Primer día de la semana: afecta a la forma en que visualizaremos el calenda- rio. Nº máximo de eventos próximos: no debería ser muy alto, para no ocupar mucho espacio en la pantalla. Plazo de comienzo de eventos próximos: para especificar con cuánta antela- ción nos avisará el sistema sobre la cercanía de una fecha importante me- diante la aparición de un evento en el calendario. Recordar ajustes de filtro: para restaurar automáticamente los últimos ajus- tes del evento cada vez que se acceda.
- 28. La plataforma educativa Moodle Creación de Aulas Virtuales Introducción a la plataforma Moodle Figura 30: Configuración de las preferencias del calendario. Por último, hay que decir que el bloque Calendario lo podemos usar como re- cordatorio de determinadas actividades de enseñanza-aprendizaje o para difundir actividades culturales y extraescolares y que es preferible usarlo en lugar del Fo- ro de Noticias porque evitamos el envío masivo de mensajes de correo electróni- co. 3.4.8. Eventos próximos. El bloque Eventos próximos recuerda la proximidad de un evento, ya sea un evento global, de curso o de usua- rio. Ya hemos visto que los eventos se pueden programar en el calendario y que todas las actividades de Moodle con fecha límite generan un evento automáticamente en el calendario. Así pues, este bloque está directamente rela- cionado con el calendario y subordinado a él. Este bloque puede contener varios enlaces que llevan a la propia actividad que genera el evento, a la Vista de Día del calendario, a la Vista de Eventos próximos y para introducir un nuevo evento. La configuración de lo que Moodle debe considerar un evento próximo se realiza en la página de Preferencias del módulo de Calendario (ver Figura 30).
- 29. La plataforma educativa Moodle Creación de Aulas Virtuales Introducción a la plataforma Moodle 3.4.9. Actividad reciente. El bloque Actividad reciente muestra, de una forma abreviada, los acontecimientos producidos en el curso desde la última visita. Lo podemos utilizar para tener una visión rápida del desarrollo del trabajo realizado, tanto por nosotros mismos, como por nuestros compañeros y com- pañeras. La lista de acontecimientos puede contener: Nuevos usuarios del curso: tanto si se trata de profe- sorado como de alumnado. Nuevos elementos del curso: aparece un vínculo a los nuevos elementos incorporados por el docente al curso (tarea, cuestionario, etc.). Nuevos mensajes en los foros: también aparece un hipervínculo que lleva directamente al foro y al mensaje en cuestión. Es muy importante tener claro que el criterio que utiliza el sistema para marcar un elemento como actividad reciente es tan sólo la hora y fecha de la conexión. Esto quiere decir que, si salimos del sistema cerrando completamente el navega- dor y volvemos a entrar inmediatamente, observaremos que han desaparecido los mensajes marcados como actividad reciente y el panel estará vacío. Para visualizar la actividad reciente, con independencia de las conexiones y des- conexiones del sistema, hay que hacer clic en el enlace Informe completo de la actividad reciente que abrirá una ventana (Figura 31) con información mucho más detallada sobre la actividad reciente, organizada por bloques temáticos, re- lacionando todos los foros, nuevos recursos, etc. Todos estos elementos están listados como hipervínculos por lo que es posible el acceso rápido al recurso de interés. Figura 31: Informe completo de la actividad reciente.
- 30. La plataforma educativa Moodle Creación de Aulas Virtuales Introducción a la plataforma Moodle En esta ventana, se puede fijar el número de días hacia atrás (1 día, 7 días, 14 días…) en el que buscar cambios en el curso. Además de este filtro normal, tam- bién podemos establecer otros criterios más elaborados y personalizados hacien- do clic en el enlace Filtro avanzado (Figura 32). Figura 32: Filtro avanzado para la actividad reciente. 3.4.10. Descripción del Curso/Sitio. El bloque Descripción de Cur- so/Sitio muestra el texto introdu- cido en el resumen (informe) del curso presente en el formulario de Configuración del curso o en la des- cripción del sitio que se realiza en la página de Ajustes de portada. La cabecera del bloque sólo se muestra en el modo de edición. Como se puede ver en los ejemplos, se pueden incluir imágenes y enla- ces. 3.4.11. Enlaces de Sección. El bloque Enlaces de Sección facilita la navegación rápi- da por las diferentes secciones o semanas del curso, de- pendiendo del formato del curso usado Temas o Semanal. Los números que aparecen en el bloque son enlaces a las secciones numeradas del curso. Este bloque es especialmente útil en los cursos con un gran número de secciones y cuando tenemos una sola sección visible. 3.4.12. HTML. El bloque HTML se utiliza para presentar en la página principal del sitio o de un curso información textual, gráfi- ca, etc. Por ejemplo, podemos mostrar los contenidos cla-
- 31. La plataforma educativa Moodle Creación de Aulas Virtuales Introducción a la plataforma Moodle ves que se van a tratar en el curso, enlaces a sitios interesantes, utilidades de uso frecuente (buscadores, reloj, animaciones flash, etc.) o simplemente avisos. Podemos ir cambiando el bloque o los bloques HTML según las necesidades de la sección actual, colocar la puntuación global del curso o presentar el resultado de algún concurso o prueba realizada durante el curso. Después de agregar el bloque, hay que configurarlo. Para ello, hay que hacer clic sobre el icono de edición y se abrirá la ventana Configurando un bloque HTML (Figura 33). Hay que introducir el contenido del bloque y, si lo deseamos, el títu- lo para el mismo. La Figura 34, muestra un bloque HTML que contiene algunos enlaces a páginas Web externas. Figura 33: Configuración de un bloque HTML. Figura 34: Ejemplo de bloque HTML. Las siguientes figuras desarrollan el proceso para colocar un reloj en la página principal del sitio. En primer lugar, hay que obtener el código correspondiente (en este caso, del sitio http://www.clocklink.com). Este código lo copiamos en el
- 32. La plataforma educativa Moodle Creación de Aulas Virtuales Introducción a la plataforma Moodle cuadro de contenido de la página de configuración del bloque. Como se trata de un código HTML, antes de pegar hay que hacer clic sobre el icono Tabulación HTML de la barra de herramientas del editor, como se muestra en la Figura 35. Para finalizar, sólo queda guardar los cambios y situar el bloque en el lugar más adecuado (Figura 36). Figura 35: Configuración de un bloque HTML como un reloj analógico. Bloque HTML situado en la página principal del sitio Figura 36: Página principal del sitio con un bloque HTML.
- 33. La plataforma educativa Moodle Creación de Aulas Virtuales Introducción a la plataforma Moodle 3.4.13. Mensajes. El bloque Mensajes constituye un sistema de mensajería interna de sistema. Permite la comunicación directa entre todos los usuarios del sitio sin necesidad de usar el correo electrónico. Una de las principales características de este bloque es que es un sistema ente- ramente Web, es decir, tan sólo necesita el navegador para utilizarlo (no requie- re conocer una dirección de correo electrónico ni un cliente de correo). La lista de direcciones potenciales se corresponde con la lista de participantes del curso. Otras características son que el sistema dispone de ventanas emergentes en tiempo real, copias por correo electrónico, bloqueo de usuarios, historial y editor WYSIWYG. 3.4.13.1. ¿Cómo enviar un mensaje? Hay dos formas de enviar un mensaje: Desde el bloque de Usuarios en línea, haciendo clic en el icono con forma de sobre que hay a la dere- cha del nombre de la persona a la que deseamos enviar el mensaje. Desde el bloque de Mensajes, haciendo clic en el enlace Mensa- jes… y después en el nombre del contacto elegido. En el caso de que el destinatario del mensaje no apa- rezca en la lista de contactos, habrá que añadirlo como se explica en el apartado siguiente. Figura 37: Ventana de conversación. A continuación, desde la ventana de Mensaje, se teclea el mensaje y se hace clic en el botón Enviar mensaje. Si mantenemos abierta la ventana de conversación con un usuario, esta ventana se refrescará automáticamente cada 60 segundos. 3.4.13.2. ¿Cómo gestionar los contactos? La forma más sencilla de agregar una persona a nuestra lista de contactos es hacer clic en el icono con forma de sobre que aparece a la derecha del usuario, en el bloque Usuarios en línea. Esto provocará que se abra la ventana para conversar (Figura 37). En la parte superior de la ventana aparecerá, en el lado izquierdo, la foto o imagen de la persona, y en el lado derecho, su nombre com- pleto junto con tres opciones de configuración: Añadir contacto, Bloquear contac-
- 34. La plataforma educativa Moodle Creación de Aulas Virtuales Introducción a la plataforma Moodle to e Historia de mensajes. Para agregar a esta persona a nuestra lista de contac- tos, sólo tendremos que hacer clic sobre el enlace Añadir contacto. La página se refrescará automáticamente y el enlace cambiará a Eliminar contacto (lo que sig- nifica que hemos guardado el contacto bien). Cuando una persona nos envía un mensaje, el sistema nos permite agregar a esa persona a nuestra lista de contactos fácilmente haciendo clic en el icono (Figura 38). Si la persona que queremos añadir a nuestra lista de contactos no se encuentra en línea, haremos clic en el enlace Mensajes… del bloque Mensajes y activamos la ficha Buscar (Figura 39). En el campo Nombre tecleamos el nombre de la per- sona y el resultado de la búsqueda aparecerá en otra ventana (Figura 40). Añadir contacto Bloquear contacto Historia de mensajes Figura 38: Lista de contactos. Figura 39: Ventana de buscar contactos. Figura 40: Resultado de la búsqueda de una persona. Nuevamente encontramos los tres iconos de configuración junto al nombre de la persona. A la derecha del icono (añadir contacto), se encuentran el icono ,
- 35. La plataforma educativa Moodle Creación de Aulas Virtuales Introducción a la plataforma Moodle que permite que podamos bloquear a un usuario para no recibir mensajes de él (el icono cambiará a para permitir desbloquear al usuario) y el icono , para consultar el historial de mensajes intercambiados con esa persona. 3.4.13.3. ¿Cómo configurar nuestra mensajería? Cada usuario (docente o estudiante) puede configurar el servicio de mensa- jería para adaptarlo a sus preferencias. Los ajustes se realizan desde la ficha Ajustes de la ventana de Mensajes. Ahí nos encontramos con una casilla de ve- rificación asociada a cada una de las diferentes opciones, todas ellas muy descriptivas. Especial interés tiene la posibilidad de enviar a nuestro correo electrónico un mensaje si no estamos en línea durante un tiempo determinado. Por otro lado, si elegimos la opción de Bloquear todos los mensajes nuevos de las personas que no están en mi lista de contactos, limitamos drásticamente la comunicación directa. Figura 41: Ajustes de mensajería. 3.4.14. Resultados del cuestionario. El bloque Resultados del cuestionario muestra infor- mación sobre los resultados alcanzados por los usuarios en un determinado cuestionario en tiempo real1. Cuando se inserta el bloque aparece con el mensaje: “Hay un error con este bloque: necesita seleccionar el cuestio- nario cuyos resultados se mostrarán”. Mediante un clic en el icono de edición del bloque, accedemos a la ventana Configurando un bloque Resultados del cuestio- nario (Figura 42), desde donde podemos configurarlo, indicando previamente el cuestionario deseado. Las posibilidades son variadas. Por ejemplo, podemos presentar un listado de los n estudiantes que han obteni- do los mejores o los peores resultados en el cuestionario o no hacer visibles los nombres de los estudiantes, entre otras opciones. 1 Este bloque no está totalmente traducido en la versión utilizada.
- 36. La plataforma educativa Moodle Creación de Aulas Virtuales Introducción a la plataforma Moodle Figura 42: Configuración del bloque Resultados del cuestionario. 3.4.15. Entrada Aleatoria del Glosario. El bloque Entrada Aleatoria del Glosario permite mos- trar una nueva entrada del Glosario elegido cada vez que se accede a la página principal del curso1. Cuando se agrega el bloque, se informa que debe configu- rarse haciendo clic en el botón de edición . Se abre en- tonces la ventana Configurando un bloque Entrada Aleatoria del Glosario (Figura 43), donde configuraremos los siguientes campos: El nombre que daremos al bloque. El nombre del glosario deseado (entre los existentes en el curso) del que se tomarán las entradas. Período, en días, que debe transcurrir antes de elegir una nueva entrada. El valor 0 fuerza un cambio en la entrada visualizada cada vez que se accede a la pági- na principal del curso. Cómo se elegirá la nueva entrada. El valor por defecto es Entrada aleatoria. En el caso de un glosario de términos, por ejemplo, conviene tener activada la casilla opcional de Mostrar concepto (cabecera) para cada entrada. Los últimos campos se utilizan para incluir enlaces a acciones asociadas al bloque. Por ejemplo, Añadir una entrada o Más entradas… 1 Lógicamente, el curso deberá tener al menos una actividad de tipo Glosario. La creación de glo- sarios la trataremos en el capítulo dedicado a los módulos y recursos interactivos.
- 37. La plataforma educativa Moodle Creación de Aulas Virtuales Introducción a la plataforma Moodle Figura 43: Configuración del bloque Entrada Aleatoria del Glosario. Este bloque es muy útil para incorporar citas, consejos o conceptos claves del curso, que el profesor/a puede ir cambiando con una periodicidad determinada (diaria, semanal, trimestre o por tema). Bien utilizado, favorece la participación activa del alumnado. 3.4.16. Canales RSS remotos. El bloque Canales RSS remotos permite mostrar conte- nidos de canales RSS de sitios Web externos1. Como en los bloques anteriores, después de insertar el bloque hay que hacer clic en el icono para acceder a la ventana Configurando un bloque Canales RSS remotos. Esta ventana consta de dos fichas: la primera Configurar este bloque nos permite seleccionar algún canal existente del sitio Moodle y, la segunda, permite lo que indica su nombre Gestionar todos mis ca- nales, añadiendo la URL de algún nuevo canal. Lo primero que haremos será añadir las direcciones URL de los canales de noti- cias que nos parezcan interesantes (Figura 44). Después de teclear la dirección hay que hacer clic en el botón Añadir y, si no hay errores, el canal se incorpo- rará a la lista de canales. 1 El administrador/a debe configurar el bloque para permitir al profesorado agregar y gestionar los canales. En caso contrario, sólo el administrador/a puede añadir o gestionar los canales del sitio Moodle.
- 38. La plataforma educativa Moodle Creación de Aulas Virtuales Introducción a la plataforma Moodle Teclear la dirección URL del canal Figura 44: Gestión de los canales RSS. Selección de los canales a visualizar Figura 45: Configuración del bloque Canales RSS. A continuación, configuraremos los parámetros del bloque (Figura 45). Fijaremos el número máximo de entradas a mostrar por bloque (si vamos a activar muchos canales no conviene que este valor sea muy grande para no llenar la pantalla), seleccionaremos los canales que queramos vi- sualizar y le daremos un título al bloque, etc. Por último, indicar que los canales RSS permiten mante- nernos actualizados en las noticias de nuestro interés de forma sencilla, al tiempo que introduce un cierto dina- mismo a nuestros cursos.
- 39. La plataforma educativa Moodle Creación de Aulas Virtuales Introducción a la plataforma Moodle 3.4.17. Administración. El bloque Administración es diferente según el rol del usuario. Mientras que todos los enlaces de este bloque están disponibles para el profesorado del curso, los estu- diantes tan solo verán un enlace a su propio libro de cali- ficaciones y, si está permitido, sus propios registros del curso. Este bloque contiene las funciones propias y específicas que permiten al profesorado configurar el curso y ajustar los detalles de funcionamiento del resto de módulos de recursos y actividades didácticas (gestionar las matrículas de los estudiantes, la creación y asignación de grupos, ver el libro de calificaciones del curso, crear escalas para cali- ficar, cambiar el formato del curso, realizar copias de se- guridad y restaurarlas, acceder a los archivos del curso…). En la siguiente tabla se describen brevemente todas las opciones que contiene, dejando para más adelante su estudio en detalle: Icono Función Activar edición: se trata del mismo botón que podemos encontrar a la derecha de la barra de navegación del curso. Mientras no esté activada la edición, no se podrán introducir actividades ni recursos. Configuración: proporciona acceso al formulario de configuración del curso, desde donde podremos cambiar su nombre, formato, descripción, permisos de acceso, etc. Asignar roles: acceso a la pantalla de asignación y anulación de roles. Recordamos que un rol es un identificador del estatus del usuario en un contexto particular. Grupos: gestión de los estudiantes en grupos. Copia de seguridad: para realizar copias de seguridad del curso. Restaurar: restaurar una copia de seguridad hecha previamente. Importar: para importar recursos y actividades desde otros cursos. Reiniciar: permite vaciar un curso de datos de usuario, conservando las actividades y otros ajustes. Informes: nos ofrece informes sobre los registros, la actividad y las estadísticas de las opciones seleccionadas de los usuarios y actividades seleccionadas (por ejemplo, cuándo han iniciado sesión, qué han hecho, etc.). Preguntas: podemos utilizarlo para crear o editar preguntas de un ban- co de preguntas del curso. Estas preguntas se podrán incluir en cual- quier cuestionario o lección del curso.
- 40. La plataforma educativa Moodle Creación de Aulas Virtuales Introducción a la plataforma Moodle Icono Función Niveles: permite crear escalas personalizadas con el objeto de llevar a cabo cualquier actividad de evaluación. Archivos: accede a la carpeta de archivos del curso. Calificaciones: los estudiantes pueden ver sus propias calificaciones de todas las actividades susceptibles de ser evaluadas. El docente verá las calificaciones de todos los estudiantes. Quitar de MOODLE: permite desmatricularse o matricularse de un cur- so. Tabla 4: Funciones del bloque de Administración. 3.4.18. Bloques no estándar. Moodle ofrece una serie de bloques para realizar varias tareas y presentar dife- rentes tipos de información. Los Bloques no estándar son bloques opcionales que deben ser descargados del sitio Moodle e instalados previamente.