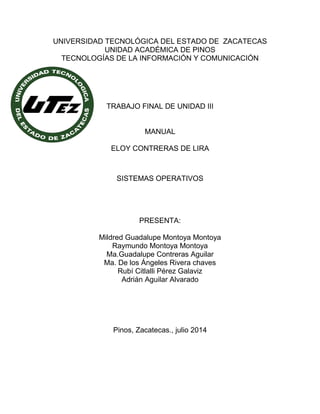
Manual
- 1. UNIVERSIDAD TECNOLÓGICA DEL ESTADO DE ZACATECAS UNIDAD ACADÉMICA DE PINOS TECNOLOGÍAS DE LA INFORMACIÓN Y COMUNICACIÓN TRABAJO FINAL DE UNIDAD III MANUAL ELOY CONTRERAS DE LIRA SISTEMAS OPERATIVOS PRESENTA: Mildred Guadalupe Montoya Montoya Raymundo Montoya Montoya Ma.Guadalupe Contreras Aguilar Ma. De los Ángeles Rivera chaves Rubí Citlalli Pérez Galaviz Adrián Aguilar Alvarado Pinos, Zacatecas., julio 2014
- 2. Contenido CAMBIAR LA RESOLUCIÓN DE LA PANTALLA..........................................................4 Notas.............................................................................................................................5 PARA CAMBIAR EL FONDO DE ESCRITORIO ..........................................................6 Nota ...............................................................................................................................6 Sugerencia...................................................................................................................7 PARA CAMBIAR EL PROTECTOR DE PANTALLA ...................................................8 PARA CAMBIAR EL COLOR DE PANTALLA...........................................................10 Guía textual.....................................................................................................................10 Guía mediante imágenes .............................................................................................10 ..............................................................................................................................................13 CONFIGURACIÓN DE MOUSE Y TECLADO ................................................................13 El programa de instalación les permite a los usuarios seleccionar el tipo de ratón conectado al sistema. Para configurar un ratón diferente, utilice la Herramienta de configuración del ratón.............................................................13 CONFIGURACIÓN DEL TECLADO.................................................................................15 CONFIGURACIÓN DE CONTRASEÑA...........................................................................16 CONFIGURACIÓN DE USUARIOS..................................................................................18 Paso 1:.............................................................................................................................18 Paso 2:.............................................................................................................................18 Crear una nueva cuenta ...............................................................................................19 Paso 1:.............................................................................................................................19 Paso 3:.............................................................................................................................19 Paso 2:.............................................................................................................................19 Paso 4:.............................................................................................................................19 CREAR UNA CONTRASEÑA .......................................................................................20 Paso 1:.............................................................................................................................20 Paso 2:.............................................................................................................................21 Paso 3:.............................................................................................................................21 Paso 4:.............................................................................................................................21 Paso 5:.............................................................................................................................21 CAMBIAR LA IMAGEN DE TU CUENTA ..................................................................22 Paso 1:.............................................................................................................................22 Paso 2:.............................................................................................................................22 Paso 3:.............................................................................................................................23
- 3. Paso 4:.............................................................................................................................23 CONFIGURACIÓN DE RED..............................................................................................24 AGREGAR UN DISPOSITIVO O EQUIPO A UNA RED ................................................25 Nota..............................................................................................................................25 Nota..............................................................................................................................25 Agregar un equipo inalámbrico escribiendo una clave de seguridad o frase de contraseña ......................................................................................................................26 Nota..............................................................................................................................26 Agregar un equipo cableado........................................................................................26 Nota..............................................................................................................................27 AGREGAR UN DISPOSITIVO INALÁMBRICO........................................................27 Nota..............................................................................................................................28 AGREGAR UN DISPOSITIVO CABLEADO..............................................................28 Nota..............................................................................................................................28 PASOS PARA CREAR UN PUNTO DE RESTAURACIÓN EN WINDOWS ...............29 COMO DESFRAGMENTAR UN DISCO DURO..............................................................33 TECLAS DE ACCESO RAPIDO A FUNCIONES.............................................................36 TECLAS DE ACCESO RÁPIDO PARA EL ESCRITORIO (DESKTOP SHORTCUT KEYS) ..............................................................................................................................36 TECLAS DE ACCESO RÁPIDO PARA VENTANAS (WINDOW SHORTCUT KEYS) ..........................................................................................................................................37 COMBINACIÓN DE TECLAS FUNCIÓN ....................................................................39 TECLAS DE ACCESO RÁPIDO PARA APLICACIONES (APPLICATION SHORTCUT KEYS) ........................................................................................................39 CÓMO CAMBIAR EL IDIOMA DE WINDOWS 8 DEL INGLÉS AL ESPAÑOL. ........42
- 4. CAMBIAR LA RESOLUCIÓN DE LA PANTALLA La resolución de pantalla hace referencia a la claridad del texto y las imágenes en la pantalla. Con resoluciones más altas, los elementos aparecen más nítidos. También aparecen más pequeños, por lo que caben más en la pantalla. Con resoluciones más bajas, caben menos elementos en la pantalla pero son más grandes y fáciles de ver. Con resoluciones muy bajas, sin embargo, las imágenes pueden mostrar bordes irregulares. Por ejemplo, 640 × 480 es una resolución de pantalla más baja y 1600 × 1200 es una resolución más alta. Generalmente, los monitores CRT muestran una resolución de 800 × 600 ó 1024 × 768. Los monitores LCD ofrecen una mayor compatibilidad con las resoluciones más altas. La posibilidad de aumentar la resolución de pantalla depende del tamaño y la capacidad del monitor y del tipo de tarjeta de vídeo que use. El texto y las imágenes son más nítidos y más pequeños si la resolución de pantalla es más alta. Si la resolución de pantalla es menor, el texto es más grande y más fácil de leer, pero las imágenes aparecen fragmentadas en bloques y es posible que la pantalla muestre menos elementos.
- 5. 1. Para abrir Configuración de pantalla, haga clic en el botón Inicio , en Panel de control, en Apariencia y personalización, en Personalización y, a continuación, en Configuración de pantalla. 2. En Resolución, desplace el control deslizante a la resolución que desee y haga clic en Aplicar. Notas Al cambiar la resolución de pantalla, afectará a todos los usuarios que inicien sesión en el equipo. Si configura el monitor con una resolución de pantalla que el monitor no admite, la pantalla aparecerá de color negro durante unos segundos mientras se revierte automáticamente a la resolución original.
- 6. PARA CAMBIAR EL FONDO DE ESCRITORIO 1. Para abrir Fondo de escritorio, haga clic en el botón Inicio y, a continuación, haga clic en Panel de control. En el cuadro de búsqueda, escriba fondo de escritorio y, a continuación, haga clic en Cambiar fondo de escritorio. 2. Haga clic en la imagen o en el color que desea usar para el fondo de escritorio. Si la imagen que desea usar no se encuentra en la lista de imágenes de fondo de escritorio, haga clic en uno de los elementos de la lista Ubicación de la imagen para ver otras categorías o haga clic en Examinar para buscarla en el equipo. Cuando encuentre la imagen que desea, haga doble clic en ella. Se convertirá en el fondo de escritorio. Buscar imágenes en otras ubicaciones del equipo 3. En Ubicación de la imagen, haga clic en la flecha y elija si desea recortar la imagen para rellenar la pantalla, ajustar la imagen a la pantalla, ampliar la imagen para que se ajuste a la pantalla, usarla como un mosaico o centrarla en la pantalla y, a continuación, haga clic en Guardar cambios. Nota Si elige una imagen ajustada o centrada como fondo del escritorio, también puede enmarcar la imagen con un fondo de color. En Ubicación de la imagen, haga clic en Ajustar o en Centrar. Haga clic en Cambiar color de fondo, haga clic en un color y, después, en Aceptar.
- 7. Sugerencia Para que cualquier imagen guardada en el equipo (o una imagen que esté viendo actualmente) sea el fondo de escritorio, haga clic con el botón secundario del mouse en la imagen y, a continuación, en Establecer como fondo de escritorio.
- 8. PARA CAMBIAR EL PROTECTOR DE PANTALLA Si no estás a gusto con el protector de pantalla de tu PC, puedes cambiarlo. Windows 7 incluye diversos protectores de pantalla, pero puedes personalizar aun más tu equipo utilizando como protector de pantalla alguna fotografía que tengas almacenado en tu disco. Sólo sigue estos pasos: Haz clic derecho sobre el Escritorio y selecciona "Personalizar" En la ventana que se abre, haz clic en "Protector de pantalla" para entrar a la Configuración del protector de pantalla Luego, selecciona el nuevo protector de pantalla. Para ver una vista previa, haz clic en el botón "Vista previa"
- 9. Finalmente haz clic en "Aceptar"
- 10. PARA CAMBIAR EL COLOR DE PANTALLA Si desea cambiar el color de la barra de tareas, puede hacerlo. Por defecto la barra de tareas en Windows 7 se parece a ésta: Para modificar el color de la barra de tareas debe seguir las siguientes etapas: Guía textual Haz clic en el escritorio con botón derecho del ratón luego haz clic en "Personalizar". Haz clic ahora en "Color de ventana". Escoge el color que desea luego confirme con botón "Guardar cambios" El Resultado: el fondo de las ventanas, la barra de las manchas, el menú inicio adoptaron el color que escogió. Guía mediante imágenes Etapa 1:
- 12. Etapa 4:
- 13. CONFIGURACIÓN DE MOUSE Y TECLADO El programa de instalación les permite a los usuarios seleccionar el tipo de ratón conectado al sistema. Para configurar un ratón diferente, utilice la Herramienta de configuración del ratón. 1.-Para arrancar la Herramienta de configuración del ratón, seleccione Menú principal (en el Panel) => Configuración del sistema =>Ratón, o escriba el comando redhat-config-mouse en el indicador de comandos del Shell. 2.-Elija el nuevo ratón para su sistema. Si no encuentra el tipo exacto, elija el que crea que sea lo más compatible con el suyo y su sistema. 3.-El dispositivo puntero incorporado tal como una almohadilla apuntador en una computadora portátil, es usualmente compatible con PS/2.
- 14. 3.-Todos los tipos de ratón tienen anexado PS/2, serial, o USB entre paréntesis. Esto especifica el tipo de puerto del ratón. Un puerto de ratón PS/2 será parecido a . Un puerto de ratón serial será parecido a . Un puerto de ratón USB será parecido a . 4.-Si el modelo específico del ratón no se encuentra listado, seleccione una de las entradas Genérico, basadas en el número de botones de su ratón y de su interfaz. Sugerencia Seleccione la entrada Ratón de rueda genérico, con el puerto del ratón correcto, para activar el botón de desplazamiento en el ratón. 5.-El botón de desplazamiento en un ratón de rueda, se puede utilizar como botón central, o tercer botón, para cortar y pegar y otras funciones del botón central. Si el ratón solamente tiene dos botones, seleccione Emular 3 botones para usar un ratón de dos botones como uno de tres. Cuando se tiene esta opción activada, al pulsar los dos botones simultáneamente, se emula la pulsación del tercer botón. 6.-Si se selecciona un ratón serial, pulse el botón Dispositivos seriales para configurar el número de dispositivo serial correcto para el ratón, tal como /dev/ttyS0. Pulse OK para guardar el nuevo tipo de ratón. La selección se escribirá al archivo /etc/sysconfig/mouse, y se reinicia el servicio de consola del ratón, gpm. Los cambios también se escriben al archivo de configuración del Sistema X
- 15. Window /etc/X11/XF86Config; sin embargo, el cambio del tipo de ratón no se aplica automáticamente a la sesión X actual. Para activar el nuevo tipo de ratón, cierre la sesión gráfica desde el escritorio y vuelva a conectarse. CONFIGURACIÓN DEL TECLADO 1.-El programa de instalación les permite a los usuarios configurar una distribución del teclado para sus sistemas. Para configurar una distribución del teclado diferente luego de la instalación, utilice la Herramienta de configuración de teclados. 2.-Para iniciar la Herramienta de configuración de teclados, seleccione el botón Menú principal (en el panel) => Configuración del sistema => Teclado, o escriba el comando redhat-config-keyboard en el indicador de comandos.
- 16. 3.-Seleccione una distribución de teclado desde la lista (por ejemplo, U.S. English) y pulse OK . Para que los cambios tengan efecto, debería cerrar la sesión gráfica y volver a conectarse. CONFIGURACIÓN DE CONTRASEÑA 1. Entra en el menú Inicio y escribe "cambiar la contraseña de Windows". Luego pincha el enlace con ese nombre en la lista de resultados. 2. En la ventana que se abre haz clic en Crear una contraseña para la cuenta. 3. Escribe la contraseña de Windows que quieras. Tendrás que repetirla debajo para confirmarla. Tienes la opción de escribir un "indicio de contraseña". Es una pista que puedes darte a ti mismo para recordarla. No pongas nada. El indicio de contraseña puede verlo cualquiera y permitirle deducirla gracias a él. 4. Pulsa el botón Crear contraseña. Cierra la ventana. Elegir una contraseña de Windows segura (contraseña fuerte) Estas recomendaciones son válidas para cualquier contraseña que necesites crear. Ya sea de Windows, la de tu e-mail o el acceso online a tu banco o tu cuenta de Facebook. DEBES: Crear una contraseña larga Lo ideal es que tenga al menos 15 caracteres. Hay programas para hackear la contraseña de Windows que puede usar incluso un novato. Pero no consiguen romper una de más de 14 caracteres. Combinar letras, números y símbolos Mezcla letras mayúsculas y minúsculas con números y símbolos (", #, $, %, ¿, etc. Se obtienen pulsando la tecla Shift o Mayúsculas y un número).
- 17. Hay sistemas que sólo permiten letras y/o números. En esos casos tu contraseña deberá ser más larga para lograr el mismo nivel de seguridad. Conseguir recordarla De poco sirve una contraseña muy segura que seas incapaz de recordar. Eso sólo te traerá problemas. Cambiar tu contraseña de Windows de vez en cuando Si cumples los consejos anteriores bastará que la cambies cada dos o tres años. Crear un USB para resetear la contraseña de Windows En caso de que se te olvide tu contraseña podrás cambiarla y tener de nuevo acceso a tu PC. NO DEBES: Usar datos personales Me refiero a nombres, fechas de nacimiento, números de documentos, etc. Te sorprendería saber lo fácil que es descubrirlos con una simple búsqueda en Internet. Elegir contraseñas obvias No son seguras las contraseñas de series de números o letras consecutivos o repetidos (12345, abcde, 11111). Tampoco las formadas por caracteres adyacentes del teclado (qwerty) u otras "originales" (micontraseña). Usar palabras completas en ningún idioma Hay sistemas automáticos que pueden descifrar con cierta facilidad contraseñas de Windows que incluyan sólo palabras o frases. Revelar tus contraseñas a nadie NUNCA hagas caso de e-mails donde te pidan entrar en un sitio web en que debas escribir tus contraseñas, supuestamente para comprobarlas. No importa si el e-mail te lo ha mandado un familiar, un amigo, tu banco o una empresa conocida. Lo más seguro es que sea un fraude y que estén suplantando su identidad. Tampoco dejes que otras personas de tu entorno sepan tus contraseñas. Cuantas más personas las sepan más fácil será que acaben donde no deben. Ten un cuidado especial con los niños pequeños.
- 18. Reutilizar contraseñas Sé que es tentador. Nuestro mundo está lleno de ellas y es difícil recordarlas todas. Pero intenta crear una distinta para cada caso. Utilizar tus contraseñas en PCs ajenos No lo hagas sobre todo en computadoras de sitios públicos, como las de bibliotecas o universidades. Si te cuesta crear tu propia contraseña de Windows puedes utilizar este generador de contraseñas seguras (en inglés). Pon 15 en el campo de longitud de la clave (Password length), activa todas las casillas pinchando en las que no lo estén y pulsa el botón Generate Password. Te advierto que son muy difíciles de recordar. CONFIGURACIÓN DE USUARIOS Paso 1: Dirígete al Panel de Control desde el menú deInicio Paso 2: Haz clic en Agregar o Quitar Cuentas de Usuario. Este es el panel para Administrar Cuentas. Aquí verás todas las Cuentas de Usuarios y puedes añadir más cuentas o administrar las ya existentes:
- 19. Crear una nueva cuenta Desde el panel Administrador de Cuentas: Paso 1: Haz clic en Crear Una Nueva Cuenta. Paso 3: Selecciona Usuario Estándar óAdministrador. Paso 2: Escribe un nombre de cuenta. Paso 4: Haz clic en Crear Cuenta.
- 20. Cuando hayas creado una nueva cuenta, podrás añadir una clave o realizar algunos cambios a la configuración de la cuenta. CREAR UNA CONTRASEÑA Paso 1: Desde el panel Administrar Cuenta, haz clic en el nombre o imagen de la cuenta.
- 21. Paso 2: Haz clic en Crear una Contraseña. Paso 3: Escribe una contraseña en el campo Nueva Contraseña y vuélvela a escribir en el campoConfirmar Nueva Contraseña. Si lo deseas, puedes escribir un indicio de contraseña para ayudarte a recordar tu contraseña. Paso 4: Haz clic en Crear Contraseña. Paso 5: Haz clic en Administrar Otra Cuenta, para volver al panel Administrar Cuentas.
- 22. Las mayúsculas y minúsculas son recibidas como letras diferentes. Por ejemplo, aBc1 no es lo mismo que abc1. CAMBIAR LA IMAGEN DE TU CUENTA Puedes cambiar la imagen de cualquier cuenta. Dicha imagen aparece al lado del nombre de tu cuenta y te ayuda a identificarla fácilmente. Paso 1: Desde el panel Administrar Cuentas, haz clic en el nombre o la imagen de la cuenta. Paso 2: Haz clic en Cambiar la Imagen.
- 23. Paso 3: Selecciona una imagen, o haz clic en Buscar más Imágenes para seleccionar una que tú hayas creado. Paso 4: Haz clic en Cambiar la Imagen.
- 24. CONFIGURACIÓN DE RED Para configurar una red con Windows 7 tienes que repetir estos mismos pasos en TODOS los equipos que quieras que formen parte de ella: 1. Asegúrate de que el PC esté conectado a Internet. NOTA: Si es un laptop portátil ve cómo conectar el Wi-Fi. O encuentra soluciones a problemas con el Wi-Fi en caso necesario. 2. Entra en: Inicio -> Panel de control -> Sistema y seguridad -> Sistema 3. Haz clic en Cambiar configuración. Está abajo a la derecha (ve la imagen). 4. Pulsa el botón Cambiar. 5. Pincha en el campo bajo Nombre de equipo y escribe el que quieras darle. No puede incluir espacios, acentos ni símbolos (como interrogantes o exclamaciones). Usa guiones para separar palabras como en el nombre de ejemplo ("PC-Fijo"). 6. Pincha abajo en la opción Grupo de trabajo y dale un nombre a la red. Tampoco valen acentos y símbolos, pero sí puede tener espacios (yo le he llamado "Red"). IMPORTANTE: El nombre del grupo de trabajo debe ser IDÉNTICO en todos los equipos de la red. 7. Pulsa Aceptar. 8. Pasado cierto tiempo, una ventana te avisa de que debes reiniciar el equipo. Cierra todos los programas y archivos que tengas abiertos y pulsa Aceptar en ella. NOTA: A veces aparece antes otra ventana con el mensaje de que el equipo se ha conectado a la red. Date por enterado con Aceptar. 9. Vuelves a la ventana de propiedades del sistema. Haz clic en Cerrar. Luego reinicia el PC. 10. Entra en las configuraciones de red.
- 25. AGREGAR UN DISPOSITIVO O EQUIPO A UNA RED Los pasos para agregar un dispositivo o equipo a una red pueden variar según el sistema operativo Windows y el tipo de hardware de red que tienes. Los siguientes pasos se aplican a los PC que ejecutan Windows 8.1 o Windows RT 8.1. Para agregar un PC que ejecuta Windows 7 o un sistema operativo Windows anterior, busca “Agregar un dispositivo o un equipo a una red” en Ayuda y soporte técnico de ese PC. Nota Para obtener información sobre cómo configurar una red, consulte Configurar un enrutador inalámbrico. Agregar un equipo inalámbrico presionando un botón en el enrutador Con los enrutadores más nuevos que admiten Windows Connect Now (WCN), también llamado Wi-Fi Protected Setup (WPS), sigue estos pasos para agregar un equipo a la red: 1. Encienda el equipo. 2. Para conectar a una red, desliza el dedo rápidamente desde el borde derecho de la pantalla, pulsa Configuración(o, si usas un mouse, señala el extremo inferior derecho de la pantalla, mueve el puntero del mouse hacia arriba y haz clic en Configuración) y, a continuación, pulsa o haz clic en el icono de red ( o ). Pulsa o haz clic en la red a la que desees conectarte y después pulsa o haz clic en Conectar. 3. En lugar de escribir una clave de seguridad o una frase de contraseña, presiona el botón Wi-Fi Protected Setup (WPS) en el enrutador. El enrutador configurará automáticamente el PC para conectarse a la red y aplicará la configuración de seguridad de la red. Nota Comprueba el paquete del enrutador para ver si admite Windows Connect Now (WCN), también llamado Wi-Fi Protected Setup (WPS).
- 26. Agregar un equipo inalámbrico escribiendo una clave de seguridad o frase de contraseña 1. Inicie sesión en el equipo. 2. Para conectar a una red, desliza el dedo rápidamente desde el borde derecho de la pantalla, pulsa Configuración(o, si usas un mouse, señala el extremo inferior derecho de la pantalla, mueve el puntero del mouse hacia arriba y haz clic en Configuración) y, a continuación, pulsa o haz clic en el icono de red ( o ). Pulsa o haz clic en la red a la que desees conectarte y después pulsa o haz clic en Conectar. 3. Si se lo pide, escriba la clave de seguridad de red, la frase de contraseña o el nombre de usuario y, a continuación, haga clic en Aceptar. Para asegurarse de que el equipo se agregó correctamente, siga estos pasos: 1. Inicie sesión en cualquier equipo de la red. 2. Para abrir la Red, deslice rápidamente el dedo desde el borde derecho de la pantalla, pulse Buscar (o, si usa un mouse, apunte a la esquina superior derecha de la pantalla, mueva el puntero del mouse hacia abajo y, a continuación, haga clic en Buscar), escriba red en el cuadro de búsqueda y después pulse o haga clic en Red. 3. Asegúrese de que ve los iconos del equipo que agregó y de los otros dispositivos y equipos que forman parte de la red. Nota Si no ves iconos en la carpeta Red, el control deslizante Encontrar dispositivos y contenido podría estar desactivado. Para obtener más información, consulta Buscar equipos, dispositivos y contenido en la red. Agregar un equipo cableado Conecte el equipo en un conmutador, enrutador o concentrador, y enciéndalo. (Si en su casa tiene un cableado Ethernet y tiene un enchufe en la habitación en la que se encuentra el equipo, puede conectarlo en este).
- 27. Para asegurarse de que el equipo se agregó correctamente, siga estos pasos: 1. Inicie sesión en cualquier equipo de la red. 2. Para abrir la Red, deslice rápidamente el dedo desde el borde derecho de la pantalla, pulse Buscar (o, si usa un mouse, apunte a la esquina superior derecha de la pantalla, mueva el puntero del mouse hacia abajo y, a continuación, haga clic en Buscar), escriba red en el cuadro de búsqueda y después pulse o haga clic en Red. 3. Asegúrese de que ve los iconos del equipo que agregó y de los otros dispositivos y equipos que forman parte de la red. Nota Si no ves iconos en la carpeta Red, el control deslizante Encontrar dispositivos y contenido podría estar desactivado. Para obtener más información, consulta Buscar equipos, dispositivos y contenido en la red. AGREGAR UN DISPOSITIVO INALÁMBRICO Para agregar un dispositivo inalámbrico a su red, como un servidor de impresión o una impresora inalámbrica, siga estos pasos: 1. Encienda el dispositivo. 2. Siga las instrucciones suministradas con el dispositivo para agregarlo a la red. Para asegurarse de que el dispositivo se agregó correctamente, siga estos pasos: 1. Inicie sesión en cualquier equipo de la red. 2. Para abrir la Red, deslice rápidamente el dedo desde el borde derecho de la pantalla, pulse Buscar (o, si usa un mouse, apunte a la esquina superior derecha de la pantalla, mueva el puntero del mouse hacia abajo y, a continuación, haga clic en Buscar), escriba red en el cuadro de búsqueda y después pulse o haga clic en Red. 3. Asegúrese de ver los iconos del dispositivo. Si el dispositivo es una impresora, es posible que necesite habilitar el uso compartido de impresoras para que otros equipos de la red puedan usarla. Para obtener más información, consulte Compartir una impresora.
- 28. Nota Si no ves iconos en la carpeta Red, el control deslizante Encontrar dispositivos y contenido podría estar desactivado. Para obtener más información, consulta Buscar equipos, dispositivos y contenido en la red. AGREGAR UN DISPOSITIVO CABLEADO Active el dispositivo y conéctelo en uno de los siguientes elementos: Un concentrador, un conmutador o un enrutador Un equipo conectado a un concentrador, un conmutador o un enrutador El dispositivo debería estar ahora conectado a la red. Para asegurarse de que el dispositivo se agregó correctamente, siga estos pasos: 1. Inicie sesión en cualquier equipo de la red. 2. Para abrir la Red, deslice rápidamente el dedo desde el borde derecho de la pantalla, pulse Buscar (o, si usa un mouse, apunte a la esquina superior derecha de la pantalla, mueva el puntero del mouse hacia abajo y, a continuación, haga clic en Buscar), escriba red en el cuadro de búsqueda y después pulse o haga clic en Red. 3. Asegúrese de ver los iconos del dispositivo. Si el dispositivo es una impresora, es posible que necesite habilitar el uso compartido de impresoras para que otros equipos de la red puedan usarla. Para obtener más información, consulte Compartir una impresora. Nota
- 29. Si no ves iconos en la carpeta Red, el control deslizante Encontrar dispositivos y contenido podría estar desactivado. Para obtener más información, consulta Buscar equipos, dispositivos y contenido en la red. PASOS PARA CREAR UN PUNTO DE RESTAURACIÓN EN WINDOWS 1.-Para crear un punto de restauración nos iremos al icono "Equipo" y haremos click con el botón derecho sobre él, para irnos después a propiedades, tal como se ve en la imagen. Seguidamente damos clic en "protección del sistema" En la pestaña "protección del sistema" haremos click sobre el botón "crear".
- 30. En la ventana "crear punto de restauración" le daremos un nombre descriptivo, por ejemplo el día en que lo hacemos y luego al botón crear.
- 31. Tras unos minutos el punto de restauración estará creado y el sistema nos avisará con la siguiente ventana. 2.-Para usar Restaurar sistema Antes de iniciar Restaurar sistema, guarde los archivos que estén abiertos y cierre todos los programas. Restaurar sistema reiniciará su equipo. 1. Abra Restaurar sistema haciendo clic en el botón Inicio . En el cuadro de búsqueda, escriba Restaurar sistema y, a continuación, en la lista de resultados de búsqueda, haga clic en Restaurar sistema. Si se solicita una contraseña de administrador o una confirmación, escriba la contraseña o proporcione la confirmación. 2. Siga los pasos del asistente para elegir un punto de restauración y restaurar el equipo.
- 32. Restaurar sistema en Windows 7 puede evitar la pérdida de tiempo valioso solucionando problemas después de un bloqueo. Con este punto de restauración creado, si algo sale mal a partir de ese momento, tienes la posibilidad de retroceder en el tiempo hasta el punto antes de que se hicieran los cambios.
- 33. COMO DESFRAGMENTAR UN DISCO DURO 1. Primero daremos clic en el botón de inicio. 2. Daremos doble clic en equipo (si no está a la vista lo buscaremos en el buscador de la computadora). 3. Después de esto damos clic secundario en la unidad de disco duro que queramos desfragmentar, luego nos vamos en la sección donde diga propiedades. Paso no.2 Paso no.1
- 34. 2 4. Nos muestra esta otra pantalla donde nos dice es estado de nuestro disco, seleccionamos donde diga herramientas. 5. Nos muestra esta pantalla, seleccionaremos la opción de nos muestra tres opciones pero nosotros seleccionaremos la tercera opción, hacer una copia de seguridad ahora, pues seleccionamos la segunda opción que es desfragmentar ahora. 6. En el siguiente paso tenemos 3 Unidadades, una que es la unidad C/ que es el propio sistema operativo, la unidad D/ que es una partición del disco duro para el almacenamiento de datos, y por último y pequeña partición reservada para el sistema. Las Particiones que normalmente vamos a desfragmentar la unidad C y D, más especialmente en la Unida C/ que es donde están alojados los archivos del sistema operativo. 1 3 2
- 35. Pues en primer lugar seleccionamos la partición que queremos desfragmentar y luego pulsamos donde dice "Analizar Disco" automáticamente se hará un proceso del grado de fragmentación de la unidad que vamos a desfragmentar y nos mostrara información si a esa unidad es necesita o no desfragmentación. Si después de analizar disco nos muestra información en dicho ventana de que el disco necesita desfragmentación solo tendríamos que dar clic en Desfragmentar disco se ejecutara un proceso desfragmentación que tardaría en función de los archivos que vayamos a desfragmentar. Una vez terminado el proceso con esto conseguiremos que nuestro equipo realice las tareas más rápido. 1 3 2
- 36. TECLAS DE ACCESO RAPIDO A FUNCIONES Para la mayoría de las tareas que se pueden realizar con el ratón existe una forma equivalente de realizarlas utilizando únicamente el teclado. Las teclas de acceso rápido (shortcut keys) son las que nos proporcionan una forma rápida para realizar dichas tareas. Las teclas de acceso rápido pueden ser usadas para realizar tareas en el escritorio y para trabajar con elementos del entorno gráfico como pueden ser paneles y ventanas. También, pueden ser usadas en aplicaciones. Las teclas de acceso rápido se pueden personalizar eligiendo la opción del menú de aplicaciones Aplicaciones -> Preferencias del escritorio -> Combinación de teclas. También se pueden modificar otras opciones que hacen referencia al uso del teclado en Preferencias del escritorio -> Teclado. Los siguientes apartados describen las diferentes teclas de acceso rápido y en que situaciones pueden ser usadas: TECLAS DE ACCESO RÁPIDO PARA EL ESCRITORIO (DESKTOP SHORTCUT KEYS) Las teclas de acceso rápido para el escritorio nos permiten realizar tareas relacionadas con el escritorio. La siguiente tabla nos muestra algunas de esas teclas: Combinación de teclas Función Alt+F1 Abre el menú Principal Alt+F2 Muestra el cuadro de diálogo “Ejecutar Programa” Impr Pant Toma una instantánea de la pantalla al completo Alt+Impr Pant Toma una instantánea de la ventana que se encuentra enfocada. Ctrl+Alt+cursor derecha Cambia al área de trabajo a la derecha de la actual
- 37. Ctrl+Alt+cursor izquierda Cambia al área de trabajo a la izquierda de la actual Ctrl+Alt+cursor arriba Cambia al área de trabajo por encima de la actual Ctrl+Alt+cursor abajo Cambia al área de trabajo por debajo de la actual Ctrl+Alt+d Minimiza las ventanas, y centra el foco en el fondo de escritorio F1 Lanza la ayuda en línea de GNOME TECLAS DE ACCESO RÁPIDO PARA VENTANAS (WINDOW SHORTCUT KEYS) Las teclas de acceso rápido para ventanas permiten utilizar el teclado para realizar tareas relacionadas con las ventanas. En la siguiente tabla se listan algunas teclas de acceso rápido para ventanas. Combinación de Teclas Función Alt+Tab Cambia el foco entre ventanas. Cuando usas esta combinación de teclas, se muestra la lista de ventanas que se pueden seleccionar con la tecla TAB. Basta con soltar las teclas para cambiar a el foco a la ventana seleccionada. Alt+Esc Cambia el foco entre ventanas en orden inverso. Basta con soltar las teclas para cambiar el foco a la ventana seleccionada. F10 Abre el primer menú en el lado izquierdo de la barra de menú. Alt+barra espacio Abre el Menú de Ventana de la ventada enfocada.. Teclas de cursor Mueve el foco entre los elementos de un menú desplegado. Return Selecciona un elemento de un menú.
- 38. Esc Cierra un menú desplegado. Alt+F4 Cierra la ventana Ctrl+Alt+cursor derecha Cambia al área de trabajo a la derecha de la actual Ctrl+Alt+cursor izquierda Cambia al área de trabajo a la izquierda de la actual Ctrl+Alt+cursor arriba Cambia al área de trabajo por encima de la actual Ctrl+Alt+cursor abajo Cambia al área de trabajo por debajo de la actual Ctrl+Alt+d Minimiza las ventanas, y centra el foco en el fondo de escritorio 1.2.3. Teclas de acceso rápido para paneles (Panel Shortcut Keys) Las teclas de acceso rápido para paneles permiten utilizar el teclado para realizar tareas relacionadas con los paneles. En la siguiente tabla se listan algunas teclas de acceso rápido para ventanas: Combinación de Teclas Función Ctrl+Alt+Tab Cambia el foco entre paneles y el fondo de escritorio. Cuando usas esta combinación de teclas, se muestra la lista de elementos que se pueden seleccionar con la tecla TAB. Basta con soltar las teclas para cambiar a el foco al elemento seleccionado. Ctrl+Alt+Esc Cambia el foco entre paneles y el fondo de escritorio. Cuando usas esta combinación de teclas, no se muestra la lista de elementos como en el caso anterior. Basta con soltar las teclas para cambiar a el foco al elemento seleccionado. Ctrl+F10 Abre el menú emergente para el objeto del panel seleccionado.
- 39. Equivalente a pulsar el botón derecho sobre dicho objeto. Tab Cambia el foco entre los objetos de un panel. COMBINACIÓN DE TECLAS FUNCIÓN Return Selecciona el objeto o la opción del menú que se encuentra enfocada, en el panel o en el menú en que nos encontremos respectivamente. MAYUSCULAS+F10 Abre el menú emergente para el panel en que nos encontremos. Teclas de cursor Mueve el foco entre los elementos de un menú. También, mueve el foco entre los elementos de la interfaz de un aplique. Esc Cierra un menú abierto F10 Abre el Menú de Aplicaciones si el Panel de Menú esta enfocado. TECLAS DE ACCESO RÁPIDO PARA APLICACIONES (APPLICATION SHORTCUT KEYS) Las teclas de acceso rápido para aplicaciones permiten la realización de tareas relacionadas con aplicaciones usando solamente el teclado. Se pueden utilizar para realizar tareas de forma más rápida que si se utilizase el ratón. La siguiente tabla lista alguna de las teclas de acceso rápido para aplicaciones: Combinación de Teclas Comando Ctrl+N Nuevo
- 40. Ctrl+X Cortar Ctrl+C Copiar Ctrl+V Pegar Ctrl+Z Deshacer Ctrl+S Guardar Ctrl+Q Salir 1.2.5. Teclas de Acceso (Access Keys) Una barra de menús en la parte superior de una ventana de cada aplicación suele contener los menús donde se encuentran las distintas tareas que se pueden realizar en dicha aplicación. Una Tecla de Acceso es una letra subrayada en uno de los submenús, opciones de menú o botones de cuadros de diálogo. Se pueden utilizar dicha letra subrayada como tecla de acceso rápido para realizar la operación a la que está asociada. Por ejemplo en la barra de menús, las teclas de acceso para cada submenú se encuentran subrayadas. Para abrir un menú, presione la tecla ALT, después la tecla de acceso. En los submenús a su vez cada elemento del submenú tiene una tecla de acceso que es la letra que se encuentra subrayada. Para seleccionar uno de los elementos basta con pulsar su tecla de acceso. La siguiente tabla muestra como ejemplo, algunas teclas de acceso para la aplicación Editor de Texto: Teclas de Acceso Función
- 41. Alt+F Abre el Menú Archivo. N Selecciona la opción Nuevo del Menú Archivo. Las teclas de acceso también se pueden utilizar para acceder a cada uno de los elementos de un cuadro de diálogo. Para acceder a un elemento en concreto de un cuadro de diálogo, pulsar la tecla ALT y después la tecla de acceso. La siguiente tabla muestra como ejemplo las teclas de acceso del cuadro de diálogo de Preferencias en la aplicación Editor de Textos: Tecla de Acceso Función Alt+U Enfoca la casilla de verificación Use default theme font. También se pueden usar otras teclas (preferible) para navegar (enfocar los distintos elementos) cuando nos encontramos en una ventana o en un cuadro de diálogo. Tecla Función Tab Mueve el foco de elemento en elemento en una ventana o en un cuadro de diálogo Teclas de cursor Use las teclas de cursor para realizar las siguientes acciones: ? En una barra de menú, mueve el foco de un menú al menú siguiente. En un menú abierto, mueve el foco de un elemento de dicho menú al siguiente elemento de dicho menú. ? Mueve el foco de una opción a otra opción que deseemos. Por ejemplo, para moverse entre un grupo de botones en un cuadro de diálogo. ? Cambia el valor que se muestra en una caja rotatoria. Por ejemplo, para seleccionar el tamaño de fuente en el procesador de textos writer.
- 42. CÓMO CAMBIAR EL IDIOMA DE WINDOWS 8 DEL INGLÉS AL ESPAÑOL. 1.-Primeramente vamos al panel de control moviendo el mouse ala izquierda y haciendo clic derecho: 2.-Luego en clock, Lenguage and Región abrimos add lenguaje. 3.-En la ventana lenguaje, le damos clic en el botón Add a lenguaje.
- 43. 4.-Luego aparecerá una ventana donde tendremos que hacer una búsqueda donde tendremos que hacer una búsqueda hasta encontrar el idioma que buscamos y lo seleccionamos. 5.-Si el idioma no incluye variables le damos clic en Add. 6.-Pero muchos idiomas como el nuestro tiene muchas variantes regionales, así que vamos a elegir la que corresponde a nuestro país damos Clic en open para ver las distintas opciones de idiomas, y volvemos a revisar nuestra lista seleccionando lo que nos interesa, este caso Español de Argentina y le damos nueva mente Clic en Add.
- 44. 7.-Nos lleva devuelta a la ventana principal del lenguaje ahora mostramos la lista el idioma que elegimos. Le damos Clic en la opción de nuestro idioma para continuar. 8.-Se abre la ventana de Lenguage options. Si el paquete de idiomas está disponible, cliqueamos en Down load and install lenguaje pack. Puede que nos pida permiso para ejecutar como Administrador y le damos que sí.
- 45. 9.-Asi comienza a instalarse el nuevo paquete de idiomas. Esto puede tomar un rato largo por que la descarga puede pesar alrededor de 600MB, y luego se tiene que instalar todo…. 10.-Una vez completada la descarga, el nuevo idioma ya estará disponible para poder usarcé en la computadora.