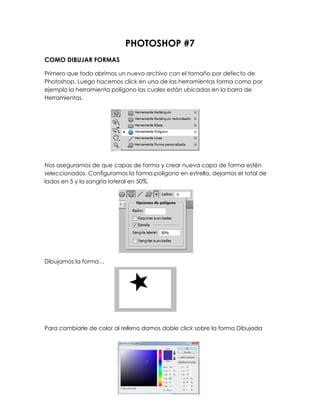
Photoshop 7
- 1. PHOTOSHOP #7 COMO DIBUJAR FORMAS Primero que todo abrimos un nuevo archivo con el tamaño por defecto de Photoshop. Luego hacemos click en una de las herramientas forma como por ejemplo la herramienta polígono las cuales están ubicadas en la barra de Herramientas. Nos aseguramos de que capas de forma y crear nueva capa de forma estén seleccionados. Configuramos la forma polígono en estrella, dejamos el total de lados en 5 y la sangría lateral en 50%. Dibujamos la forma… Para cambiarle de color al relleno damos doble click sobre la forma Dibujada
- 2. Seleccionamos el color deseado y damos ok y nos queda así AJUSTE DEL TRAZADO DE UNA FORMA Abrimos la imagen del trazado, mantenemos presionada la herramienta selección de trazado y seleccionamos la herramienta selección directa Luego hacemos click en el borde de la forma para seleccionar el trazado, los puntos de anclaje que son unos cuadros vacios aparecerán en las esquinas de la forma.
- 3. Luego movemos el puntero sobre uno de los puntos de anclaje, hacemos click para seleccionar un punto de anclaje y arrastramos para cambiarle de forma. AÑADIR O RESTAR DE AREAS DE FORMA En la imagen que tenemos abierta hacemos click en la miniatura de la capa forma para seleccionar la forma, luego seleccionamos una herramienta de forma Como por ejemplo la herramienta elipse, luego hacemos click en el icono de añadir a área de forma que se encuentra en la barra de opciones de forma. Y luego dibujamos la forma que va a ser agregada y observamos que la nueva forma se agrego a la capa de forma.
- 4. Después de esto vamos a hacer click en la miniatura de la mascara y seleccionamos la forma, luego vamos a seleccionar La herramienta Elipse y hacemos click en el icono Restar de area de forma que se encuentra en la barra de opciones de forma. Dibujamos La forma sobreponiéndola en la imagen, miramos que la forma ha sido modificada. CONTROL DE APARIENCIA DE UNA FORMA CON ESTILOS DE CAPA Utilizando el anterior archivo, hacemos doble click en la capa de la forma para abrir un cuadro de dialogo estilo de capa.
- 5. Seleccionamos la opción Trazo para poder aplicar un trazo, configuramos el tamaño, posición, modo de fusión, opacidad, tipo de relleno y color del trazo, y hacemos click en ok para hacer el trazo Podemos ponerle más efectos como Bisel y relieve Que nos dará una mejor forma a la imagen. USO DE LA VARITA MAGICA Para usar la herramienta barita mágica debemos seleccionarla en la barra de herramientas Cuando lcaro seleccionamos el puntero se verá como una varita mágica, Con esta hacemos click en la parte que queremos seleccionar, para seleccionar varios espacios mantenemos presionado la tecla Shift.
- 6. Una vez que tengamos seleccionado las partes vamos a hacerle cambios al fondo, creando una nueva capa apartir del fondo, luego vamos a edición – Rellenar, nos aparece un cuadro de dialogo para poder modificar y seleccionamos un color y damos ok La parte que seleccionamos cambiara a un color o también podemos darle color de contenido y nos quedara así:
- 7. USO DE LAS HERRAMIENTAS MARCO Primero abrimos una imagen, Hacemos click en la herramienta marco rectangular que se encuentra en la barra de herramientas. Hacemos click y arrastramos el puntero a lo largo del área que queremos seleccionar, el área permanecerá seleccionada Luego podemos hacer cambios en la parte seleccionada, como por ejemplo podemos ir a imagen- Ajustes- filtro de Fotografía y podemos ponerle un tono de color como podemos ver en la siguiente imagen.
- 8. El Resultado esta asi: USO DE LAS HERRAMIENTAS LAZO Abrimos la imagen, Mantenemos presionado en la herramienta Lazo Que se encuentra en la barra de herramientas y seleccionamos la Herramienta Lazo Poligonal.
- 9. Con esta herramnienta vamos a selecciona el objeto en la imagen creando pequeños segmentos en toda la imagen. Después de esto vamos al Menu Capas y Creamos una nueva capa. Despues de esto vamos a la capa original hacemos click en edición Copiar para copiar el objeto seleccionado, luego vamos a la nueva capa y hacemos click en edición pegar. Despues vamos a la capa con el fondo, vamos al menú Selección- Todo, y Luego presionamos la tecla eliminar, hay miramos que el fondo desaparece.
- 10. En la misma capa que estamos seleecionamos la herramienta Bote de pintura, seleccionamos un color y hacemos click en la imagen para añadir un nuevo color de fondo a la imagen. ACERCA DE LAS MASCARAS VECTORIALES Debemos abrir la imagen a la que deseamos agregarle la máscara vectorial. Primero miramos si la imagen esta con el candado, si lo está le damos doble click en la capa que tiene a nuestra imagen y hay nos aparece un cuadro de dialogo, hay damos click en ok. Ya tenemos una imagen regular.
- 11. Cuando ya tengamos la imagen regular, Seleccionamos capa de imagen y escogemos capa, luego mascara vectorial y seleccionamos ocultar todo. Después de esto vamos a seleccionar una herramienta de forma como la Herramienta Poligono y Luego vamos a las pciones de polígono y seleccionamos estrella. Dibujamos una o más imágenes en la imagen que nos aparece en pantalla. La mascara vectorial crea figuras con bordes definidos en una capa que revela las partes de la imagen con sus formas. v
- 12. Creamos una capa de fondo de un color solido, seleccionamos capa, elegimos nueva y hacemos click en capa, damos click en OK. En el panel de capas arrastramos la nueva capa debajo de la máscara vectorial y confirmamos que la nueva capa esta seleccionada. Elegimos edición y seleccionamos hay rellenar. Seleccionamos una de las opciones a Usar, y hacemos click en ok cuando ya tengamos seleccionado una de las opciones.