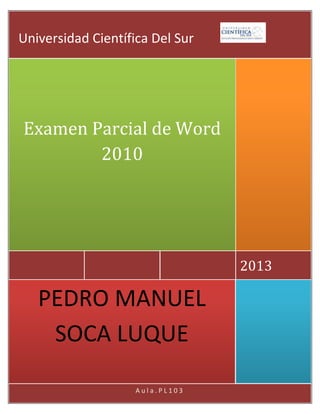
Parciales de informatica2
- 1. A u l a . P L 1 0 3 PEDRO MANUEL SOCA LUQUE 2013 Examen Parcial de Word 2010 Universidad Científica Del Sur
- 2. 1. ¿Cómo mover una imagen? Al colocar una imagen en un documento de Word, se alinea (o se ajusta), automáticamente a una cuadrícula invisible, que ayuda a mantener los diversos elementos alineados. Si alguna vez necesita tener un control exacto sobre la colocación de la imagen, puede anular temporalmente la cuadrícula si presiona la tecla ALT a medida que arrastra el objeto a su lugar. Observará que la imagen se mueve lentamente y no en incrementos a lo largo de la cuadrícula. Nota del editor: esta sugerencia funciona siempre que la imagen no esté definida para estar en línea con el texto. Para garantizar que funciona: Haga doble clic en la imagen y seleccione la ficha Diseño. En Estilo de ajuste, seleccione cualquier estilo excepto En línea con el texto. Haga clic en Aceptar. 2. ¿Cómo cambiar el espacio anterior o posterior a un parrafo? 1. Seleccione los párrafos a los que desea cambiar el espaciado. 2. En el menú Formato, haga clic en el menú Párrafo y después en la ficha Sangría y espacio. 3. Debajo de Espaciado, introduzca el espacio que desea que aparezca en el cuadro Antes de o Después de.
- 3. 3. ¿Cómo cambiar la sangria de un parrafo?
- 4. 4. ¿Cómo definir una tabulacion? El saber usar la herramienta tabulador en Word es de mucha utilidad, imagines que necesita hacer el índice de su tesis o de cualquier otro trabajo que necesite presentar en el colegio, instituto o Universidad. Veamos los pasos a seguir para conseguir una estructura bien definida. Lo primero es seleccionar el trozo de texto, documento o párrafo. Hacemos clic en la flecha que se encuentra en la parte derecha de la opción párrafo. Hacemos clic en el botón tabulaciones que se encuentra en la parte inferior izquierda del cuadro de dialogo que nos muestra al momento de hacer el paso anterior. Ahora nos muestra un siguiente cuadro aquí debemos elegir la posición en que queramos fijar nuestro tabulador.
- 5. Elegimos además la alineación y con qué vamos a rellenar los espacios que van a quedar entre el texto y el número. Oprimimos el botón aceptar. Una vez configurado, entonces posicionamos el puntero del ratón entre el texto y el número y oprimimos desde el teclado la tecla tabulador. Y obtenemos el siguiente resultado. Ejemplo: Trucos de computación......................................................................1 Todo sobre informática......................................................................2 5. ¿Cómo eliminar una tabla? Coloque el cursor en la tabla hasta que aparezca el controlador de movimiento de tabla y, a continuación, haga clic en el controlador de movimiento de tabla y presione la tecla Retroceso. Si el controlador de movimiento de tabla no aparece, es posible que el documento no se encuentre en la vista Diseño de impresión. Para pasar a la vista Diseño de impresión, haga clic en el botón Diseño de impresión de la parte inferior de la ventana de Word.
- 6. 6. ¿Cómo insertar un hipervínculo? PASO 1: Escribimos en un documento una palabra o frase a la cual deseamos insertar el hipervínculo a la dirección de un sitio Web (URL). Luego marcamos o seleccionamos el mismo (En el ejemplo he marcado la frase Manuales Soporte Técnico), el cual será nuestro elemento de hipervínculo.
- 7. PASO 2: En la CINTA DE OPCIONES damos un clic sobre la ficha INSERTAR y damos clic en la herramienta HIPERVINCULO PASO 3:
- 8. Se nos presentara la ventana INSERTAR HIPERVINCULO En DIRECCION escribiremos la dirección del sitio WEB (URL) a la cual queremos ingresar mediante el hipervínculo, y damos clic enACEPTAR. (Para el ejemplo he puesto la dirección URL: http://manualessoportetecnico.blogspot.com/ ) PASO 4: Con esto hemos finalizado la inserción de un hipervínculo para una dirección de un sitio WEB. Para validar su funcionamiento, primero veremos que la palabra o frase habrá cambiado a un color azul con una línea de subrayado y para poder ingresar al hipervínculo debemos dar clic sobre el mismo teniendo aplastado la tecla CTRL.
- 9. 7. ¿Cómo mostrar u ocultar la regla? Puede utilizar las reglas horizontal y verticales en Word para alinear el texto, gráficos, tablas y otros elementos en el documento. Para ver la regla horizontal en la parte superior del documento de Word y la regla vertical a lo largo del borde izquierdo del documento, debe estar en la vista Diseño de impresión. Para mostrar u ocultar las reglas horizontal y verticales, haga clic en Regla de vista en la parte superior de la barra de desplazamiento vertical.
- 10. NOTA La regla vertical no aparecerá si está desactivada. Para activar la regla vertical, siga este procedimiento: 1. Haga clic en la pestaña Archivo. 2. Haga clic en Opciones. 3. Haga clic en Avanzadas y, a continuación, desplácese hasta la Presentación sección. 4. En Mostrar, active la casilla de verificación Mostrar la regla vertical en vista Diseño de impresión. 8. ¿Cómo mover una forma? Pulsando La forma y arrastrando con el mouse
- 11. 9. ¿Cómo insertar encabezado y pie de página? Si desea un número de página en cada página y no desea incluir otro tipo de información, como el título del documento o la ubicación del archivo, puede agregar un número de página rápidamente desde la galería o puede crear un número de página personalizado o un número de página personalizado que incluya el número total de páginas (página X de Y páginas). Agregar un número de página desde la galería 1. En la ficha Insertar, en el grupo Encabezado y pie de página, haga clic en Número de página. 2. Haga clic en la ubicación del número de página que desee. 3. En la galería, desplácese por las opciones y, a continuación, haga clic en el formato de número de página que desee.
- 12. 4. Para volver al cuerpo del documento, haga clic en Cerrar encabezado y pie de página en la ficha Diseño(en Herramientas para encabezado y pie de página). NOTA La galería de números de página incluye formatos de página X de Y páginas en los cuales Y es el número total de páginas del documento. Agregar un número de página personalizado 1. Haga doble clic en el área del encabezado o en el área del pie de página (cerca de la parte superior de la página o cerca de la parte inferior de la página). De esta forma se abre la ficha Diseño en Herramientas para encabezado y pie de página. 2. Para ubicar el número de página en el centro o en la parte derecha de la página, haga lo siguiente: Para ubicar el número de página en el centro, haga clic en Insertar tabulación de alineación en el grupoPosición de la ficha Diseño, haga clic en Centro y, a continuación, haga clic en Aceptar. Para ubicar el número de página en la parte derecha, haga clic en Insertar tabulación de alineación en el grupo Posición de la ficha Diseño, haga clic en Derecha y, a continuación, haga clic en Aceptar. 3. En el grupo Texto de la ficha Insertar, haga clic en Componentes rápidos y, a continuación, en Campo. 4. En la lista Nombres de campo, haga clic en Página y, a continuación, en Aceptar. 5. Para cambiar el formato de numeración, haga clic en Número de página en el grupo Encabezado y pie de página y, a continuación, haga clic en Formato del número de página. 6. Para volver al cuerpo del documento, haga clic en Cerrar encabezado y pie de página en la ficha Diseño(en Herramientas para encabezado y pie de página).
- 13. Agregar un número de página personalizado que incluya el número total de páginas La galería incluye algunos números de página que incluyen el número total de páginas (página X de Y páginas). Sin embargo, si desea crear un número de página personalizado, haga lo siguiente: 1. Haga doble clic en el área del encabezado o en el área del pie de página (cerca de la parte superior de la página o cerca de la parte inferior de la página). De esta forma se abre la ficha Diseño en Herramientas para encabezado y pie de página. 2. Para ubicar el número de página en el centro o en la parte derecha de la página, haga lo siguiente: Para ubicar el número de página en el centro, haga clic en Insertar tabulación de alineación en el grupoPosición de la ficha Diseño, haga clic en Centro y, a continuación, haga clic en Aceptar. Para ubicar el número de página en la parte derecha, haga clic en Insertar tabulación de alineación en el grupo Posición de la ficha Diseño, haga clic en Derecha y, a continuación, haga clic en Aceptar. 3. Escriba página y un espacio. 4. En el grupo Texto de la ficha Insertar, haga clic en Componentes rápidos y, a continuación, en Campo. 5. En la lista Nombres de campo, haga clic en Página y, a continuación, en Aceptar. 6. Después del número de página, inserte un espacio, escriba de y, a continuación, inserte otro espacio. 7. En el grupo Texto de la ficha Insertar, haga clic en Componentes rápidos y, a continuación, en Campo.
- 14. 8. En la lista Nombres de campo, haga clic en NumPages y, a continuación, en Aceptar. 9. Después del número total de páginas, inserte un espacio y escriba páginas. 10. Para cambiar el formato de numeración, haga clic en Número de página en el grupo Encabezado y pie de página y, a continuación, haga clic en Formato del número de página. 11. Para volver al cuerpo del documento, haga clic en Cerrar encabezado y pie de página en la ficha Diseño(en Herramientas para encabezado y pie de página). Agregar un encabezado o pie de página desde la galería 1. En la ficha Insertar, en el grupo Encabezado y pie de página, haga clic en Encabezado o en Pie de página. 2. Haga clic en el encabezado o pie de página que desea agregar al documento. 3. Para volver al cuerpo del documento, haga clic en Cerrar encabezado y pie de página en la ficha Diseño(en Herramientas para encabezado y pie de página). Agregar un encabezado o pie de página personalizado 1. Haga doble clic en el área del encabezado o en el área del pie de página (cerca de la parte superior de la página o cerca de la parte inferior de la página). De esta forma se abre la ficha Diseño en Herramientas para encabezado y pie de página.
- 15. 2. Para colocar información en el centro o en la parte derecha de la página, siga uno de los pasos que se indican a continuación: Para ubicar información en el centro, haga clic en Insertar tabulación de alineación en el grupoPosición de la ficha Diseño, haga clic en Centro y, a continuación, haga clic en Aceptar. Para ubicar la información en la parte derecha, haga clic en Insertar tabulación de alineación en el grupoPosición de la ficha Diseño, haga clic en Derecha y, a continuación, haga clic en Aceptar. 3. Siga uno de estos pasos: Escriba la información que desea que aparezca en el encabezado. Agregue un código de campo; para ello, haga clic en la pestaña Insertar, seleccione Elementos rápidos, haga clic en Campo y, a continuación, haga clic en el campo que desee en la lista Nombres de campo. Algunos ejemplos de información que puede agregar mediante el uso de campos son Page (para número de página), NumPages (para el número total de páginas del documento) y FileName (puede incluir la ruta de acceso del archivo). 4. Si agrega un campo Page, puede cambiar el formato de la numeración. Para ello, haga clic en Número de página en el grupo Encabezado y pie de página y, a continuación, haga clic en Formato del número de página. 5. Para volver al cuerpo del documento, haga clic en Cerrar encabezado y pie de página en la ficha Diseño(en Herramientas para encabezado y pie de página). Puede iniciar la numeración en la segunda página del documento o en otra página. Iniciar la numeración en la segunda página 1. Haga doble clic en el número de página. De esta forma se abre la ficha Diseño en Herramientas para encabezado y pie de página. 2. En la ficha Diseño, en el grupo Opciones, active la casilla de verificación Primera página diferente.
- 16. 3. Para iniciar la numeración con 1, haga clic en Número de página en el grupo Encabezado y pie de página, seleccione Formato del número de página, haga clic en Iniciar en y escriba 1. 4. Para volver al cuerpo del documento, haga clic en Cerrar encabezado y pie de página en la ficha Diseño(en Herramientas para encabezado y pie de página). Iniciar la numeración en otra página Para iniciar la numeración en una página diferente, en lugar de en la primera página del documento, deberá agregar un salto de sección antes de la página en la cual desea iniciar la numeración. 1. Haga clic al comienzo de la página en la que desea iniciar la numeración. Puede presionar INICIO para asegurarse de que se encuentra al comienzo de la página. 2. En el grupo Configurar página de la ficha Diseño de página, haga clic en Saltos. 3. En Saltos de sección, haga clic en Página siguiente. 4. Haga doble clic en el área del encabezado o en el área del pie de página (cerca de la parte superior de la página o cerca de la parte inferior de la página). De esta forma se abre la ficha Herramientas para encabezado y pie de página.
- 17. 5. En Herramientas para encabezado y pie de página, en el grupo Navegación, haga clic en Vincular al anterior para desactivarlo. 6. Siga las instrucciones para agregar un número de página o para agregar un encabezado y un pie de página con un número de página. 7. Para iniciar la numeración con 1, haga clic en Número de página en el grupo Encabezado y pie de página, seleccione Formato del número de página, haga clic en Iniciar en y escriba 1. 8. Para volver al cuerpo del documento, haga clic en Cerrar encabezado y pie de página en la ficha Diseño(en Herramientas para encabezado y pie de página). VOLVER AL PRINCIPIO Agregar encabezados y pies de página o números de página diferentes en distintas partes del documento Se pueden agregar números de página solo a una parte del documento. Además, es posible usar diferentes formatos de numeración en distintas partes del documento. Por ejemplo, quizás desee usar la numeración i, ii, iii para la tabla de contenido y la introducción, y la numeración 1, 2, 3 para el resto del documento y ningún número de página para el índice. Asimismo, puede haber diferentes encabezados y pies de página en las páginas pares e impares. Agregar encabezados y pies de página o números de página diferentes en distintas partes 1. Haga clic al comienzo de la página en la que desea iniciar, terminar o cambiar el encabezado, el pie de página o la numeración de página. Puede presionar INICIO para asegurarse de que se encuentra al comienzo de la página. 2. En el grupo Configurar página de la ficha Diseño de página, haga clic en Saltos. 3. En Saltos de sección, haga clic en Página siguiente.
- 18. 4. Haga doble clic en el área del encabezado o en el área del pie de página (cerca de la parte superior de la página o cerca de la parte inferior de la página). De esta forma se abre la ficha Diseño en Herramientas para encabezado y pie de página. 5. En Diseño, en el grupo Navegación, haga clic en Vincular al anterior para desactivarlo. 6. Siga uno de estos pasos: Siga las instrucciones para agregar un número de página o para agregar un encabezado y un pie de página con un número de página. Seleccione el encabezado o pie de página y presione SUPR. 7. Para elegir un formato de numeración o el número inicial, haga clic en Número de página en el grupoEncabezado y pie de página, haga clic en Formato del número de página, haga clic en el formato y el número Iniciar en que desee usar y, a continuación, haga clic en Aceptar. 8. Para volver al cuerpo del documento, haga clic en Cerrar encabezado y pie de página en la ficha Diseño(en Herramientas para encabezado y pie de página). Agregar encabezados y pies de página o números de página diferentes en páginas impares y pares 1. Haga doble clic en el área del encabezado o en el área del pie de página (cerca de la parte superior de la página o cerca de la parte inferior de la página). De esta forma se abre la ficha Herramientas para encabezado y pie de página. 2. En la ficha Herramientas para encabezado y pie de página, en el grupo Opciones, active la casilla de verificación Páginas pares e impares diferentes. 3. En una de las páginas impares, agregue el encabezado, pie de página o número de página que desee para las páginas impares.
- 19. 4. En una de las páginas pares, agregue el encabezado, pie de página o número de página que desee para las páginas pares. Quitar números de página, encabezados y pies de página 1. Haga doble clic en el encabezado, pie de página o número de página. 2. Seleccione el encabezado, pie de página o número de página. 3. Presione SUPR. 4. Repita los pasos del 1 al 3 en cada sección que tenga un encabezado, pie de página o número de página diferente. • Cuando tenemos insertado la imagen y queremos eliminarla. • Selección la imagen y luego presionamos la tecla borrar : O buscamos la tecla Srup Luego de borrar la imagen, la hoja se queda en blanco.