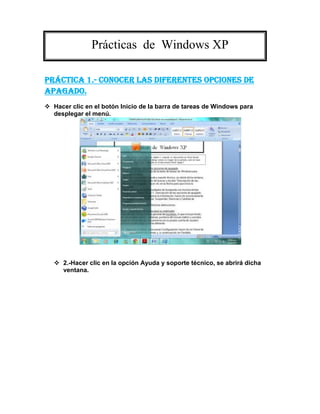
Prácticas de windows xp
- 1. Prácticas de Windows XP<br />Práctica 1.- Conocer las diferentes opciones de apagado.<br />Hacer clic en el botón Inicio de la barra de tareas de Windows para desplegar el menú.<br />2.-Hacer clic en la opción Ayuda y soporte técnico, se abrirá dicha ventana. <br />3.-Situar el cursor en recuadro de buscar y escribe “Descripción de las opciones de apagado”. Hacer clic en la flecha para que inicie la búsqueda.<br />Aparecerá una venta de resultados de búsqueda con muchos temas relacionados, hacer clic en 1. Descripción de las opciones de apagado.<br /> <br />En el recuadro grande aparece la información, hacer clic sucesivamente en: Apagar equipo, Hibernar, Suspender, Reiniciar y Cambiar de usuario.<br />Escribe en el documento Word las definiciones. <br />DEFINICIONES<br />Apagar el equipo:(Turn Off Computer). Herramienta de Windows que permite escoger diferentes opciones relacionadas a la energía de la computadora.<br />El botón de quot; Apagar equipoquot; se encuentra en el menú Inicio en la Barra de Tareas del sistema. Básicamente permite Hibernar, Suspender, Apagar o Reiniciar el sistema. Las opciones de Hibernar y Suspender están sujetas a las características del hardware: si la placa madre y sus componentes permiten estas opciones, podrán utilizarse.<br />Hiberar: permite mantener a la computadora congelada en un determinado momento. Cuando se sale del estado de hibernación, se recupera el sistema exactamente en la misma condición en que se dejó (las mismas ventanas y programas abiertos). Permite el máximo de ahorro de energía, muy utilizado en las notebooks.<br />Suspender: suspende el sistema, generalmente apagando el monitor y los discos duros. El sistema se recupera mucho más rápido que en el estado de hibernar, pero gasta más energía.<br />Reiniciar: reinicia la computadora y el sistema operativo.<br />Práctica 2.- Seleccionar otro tema para su ordenador <br />Los temas afectan a la apariencia general del escritorio, lo que incluye fondo, protector de pantalla, iconos, ventanas, punteros del mouse (ratón) y sonidos. <br />Si el equipo lo utiliza más de una persona con su propia cuenta de usuario, cada persona puede elegir un tema diferente.<br />Hacer clic en Inicio, seleccionar Configuración, hacer clic en Panel de control, Apariencia y temas y, a continuación, en Pantalla. <br />Elegir la opción: Clásico de Windows. <br />Hacer clic en botón aplicar.<br />Comprobar cómo ha cambiado tu equipo. <br />Práctica 3.- Cambiar el fondo de escritorio.<br />Haga clic en Inicio, seleccione Configuración, haga clic en Panel de control, Apariencia y temas y, a continuación, en Pantalla. <br />Haga clic en la pestaña escritorio.<br />Elija el fondo: Vortice espacial, posición: Centrada, color: Azul.<br />Haga clic en el botón Aplicar.<br />Práctica 4.- Cambiar las fuentes de la ventana.<br />Esta opción le permite aumentar el tamaño de las fuentes que se utilizan en encabezados de ventanas, etiquetas de iconos y menús.<br />haga clic en Inicio, seleccione Configuración, haga clic en Panel de control, Apariencia y temas y, a continuación, en Pantalla.<br />En la pestaña Apariencia, elija la combinación de colores: Plateada y el Tamaño de fuente: muy grande. <br />Práctica 5.- Cambiar la resolución de la pantalla<br />Haga clic en Inicio y, después, haga clic en Panel de control.<br />Haga clic en Apariencia y temas. <br />En la ficha Configuración, en Resolución de pantalla, fíjese donde se encuentra el control deslizante para luego dejarlo como esta. arrastre el control deslizante hasta la resolución que desee y, a continuación, haga clic en Aplicar.<br />Arrastre el control deslizante hasta la resolución menor.<br />Haga clic en Aplicar. <br />Compruebe los cambios que ha experimentado su escritorio.<br />Repita los pasos 1, 2, 3, 4, 5 y deje la resolución de pantalla que tenia al principio.<br />Práctica 6.- Crear un acceso directo en el escritorio.<br />Haga clic en Inicio y, después, haga clic en Mi PC.<br />Haga doble clic en la carpeta de Mis Documentos.<br />Haga clic en cualquier carpeta o archivo. <br />En el menú Archivo, haga clic en Crear acceso directo. <br />Cambie el tamaño de la ventana de manera que pueda ver el escritorio.<br />Arrastre el nuevo acceso directo hasta el escritorio.<br />Avise al profesor para que lo compruebe. <br />Haga doble clic sobre el acceso directo y compruebe que se abre directamente el documento.<br />Haga clic sobre el acceso directo y después haga clic en el botón derecho del ratón.<br />10. Del menú despegable elija la opción eliminar acceso directo.<br />Compruebe que el acceso directo se ha eliminado, pero que el archivo original sigue existiendo.<br />Práctica 7.- Crear un acceso directo del accesorio calculadora.<br />Haga clic en el botón Inicio de la barra de tareas de windows para desplegar el menú.<br />Haga clic en la opción Todos los programas para que aparezcan las opciones del menú.<br />Coloque el ratón sobre la opción Accesorios.<br />Haga clic sobre la calculadora, que se quede seleccionada.<br />Haga clic en botón derecho del ratón y desplegara un menú.<br />Haga clic sobre crear acceso directo.<br />Comprobar en el escritorio que se ha creado el acceso directo y utilizarlo.<br />Práctica 8.- Crear un acceso directo o mostrar en el escritorio.<br />Desplegar el botón Inicio pulsando sobre él con el botón izquierdo del ratón.<br />Pulsar con el botón derecho del ratón sobre el elemento (Mi Pc y Mis Documentos) del cual se quiere crear el acceso directo.<br />Seleccionar en el menú contextual que aparece la opción Mostrar en el escritorio.<br />Práctica 9.- Organizar los iconos del escritorio de forma manual.<br />Seleccionar el icono (papelera de reciclaje) del escritorio que se desea cambiar de lugar.<br />Pulsar sobre él con el botón izquierdo del ratón y sin soltar arrastraremos al sitio donde queremos posicionarlo (esquina superior derecha)<br />Liberar el botón izquierdo del ratón. <br />Práctica 10.- Organizar los iconos del escritorio de forma automática<br />Pulsar con el botón derecho del ratón sobre cualquier parte del escritorio donde no exista ningún elemento.<br />En el menú que aparece, seleccionaremos la opción Organizar iconos.<br />Se despliega un submenú en el que elegiremos el tipo de organización que queremos (Nombre).<br />Práctica 11.- Mostrar la barra de inicio rápido y añadir nuevos elementos.<br />Pulsar con el botón derecho del ratón sobre la barra de tareas.<br />En el menú contextual que aparece, elegiremos la opción Propiedades.<br />En la ventana que surge, marcaremos Mostrar inicio rápido.<br />Pulsaremos en el botón Aceptar, para terminar.<br />Seleccionar el icono (calculadora) del que queremos crear un acceso rápido y arrastrar hasta colocarlo encima de la barra de inicio rápido.<br />Una vez sobre la barra del icono de inicio rápido, dejar de pulsar con el botón izquierdo del ratón o, lo que es lo mismo, soltar el elemento arrastrado. <br />Comprobar que se ha creado el acceso rápido. <br />Práctica 12- Crear un acceso directo de una página Web.<br />Haga clic en el botón Inicio de la barra de tareas de Windows para desplegar el menú.<br />Haga clic en la opción Todos los programas para que aparezcan las opciones del menú.<br />Haga clic sobre la aplicación Internet Explorer.<br />Escriba en la ventana de dirección: http://www.tecno12-18.com.<br />Una vez conectado a dicha página, haga clic sobre el menú Archivo para desplegarlo.<br />Seleccione la opción Enviar, se abrirá otro menú haga clic en Acceso directo a escritorio.<br />Cierre la aplicación Internet Explorer.<br />Compruebe que en el escritorio se ha creado el acceso directo y que funciona. <br />Práctica 13.- Establecer o cambiar un protector de pantalla.<br />Haga clic en Inicio, seleccione Configuración, haga clic en Panel de control, Apariencia y temas y, a continuación, en Pantalla. <br />Seleccione en protector de pantalla: texto en 3D.<br />En la ventana de espera elija: 1 minuto.<br />Haga clic sobre configuración.<br />Sobre la ventana de texto personalizado escriba el nombre de los dos miembros del grupo.<br />Elija el tipo de rotación: Caída y el estilo de superficie el que se prefiera entre: color solidó, textura y reflejos. <br />Práctica 14.- Agregar elementos seleccionados al menú Inicio.<br />Haga clic con el botón secundario del Mouse (ratón) en el botón Inicio y, a continuación, haga clic en Propiedades.<br />En la ficha Menú Inicio, en Menú Inicio clásico, haga clic en Personalizar.<br />Haga clic en Agregar y después haga clic en Examinar.<br />Busque y seleccione en el escritorio el acceso a tecno 12-18 y haga clic en Aceptar.<br />La próxima vez que haga clic en Inicio, los elementos seleccionados aparecerán en el menú Inicio clásico.<br />Práctica 15.- Invertir los botones del Mouse (ratón).<br />haga clic en Inicio, seleccione Configuración, haga clic en Panel de control, Impresoras y otro hardware y, a continuación, en Mouse.<br />En la ficha Botones, en Configuración de botones, active la casilla de verificación Intercambiar botones primario y secundario para convertir el botón derecho en el botón primario.<br />Para verificar el cambio, cierre todas las ventanas, Tenga en cuenta que tendrá que utilizar el botón derecho para volver a cambiarlos a la original.<br />Práctica 16.- Cambiar la apariencia del puntero del Mouse (ratón).<br />Haga clic en Inicio, seleccione Configuración, haga clic en Panel de control, Impresoras y otro hardware y, a continuación, en Mouse.<br />En la pestaña: Punteros, Puede elegir en la ventana esquema el de dinosaurio o el de conductor.<br />Haga clic en aceptar y compruebe los cambios. <br /> Práctica 17.- Cambiar de idioma y teclado desde la barra de tareas.<br />Haga clic en Inicio, Panel de control, seleccione Configuración, haga clic en Opciones regionales, de idioma, y de fecha y hora y, a continuación, haga clic en Configuración regional y de idioma. <br />En la ficha Idiomas, en Servicios de texto e idiomas del dispositivo de entrada, haga clic en Detalles. <br />En Servicios instalados haga clic en Agregar. <br />En las dos ventanas que aparecen: Idioma del dispositivo de entrada y Distribución teclado, elija idioma Ruso. Haga clic en Aceptar.<br />En el escritorio de Windows busque la zona de notificación de idioma de la barra de tarea y haga clic sobre “ES”<br />Se desplegara un menú y elija haciendo doble clic sobre la opción Ruso.<br />Habrá el accesorio de Wordpad y pruebe todas las teclas del teclado.<br />Práctica 18.- Cambiar la hora de nuestro equipo.<br />Para abrir Configuración regional y de idioma, haga clic en Inicio, Panel de control, seleccione Configuración, haga clic en Opciones regionales, de idioma, y de fecha y hora y, a continuación, haga clic en Configuración regional y de idioma.<br />Haga clic sobre Fecha y hora, se abrirá una ventana y la pestaña Fecha y hora actualice la fecha y la hora<br />Práctica 19.- Cambiar las propiedades de la papelera de reciclaje.<br />Pulsa con el botón derecho del ratón sobre el icono que representa a la Papelera de reciclaje en el Escritorio.<br />En el menú contextual que aparece, seleccionar la opción Propiedades. <br />En la ventana propiedades de la papelera de reciclaje, podremos decidir si queremos configurar de forma individual las unidades de disco que tengamos en el equipo o de forma conjunta, Adicionalmente, podremos definir el tamaño en el disco que le queremos asignar, así como si queremos que se nos muestre un mensaje cada vez que vayamos a eliminar un archivo o carpeta. Se trata de dar los valores adaptados a las preferencias personales. <br />Práctica 20.- Restaurar Archivos y Carpetas.<br />Los archivos o carpetas que se encuentren en la Papelera de reciclaje pueden ser recuperados al mismo lugar de donde se eliminaron.<br />Abra la Papelera de reciclaje haciendo doble clic sobre su icono.<br />Si queremos restaurar todos los elementos que aparecen en la papelera de reciclaje, selecciona la opción Restaurar todos los elementos que aparecen en el lateral izquierdo del área de trabajo.<br />Si queremos restaurar un elemento suelto de los que aparecen en la Papelera, pulsa con el botón derecho sobre él y en el menú contextual que aparece seleccionar la opción Restaurar. También se puede seleccionar la opción Restaurar que aparece en el menú Archivo. <br />Práctica 21.- Eliminar Archivos y Carpetas de la Papelera de Reciclaje y Vaciarla.<br />Si se quieren eliminar todos los elementos que aparecen en la Papelera de reciclaje, seleccionar la opción Vaciar la Papelera de reciclaje que aparece en el lateral izquierdo del área de trabajo. <br />Si se quiere eliminar elementos sueltos, seleccionar los que se quieren eliminar y seleccionar la opción Eliminar que aparece en el menú Archivo. También se puede acceder a la opción Eliminar pulsando con el botón derecho del ratón sobre los elementos seleccionados. <br />Práctica 22.- Para mejorar la visibilidad del puntero del mouse (ratón)<br />Haga clic en Inicio, seleccione Configuración, haga clic en Panel de control, Impresoras y otro hardware y, a continuación, en Mouse. <br />En la ficha Opciones de puntero, en Visibilidad, realice las acciones siguientes: <br />Active la casilla de verificación Mostrar rastro del puntero del mouse para activar los rastros del puntero. Los rastros facilitan la visibilidad del puntero al moverlo. Ajuste la longitud del rastro a la mayor posible<br />Active la casilla de verificación Mostrar ubicación del puntero al presionar la tecla CTRL para buscar con más facilidad el puntero cuando no esté en movimiento. <br />Para ocultar el puntero al escribir, active la casilla de verificación Ocultar puntero mientras se escribe. El puntero desaparece mientras escribe y vuelve a aparecer al mover el Mouse.<br />Práctica 23.- Para activar Contraste alto<br />Contraste alto está diseñado para las personas con deficiencias visuales. Los esquemas de color de contraste alto pueden facilitar a algunos usuarios la visión de la pantalla al intensificar el contraste de la pantalla con combinaciones de color alternativas. Algunos de los esquemas cambian también el tamaño de la fuente para una lectura más fácil.<br />Haga clic en Inicio, seleccione Configuración, haga clic en Panel de control y, después, haga clic en Opciones de accesibilidad. <br />En Contraste alto, en la ficha Pantalla, active la casilla de verificación Utilizar contraste alto. <br />Haga clic en el botón configuración, y elige la combinación Negro en alto contraste (grande), haga clic en Aceptar y compruebe el cambio. Puede probar otras combinaciones como Dia lluvioso, Desierto o Ciruela. <br />Para desactivar Contraste alto, desactive la casilla de verificación Utilizar contraste alto .<br />Práctica 24.- Para activar el Ampliador<br />El Ampliador es una herramienta de accesibilidad para personas que tiene problemas de visión de cerca. En la parte de arriba de la pantalla se abre una ventana, donde se ve ampliada la zona que se señala con el ratón.<br />Haga clic en Inicio, seleccione Configuración, haga clic en Panel de control y, después, haga clic en Opciones de accesibilidad. <br />En la parte derecha de la ventana, haga clic sobre el icono Ampliador<br />Arrastre la ventana de ampliación hasta que tenga un tamaño de casi la mitad de la pantalla.<br />Elija el nivel de ampliación 7.<br />Para desactivar el Ampliador, haga clic sobre salir de la ventana de configuración del ampliador. <br />Práctica 25.- Para activar el Teclado en la Pantalla<br />El teclado en pantalla proporciona un nivel mínimo de funcionalidad para usuarios con alguna discapacidad motriz en una de sus manos.<br />Haga clic en Inicio, seleccione Configuración, haga clic en Panel de control y, después, haga clic en Opciones de accesibilidad. <br />En la parte derecha de la ventana, haga clic sobre el icono Teclado en pantalla.<br />Sobre un documento en blanco de un procesador de texto compruebe el funcionamiento del teclado.<br />Para desactivar el Teclado en la Pantalla, haga clic sobre el botón cerrar de su ventana.<br />Práctica 26.- Para activar Stickeys<br />StickyKeys está diseñado para las personas que tienen dificultades para mantener presionadas dos o más teclas simultáneamente. Cuando un método abreviado requiere una combinación de teclas, por ejemplo CTRL+P, StickyKeys le permitirá presionar una tecla modificadora (CTRL, ALT o SHIFT), <br />o la tecla del logotipo de Windows y mantenerla activada hasta que se presione otra tecla.<br />Haga clic en Inicio, seleccione Configuración, haga clic en Panel de control y, después, haga clic en Opciones de accesibilidad. <br />En la ficha Teclado, active la casilla de verificación Utilizar StickyKeys en StickyKeys. <br />Después presione sucesivamente y no a la vez la teclas CTRL, ALT y Supr y compruebe que le aparece la ventana de administrador de tareas de Windows, de la misma forma que si hubiera presionado las teclas a la vez<br />Práctica 27.- Para activar FilterKeys<br />FilterKeys es una característica del teclado que indica al teclado que pase por alto las pulsaciones repetidas o breves. Con FilterKeys, puede también reducir la velocidad de repetición de una tecla cuando la mantiene presionada.<br />Haga clic en Inicio, seleccione Configuración, haga clic en Panel de control y, después, haga clic en Opciones de accesibilidad. <br />En la ficha Teclado, active la casilla de verificación Utilizar FilterKeys de FilterKeys. <br />Mire el nuevo icono que aparece en el área de notificación de la barra de tareas. Sobre un documento en blanco de un procesador de texto compruebe el funcionamiento del teclado cuando presiona rápidamente la misma tecla<br />Para desactivar FilterKeys, desactive la casilla de verificación Utilizar FilterKeys. <br />Práctica 28.- Para activar ToggleKeys<br />ToggleKeys está diseñado para las personas con deficiencias visuales o discapacidades cognitivas. Cuando ToggleKeys esté activada, el equipo emitirá señales audibles cuando se presionen las teclas de bloqueo (BLOQ MAYÚS, BLOQ NUM). Se emitirá un tono alto cuando se activen las teclas y un tono bajo cuando se desactiven.<br />Haga clic en Inicio, seleccione Configuración, haga clic en Panel de control y, después, haga clic en Opciones de accesibilidad. <br />En la ficha Teclado, active la casilla de verificación Utilizar ToggleKeys en ToggleKeys. <br />Para desactivar ToggleKeys, desactive la casilla de verificación Utilizar ToggleKeys. <br />Práctica 29.- Para activar SoundSentry<br />SoundSentry está diseñado para personas que tienen dificultad para oír los sonidos del sistema generados por el equipo. SoundSentry permite cambiar la configuración para generar advertencias visuales, como una barra de título o un borde parpadeantes, cada vez que el equipo genere un sonido.<br />haga clic en Inicio, seleccione Configuración, haga clic en Panel de control y, después, haga clic en Opciones de accesibilidad. <br />En la ficha Sonido, active la casilla de verificación Utilizar SoundSentry en SoundSentry. <br />Elije la advertencia visual Escritorio intermitente<br />Para desactivar SoundSentry, desactive la casilla de verificación Utilizar SoundSentry.<br />Práctica 30.- Para activar ShowSounds<br />ShowSounds hace que los programas muestren señales visuales, por ejemplo, iconos o texto informativos, para indicar sucesos que normalmente sólo se advierten mediante sonidos.<br />Haga clic en Inicio, seleccione Configuración, haga clic en Panel de control y, después, haga clic en Opciones de accesibilidad. <br />En la ficha Sonido, active la casilla de verificación Utilizar ShowSounds en ShowSounds. <br />Para desactivar ShowSounds, desactive la casilla de verificación Utilizar ShowSounds. <br />Práctica 31.- Para activar MouseKeys<br />MouseKeys está diseñado para las personas que tienen dificultades para utilizar el mouse (ratón). MouseKeys permite utilizar el teclado numérico para controlar el puntero del mouse. Si desea utilizar el teclado numérico para introducir datos, así como para desplazarse por la pantalla, puede establecer que MouseKeys se active al presionar BLOQ NUM. <br />Haga clic en Inicio, seleccione Configuración, haga clic en Panel de control y, después, haga clic en Opciones de accesibilidad. <br />En la ficha Mouse, en MouseKeys, active la casilla de verificación Utilizar MouseKeys. <br />Mire el nuevo icono que aparece en el área de notificación de la barra de tareas. Compruebe como podemos mover el cursor con el teclado numérico siempre que antes se haya pulsado Bloq Num (también va en diagonal)<br />Para desactivar MouseKeys, desactive la casilla de verificación Utilizar MouseKeys.<br />Práctica 32.- Para activar Serial Keys<br />Serial Keys está diseñado para las personas que no pueden utilizar el teclado y el mouse (ratón) estándar del equipo. Serial Keys proporciona compatibilidad con dispositivos de entrada alternativos, como interruptores o dispositivos de soplar y absorber, que se pueden conectar al puerto serie del equipo.<br />Haga clic en Inicio, seleccione Configuración, haga clic en Panel de control y, después, haga clic en Opciones de accesibilidad. <br />En la ficha General, en Dispositivos SerialKey, seleccione Utilizar SerialKeys. <br />Para desactivar Serial Keys, desactive la casilla de verificación Utilizar SerialKeys.<br />Práctica 34.- Propiedades del Sistema<br />Recopila y muestra la información de configuración del sistema. <br />Haga clic en Inicio, seleccione Configuración, haga clic en Panel de control y, después, haga clic en Rendimiento y mantenimiento. <br />Haga clic en Ver información básica acerca de su equipo.<br />En la pestaña General tiene toda la información que necesita para completar esta tabla, que tendrá que hacer en documento que mande al profesor para la corrección de estas prácticas.<br />Sistema operativo32 bitsMicroprocesadorIntel(R) Celeron(R) CPUVelocidad del Microprocesador430 @ 1.80GHz 1.81GHzCapacidad de la memoria RAM1GB<br />Práctica 35.- Quitar Programas<br />Para desinstalar totalmente un programa ya instalado con anterioridad<br />Despliegue el botón Inicio pulsando sobre él con el botón izquierdo del ratón.<br />Seleccione la opción Panel de Control<br />Haga doble clic sobre el elemento Agregar o quitar programas.<br />Por defecto aparece seleccionada la pestaña Cambiar o quitar programas. Seleccione de la lista de programas el que desea desinstalar.<br />Pulse sobre el botón Quitar que aparece al seleccionar el programa.<br />Aparece una ventana de diálogo en la que se nos pregunta si estamos seguros de querer desinstalar el programa, haga clic en No esto solo es una práctica. <br />Práctica 36.- Desfragmentar el disco duro<br />La herramienta de desfragmentación mueve físicamente los archivos para dejar el disco duro ordenado, agrupar su espacio libre y permitir un rápido acceso.<br />Despliegue el botón Inicio pulsando sobre él con el botón izquierdo del ratón.<br />Seleccione la opción Todos los programas<br />Ponga el cursor sobre Accesorios, se abrirá un nuevo menú, elija Herramientas del sistema.<br />En el nuevo menú elija Desfragmentador de disco. <br />Elija el disco duro que quiere desfragmentar (en el caso de que haya mas de uno o que este partido)<br />Haga clic sobre el botón Analizar, realizara un análisis previo que nos mostrará si es necesario desfragmentar la unidad.<br />Si le aconseja desfragmentar pulse ese botón para que comience el proceso. El proceso de desfragmentación puede tardar varias horas. <br />Práctica 37.- Crear un punto de restauración manualmente.<br />Es una herramienta muy útil que permite corregir errores en el software debidos a una mala instalación de un programa o a problemas de incompatibilidad con el resto de software instalado. <br />Pulse sobre el botón Inicio.<br />Seleccione Todos los Programas.<br />Despliegue la lista Accesorios y seleccione Herramientas del sistema.<br />Pulse sobre la opción Restaurar sistema.<br />Seleccione Crear punto de restauración y pulsar Siguiente.<br />Aparecerá una ventana en la que introducirá la descripción que le quiere dar al punto de restauración y pulse el botón Siguiente.<br />El proceso de creación del punto de restauración comenzará. Al terminar, se mostrará una ventana que informa del resultado de la creación, indicando la fecha y hora de creación.<br />Práctica 38.- Restaurar el equipo a un estado anterior<br />Al restaurar el sistema, no se pierden los datos que se tengan en el equipo (documentos, imágenes,…) pero si los programas instalados después de la fecha de restauración seleccionada.<br />Pulse sobre el botón Inicio.<br />Seleccione Todos los Programas.<br />Despliegue la lista Accesorios y seleccione Herramientas del sistema.<br />Pulse sobre la opción Restaurar sistema.<br />Seleccione la opción Restaurar mi equipo a un estado anterior y pulse el botón Siguiente.<br />Aparece una ventan que en su parte izquierda, hay un calendario en el que algunos días aparecen en color azul oscuro indicando que son los puntos de restauración que se pueden seleccionar. Al seleccionar un punto de restauración en el calendario, en la derecha de la ventana aparecen los puntos de restauración de ese día que se pueden seleccionar.<br />Seleccione un fecha en el calendario y un punto de restauración y pulse el botón Siguiente.<br />Aparece una ventana en la que se pide confirmar la selección del punto de restauración para lo cual se pulse el botón Siguiente.<br />Comenzara el proceso de restauración, para ello se cierra la sesión de usuario abierta y aparece en la pantalla una barra de progreso que indica cómo va evolucionando la restauración.<br />Tras terminar el proceso de restauración, el ordenador se reinicia y al iniciar sesión nuevamente aparecerá una ventana en la que se indicará que la restauración terminó correctamente. Pulse sobre el botón Aceptar para cerrar la ventana e iniciar normalmente la sesión. <br />