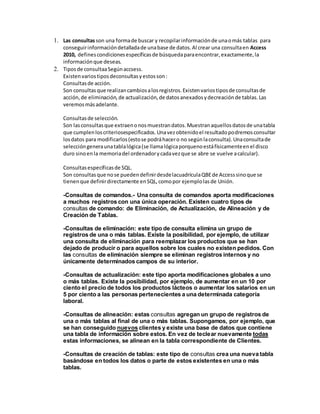
Computación
- 1. 1. Las consultasson una formade buscar y recopilarinformaciónde unaomás tablas para conseguirinformacióndetalladade unabase de datos.Al crear una consultaen Access 2010, definescondicionesespecíficasde búsquedaparaencontrar,exactamente,la informaciónque deseas. 2. Tiposde consultaaSegúnaccsess. Existenvariostiposdeconsultasyestosson: Consultasde acción. Son consultasque realizancambiosalosregistros.Existenvariostiposde consultasde acción,de eliminación,de actualización,de datosanexadosydecreaciónde tablas.Las veremosmásadelante. Consultasde selección. Son lasconsultasque extraenonosmuestrandatos.Muestranaquellosdatosde unatabla que cumplenloscriteriosespecificados.Unavezobtenidoel resultadopodremosconsultar losdatos para modificarlos(estose podráhacero no segúnlaconsulta).Unaconsultade seleccióngeneraunatablalógica(se llamalógicaporquenoestáfísicamenteenel disco duro sinoenla memoriadel ordenadorycadavezque se abre se vuelve acalcular). Consultasespecíficasde SQL. Son consultasque nose puedendefinirdesdelacuadrículaQBEde Accesssinoque se tienenque definirdirectamente enSQL,comopor ejemplolasde Unión. -Consultas de comandos.- Una consulta de comandos aporta modificaciones a muchos registros con una única operación. Existen cuatro tipos de consultas de comando: de Eliminación, de Actualización, de Alineación y de Creación de Tablas. -Consultas de eliminación: este tipo de consulta elimina un grupo de registros de una o más tablas. Existe la posibilidad, por ejemplo, de utilizar una consulta de eliminación para reemplazar los productos que se han dejado de producir o para aquellos sobre los cuales no existen pedidos. Con las consultas de eliminación siempre se eliminan registros internos y no únicamente determinados campos de su interior. -Consultas de actualización: este tipo aporta modificaciones globales a uno o más tablas. Existe la posibilidad, por ejemplo, de aumentar en un 10 por ciento el precio de todos los productos lácteos o aumentar los salarios en un 5 por ciento a las personas pertenecientes a una determinada categoría laboral. -Consultas de alineación: estas consultas agregan un grupo de registros de una o más tablas al final de una o más tablas. Supongamos, por ejemplo, que se han conseguido nuevos clientes y existe una base de datos que contiene una tabla de información sobre estos. En vez de teclear nuevamente todas estas informaciones, se alinean en la tabla correspondiente de Clientes. -Consultas de creación de tablas: este tipo de consultas crea una nueva tabla basándose en todos los datos o parte de estos existentes en una o más tablas.
- 2. -Consultas de parámetros: una consulta de parámetros es una consulta que, cuando se ejecuta, muestra una ventana de diálogo que solicita informaciones, como por ejemplo criterios para recuperar registros o un valor que se desea insertar en un campo. -Consultas de buscar duplicados: encuentra los registros repetidos en una misma tabla. 3. 4- ) Clases de vistas de una Consulta.- La ventana consulta dispone de tres tipos de vistas: -Diseño: para crear una consulta o modificar una ya existente. En tal caso, dispone de herramientas gráficas para crear la consulta. -Hoja de datos: para examinar los datos extraídos de la consulta. Vista Diseño vista que muestra el diseño de los siguientes objetos de base de datos: tablas, consultas, formularios, informes y macros. En la vista Diseño, puede crear objetos de base de datos nuevos y modificar el diseño de otros existentes. 5- ) para ejecutar una consulta debo presionar EJECUTAR que te aparece en RESULTADOS junto a la elección de las dos diferentes vistas. 6- ) puedo generar una consulta en base a un tabla y dentro de ella elegir q cosas deseo tratar. 7- ) para crear una tabla debo seguir los siguientes pasos: Acess 2010 En Crear-presionar DISEÑO DE CONSULTAelegir la tabla q deseo- elegir que temas quiero tratar presionar listo. 8- ) Consultas con Campos Calculados. En algunas ocasiones es necesario generar campos calculados a partir de los datos introducidos en una tabla o tablas de una base de datos, evitando mantener en las propias tablas información que, aunque no es repetida, es generable mediante este tipo de consulta cuando se necesite. Por ejemplo, si en la tabla de socios se dispone del campo cuota y el iva a aplicar sobre la cuota es del 18%, no es necesario tener en dicha tabla un campo llamado total (ni siquiera el campo iva), porque esos resultados se pueden calcular a partir del campo cuota realizando unas sencillas operaciones. Estos campos se crearán en la propia consulta y para ello bastará con establecer en la fila Campo de una columna vacía (en la parte inferior de la consulta) el nombre del campo seguido por el signo : (dos puntos) y la expresión válida que indica el cálculo a realizar (Nombre del campo: expresión). El nombre del campo calculado no debe coincidir con el de cualquier otro campo existente en la consulta.
- 3. Estas expresiones se pueden teclear directamente en la casilla indicada, lo que requiere un conocimiento exhaustivo de la sintaxis de la expresión que se quiere generar (si se trata de usuarios que conocen por ejemplo Excel puede ser un sistema útil), o bien se pueden crear las expresiones con ayuda del Generador de expresiones de Access, al cual se accede seleccionando la opción Generar, del menú contextual que se despliega al pulsar el botón derecho del ratón sobre la propia casilla del campo calculado en la parrilla inferior. También se puede acceder al generador de expresiones haciendo clic sobre el botón Generador del Grupo "Configuración de consultas" en la Ficha de Diseño de la Consulta. En ambos casos se presentará el cuadro de diálogo Generador de expresiones, que muestra la figura siguiente:
- 4. El cuadro de diálogo presenta dos zonas bien diferenciadas: En su parte superior, un área rectangular blanca en la cual se muestra la expresión a medida que se va generando (o escribiendo o mezcla de las dos formas). Y en la parte inferior se presentan los distintos elementos con los cuales poder generar la expresión, agrupados en distintas carpetas o bloques. La parte inferior del cuadro está dividida en tres áreas. La primera de ellas (a la izquierda) presenta el listado con las distintas familias de elementos que se pueden utilizar para generar la expresión, la central muestra el contenido de la familia seleccionada y si el elemento seleccionado en esta parte central contiene más opciones éstas se presentan en la tercera parte de la derecha. Los distintos conjuntos que se pueden visualizar en este cuadro son las que se muestran en la figura anterior. El elemento seleccionado que muestra un signo + indica que contiene más opciones (como en el Explorador de Windows). Para acceder al contenido habrá que hacer clic sobre él, y en forma jerárquica se irán mostrando las opciones disponibles. Su contenido se mostrará en el cuadro central. El primer grupo contiene los campos de la consulta actual. El grupo funciones contiene todas las funciones de que dispone Access (funciones incorporadas). El grupo con el nombre de la base de datos contiene tantas Tablas, Consultas, Formularios e Informes como se hayan creado en la base de datos actual y cada una de ellas contendrá los campos
- 5. correspondientes. El grupo Constantes presenta una serie de constantes que se pueden utilizar, el grupoa Operadores los distintos operadores y el grupo Expresiones comunes una serie de expresiones muy utilizadas. A la hora de generar una expresión, se pueden ir introduciendo los elementos necesarios para ella accediendo a los grupos que los contienen y haciendo doble clic sobre el elemento en cuestión. Al seleccionar un elemento este aparece sobre el área blanca superior. Si el elemento seleccionado precisa de algún dato o parámetro adicional, éste se indicará entre los signos <<>>, siendo necesario cambiar cada uno de ellos por el dato correcto. Para ello hay que situar el puntero del ratón sobre el literal que se encuentra entre los signos <<>> y hacer clic sobre él, aparecerá seleccionado y al teclear el dato que se quiere introducir éste lo sustituirá. Por ejemplo, para crear un campo nuevo llamado Total que calcule la cuota más el 18% de "IVA" actuaremos como sigue tras entrar a crear una consulta nueva a partir de la tabla socios y bajar los campos que se deseen: 1. En una celda en blanco de la fila Campo de la consulta, introducimos el término Total: que será el nombre de este campo calculado. 2. Llamamos al generador de expresiones mediante el menú de contexto (botón de la derecha del ratón). 3. Creamos la expresión, tal y como muestra la siguiente figura: Desplegamos el elemento que contiene las Tablas de la base de datos actual. Seleccionamos la Tabla Socios. En la columna central seleccionamos el campo Cuota. ANOTACIÓN:
- 6. 1. Access antepone al nombre del campo entre corchetes rectos, el propio nombre de la tabla a la que pertenece utilizando como separador el signo de admiración derecho: Es el campo cuota de la tabla socios. [Socios]![Cuota]. 2. Además introduce la expresión <<Expr>>. En este caso resulta innecesaria, puesto que el campo ya tiene nombre, así que procedemos a borrarla. Introducimos la expresión *1,18 tras los corchetes. Importante: para que la expresión se genere correctamente, la coma que separa los decimales en los números tiene que ser la coma del teclado, NO la del teclado numérico. 4. Pulsar el botón Aceptar, el aspecto del campo es: Otra expresión "más casera" para realizar la misma operación sería:
- 7. Total:[Socios]![Cuota]+[Socios]![Cuota]*18/100 Muy Importante: Siempre que en Access un campo es aludido en una expresión o fórmula, el nombre del campo aparecerá entre corchetes rectos [ ]. Si el campo lo "coloca" en la expresión el generador de expresiones, el propio generador lo hace. Si es el usuario el que lo teclea lo hará entre corchetes, SIEMPRE. Por ejemplo [cuota], por ejemplo [precio], por ejemplo [fecha_alta]... 5. Ejecutar la consulta y ver que funciona. 6. Para obtener el formato moneda en el campo calculado picar sobre el mismo (estando en la vista diseño de la consulta), pulsar el botón derecho y tomar la opción Propiedades, en el cuadro de diálogo Propiedades del campo, en formato elegir moneda.
- 8. 7. El resultado será el que muestra la siguiente imagen: Crear un campo calculado 1. Abra la tabla haciendo doble clic en el panel de navegación. 2. Desplácese horizontalmente a la columna situada más a la derecha de la tabla y haga clic en el encabezado de columna Haga clic para agregar. 3. En la lista que aparece, haga clic en Campo calculado y, a continuación, haga clic en el tipo de datos que desee para el resultado. Access muestra el Generador de expresiones. 4. Comience a escribir el cálculo que desea realizar en este campo, por ejemplo: [Cantidad] * [precio unitario] Nota Resulta que no es necesario que la preceda la expresión con un signo igual (=) . 5. Haga clic en Aceptar. Access agrega el campo calculado y, a continuación, resalta el encabezado de campo para que escriba el nombre del campo.
- 9. 6. Escriba un nombre para el campo calculado y presione ENTRAR. Para obtener más información acerca de cómo crear expresiones, vea el artículo de crear una expresión . Volver al principio Modificar un campo calculado 1. Abra la tabla haciendo doble clic en el panel de navegación. 2. Haga clic en el campo calculado en la que desea modificar. 3. En la Campos ficha, en el de Propiedades grupo, haga clic en Modificar la expresión . Access muestra el Generador de expresiones. 4. En el cuadro de expresión, realice las modificaciones necesarias para el cálculo. Nota No es necesario que la preceda la expresión con un signo igual ( de =). 5. Haga clic en Aceptar. 9- ) Un informe esunconjuntode informacionesorganizadasyformateadas basándose enlasexigenciasdel usuarioyconsiste enextraerypresentarlosdatos bajoel formatode facturas,etiquetas,postales,listinestelefónicos...Existe la posibilidadde diseñarinformesque presentenlasinformacionesdel modoque se desee graciasal uso de diversoselementosgráficos,de texto,de imágenes...Los informessonesencialesparaorganizare imprimirlosdatosenun estiloprofesional. 10-) La vista diseño de informe La vista diseño es la que nos permite definir el informe, en ella le indicamos a Access cómo debe presentar los datos del origen del informe Para abrir un informe en la vista diseño debemos seleccionarlo en el Panel de navegación y pulsar en su menú contextual o en la Vista de la pestaña Inicio. Nos aparece la ventana diseño:
- 10. El área de diseño consta normalmente de cinco secciones: El Encabezado del informe contendrálainformaciónque se hade indicarúnicamente al principiodel informe,comosutítulo. El Encabezadode páginacontendrálainformaciónque se repetiráal principiode cada página,comolos encabezadosde losregistros,el logo,etc. Detalle contienelosregistros.Deberemosorganizarloscontrolesparaunúnicoregistro,y el informe seráel que se encargue de crear unafilapara cada uno de losregistros. El Pie de páginacontendrálainformaciónque se repetiráal final de cadapágina,comola fechadel informe,el númerode página,etc. El Pie de informe contendrálainformaciónque únicamente apareceráal final del informe, como el nombre ofirmade quienlohagenerado. Podemos eliminar los encabezados y pies con las opciones encabezado o pie de página y encabezado o pie de página del informe que encontrarás en el menú contextual del informe. Al hacerlo, se eliminarán todos los controles definidos en ellas. Para recuperarlos se ha de seguir el mismo proceso que para eliminarlos. Si no quieres eliminar los controles, pero quieres que en una determinada impresión del informe no aparezca una de las zonas, puedes ocultar la sección. Para hacerlo deberás acceder a la Hoja de propiedades, desde su botón en la pestaña Diseño > grupo Herramientas. Luego, en el desplegable, elige la sección (Encabezado, Detalle, o la que quieras) y cambia su propiedad Visible a Sí o a No según te convenga. Los cambios no se observarán directamente en la vista diseño, sino en la Vista preliminar de la impresión o en la Vista informes.
- 11. Alrededor del área de diseño tenemos las reglas que nos permiten medir las distancias y los controles, también disponemos de una cuadrícula que nos ayuda a colocar los controles dentro del área de diseño. Podemos ver u ocultar las reglas o cuadrícula desde el menú contextual del informe. 12.5. La pestaña Diseño de informe Si has entrado en diseño de informe podrás ver la pestaña de Diseño que muestra las siguientes opciones: Esta barra la recuerdas seguro, es muy parecida a la que estudiamos en los formularios. A continuación describiremos los distintos botones que pertenecen a esta barra.
- 12. El botón Ver del grupo Vistas nos permite pasar de una vista a otra, si lo desplegamos podemos elegir entre Vista Diseño la que estamos describiendo ahora, la Vista Presentación que muestra una mezlca de la vista Informes y Diseño y finalmente la Vista Informes que muestra el informe en pantalla. La Vista Preliminar nos permite ver cómo quedará la impresión antes de mandar el informe a impresora. En el grupo Temas encontrarás herramientas para dar un estilo homogéneo al informe. No entraremos en detalle, porque funciona igual que los temas de los formularios. El botón Agrupar y ordenar del grupo Agrupación y totales permite modificar los niveles de agrupamiento como veremos más adelante. En la parte central puedes ver el grupo Controles en el que aparecen todos los tipos de controles para que sea más cómodo añadirlos en el área de diseño como veremos más adelante. También encontramos algunos elementos que podemos incluir en el encabezado y pie de página. En el grupo Herramientas podrás encontrar el botón Agregar campos existentes entre otros, que hace aparecer y desaparecer el cuadro Lista de campos en el que aparecen todos los campos del origen de datos para que sea más cómodo añadirlos en el área de diseño como veremos más adelante. Todo informe tiene asociada una página de código en la que podemos programar ciertas acciones utilizando el lenguaje VBA (Visual Basic para Aplicaciones), se accede a esa página de código haciendo clic sobre el botón . Con el botón hacemos aparecer y desaparecer el cuadro Propiedades del control seleccionado. Las propiedades del informe son parecidas a las de un formulario. Recuerda que siempre podemos acceder a la ayuda de Access haciendo clic en el botón .
- 13. 11-) los informes tienen tres tipos de sección: Secciones de encabezado Las secciones de encabezado contienen información que aparece en la parte superior del informe o en la parte superior de cada página del informe. El encabezado del informe aparece una sola vez, al principio del informe. El contenido que va a aparecer en la parte superior del informe (como el nombre de la compañía, la dirección y el logotipo) debe formar parte del encabezado del informe. El encabezado de página aparece en cada página del informe. El contenido que va a aparecer en la parte superior de cada página, como los nombres de las columnas, debe formar parte del encabezado de página. Detalle La sección de detalle contiene la mayor parte de la información de un informe. Por ejemplo, la sección de detalle de una factura muestra todos los elementos individuales adquiridos y su precio. Pie de página El pie de página aparece en cada página. El pie del informe aparece una sola vez, al final del informe. La sección del pie de página puede contener el número de página; la sección del pie del informe puede contener la conclusión, como un total. 12-)