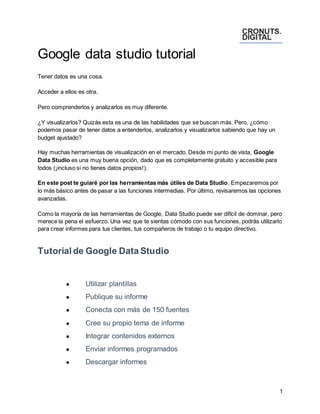
Google data studio tutorial
- 1. 1 Google data studio tutorial Tener datos es una cosa. Acceder a ellos es otra. Pero comprenderlos y analizarlos es muy diferente. ¿Y visualizarlos? Quizás esta es una de las habilidades que se buscan más. Pero, ¿cómo podemos pasar de tener datos a entenderlos, analizarlos y visualizarlos sabiendo que hay un budget ajustado? Hay muchas herramientas de visualización en el mercado. Desde mi punto de vista, Google Data Studio es una muy buena opción, dado que es completamente gratuito y accesible para todos (¡incluso si no tienes datos propios!). En este post te guiaré por las herramientas más útiles de Data Studio. Empezaremos por lo más básico antes de pasar a las funciones intermedias. Por último, revisaremos las opciones avanzadas. Como la mayoría de las herramientas de Google, Data Studio puede ser difícil de dominar, pero merece la pena el esfuerzo. Una vez que te sientas cómodo con sus funciones, podrás utilizarlo para crear informes para tus clientes, tus compañeros de trabajo o tu equipo directivo. Tutorial de Google Data Studio ● Utilizar plantillas ● Publique su informe ● Conecta con más de 150 fuentes ● Cree su propio tema de informe ● Integrar contenidos externos ● Enviar informes programados ● Descargar informes
- 2. 2 ● Incrustar informes ● Añadir un rango de fechas ● Añadir controles de filtro ● Crear filtros de gráficos interactivos ● Añadir control de datos ● Añadir un desglose de dimensiones ● Utilizar Data Studio Explorer (Labs) ● Crear filtros a nivel de informe ● Crear campos combinados ● Mezcla tu fuente de datos con ella misma ● Crear un campo calculado básico ● Creación de un campo calculado avanzado ¿Cómo utilizar google data studio? ● Accede a Data Studio en datastudio.google.com ● Familiarízate con el panel de control ● Conecta tu primera fuente de datos ● Crea tu primer informe ● Añade algunos gráficos ● Personaliza el formato y añade un título y subtítulos ● Compartir el informe Accede a Data Studio en datastudio.google.com 1. Inicia sesión en Data Studio Para acceder, necesitarás una cuenta de Google; te recomiendo que utilices la misma que tu cuenta de Analytics, Search Console y/o Google Ads.
- 3. 3 Llegarás a la página de resumen de Data Studio. Haz clic en la pestaña "Inicio" para ver tu panel de control. 2. Explora el panel de control de Data Studio Si ya has utilizado Google Docs, Sheets o Drive, este panel te debería resultar bastante familiar. 1. Informes Aquí es donde puedes acceder a todos tus informes (equivalente a un libro de trabajo en Tableau o Excel). Hay una opción con la que puedes filtrar el propietario del informe: 2. Fuentes de datos Las fuentes de datos enumeran todas las conexiones que has creado entre Data Studio y tus fuentes de datos originales. Actualmente, Data Studio es compatible con más de 500 fuentes de datos. Fuentes de datos de Google Data Studio Las fuentes más populares son:
- 4. 4 ● Google Analytics ● Youtube ● Anuncios de Google ● Consola de búsqueda de Google ● BigQuery ● Análisis de YouTube ● PostgreSQL ● Búsqueda de anuncios 360 ● Pantalla y vídeo 360 Si utilizas Google Analytics y/o Search Console (que recomiendo encarecidamente), tendrás que conectar individualmente cada vista y propiedad, respectivamente. Por lo tanto, si tienes tres vistas de GA para tres subdominios diferentes, tendrás que configurar tres fuentes de datos diferentes. No te preocupes; es un proceso fácil. 3. Explorer Explorer es una herramienta que te permite experimentar o ajustar un gráfico sin modificar el propio informe. Por ejemplo, has creado una tabla en Data Studio que muestra las principales páginas de destino por tasa de conversión. Mientras miras esta tabla, piensas: "Me pregunto qué encontraría si añadiera el tiempo medio de carga de la página". Como no quieres editar el gráfico en el informe, lo exportas a Labs, donde puedes modificarlo a tu antojo. Si decides que el nuevo gráfico es valioso, es fácil exportarlo de nuevo al informe. 4. Descripción del producto Te lleva de vuelta a la pestaña de Visión General. No sé por qué está aquí; nunca hago clic en ella.
- 5. 5 5. Galería de informes Esta es una colección de plantillas y ejemplos. Abajo comentaré más sobre la galería. 6. Conectar con los datos Aquí es donde se añaden las fuentes de datos (También se pueden añadir fuentes dentro de un informe). Vamos a añadir nuestra primera: Recomiendo empezar con Analytics o Search Console. En este ejemplo, conectaré Analytics; sin embargo, el proceso es casi idéntico para otras fuentes. Si quieres seguir exactamente lo que estoy haciendo, conecta la cuenta de demostración de Google Analytics para la tienda de productos de Google. Te pedirá que autorices la conexión y, una vez hecho esto, tendrás que seleccionar una cuenta, una propiedad y una vista. Para finalizar la conexión, tienes que hacer clic en "Conectar" (parte superior izquierda).
- 6. 6 Deja la opción "Edición de campos en los informes" en "Activada". Si estás creando un informe, por ejemplo, para un cliente o un becario, y quieres darles permisos de edición sin renunciar al control total de tus datos, puedes desactivar esta opción. Haz clic aquí para saber más sobre la edición de campos. En este menú verás una lista de todos los campos de tu cuenta de Analytics (tanto los estándar como los que has añadido). ¿Te sientes abrumado? No te preocupes. Hay muchas cosas que podríamos hacer en este paso —añadir nuevos campos, duplicar los existentes, desactivarlos, cambiar los valores de los campos, etc.—, pero también podemos hacer todas estas cosas en el propio informe, y es mucho más fácil.
- 7. 7 Así que avancemos rápidamente. Haz clic en "Crear informe" en la parte superior derecha. Data Studio te preguntará si deseas añadir una nueva fuente de datos al informe; sí, lo deseas. Esto es lo que verás. Es bastante espartano, ¡pero no por mucho tiempo! Haz clic en "añadir un gráfico" en la barra de herramientas. Data Studio facilita la comparación de los tipos de gráficos con ilustraciones prácticas.
- 8. 8 Elige la primera opción en "Series temporales". Este tipo de gráfico muestra los cambios en el tiempo. Una vez que aparezca en tu informe, el panel derecho cambiará. Esto es lo que deberías ver:
- 9. 9 Por defecto, la dimensión es "Fecha"; puedes cambiarla por cualquiera de las dimensiones basadas en el tiempo, incluyendo "Año" o "Hora", entre otras. En este caso, voy a optar por "Fecha". Data Studio seleccionará automáticamente una métrica (es decir, lo que se muestra en el eje Y) para ti. Cambia lo que quieras; por ejemplo, a mí me ha seleccionado por defecto "New Users", pero yo prefiero ver "Goal completions", que son leads.
- 10. 10 Asegúrate de haber seleccionado el gráfico para ver el panel de la derecha:
- 11. 11 Tienes dos opciones para añadir una métrica (o dimensión): puedes hacer clic en el icono azul del signo más —lo que hará que aparezca un cuadro de búsqueda para que puedas encontrar el campo que deseas— o puedes arrastrar un campo de la derecha a la sección de métricas. Para eliminar una métrica, basta con pasar el ratón por encima de ella y hacer clic en la "X" blanca que aparece. Ahora vamos a añadir una tabla. Esta vez elige la tercera opción:
- 12. 12 Mi gráfico viene por defecto con Medium (para la dimensión) y New users (para la métrica) así que lo cambio a Country y Goal completions. Creo que el formato de esta tabla podría ser mejorado. Cambia las "Filas por página" de 100 a 20 (mucho más fácil de leer) y marca la casilla para añadir una fila de Resumen.
- 13. 13
- 14. 14 Por último, haz clic en "Estilo" para ir a la pestaña de estilo. Selecciona "Añadir sombra en el borde". Esta es una de mis formas favoritas de hacer que un viz de datos sobresalga de la página. Para visualizar dale a "Ver" en la esquina superior. De este modo, pasará del modo Editor al modo Visor. ¡Voilà!
- 15. 15 Para terminar, tenemos que dar un nombre al informe. Haz clic en "Editar" y doble clic en el título (ahora mismo es "Informe sin título") para cambiarlo. Y con ello, el primer informe está oficialmente hecho. Para compartir tu informe, haz clic en el icono tan familiar que hay sobre el Editor de Gráficos y añade las direcciones de correo electrónico. De acuerdo, no compartas el informe todavía, porque estoy a punto de revelar los secretos que te ayudarán a mejorarlo seriamente. Consejos para principiantes 1. Utilizar plantillas No es necesario reinventar la rueda. Si no estás seguro de por dónde empezar con Data Studio, te recomiendo que eches un vistazo a sus plantillas para inspirarte.
- 16. 16 Presta atención al creador del informe. Muchas plantillas ya han sido creadas por el equipo de Data Studio; puedes encontrarlas todas en la sección "Plantillas de marketing". Pero también hay más de 45 propuestas de usuarios, ubicadas en la sección "Comunidad". Algunas de mis plantillas favoritas: Visión general del comportamiento de GA: Este panel extrae la información más relevante de la sección de comportamiento de Google Analytics. Informe de mezcla de canales de pago: Utiliza esta plantilla para comprender el rendimiento de tus anuncios en Facebook, Twitter, LinkedIn, búsquedas, etc. Indicadores de rendimiento técnico del sitio web: Obtén una rápida visión general del rendimiento de tu sitio web en tiempo real, incluidos los errores JavaScript y 404 y los tiempos de carga de la página. 2. Publica tu informe ¿Quieres presumir de tus habilidades de análisis y visualización de datos ante el mundo? Envía tu informe a esta galería mediante este formulario de Google. Lee las instrucciones completas en este enlace, pero estos son los puntos que yo tendría en cuenta:
- 17. 17 No compartas información sensible. Te recomiendo que crees un informe con datos de acceso público para que no haya ninguna posibilidad de que tengas problemas por compartir datos que no te pertenecen. (Consejo profesional: recrea uno de tus informes de empresa existentes con datos ficticios de uno de los conjuntos de datos de muestra de Google). Hazlo impresionante. Los informes públicos son impresionantes, así que no te contengas con el diseño, las características, etc. Añade contexto. Proporcione explicaciones en la página sobre lo que está midiendo o supervisando con subtítulos, instrucciones e incluso un vídeo en el que se muestre el informe. 3. Conecta con más de 150 fuentes Como ya he mencionado, puedes introducir datos de fuentes propias de Google en Data Studio, como Search Console, Google Ads, YouTube y Campaign Manager. Pero eso es solo la punta del iceberg. También hay más de 120 conectores de socios, es decir, puentes de terceros entre Data Studio y plataformas como Adobe Analytics, AdRoll, Asana, Amazon Ads y AdStage (y eso es solo el As). Consulta todas las opciones aquí.
- 18. 18 4. Crea tu propio tema de informe Tanto si el informe se dirige a las partes interesadas internas, a las externas, al equipo directivo o a los clientes, será más eficaz si tiene una buena apariencia. Para ajustar el estilo y el formato del informe, haga clic en la opción Diseño y tema de la barra de herramientas. Cualquier cambio aquí se aplicará a todo el informe, lo que significa que solo tiene que elegir las fuentes, los colores, etc. una vez, en lugar de cada vez que añada un nuevo módulo al informe. Data Studio tiene dos temas incorporados: simple y simple oscuro. Pero es fácil crear los tuyos propios, y los resultados son mucho más impresionantes.
- 19. 19
- 20. 20 Cambia el desplegable "Tema actual" a "Personalizado". Utiliza la guía de estilo de tu marca para elegir los colores primarios y secundarios, las fuentes y el color del texto. Es posible que tengas que ser creativo en este aspecto. Si estás creando un informe para un cliente y no conoces sus códigos hexadecimales, ves a la web del cliente e identifica los colores. En esta pestaña, también puede crear una paleta de gráficos personalizada y editar la configuración del borde y del fondo. 5. Incorporación de contenidos externos Puedes incorporar datos externos al igual que también puedes compartir los tuyos. Con la función de incrustación de URL, puedes insertar Google Docs, Google Sheets, vídeos de YouTube e incluso páginas web en directo. El contenido incrustado es interactivo, por lo que es mucho más potente que una captura de pantalla.
- 21. 21 Para añadir contenido, haga clic en "Insertar" en la barra de navegación superior y, a continuación, elija "Insertar URL". A partir de ahí, simplemente pega la URL. Es posible que tenga que cambiar el tamaño del cuadro que aparece para que se ajuste a toda la longitud y anchura de su contenido. Las opciones aquí son bastante interminables. Una de mis formas favoritas de utilizar esta función es incrustar un formulario de Google para medir la utilidad del informe para mi audiencia. ● Si una sección del informe necesita un contexto adicional, añadiré un breve vídeo explicando lo que están viendo y cómo interpretar los resultados. ● Para personalizar un informe para un cliente, añadiré la URL de su sitio web, blog y/o cualquier página que me haya contratado para crear o mejorar. ● Y para el equipo de bloggers de HubSpot, añadiré la última versión del informe Search Insights para que puedan comparar nuestro progreso con los resultados.
- 22. 22 6. Enviar informes programados Si tienes un grupo de interesados que necesitan ver tu informe de forma recurrente, considera la posibilidad de utilizar la función de "informe programado" de Data Studio. Haz clic en “Share” y luego en el reloj del menú superior para configurarlo. En primer lugar, introduzca las direcciones de correo electrónico de sus destinatarios y, a continuación, elige un horario: diario, cada lunes o cada mes. Esto es especialmente útil cuando se trabaja con clientes, ya que es posible que no se quiera darles acceso al informe en vivo. 7. Descarga de informes También puedes descargar tu informe en formato PDF. Esto es útil para situaciones puntuales, como si tu jefe te pide un informe de situación o tu cliente quiere saber cómo ha funcionado un anuncio en lo que va de mes.
- 23. 23 Para descargar el archivo, haga clic en la flecha que mira hacia abajo junto al reloj. Data Studio ofrece la opción de descargar la página actual o el informe completo. Incluso puedes añadir un enlace al informe para que tu público pueda profundizar en él si lo desea y añadir una protección por contraseña para garantizar la seguridad de tus datos. 8. Incrustar informes Incluso puedes mostrar tu informe en el sitio web de tu empresa o en tu portafolio personal, lo que puede ser una gran manera de destacar los resultados que has obtenido para un cliente o proyecto.
- 24. 24 Haz clic en el icono de los corchetes en la barra de navegación superior. Aparecerá este cuadro: Ajusta la anchura y la altura según sea necesario. Consejos intermedios 9. Añadir un rango de fechas Permite a tus usuarios o clientes seleccionar las fechas en las que desean ver la información. Por ejemplo, mis informes siempre se refieren por defecto a los últimos 30 días. Puedes cambiar a tu gusto como “ayer”, “últimos 7 días”, “este mismo año”… En resumidas cuentas, puedes escoger un período personalizado. Para habilitarlo, primero navega a la página en la que quieres dar a los usuarios el control de la fecha. Asegúrate de que estás en el modo "Editar". A continuación, haz clic en el icono del calendario de la barra de herramientas.
- 25. 25 Aparecerá un cuadro en tu informe. Arrástralo a la posición que quieras —mejor en algún lugar de la esquina superior derecha o izquierda para que tu audiencia lo vea primero— y ajusta el tamaño si es necesario.
- 26. 26 Al hacer clic en este módulo aparecerá un panel a la izquierda de tu informe llamado Propiedades del Rango de Fechas. Establece el rango de fechas por defecto en "Rango de fechas automático", si todavía no lo está. El usuario podrá seleccionar un intervalo de fechas utilizando el widget de intervalo de fechas, y todos los informes de la página se actualizarán automáticamente a ese período de tiempo. Hay dos maneras de anularlo: 1. Establece un período de tiempo dentro de un gráfico específico. Ese periodo de tiempo siempre sustituirá al control del rango de fechas. 2. Agrupa los gráficos que desees que se vean afectados por el control del intervalo de fechas con el módulo. Selecciona el/los gráficos así como el cuadro, y luego elige Organizar > Agrupar.
- 27. 27 A partir de ahora, solo los gráficos de este grupo se actualizarán cuando alguien ajuste el rango de fechas. Asegúrate que esta configuración es clara y fácil de entender, de lo contrario probablemente asumirán que todos los gráficos que están viendo en tu página actual están utilizando el mismo período de tiempo. 10. Añadir los controles de los filtros Ofrece a tus usuarios aún más flexibilidad con los controles de filtro. Al igual que el control de intervalo de fechas, un filtro aplica su configuración a todos los informes de la página. Por ejemplo, si alguien filtra todo lo que no sea tráfico orgánico, todos los informes de esa página mostrarían los datos del tráfico orgánico específicamente. Añade un control de filtro haciendo clic en este icono de la barra de herramientas:
- 28. 28 El filtro aparecerá en la página del informe. Cambia su tamaño y arrástralo a la posición que desees. Mientras está seleccionado, deberías ver un panel en el lado izquierdo: En la pestaña de datos, elige la dimensión que desees para que los usuarios puedan filtrar. Estas dimensiones provienen de tu fuente de datos (en este ejemplo he elegido “Medium”). La parte de la métrica es opcional. Básicamente, si está marcada, los usuarios verán los valores de cada subcategoría de dimensión en el filtro (esto tendrá más sentido una vez que veas la captura de pantalla de abajo). Puedes ordenar por estos valores, pero no puedes filtrar por una métrica. Puedes añadir un filtro adicional a su control de filtros. Por ejemplo, si has añadido un filtro para Fuente / Medio, puede que quieras excluir el "baidu /orgánico" para que tus usuarios no lo vean como una opción.
- 29. 29 Personaliza el formato y la apariencia de tu control de filtros en la pestaña de estilo. Tienes unas cuantas opciones: lista/marca todas las que aplican filtros, como esta:
- 30. 30 O los filtros "buscar todo", que permiten a sus usuarios buscar por términos numéricos y de texto utilizando operadores como >=, y <, o "igual a", "contiene", etc., respectivamente. Esto puede ser una molestia para las personas que leen el informe; además, tienen que sentirse algo cómodas con los operadores de búsqueda. A menos que las dimensiones de tu filtro tengan 10.000 valores (poco probable), siga con el filtro de lista. 11. Crear filtros de gráficos interactivos ¿Quieres facilitar aún más a tu público el filtrado de los gráficos de tu informe? Crea filtros de gráficos con capacidad de respuesta. Suena muy elegante, pero simplemente significa que al seleccionar una dimensión en un gráfico se filtran todos los gráficos de esa página para esa dimensión.
- 31. 31 Por ejemplo, si haces clic en "orgánico" en este gráfico, los demás gráficos de la página se actualizarán para mostrar los datos del tráfico orgánico únicamente, como si hubiera aplicado un control de filtro tradicional. También puedes crear controles de gráficos para gráficos de tiempo, de líneas y de áreas. Si un usuario resalta, por ejemplo, los meses de enero a marzo en un gráfico de tiempo, los demás gráficos de la página mostrarán también los datos de enero a marzo, al igual que el control de intervalo de fechas. Y también, al igual que los controles de los filtros, puedes agrupar los controles de los gráficos. Para activar un control de gráfico, seleccione el gráfico correspondiente. En el panel derecho, desplácese hasta la parte inferior y marque la casilla "Aplicar filtro".
- 32. 32 Añade una leyenda junto a los gráficos que admite el filtrado interactivo para que los usuarios sepan que es una opción:
- 33. 33 12. Añadir control de datos Los controles de datos pueden ser una de las mejores funciones de Data Studio. Si colocas uno de estos controles en tu informe, los usuarios podrán elegir el origen de los datos que se introducen en los gráficos. Bastante ingenioso, ¿verdad?
- 34. 34 Esto no solo te ahorra tener que reconstruir el mismo informe para diferentes grupos, sino que también significa que no tienes que preocuparte por compartir accidentalmente información sensible o confidencial. Cada usuario puede seleccionar solo las fuentes de datos a las que se le ha concedido acceso. Puedes incluir varios controles de datos en un mismo informe. Añade el widget de control de datos a tu informe haciendo clic en este icono: A continuación, elige la fuente primaria de la que deseas que se nutran los usuarios:
- 35. 35 13. Añadir un desglose de dimensiones En lugar de explicarte lo que es un desglose de dimensiones, es más fácil si te lo muestro. Supongamos que queremos ver los usuarios por fuente. Para averiguarlo, creamos un simple gráfico de barras. Esto es interesante, pero falta algo de contexto. ¿Todo este tráfico orgánico procede de Google? (En este caso, donde los datos son de Estados Unidos, es bastante obvio, pero imagina crear el mismo gráfico para China o Japón, donde Baidu y Yahoo tienen una presencia mucho mayor). ¿Qué pasa con el tráfico de referencia? Está claro que recibimos un número importante de usuarios a través de enlaces de referencia; ¿es una sola fuente la que impulsa la mayor parte de ellos o se distribuye de forma bastante equitativa entre una amplia variedad de fuentes? Podríamos crear gráficos de barras separados para cada fuente, primero filtrando por medio y luego haciendo la dimensión "Fuente" y la métrica "Usuarios". O podemos hacer clic en un solo botón y hacer que Data Studio lo haga por nosotros: En Dimensión de desglose, haz clic en "Añadir dimensión".
- 36. 36 Añade "Fuente". Esto es lo que deberías ver:
- 37. 37 Ves a la pestaña "Estilo" y marca la casilla "Barras apiladas". Esto convertirá tu gráfico de barras normal en un gráfico de barras apiladas (deberías ver que el tipo de gráfico se actualiza en consecuencia). Data Studio hará automáticamente que tus gráficos de barras se apilen al 100%, lo que significa que cada barra irá a la parte superior del gráfico. Este estilo es engañoso. Por ejemplo, aquí sugiere que cada medio condujo el mismo número de usuarios. Desactiva esta casilla:
- 38. 38 Compruébalo:
- 39. 39 14. Utilizar el Explorer de Data Studio (Labs) Ve a tu panel de control de Data Studio y selecciona "Explorer (Labs)" en el menú de la izquierda.
- 40. 40 Añade una nueva fuente de datos haciendo clic en el botón azul de la esquina inferior derecha. Al principio, Explorer confunde. Se parece mucho al núcleo de Data Studio. Sin embargo, después de pasar algún tiempo en el Explorer, he llegado a apreciar su valor único. A diferencia de Data Studio, cualquier modificación que hagas en un gráfico en el Explorer es temporal. Esto significa que es un buen lugar para profundizar en los datos y probar diferentes formas de visualizarlos sin hacer ningún cambio permanente. Una vez que estés satisfecho con tu gráfico, solo tienes que exportarlo de nuevo a Data Studio. Para ello, haz clic en el pequeño icono de compartir de la barra de navegación superior. A continuación, elige si deseas añadir tu trabajo en el Explorer, a un informe nuevo o existente de Data Studio.
- 41. 41 Características avanzadas 15. Crear filtros a nivel de informe Por defecto, un filtro se aplica a todos los gráficos de esa página. ¿Pero qué pasa si el usuario pasa a la siguiente página? El filtro no se aplicará. Esto es confuso para los que no son técnicos y un inconveniente para los que saben de datos. Para llevar un filtro del nivel de página al nivel de informe, basta con hacer clic con el botón derecho del ratón y seleccionar "Hacer nivel de informe". 16. Crear campos combinados
- 42. 42 Data Studio es potente porque puede incorporar más de 400 fuentes de datos en un solo informe. Gracias a una nueva función, las fuentes combinadas, acaba de ser aún más potente. Atención: quizás es un poco técnico. Quédate conmigo y te prometo que valdrá la pena. Si estás familiarizado con las cláusulas JOIN en SQL, entenderás enseguida la mezcla de datos. ¿No sabe lo que es SQL? No hay problema. La mejor manera de pensar en la mezcla de datos es con un diagrama de Venn. Tienes dos conjuntos de datos. Cada conjunto de datos tiene información única, por ejemplo, los datos que viven en las áreas verde y azul, respectivamente. Pero tienen (al menos) un dato en común: la información de la sección de solapamiento azul- verde. Este punto de datos compartido se conoce como clave. Si tus conjuntos de datos no tienen una clave, no son mezclables. Por ejemplo, supongamos que quieres comparar el comportamiento de los usuarios en tu web con el de tu aplicación. La clave es el ID de usuario, una dimensión personalizada que ha creado Google Analytics y que tu software de análisis de aplicaciones también utiliza. Combina el informe de comportamiento del sitio web de GA con el informe de uso de la aplicación. Esto te da todos los registros del primer informe junto con los que coincidan del segundo; en otras palabras, si un usuario ha visitado el sitio y ha utilizado la aplicación, estará
- 43. 43 incluido. Si solo ha utilizado la aplicación pero no ha visitado el sitio, no se incluirá en los nuevos datos combinados. Esto se conoce como LEFT OUTER JOIN. ¿Por qué te puede interesar? Porque el orden de tus fuentes de datos es importante. Pon primero tu fuente de datos principal, es decir, aquella en la que quieres todos los valores, independientemente de que haya una coincidencia en su segunda fuente. Ahora que hemos sacado todo eso del camino, vamos a configurar un campo mixto. En primer lugar, añada un gráfico a su informe: Haz clic en "Mezclar datos". Aparecerá este panel:
- 44. 44 Selecciona tu primera fuente de datos a la izquierda. Recuerda que esta es la fuente de datos principal. A continuación, añade tu segunda fuente de datos. Data Studio te permite añadir hasta cinco fuentes de datos en un gráfico, pero por ahora, vamos a limitarnos a dos. Ahora elige tu(s) clave(s) de unión. Si el campo existe en ambas fuentes, se pondrá en verde. Si no existe, verás esto: Recuerda que la clave actúa como un filtro para la segunda fuente de datos. En este ejemplo, solo se extraerán de Google Search Console los registros que coincidan con la página de destino de la vista GA para tu web. La elección de varias claves limitará aún más el número de registros extraídos de la segunda fuente de datos. Una vez que hayas elegido tu(s) llave(s) de unión, el resto del proceso debería resultar familiar:
- 45. 45 Elige las dimensiones y métricas que deseas ver para tu primera fuente de datos. A continuación, haz lo mismo con la segunda. También puedes limitar los resultados añadiendo un filtro o un intervalo de fechas (o, en el caso de las fuentes GA, segmentos). Los filtros, rangos de fechas y segmentos aplicados a la fuente de datos más a la izquierda se trasladarán a las demás fuentes de datos. Una vez que hayas terminado de personalizar el informe, haz clic en "Guardar". Felicidades: ¡acabas de crear tu primer gráfico de datos combinados! Otra cosa que puedes hacer es crear dos gráficos por separado y luego combinarlos, Data Studio ofrece un gran atajo. Solo tienes que seleccionar ambos gráficos, hacer clic con el botón derecho y elegir "Mezclar datos". Desgraciadamente, Data Studio puede confundirse con bastante facilidad, así que yo haría el esfuerzo de aprender a mezclar datos utilizando el panel derecho. 17. Crear un campo calculado básico Cuando los datos existentes no te dan suficiente información, es el momento de crear un campo calculado. Los campos calculados toman tus datos y, como su nombre indica, realizan cálculos sobre ellos. Probablemente sea más fácil explicarlo con un ejemplo. Supongamos que quieres ver el coste por lead. Puedes crear un campo calculado que tome la métrica "Coste" y la divida por la métrica "leads". Una vez creado este campo, se actualizará automáticamente, por lo que puede cambiar el rango de tiempo del gráfico, las dimensiones, etc., y los datos de las transacciones medias por usuario se actualizarán en consecuencia.
- 46. 46 Hay dos maneras de crear un campo calculado: 1. Crear un campo a nivel de fuente de datos, lo que hará que ese campo esté disponible en cualquier informe que utilice esa fuente de datos. También estará disponible como un control de filtro o en nuevos campos calculados (como el campo calculado de inicio). Obviamente, esta es una buena opción si planeas utilizar esta métrica personalizada más de una vez. La única advertencia es que debe tener derechos de edición en la fuente de datos original. Tampoco puedes utilizar un campo calculado de la fuente de datos con datos combinados. 2. Crear un campo a nivel de gráfico, lo que significa que solo podrás utilizar el campo para ese informe específico. Todas las limitaciones del otro tipo se invierten: aunque no se puede utilizar un campo calculado a nivel de gráfico en otro gráfico, control de filtro o campo calculado adicional, no es necesario tener derechos de edición sobre los datos originales. También puedes utilizar un campo calculado específico del gráfico para la combinación de datos, que veremos en el siguiente paso. Crear un campo calculado de fuente de datos Añade un gráfico a tu panel de control de Data Studio y, a continuación, elige la fuente de datos de la que deseas desviar tu nuevo campo. Haz clic en "Añadir un nuevo campo" en la esquina inferior izquierda.
- 47. 47 (También puedes llevarlo a cabo haciendo clic en el lápiz junto a la fuente de datos y, a continuación, seleccionando "Añadir un campo" en la esquina superior derecha de tu menú de campos). Utiliza el menú de la izquierda para buscar las métricas que necesitas; haz clic en una para añadirla a la fórmula. Si la fórmula tiene un error, aparecerá una notificación en rojo debajo del editor explicando en qué se ha equivocado. Si tu fórmula funciona, obtendrás una marca de verificación verde.
- 48. 48 Haz clic en "Guardar" para añadir tu nuevo campo a la fuente de datos. Ahora podrás añadir este campo calculado a cualquier gráfico como un campo normal. Crear un campo calculado a nivel de gráfico Esta opción es un poco más fácil. Simplemente haz clic en "Añadir un campo" debajo de la(s) dimensión(es) y métrica(s) existente(s) que hayas seleccionado. A continuación, seleccione “Añadir un nuevo campo”. Aparecerá este panel:
- 49. 49 A partir de aquí, introduce la fórmula de tu nuevo campo —simplemente escribiendo el nombre de la métrica deseada se abrirá un menú de opciones— y haz clic en "Aplicar". Tu nuevo campo se añadirá al gráfico. Un excelente resumen de las métricas calculadas de muestra, incluyendo: ● Tasa de no rebote ● Páginas vistas por transacción ● Valor por sesión Compruébalo para inspirarte. Si quieres practicar un poco antes de empezar a trabajar con tus propios datos, Google ofrece un práctico ejercicio de muestra. 18. Creación de un campo calculado avanzado Bien, hay mucho que puedes hacer con campos calculados algebraicos simples. Pero hay aún mucho más que puedes hacer una vez que introduces funciones y RegEx.
- 50. 50 No te asustes. Vamos a recorrerlos paso a paso. Si te sientes cómodo con las funciones en Google Sheets y/o Excel, entonces ya sabes cómo utilizar las funciones en Data Studio. Por ejemplo, digamos que te has especializado en inglés y siempre te ha molestado que "Source" en Google Analytics esté en minúsculas. Puedes utilizar la función UPPER para transformar la fuente en mayúsculas. Simplemente haz clic en "Añadir dimensión" > "Crear nuevo campo".
- 51. 51 A continuación, introduce la fórmula UPPER:
- 52. 52 Como señala el experto de Google Sheets Ben Collins, este truco también estandarizará cualquier denominación personalizada; por ejemplo, si algunas personas de tu equipo utilizaron "chat" para una campaña y otras utilizaron "Chat", la función UPPER agrega ambas. Tal vez quieras crear un nuevo campo para la ciudad y el país: solo tienes que hacer clic en "Añadir dimensión" (ya que la ciudad y el estado son variables categóricas, no cuantitativas) > "Crear campo". A continuación, utilice la función CONCATENAR para unir los campos Ciudad y País.
- 53. 53 Consulta la lista completa de funciones que admite Data Studio. Una de las más ingeniosas es CASE; si no estás familiarizado, es esencialmente una sentencia IF/THEN. Esta función te permite crear agrupaciones personalizadas. Por ejemplo, digamos que estás viendo la tabla que creamos en el último paso:
- 54. 54 Data Studio trata el tráfico móvil de Facebook (m.facebook.com) y el tráfico de escritorio (facebook) como dos fuentes diferentes. También existe el tráfico de escritorio l.facebook.com, que llega a través de un enlace de calce, que Facebook implementó en 2008 para proteger a los usuarios de un posible spam. ¿Y si quieres combinar todo el tráfico de Facebook en una sola fuente? Una fórmula CASE resuelve esta cuestión de forma clara. Esta es la fórmula: CASO WHEN condición THEN resultado WHEN condición THEN resultado ELSE resultado FIN Puedes tener una condición (como el ejemplo siguiente) o varias. El argumento ELSE es opcional, así que no dudes en omitirlo si no lo necesitas.
- 55. 55 Esta es la fórmula que utilizaremos para agrupar el tráfico de Facebook: CASE WHEN REGEXP_MATCH(Fuente,"^(l.facebook.com|m.facebook.com|facebook.com)$") THEN "Facebook" END Esta fórmula le dice a Data Studio: "Si el origen coincide con l.facebook.com, m.facebook.com o facebook.com, llámalo 'Facebook'". Para añadir una fórmula CASE, debes poder editar la fuente de datos. Haz clic en el icono del lápiz junto a tu fuente para que aparezca el editor de campos de datos. A continuación, haga clic en "Añadir un nuevo campo" en la esquina superior derecha. Introduce tu fórmula.
- 56. 56 Si la fórmula funciona, verás una marca de verificación verde. Dale un nombre a tu nuevo campo y haz clic en "Guardar". Ahora puedes añadir este campo a cualquier gráfico o viz de datos que utilice esta fuente de datos. Puede que pienses: "Vale, estupendo, pero ¿estaba esa fórmula escrita en klingon? ¿Cómo se me ocurre la mía?". Ta-da. Ahora que conoces Data Studio por dentro y por fuera, estás bien preparado para crear impresionantes informes interactivos para sus compañeros de trabajo, clientes y ejecutivos. Buena suerte.