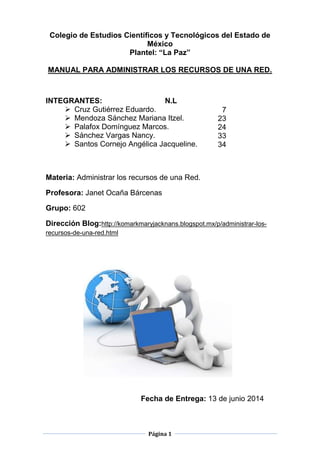
Manual de Windows Server 2003
- 1. Página 1 Colegio de Estudios Científicos y Tecnológicos del Estado de México Plantel: “La Paz” MANUAL PARA ADMINISTRAR LOS RECURSOS DE UNA RED. INTEGRANTES: N.L Cruz Gutiérrez Eduardo. Mendoza Sánchez Mariana Itzel. Palafox Domínguez Marcos. Sánchez Vargas Nancy. Santos Cornejo Angélica Jacqueline. Materia: Administrar los recursos de una Red. Profesora: Janet Ocaña Bárcenas Grupo: 602 Dirección Blog:http://komarkmaryjacknans.blogspot.mx/p/administrar-los- recursos-de-una-red.html Fecha de Entrega: 13 de junio 2014 7 23 24 33 34
- 2. Página 2 INTRODUCCIÓN En esta manual se les enseñara a como instalar virtual box y nos llevara paso a paso para tener una instalación correcta y sin problemas, una vez ya instalado dicho programa, este manual nos ayudara a crear una máquina virtual de forma correcta ya que al crearla de forma errónea no la podremos ocupar para lo que se desea. Otra de las ayudas que proporcionara este manual será para Particionar de forma correcta un disco duro, ya que al no saber Particionar un disco duro se puede averiar o podemos dejar un espacio muy pequeño para lo que deseamos ocupar, una de las opciones fundamentales es el saber formatear un Disco duro ya que si al ser formateado dicho disco podemos borrar drivers, archivos importantes, etc. por lo cual debemos saber formatearlo bien y respaldar los archivos importantes y aún más importante los drivers que están guardados en el disco ya que si se llegase a borrar alguno podría dejar de funcionar algún programa, etc. También aprenderemos a como instalar Windows server 2003 de forma correcta y lo podremos lograr ya que nos llevara paso a paso en la instalación del mismo y más aún en los pasos importantes de la instalación ya que no es solo dar siguiente tenemos que leer cada uno de los pasos para saber qué hacer en cada paso por si requiere que se modifique alguna opción sobre la instalación, otra de las opciones de nuestro manual es mostrarte como configurar la computadora para que sea un servidor como en cada una de las opciones o puntos de nuestro manual los llevaremos pasa a paso en cada uno de los pasos de la configuración de la computadora al igual que configurar la conexión en equipos de red, a grandes rasgos nuestro manual servirá para facilitar las cada uno de los puntos antes dichos ya que pueden ocurrir o surgir alguna dudada en qué hacer en alguno de los pasos si es la primera vez que los realizamos, una de las opciones que nos da este manual es mostrar como asignar permisos y restricciones en la computadora ya que es importante que quede bien en claro que se puede y que no se puede hacer al ocupar la computadora; básicamente esta es la ayuda que proporcionaremos a los usuarios de este manual si es que no saben qué hacer en alguna de las opciones.
- 3. Página 3 INDICE: PRÁCTICA 1: INSTALACIÓN DE VIRTUAL BOX ................................................................ 4 PRÁCTICA 2: COMO CREAR UNA MAQUINA VIRTUAL .................................................. 7 PRÁCTICA 3: PARTICIONAR Y FORMATEAR EL DISCO DURO ................................. 10 PRÁCTICA 4: INSTALACION DE WINDOWS SERVER 2003......................................... 15 PRÁCTICA 5: CONFIGURACIÓN DE SERVIDOR............................................................. 21 PRÁCTICA 6: CONFIGURAR LA CONEXIÓN EN EQUIPOS DE RED.......................... 32 PRÁCTICA 7: CREAR GRUPOS DE TRABAJO................................................................. 42 PRÁCTICA 8: CREAR CUENTAS DE USUARIO............................................................... 44 PRÁCTICA 9: COMPARTIR RECURSOS ........................................................................... 47 9.1 Impresora....................................................................................................................... 49 PRÁCTICA 10: ASIGNAR PERMISOS Y RESTRICCIONES........................................... 51
- 4. Página 4 PRÁCTICA 1: INSTALACIÓN DE VIRTUAL BOX Objetivo: El alumno realizara la instalación de una máquina virtual mediante la utilización de un software de aplicación como lo es virtual box. Introducción: Virtual box: Es un software de utilización para arquitectura x 86 land: 4 por medio de esta aplicación es posible instalar sistemas operativos adicionales conocidos también como “sistemas invitados dentro de otro sistema operativo” “anfitrión” Cada uno cuenta con su ambiente virtual. Virtual box ofrece algunas funcionalidades interesantes como la ejecución de maquinas virtuales de forma remota desk top protocol (RDP) aunque estas opciones no están disponible en la versión o se. En cuanto a la emulación de hardware los discos duros del sistema invitado son almacenados en los sistemas anfitriones como archivos individuales en un contenedor llamado virtual disk image incompatible en los demás software de virtualización. INSTALACION Una vez ubicado virtual box se inicia con la instalación siguiendo estos pasos: 1) Dar clic en el icono de virtual box en donde se visualizara la ventana de bienvenida al programa dar clic en el botón siguiente. 2) En esta ventana se visualizara la carpeta en la cual se realizara la instalación o en su caso se deja la carpeta seleccionada de manera automática y dar clic en siguiente.
- 5. Página 5 3) Se recomienda dejar las opciones seleccionadas de manera automática al dar clic en siguiente. 4)La siguiente ventana indica que se continúo con la instalación, esperar y dar clic en siguiente y en seguida en instalar para continuar el proceso. 5)En esta ventana muestra el estatus del proceso de instalación de la máquina virtual, tendremos que esperar a que termine. 6) La siguiente ventana muestra un mensaje que indica si se desea la instalación del software del dispositivo, da clic en instalar.
- 6. Página 6 7) Por ultimo finalizamos la instalación abrimos la aplicación con el objetivo de comprobar la correcta instalación de la maquina virtual.
- 7. Página 7 PRÁCTICA 2: COMO CREAR UNA MAQUINA VIRTUAL OBJETIVO: El alumno aprende a crear una maquina por medio del uso de un software de aplicación virtual box INTRODUCCIÓN Una máquina virtual es un software que emula un computador y puede ejecutar programa como si fuera un computador real En un principio fue definido como un duplicado eficiente y aislado de una maquina física la aceptación del tiempo actualmente incluye a máquinas virtuales que no tienen ninguna equivalencia directa con ningún hardware real PROCEDIMIENTO Una vez instalado virtual box inicia con la creación de la máquina virtual siguiendo estos pasos PASO 1: Dar clic en el icono de virtual box inicia con la creación de la máquina virtual siguiendo esto el botón de nueva máquina virtual PASO 2:En esta ventana se indica el nombre que se dará a la máquina virtual en ese caso colocar Windows server 2003 enseguida a seleccionar el sistema operativo que deseamos instalar y clic en sig.
- 8. Página 8 PASO 3:Aquí indica el tamaño de la memoria que se requiere por lo general se deja el valor establecido de manera automática en esa ocasión ajustaremos la memoria RAM 512 Mb y damos clic. PASO 4:Esta venta deja la opción de un disco duro en donde realiza la recomendación del tamaño del disco automático dar clic en la opción crear un disco duro virtual dar clic en crear. PASO 5: Posteriormente muestra una ventana que indica el tipo de archivo en una unidad de disco duro selecciona por default pulsar sig.
- 9. Página 9 PASO 6:A continuación aparecerá una ventana que indica el tamaño de almacenamiento en una unidad de disco físico dar clic en la opción desarrollada diariamente y continuar. PASO 7:Esta ventana muestra la ubicación del archivo tamaño y nombre por lo que deberá colocar el nombre del sistema operativo Windows 2003 asignar el tamaño de disco duro a 200mb dar clic en sig. PASO 8:Por ultimo muestra la ventana donde indica que ya asido creados la máquina virtual para poder instalar sistema operativo
- 10. Página 10 PRÁCTICA 3: PARTICIONAR Y FORMATEAR EL DISCO DURO OBJETIVO: El alumno aprende a crear particiones en el disco duro mediante el uso CD de instalación de Windows server 2003 INTRODUCCION: Antes de instalar un sistema operativo como Windows server 2003 se debe crear una partición primaria en el primer disco duro físico (disco 0) en el equipo. A continuación, puede dar formato a un sistema de archivos en la partición para crear lo que se denomina la partición de sistema o bien se puede crear una partición independiente del sistema operativo en cualquier disco duro físico. Esto se conoce como la partición de inicio. La partición de sistema de disco 0 también puede utilizarse como partición de inicio PROCEDIMIENTO: Paso 1: iniciar desde virtual vox la imagen del CD de Windows server hasta llegar al menú donde se muestra las particiones del disco duro 1.1 se crear una ventana donde se nos pide que iniciemos un nuevo disco virtual le daremos iniciar y por lo que sigue le daremos en CD y seleccionaremos la opción (CAPTURARA UNA IMAGEN ISO) 1.2 Después de los pasos creados le daremos nuevamente la opción CD y nos vamos a la opción libera (Windows server 2003) 1.3 Una ves iniciado liberar Windows server 2003 le daremos enter y se pondrá una pantalla azul y nos dará unas indicaciones que serán.
- 11. Página 11 Para instalar Windows ahora , presione la tecla ENTER Para recuperar una instalación de Windows usando la consola de recuperación , presione la tecla R Pasa salir del programa sin instalar Windows presione F3 1.4 Por siguiente nos aparecerá la licencia del producto así como aparecerá en la imagen 1.5 Una vez dándole F8 nos aparecerá lo siguiente: La siguiente lista muestra las particiones existentes y el espacio no particionado en este equipo use las teclas de cursor arriba y abajo para seleccionar un elemento de la lista Para instalar Windows en la partición seleccionada , presionar ENTRAR Para crear una partición en el espacio no particionado , presione C Para eliminar la partición seleccionada presione D Pasó 2: Una vez que se llegue al menú de particiones se pueden visualizar las particiones del disco duro en caso de tener y desplazarse en ellas mediante el uso de las flechas del teclado
- 12. Página 12 Pasó 3: en caso de que se desee crear una partición donde ya existe una o mas particiones se debe primero eliminar la partición o particiones existentes y, a continuación crear la nuevaPartición. 3.1 En este caso que se creo la partición presionamos enter y nos regresara ala pantalla anterior para poder seleccionar donde vamos a mandar al sistema operativo en este caso es Windows server 2003 Paso 4: para eliminar una partición de debe presionar D y a continuación, presionar L (o presionar ENTRAR y a continuación, presionar si es la partición del sistema) para confirmar que se desea eliminar la partición. Paso 5: Para crear una nueva partición se debe seleccionar el espacio sin particiones restantes y presionar C para crear una nueva. Para crear la partición con el tamaño máximo, presionar ENTRAR. Para especificar el tamaño de la partición escriba el tamaño en megabytes (MB) para la nueva partición y, a continuación, presionar ENTRAR.
- 13. Página 13 Pasó 6: para reforzar el aprendizaje acerca de las particiones se deberán eliminar todas las particiones del disco y posteriormente realizarle 3 particiones se deja con el 20%, 30% y 50% del disco (Ejemplo: si el disco tuviese una capacidad de 200Gb las particiones serian de 40Gb, 60Gb y 100Gb). Primera partición de 20 % Segunda partición de 30 % Tercera partición de 50 %
- 14. Página 14 Pasó 7: Una vez hecha las particiones deseadas se deben dar formato a la partición presionando ENTRAR. Utilizando las teclas de dirección para seleccionar la partición donde se desee instalar Windows SERVER 2003 y, a continuación presione ENTRAR. Paso 8: Seleccionar la opción de formato que dese utilizar para dar formato a la partición. Se puede seleccionar entre las siguientes opciones y posteriormente presionar ENTRAR. Formatear la partición utilizando el sistema de archivos NTFS (rápido) Formatear la partición utilizando el sistema de archivos FAT (rápido) Formatear la partición utilizando el sistema de archivos NTFS Formatear la partición utilizando el sistema de archivos FAT Paso 9: Después de que el programa de instalación Windows da formato a la partición, seguir las instrucciones para instalar Windows SERVER 2003. Después de que termine el programa de instalación de Windows y reiniciar el equipo
- 15. Página 15 PRÁCTICA 4: INSTALACION DE WINDOWS SERVER 2003 OBJETIVO: El alumno aprenderá a instalar Windows server 2003 en una máquina virtual. INTRODUCCIÓN: El sistema operativo Windows Server 2003 puede instalarse de diferentes formas, pero la mas habitual es realizar la instalación desde un CD ROM. Ello implica arrancar el sistema desde un disco compacto y seguir las instrucciones del asistente. 2.0 INSTALACION DE WINDOWS SERVER 2003 El proceso de instalación seguirá los siguientes pasos: Arranque el proceso de instalación desde CD-ROM u otro medio de arranque. Aceptación del contrato de Licencia. Selección de la partición donde se instalará el Sistema. Si la partición no está creada, le permitirá crear la partición, así como darla formato. Copia de los ficheros necesarios para instalar el sistema en la partición seleccionada. Una vez copiados los ficheros necesarios para instalar el sistema, se reiniciará el equipo y comenzará el proceso de instalación. Asistente de la instalación del Windows Server 2003 2.1. Ejecutando el asistente de instalación Después de instalar los dispositivos de configuración y las características de seguridad, arrancará el asistente para proporcionarnos la siguiente información: Configuración regional:La configuracion regional y de idioma le permite cambiar la manera que muestra los numeros , moneda, fecha y horas, tambien puedes agragar compatibilidad para idiomas adicionales .
- 16. Página 16 Configuración regional del Windows Server 2003 Nombre y organización: El programa de instalación puede personalizar Windows mediante la información que usted proporcione. Nombre y organización del Windows Server 2003 Clave del producto: La clave del producto identifica su copia de Windows de manera autentica:Clave del Windows Server 2003 Modo de licencia: La licencia lo admite por dos tipos, por servidor y por dispositivo
- 17. Página 17 Selección del modo de licencia en el Windows Server 2003 Nombre del equipo y password para la cuenta de Administrador: Debe proporcionar un nombre unico y una contraseña de administrador para su equipo Elección del nombre del equipo y password de la cuenta administrador en el Windows Server 2003 Configuración de red: Le permite conectarse con otros equipos, redes e internet. Configuración de la red en la instalación de Windows Server 2003
- 18. Página 18 Elección de Grupo de Trabajo o Dominio: Un grupo de trabajo son equipos que tienen el mismo nombre de grupo de trabajo. Un dominio es un conjunto de equipos definidos por un administrador de red. Elección de grupo de trabajo o dominio en el Windows Server 2003 Después de instalar los componentes de red, el programa de instalación completará las Siguientes tareas: Copiar los ficheros remanentes como los accesorios o los bitmaps. Aplicar las propiedades de configuración que se especificaron al principio. Guardar los parámetros de configuración en el disco duro local. Eliminar los archivos temporales y reiniciar el equipo Componentes de red El asistente de instalación le guiará a través de la instalación de los componentes de red. Esta Fase comienza cuando se detecta la tarjeta de red. Después de instalarla se localizará un Servidor que ejecute el servicio de DHCP. Se podrá elegir entre una instalación típica o personalizada. Cliente de redes Microsoft, que permite a los equipos acceder a los recursos de la red. Compartir impresoras y archivos de redes Microsoft, que permitirá acceder a los recursos de impresión y de archivos a otros equipos de la red sobre el nuestro. Equilibrio de carga en la red (NLB), mejora la disponibilidad y la escalabilidad de las aplicaciones de servidor de Internet, como las utilizadas en Web, FTP, servidores de seguridad, proxy, VPN y otros servidores con funciones cruciales. TCP/IP, que es el protocolo de red por defecto para que se produzca la comunicación entre los equipos en redes LAN y WAN. Por defecto, dicho protocolo se configura para que tome los parámetros de configuración del protocolo IP mediante el servicio DHCP.
- 19. Página 19 Componentes de Red Componentes opcionales del Windows Server 2003 Los componentes que pueden instalarse en un sistema Windows Server 2003 son los Siguientes: Componente Descripción Servicios de Certificación Permite crear una respuesta de certificado digital X.509 para la autentificación. El certificado proporciona un significado verificable de la identificación del usuario en una red no segura, como en Internet Internet Information Server Incluye servidores Web y FTP, la interfaz administrativa de IIS, sus componentes comunes y la documentación. Configuración de seguridad mejorada de Internet Explorer Limita la forma en la que los usuarios exploran los sitios Herramientas de administración y supervisión Incluye herramientas para monitorizar y mejorar el rendimiento de la red. MessageQueue Server Soporta aplicaciones que envían mensajes, controla el flujo de datos hacia los destinatarios y asegura que esos mensajes llegan a su destino. Servicio de Indexación Activa la búsqueda dinámica de datos que se guardan en un equipo o en la red. Licencias de Terminal Server Configura el equipo como servidor de licencias de Terminal Server que proporciona licencias de cliente. Servicios de Red Incluye DHCP, DNS, WINS, servicio de autenticación de Internet.
- 20. Página 20 Otros servicios de impresión y ficheros de red Activa la compartición de ficheros e impresoras con equipos basados en sistemas Macintosh y Unix. Servicios de correo electrónico Instala el servicio POP3. Servicios de fax Permite enviar y recibir un fax. Servicio de Instalación Remota Ofrece la posibilidad de instalar remotamente Windows en equipos cliente habilitados para inicio remoto. Almacenamiento remoto Permite a los usuarios usar cintas y otros volúmenes externos con NTFS moviendo los datos automáticamente desde y hacia una cinta de backup. Servicios de Windows Media Permite transmitir soportes digitales a través de la red. Servidor UDDI Discovery and Integration). Es la infraestructura de servicios Web de Windows Server 2003 que ayuda a las organizaciones a organizar y catalogar los recursos de programación, y proporciona un mecanismo eficaz para descubrir, compartir y reutilizar los servicios Web. Servidor de Aplicaciones Permite instalar varias aplicaciones en el servidor, dentro de las cuales está el IIS 6.0 Servicios de Terminal Permite que otros usuarios que ejecuten una o más aplicaciones instaladas en el Windows Server 2003 de forma remota. Componentes a instalar en Windows Server 2003
- 21. Página 21 PRÁCTICA 5: CONFIGURACIÓN DE SERVIDOR Breve explicación: DHCP (sigla en inglés de Dynamic Host ConfigurationProtocol - Protocolo de configuración dinámica de host) Software que asigna automáticamente las direcciones IP para las estaciones cliente que conecta a la red TCP/IP. Elimina la asignación manual tradicional de las direcciones IP permanentes. El Protocolo de configuración dinámica de host (DHCP) se puede instalar manualmente o mediante el Asistente para administrar su servidor de Windows Server 2003. En esta sección se utiliza el asistente para realizar la instalación. Para instalar DHCP mediante el Asistente para administrar su servidor de Windows Server 2003 1. En la página Administre su servidor, haga clic en Agregar o quitar función. Nota: si ha cerrado la página Administre su servidor, puede iniciar el Asistente para configurar su servidor desde Herramientas administrativas. Si selecciona esta opción, los pasos siguientes puede sufrir ligeras modificaciones. 2. Cuando aparezca el Asistente para configurar su servidor, haga clic en Siguiente.
- 22. Página 22 3. Haga clic en Configuración personalizada y, después, haga clic en Siguiente. 4. En Función del servidor, haga clic en Servidor de DHCP y luego en Siguiente. 5. Revise el Resumen de las selecciones y, a continuación, haga clic en Siguiente para iniciar la instalación. 6. Cuando aparezca el Asistente para ámbito nuevo, haga clic en Siguiente para definir un ámbito de DHCP.
- 23. Página 23 7. Para Nombre, escriba Inteligent HQ. Deje en blanco la descripción y, después, haga clic en Siguiente. 8. Escriba 192.168.200.10 para Dirección IP inicial y 192.168.200.254 para Dirección IP final. Haga clic en Siguiente. 9. En este punto no se definen las exclusiones. Haga clic en Siguiente para continuar la instalación. 10. Para aceptar el valor predeterminado de Duración de la concesión, haga clic en Siguiente.
- 24. Página 24 11. Para definir Opciones de DHCP, haga clic en Siguiente. 12. En la pantalla Enrutador (puerta de enlace predeterminada), escriba 192.168.200.1 para Dirección IP, haga clic en Agregar y luego en Siguiente. 13. Para Dominio primario en la pantalla Nombre de dominio y servidores DNS, escriba inteligent.com. Para Dirección IP, escriba 192.168.200.2, haga clic en Agregar y después en Siguiente.
- 25. Página 25 14. Haga clic en Siguiente ya que no se van a utilizar Servidores WINS en este entorno. 15. Haga clic en Siguiente para Activar ámbito. 16. Haga clic dos veces en Finalizar. 17. Cierre la pantalla Administrar su servidor. Configurar el servidor como controlador de dominio
- 26. Página 26 El Servicio de nombres de dominio (DNS) y DCPromo (la herramienta de la línea de comandos que crea DNS y Active Directory) pueden instalarse manualmente o mediante el Asistente para configurar su servidor de Windows Server 2003. En esta sección se utilizan las herramientas manuales para realizar la instalación. Para instalar DNS y Active Directory mediante las herramientas manuales. 1. Haga clic en el botón Inicio y en Ejecutar, escriba DCPROMO y, a continuación, haga clic en Aceptar. 2. Cuando aparezca el Asistente para instalación de Active Directory, haga clic en Siguiente para iniciar la instalación. 3. Después de revisar la información de Compatibilidad de sistema operativo, haga clic en Siguiente. 4. Seleccione Controlador de dominio para un dominio nuevo (opción predeterminada) y, a continuación, haga clic en Siguiente.
- 27. Página 27 5. Seleccione Dominio en un nuevo bosque (opción predeterminada) y, a continuación, haga clic en Siguiente. 6. Para Nombre DNS completo, escriba inteligent.com y, después, haga clic en Siguiente. (Esta opción representa un nombre completo.) 7. Haga clic en Siguiente para aceptar la opción predeterminada Nombre NetBIOS del dominio de INTELIGENT. (El nombre NetBIOS proporciona compatibilidad de bajo nivel.)
- 28. Página 28 8. En la pantalla Carpetas de la base de datos y del registro, establezca la Carpeta de registro de Active Directory de forma que apunte a L:WindowsNTDSy, a continuación, haga clic en Siguiente para continuar. 9. Deje la ubicación de la carpeta predeterminada para Volumen del sistema compartido y, después, haga clic en Siguiente. 10. En la pantalla Diagnósticos de registro de DNS, haga clic en Instalar y configurar el servidor DNS en este equipo. Haga clic en Siguiente para continuar.
- 29. Página 29 11. Seleccione Permisos compatibles sólo con sistemas operativos de servidor Windows 2000 o Windows Server 2003 (opción predeterminada) y, a continuación, haga clic en Siguiente. 12. Escriba la contraseña para Contraseña de modo de restauración y Confirmar contraseñay, después, haga clic en Siguiente para continuar. Nota: los entornos de producción deben emplear contraseñas complejas para las contraseñas de restauración de servicios de directorio. 13. En el cuadro de dialogo presenta un resumen de las opciones de instalación de Active Directory. Haga clic en Siguiente para iniciar la instalación de Active Directory. Si se le indica, inserte el CD de instalación de Windows Server 2003.
- 30. Página 30 14. Haga clic en Aceptar para confirmar la advertencia de que se va a asignar una dirección IP de forma dinámica a un servidor DNS. 15. Haga clic en Finalizar cuando termine el Asistente para instalación de Active Directory. 16. Haga clic en Reiniciar ahorapara reiniciar el equipo.
- 31. Página 31 Para autorizar el servidor DHCP 1. Una vez reiniciado el equipo, presione Ctrl+Alt+Supre inicie sesión en el servidor como administrator@contoso.com Deje en blanco el cuadro de la contraseña. 2. Haga clic en el menú Inicio, seleccione Herramientas administrativas y, a continuación, haga clic en DHCP. 4. Cierre la consola de administración de DHCP.
- 32. Página 32 PRÁCTICA 6: CONFIGURAR LA CONEXIÓN EN EQUIPOS DE RED. DHCP (Protocolo de Configuración Dinámica de Host) es un protocolo de red que permite a los clientes de una red obtener su configuración de servidor de forma dinámica. Se trata de un protocolo de tipo cliente/servidor en el que generalmente un Servidor posee una lista de direcciones IP dinámicas y las va asignando a los clientes conforme estas van estando libres, sabiendo en todo momento quien ha estado en posesión de esa IP, cuánto tiempo la ha tenido, a quien se la ha asignad después, etc. En primer lugar, en el que será nuestro servidor de DHCP, un equipo con Windows 2003, procederemos a la instalación de este servicio, pulsaremos en el botón "Inicio" - "Configuración" - "Panel de control" Daremos doble click en “Agregar y Quitar Programas”…. Damos clic en “Agregar y Quitar Componentes de Windows”…
- 33. Página 33 Seleccionamos Servicios de Red y Damos clic en Detalles En la Ventana de “Servicios de Red” marcaremos “Protocolo de Configuración dinámica de host (DHCP)” y pulsaremos
- 34. Página 34 Damos click en “Siguiente” en el Asistente de componentes de Windows…. Esperemos a que finalice la instalación de Servidor DHCP…… Mostrara una Ventana Indicando el Progreso de Instalación de Ficheros Finalizar el Asistente de Instalación de DHCP daremos click en “Finalizar”. Ahora procederemos a Configurar para adaptarlo de acuerdo a las necesidades…Para ello nos vamos “Inicio”- “Herramientas Administrativas”- “DHCP”
- 35. Página 35 Nos mostrara una consola de Administración de DHCP Pulsando sobre el nombre del servidor; en este caso “redes29”; damos clic derecho y elegimos la opción de “ÁmbitoNuevo” para añadir un nuevo ámbito de direcciones IP. Aparecerá la Ventana del Asistente de Ámbito nuevo que ayudara a establecer un ámbito nuevo para distribuir lasdirecciones IP a los equipos de nuestra Red. Agregaremos un nombre para identificar el ámbito, en este caso se llama “SERVDHCP” y una descripción.
- 36. Página 36 Indicaremos el intervalo de direcciones IP para nuestro ámbito, será el que se utilice para asignar direcciones a los equipos clientes. En nuestro caso hemos reservado las 10 primeras direcciones para los servidores Con lo cual el intervalo será: 192.168.1.110 (inicial) a 192.168.1.120 (final). Con esta configuración, las IPs que se les asignarán a losequipos clientes empezarán desde la 192.168.1.10 hasta la 192.168.1.120 Se pueden Agregar exclusiones, que son direcciones o intervalos de direcciones que no son ofrecerán porque ya está establecida en algún servidor. Para esta práctica se omiten los estos pasos, ya que no existieron exclusiones.
- 37. Página 37 También podremos indicar la duración mínima de la concesión de la dirección IP. Cuando a un equipo cliente se le a Asignado una IP en una fecha determinada se especifica cuánto tiempo puede utilizar un cliente una dirección IP de este Ámbito. Se tiene ya configurado el servidor DHCP Como se observa, se tiene Nombre del servidor, el Ámbito que se creó y dentro de ese ámbito están varias opciones como: conjunto de direcciones, concesiones de direcciones, reservas y opciones de Ámbito. Hasta ahora se tiene ya configurado el Servidor DHCP, lo siguiente es tener configurado nuestros clientes, para eso tenemos los clientes con el sistema Operativo de Windows XP, y se debe verificar que la manera en que obtengan la dirección IP sea de forma Dinámica.
- 38. Página 38 Para eso, nos ubicaremos en “Conexiones de Red” y damos clic derecho y damos click en “Propiedades” Seleccionamos “Protocolo de Internet (TCP/IP)” y damos click en “Propiedades”
- 39. Página 39 Seleccionamos “Obtener una dirección IP automáticamente” y “Obtener la dirección del servidor DNS automáticamente”- “Aceptar”. Y es así como se configura en el cliente para que obtenga una dirección IP automáticaproporcionada por el servidor DHCP. Para verificar la dirección IP que el servidor proporciono procedemos a lo siguiente. Nos colocaremos en “Inicio”-“Ejecutar” o ventana de Windows + E para abrir la ventana de ejecutar. Se ejecuta el comando “cmd” para abrir la venta de línea de comandos Escribimos IPconfig / all para ver todas las configuraciones de Red que tiene el cliente. Nos fijamos en la configuración e Red local 2. La dirección IP que se
- 40. Página 40 asigno al cliente es: 192.168.1.111. Se observa también el Servidor DHCP que es la dirección ip 192.168.1.109 que es la dirección del servidor DHCP dentro de la RED. El rango de direcciones del servidor empieza desde 192.168.1.110. Esta dirección IP se encuentra dentro del rango especificado. Escribimos IPconfig / all para ver todas las configuraciones de Red que tiene el cliente. Nos fijamos en la configuración de Red local 2. La dirección IP que se asigno al cliente es: 192.168.1.111. Se observa también el Servidor DHCP que es la dirección ip 192.168.1.109 que es la dirección del servidor DHCP dentro de la RED. El rango de direcciones del servidor empieza desde 192.168.1.110. Esta dirección IP se encuentra dentro del rango especificado. Se observa imagen como se tiene configurada la dirección IP automática, y vemos en la ventada de línea de comandos la dirección IP asignada por el servidor DHCP. Regresando a nuestro Servidor DHCP tenemos los siguientes cambios .
- 41. Página 41 Con lo cual el servidor de DHCP le ha asignado la primera IP disponible del intervalo indicado (192.168.1.110). En "Concesión de direcciones" de la configuración de "DHCP" podremos observar la asignación de IP, la caducidad de la cesión, la IP y el nombre del equipo. En este caso podemos el cliente con el nombre redes25, con la dirección IP192.168.1.1. Y aquí observamos nuevamente, en Detalles de la conexión de red, las propiedades que se ven en la ventana de línea deComandos.
- 42. Página 42 PRÁCTICA 7: CREAR GRUPOS DE TRABAJO Pulsamos con el botón derecho del ratón, en el área en blanco de nuestra unidad organizativa, elegimos, nuevo, grupo. Colocamos el nombre del grupo y pulsamos el botón de aceptar. Con esto tendríamos el grupo creado, pero un grupo vacío de poco nos sirve, así que introducimos los usuarios que queremos que estén es ese grupo. Para ello pulsamos con el botón derecho sobre el grupo y escogemos propiedades. En la pestaña de miembros, pulsamos el botón agregar, e introducimos los nombres de los usuarios y pulsamos aceptar.
- 43. Página 43 Vemos que los usuariosestán introducidos y volvemos a pulsar aceptar. Con esto hemos terminado de introducir los usuarios en nuestro grupo.
- 44. Página 44 PRÁCTICA 8: CREAR CUENTAS DE USUARIO. Lo primero que hacemos es ir a, todos los programas, herramientas administrativas, usuarios y equipos de Active Directory tal y como vemos en la siguiente figura. Aquí vemos la consola, desde donde realizaremos todos los pasos necesarios, para crear la cuenta. Lo primero que aquí haremos será crear una unidad organizativa, para introducir dentro las cuentas y grupos de usuario que nos interese, pudiendo meter más tipos de objetos. Pulsaremos con el botón derecho del ratón en el nombre del dominio, elegiremos nuevo, unidad organizativa.
- 45. Página 45 Colocamos el nombre a la unidad organizativa. Pulsamos en el botón Aceptar. Dentro de la unidad organizativa creamos nuestra cuenta de usuario. Para ello pulsamos con el botón derecho del ratón seleccionamos, nuevo, usuario. Introducimos los datos, como mínimo el nombre de usuario y el nombre de inicio de sesión y pulsamos en el botón siguiente. Introducimos la contraseña dos veces y escogemos las opciones que necesitemos después pulsamos siguiente.
- 46. Página 46 Vemos el resumen mostrado y pulsamos en el botón finalizar. Con esto ya tenemos nuestra cuenta creada
- 47. Página 47 PRÁCTICA 9: COMPARTIR RECURSOS Compartir carpetas es una de las funciones más importantes que ha de realizar nuestro servidor. En las carpetas compartidas, es donde se almacenan todos los ficheros que pertenecen a un usuario o a un grupo de ellos. En estas carpetas es donde almacenamos informes, bases de datos, copias de seguridad y todo aquello que necesitemos para desarrollar nuestra actividad, por eso es muy importante definir, quién puede acceder a ellas, modificarlas e incluso borrarlas. Por ejemplo, los archivos de contabilidad no los tiene que ver un operario, pero si los tiene que poder ver, modificar o incluso borrar el gerente de la empresa. Veamos cómo podemos hacer esto: Seleccionamos la carpeta que queremos compartir. La damos con el botón derecho del ratón y elegimos la opción de compartir y seguridad. Seleccionamos compartir esta carpeta. Pulsamos sobre el botón de permisos y en la ventana que nos aparece pulsamos en el botón quitar para eliminar el grupo todos. Dejando nombres de grupos o usuarios vacío.
- 48. Página 48 Pulsamos en el botón agregar. Aquí pulsamos en el botón avanzadas. Pulsamos en el botón buscar ahora y seleccionamos el usuario administrador y el grupo perfiles móviles, por ejemplo, que en tu caso serán otros grupos o usuarios. Pulsamos el botón aceptar.
- 49. Página 49 Comprobamos que hemos seleccionado los usuarios y grupos que queremos. Pulsamos el botón aceptar. Aquí en permisos de los recursos compartidos al usuario administrador le damos todos los permisos y al grupo perfiles móviles, cambiar y leer. Pulsamos en el botón aceptar. Y así veríamos que la carpeta esta compartida 9.1 Impresora Si en la instalación de la impresora ha elegido que una impresora no sea compartida puedeposteriormente cambiar esta situación. 1. En la ventana de la carpeta Impresoras haga clic con el botón secundario del ratón sobre la impresora que quiere definir como compartida. Después, haga clic en Compartir.
- 50. Página 50 En la ficha Compartir que se muestra en la figura 9.11, haga clic en Compartida como y, después, escriba un nombre para la impresora compartida Si comparte la impresora con usuarios que utilizan diferentes componentes de hardware o sistemas operativos, haga clic en Controladores adicionales y aparecerá una pantalla como se muestra Haga clic en el entorno y el sistema operativo para los demás equipos y, después, haga clic en Aceptar para instalar los controladores adicionales. Haga clic en Aceptar, o si ha instalado controladores adicionales, haga clic en Cerrar.
- 51. Página 51 PRÁCTICA 10: ASIGNAR PERMISOS Y RESTRICCIONES Para asignar permisos sobre una carpeta, siga los siguientes pasos: 1. En el explorador haga clic con el botón secundario del ratón sobre la carpeta a la que se quiere asignar permisos. Del menú emergente se elige la entrada Propiedades. 2. Aparece el cuadro de dialogo Propiedades de la carpeta o archivo. Haga clic en la ficha de Seguridad. 3. Pulse el botón Agregar y aparecerá el cuadro de diálogo Seleccionar Usuarios, o Grupos, 4. En el apartado Ubicaciones, en la parte superior del cuadro de diálogo, seleccione el dominio o el equipo desde el que se quiere elegir la cuenta de grupo o de usuario. Una vez seleccionado, pulse Buscar ahora. 5. Seleccione un grupo de la lista de nombres de grupos y usuarios. Haga clic en Aceptar. 6. En la ficha Seguridad se ha agregado el grupo seleccionado. Ahora debe asignarle (o denegar) los permisos correspondientes usando las casillas de verificación Permitir o Denegar. 7. Al finalizar, haga clic en Aplicar para hacer que los cambios entren en vigencia.
- 52. Página 52 En la práctica no se configuran direcciones IP de los enrutadores, servidores DNS y configuración WINS para este ámbito, solo seleccionamos “Configuraré estas opciones más tarde”-“Siguiente” Finalizamos el Asistente de nuevo ámbito que se creó. Damos click en “Finaliza”.
