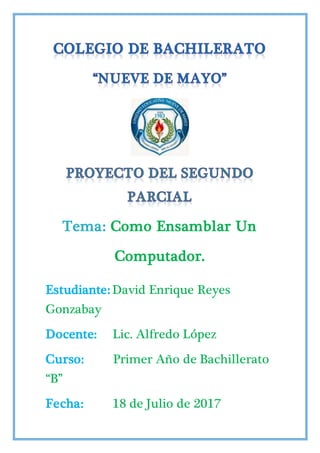
Pasos para ensamblar un computador by David Reyes
- 1. Tema: Como Ensamblar Un Computador. Estudiante: David Enrique Reyes Gonzabay Docente: Lic. Alfredo López Curso: Primer Año de Bachillerato “B” Fecha: 18 de Julio de 2017
- 2. 2017-2018 INTRODUCCIÓN En este proyecto veremos como ensamblar un computador, es decir, analizaremos como instalar paso a paso cada una de las partes más importantes, ya sea; mainboard, disco duro, procesador, memoria RAM, fuente de poder, etc... INDICE Página 3-4: Como instalar la Mainboard. Página 4-5: Como instalar el Disco Duro. Página 5-6: Como instalar el Procesador. Página 6-7: Como instalar la Memoria RAM. Página 7-8: Como instalar la Fuente de Poder. DEDICATORIA Este trabajo es dedicado principalmente a mis Padres, a quienes les debo toda mi vida, le agradezco el cariño y su comprensión, a quienes me han sabido formar con buenos sentimientos, hábitos y valores, lo cual me ha ayudado a salir adelante buscando siempre el mejor camino.
- 3. A mis maestros, gracias por su tiempo, por su apoyo así como por la sabiduría que nos van trasmitiendo en el desarrollo de mi formación académica, en especial al Lic. Alfredo López, por haberme guiado con el desarrollo de este trabajo y llegar a la culminación de este trabajo. Como instalar una Mainboard 1.-Abre el gabinete de tu computadora. Quítale ambos paneles para poder acceder fácilmente a la bandeja de la tarjeta madre. La bandeja de la tarjeta madre puede sacarse fácilmente, lo cual te permite instalarla sin tener que trabajar en ángulos raros. Solo recuerda que no todos los gabinetes tienen bandejas extraíbles. 2.- Haz tierra. Antes de empezar a trabajar en el interior de tu computadora o con tu tarjeta madre, asegúrate de descargar cualquier carga electroestática que puedas tener. Puedes tocar la llave del agua para descargar la carga que traes. 3.- Reemplaza el protector del panel I/O. Este está ubicado en la parte trasera del gabinete, donde los conectores de la tarjeta madre se extienden hacia afuera para poder conectar tu monitor, dispositivos USB y demás dispositivos. La mayoría de los gabinetes tienen un protector para el panel ya instalado, el cual puede quitarse y reemplazarse con el panel que venga con tu tarjeta madre. 4.- Encuentra los separadores. Los separadores mantienen a la tarjeta madre despegada del gabinete. Algunos gabinetes ya vienen con separadores mientras que otros no. Tu tarjeta madre debe venir con sus propios separadores. 5.- Haz coincidir los agujeros en la tarjeta madre con las ubicaciones disponibles para los separadores en la bandeja de la tarjeta madre. Cada gabinete y bandeja de la tarjeta madre es diferente, por lo tanto esos agujeros estarán en una ubicación diferente. Alinea tu tarjeta madre para ver dónde puedes usar los separadores y así ajustarlos. Cada agujero de la tarjeta madre deberá tener un separador en él.
- 4. 6.- Instala los componentes. Antes de volver a insertar la bandeja de tu tarjeta madre con tu nueva tarjeta, instala tu CPU, el enfriador del CPU y la memoria RAM. Hacer esto hará que conectarlos sea mucho más fácil. Si tu tarjeta madre no tiene una bandeja extraíble, instala tus componentes después del cableado. 7.- Conecta la fuente de alimentación. Una vez que la tarjeta madre esté en su lugar, puedes empezar a conectar tus componentes. Se recomienda conectar primero la fuente de alimentación, ya que el enchufe será muy difícil de alcanzar una vez que hayas conectado todo lo demás. Asegúrate que tanto el conector de 20/24 pines y el conector 12V de 4/8 pines estén conectados. Como instalar el Disco Duro 1.- Desconecta la computadora. Desenchufa el cable de alimentación de la parte trasera. Aun cuando puedas acceder al interior de la carcasa, necesitas desenchufarla de todas formas. En caso contrario, desenchufa la CPU y colócala sobre alguna superficie que te permita acceder al interior. 2.- Retira los paneles de la carcasa. Quizás necesites un destornillador con cabeza Phillips, aunque la mayoría de las computadoras nuevas tienen tornillos mariposa. Tendrás que quitar ambos paneles para poder atornillar el disco duro por ambos lados. 3.- Asegúrate de evitar la electricidad estática. Toca cualquier objeto de metal (que no sea la computadora), como una perilla, con la finalidad de liberar la electricidad estática que puedas conservar. 4.- Asegúrate de estar conectado a tierra. Si tu computadora está aún enchufada (aunque esté desconectada la alimentación), puedes conectarte a tierra al tocar cualquier parte de metal de la carcasa. De lo contrario, asegúrate de estar protegido antes de empezar a trabajar en el interior de la computadora. Así evitarás que los componentes de tu computadora se dañen por la electricidad estática. 5.- Retira el disco duro viejo (si procede). Si quitas el disco duro viejo, asegúrate de que todos los cables estén desconectados tanto de la placa base como de la fuente de alimentación. Quita todos los tornillos en ambos lados del disco duro y retíralo de su soporte.
- 5. 6.- Introduce el disco duro nuevo. Retíralo del embalaje antiestático y deslízalo por el orificio que alberga el disco duro. Debería deslizarse directamente, y los agujeros de los laterales quedar alineados con los agujeros guía del soporte. 7.- Fija el disco duro. Una vez hayas introducido el disco duro, coloca los tornillos que vienen con él para fijar el disco duro al soporte. Lo ideal es tener dos tornillos a cada lado del disco duro, porque si este queda suelto, puede moverse, hacer más ruido y producir daños en su estructura. 8.- Conecta el disco duro SATA a la placa base. Los discos duros nuevos utilizarán cables SATA, finos y parecidos a los USB. Utiliza un cable SATA para conectar el disco duro a la placa base. Los cables SATA pueden conectarse en cualquier dirección. Como instalar el procesador 1.- Instala la placa madre nueva (de ser necesario). Si vas a actualizar la placa madre para utilizar una CPU nueva, deberás hacerlo primero antes de continuar. Quita todos los componentes y cables de la placa madre antigua y luego quítala de la carcasa. Instala la placa madre nueva en la carcasa utilizando soportes nuevos en caso de que sea necesario. 2.- Conéctate a tierra. Asegúrate de estar conectado a tierra antes de sacar el procesador nuevo de su empaque. Una descarga electrostática puede freír fácilmente al procesador, dejándolo inutilizado. 3.- Retira el procesador nuevo de tu bolsa protectora. Asegúrate de sostenerlo por los bordes y de evitar tocar algún pin o contacto. 4.- Alinea las muescas o el triángulo en el procesador junto con el socket.Dependiendo del procesador y del socket que uses, es posible que haya varias muescas alrededor de los bordes o un triángulo pequeño en una esquina. Estas guías están diseñadas para garantizarte la instalación de tu CPU en la posición correcta.
- 6. 5.- Coloca suavemente el procesador en el socket. Después de asegurarte de orientar correctamente el procesador, colócalo con suavidad directamente en el socket. No lo introduzcas en ángulo. 6.- Vuelve a asegurar la cubierta del socket. Una vez que hayas colocado el procesador adecuadamente, cierra la cubierta del socket y ajústala para que el procesador quede asegurado en su posición. 7.- Aplica la pasta térmica en el procesador. Antes de instalar el ventilador del CPU, deberás aplicar una capa delgada de pasta térmica en la parte superior de la CPU. Esto ayudará a conducir el calor desde el procesador hasta el ventilador del CPU al eliminar cualquier imperfección sobre las superficies de contacto. 8.- Asegura el ventilador de la CPU. Este proceso variará dependiendo del tipo de ventilador que instales. Los ventiladores de Intel se conectan a la placa madre utilizando cuatro clavijas mientras que los de la marca AMD se instalar en un ángulo en las pestañas de metal. Como instalar la memoria RAM 1.- Cuando decidas la marca te dispongas a comprar la memoria RAM, elige una de tipo SDRAM. La mejor manera de instalar las memorias RAM es en pares iguales, por lo que quizás tengas que comprar dos o cuatro módulos para conseguir la cantidad de memoria que quieras. 2.- Apaga el computador. Desenchufa el computador y los periféricos que tenga conectados, tales como el monitor, el teclado y el ratón. 3.- Abre la carcasa del computador. Pon la torre del computador sobre su costado, de modo que puedas acceder a la placa madre cuando abras la carcasa. Quizás necesites un destornillador de estrella para quitar el panel lateral, en el caso de que no puedas hacerlo con tus manos. 4.- Descarga la energía estática. Asegúrate de no tener energía estática acumulada en tu cuerpo. Este tipo de energía puede ser imperceptible para los humanos y dañar las partes del computador. Antes de empezar, conéctate a tierra o usa una pulsera antiestática. 5.- Ubica las ranuras de las memorias RAM. La mayoría de las placas madre tienen dos o cuatro ranuras para las memorias RAM. Dichas
- 7. ranuras generalmente se encuentran cerca del procesador, aunque su ubicación puede variar dependiendo del fabricante o el modelo. Analiza el diagrama de la placa madre que aparece en la documentación si tienes problemas para ubicar las ranuras. 6.- Saca la memoria RAM antigua (en el caso de que la vayas a actualizar). Si vas a reemplazar una memoria RAM antigua, abre las abrazaderas que se encuentran a los costados de la ranura y saca el módulo. De esa manera, la memoria RAM no quedará sujeta a la ranura y podrás sacarla de la placa madre con muy poco o ningún esfuerzo. 7.- Saca la memoria RAM nueva del paquete protector. Saca con cuidado la memoria RAM nueva del paquete protector. Sostén el módulo por sus lados para no tocar los contactos de la base ni sus circuitos. 8.- Inserta la memoria RAM en la ranura correspondiente. Alinea la muesca del módulo con la de la ranura. Inserta la memoria RAM en la ranura y aplica una presión uniforme hasta que las abrazaderas de los lados se cierren y aseguren el módulo en su lugar. Quizás tengas que aplicar un poco de presión, pero nunca fuerces la memoria RAM para que entre. 9.- Usa una botella de aire comprimido para limpiar el polvo. Esto puede ser una solución rápida para los problemas generales de sobrecalentamiento y desempeño, por lo que es recomendable que lo hagas cuando tengas el computador abierto. Puedes encontrar botellas de aire comprimido en cualquier tienda de artículos para oficina. No soples el aire demasiado cerca del computador. 10.- Cierra el computador. Cuando termines de instalar los módulos de memoria RAM, puedes poner el panel lateral en su lugar y asegurarlo con los tornillos. Como instalar la Fuente de Poder 1.- Adquiere una fuente de alimentación que funcione en tu computadora. La fuente de alimentación le da energía a todos los componentes dentro de tu computadora. Ésta deberá proporcionar la energía suficiente para que todos los componentes funcionen correctamente. También deberá tener los conectores adecuados para tu hardware.
- 8. 2.- Coloca tu caja de computadora de costado. Poner la caja de costado, por lo general, te permitirá tener el mejor acceso al espacio donde se aloja la fuente de alimentación. Si ya hubiera una fuente de alimentación colocada, asegúrate de desenchufarla antes de abrir la caja. 3.- Abre la caja de computadora. Para acceder al espacio de la fuente, es posible que necesites quitar algunos componentes, como el ventilador de la CPU. Esto depende de la distribución de los componentes dentro de la caja. 4.- Instala la fuente de alimentación. La mayoría de los espacios te permitirán insertar la fuente de alimentación deslizándola, y por lo general cabrá en un solo sentido. Asegúrate que cualquier ventilador que dé a la fuente no esté bloqueado, y que atornillar la fuente desde la parte trasera con los cuatro tornillos. Si no puedes, entonces es posible que la fuente esté mal colocada. 5.- Enchufa los conectores. Una vez que la fuente de alimentación está fija, puedes comenzar a cablear el interior de tu computadora. Tómate tu tiempo para estar seguro de que no olvidarte ningún componente, y para colocar los cables de un modo que no interfieran con el sistema de ventiladores o de refrigeración. Es muy probable que tengas más conectores que lugares donde conectar; intenta acomodar estos cables extra a un lado y fuera del medio. 6.- Cierra la caja. Una vez que todo esté conectado, puedes cerrar la caja y enchufar nuevamente el monitor y los periféricos. Enchufa la alimentación a la pared y asegúrate que el interruptor de la parte trasera esté en la posición de encendido. 7.- Enciende tu computadora. Si todo está conectado y alimentado adecuadamente, debería encenderse el ventilador que da a la fuente de alimentación y tu computadora debería inicializar como de costumbre. Si escuchas un pitido y no sucede nada, entonces algo en el interior no está conectado correctamente, o la fuente de alimentación no entrega la energía suficiente a los componentes. Bibliografía: http://es.wikihow.com/instalar-una-tarjeta-madre http://es.wikihow.com/instalar-un-disco-duro