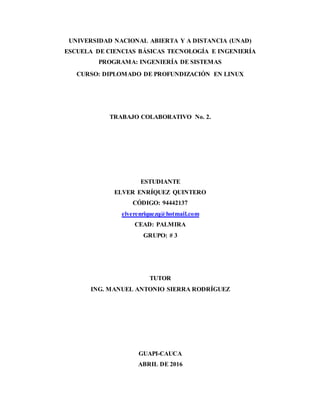
Comandos de Linux
- 1. UNIVERSIDAD NACIONAL ABIERTA Y A DISTANCIA (UNAD) ESCUELA DE CIENCIAS BÁSICAS TECNOLOGÍA E INGENIERÍA PROGRAMA: INGENIERÍA DE SISTEMAS CURSO: DIPLOMADO DE PROFUNDIZACIÓN EN LINUX TRABAJO COLABORATIVO No. 2. ESTUDIANTE ELVER ENRÍQUEZ QUINTERO CÓDIGO: 94442137 elverenriquezq@hotmail.com CEAD: PALMIRA GRUPO: # 3 TUTOR ING. MANUEL ANTONIO SIERRA RODRÍGUEZ GUAPI-CAUCA ABRIL DE 2016
- 2. INTRODUCCIÓN GNU/Linux, hablar de él es referirse al sistema operativo libre versión que han desarrollado miles de programadores a nivel del mundo entero, con el fin de llevar al usuario final una herramienta confiable que le permita realizar sus labores del día a día; hoy hay más personas interesadas en conocer más a profundidad como funciona este útil sistema operativo. En el presente informe se hablara un poco acerca de los comandos más usados en Linux para la instalación, actualización y eliminación de aplicaciones que permiten la iteración de la maquina con el usuario. Al igual que la utilización de los gestores de arranque y los niveles de ejecución; también se hablara de la sincronización de directorios y la realización y recuperación de las copias de respaldo que permiten recuperar un sistema averiado.
- 3. 1. ACTUALIZACIÓN DE APLICACIONES, REPOSITORIOS Y OPTIMIZACIÓN DEL SISTEMA 1.1.Comparativo entre los siguientes comandos utilitarios enfocados a la instalación, actualización y eliminación de paquetes: Para llevar a cabo el punto anterior, se diseña la tabla No. 1. En donde se tendrán en cuenta las características principales de cada comando, incluyendo su sintaxis. COMANDO SINTAXIS DE EJECUCIÓN COMPARACIÓN apt-get sudo apt-get install firefox sudo apt-get update firefox sudo apt-get update firefox En la sintaxis anterior, se aclara que el paquete o aplicación a instalar es Firefox. Este comando es utilizado para gestionar los paquetes del sistema. Permite la actualización, eliminación parcial y eliminación total de la aplicación. Cualquier uso de este comando está restringido al root, por esa razón siempre pide clave de usuario para realizar cualquier acción. aptitude aptitude instal firefox aptitude update firefox Es de la misma familia de apt, pero este no se instala en el paquete de instalación por defecto, por tanto hay que proceder a su instalación antes de empezar a utilizarlo luego es lanzado con el comando aptitude, por tanto la diferencia entre apt-get y aptitude es porque la última dispone de menús desplegables accesibles mediante F10. dpkg dpkg --get-selections devuelve una lista con los paquetes instalados. dpkg --info pp.deb informa sobre las dependencias y las versiones de las mismas. Es en sí misma una herramienta de bajo nivel; se necesita un frontal de alto nivel para traer los paquetes desde lugares
- 4. dpkg -c /home/pp.deb muestra el contenido del paquete pp.deb. dpkg -i pp.deb instala el paquete pp.deb. dpkg -L mc lista los ficheros instalados en el sistema, que pertenecen al paquete mc. dpkg -r pp.deb desinstala el paquete pp.deb. dpkg –force -r pp.deb fuerza la desinstalación del paquete pp.deb. dpkg -–purge pp.deb desinstala el paquete pp.deb y sus archivos de configuración. dpkg -l *vi* lista los paquetes que contienen la cadena vi en su nombre de paquete. dpkg -l lista el estado de los paquetes conocidos por el sistema. dpkg -l | grep ^[a-z]n muestra los paquetes no instalados. dpkg -S mcview.1.gz busca a cuál de los paquetes instalados, pertenece el paquete mcview.1.gz, respondiendo con: mc: /usr/share/man/man1/mcview.1.gz el nombre del paquete y donde está almacenado el fichero mcview.1.gz dpkg --configure --pending reconfigura cualquier paquete que aun no esté configurado. dpkg --configure -a intenta reparar el sistema. dpkg --get-selections lista el estados de selección de paquetes instalados y desintalados en el sistema. dpkg --get-selections "*" lista el estado de selección de los paquetes instalados, desinstalados y purgados en el sistema. Muy útil para realizar backups de la lista de paquetes instalados/desinstalados y purgados. dpkg --set-selections < mis_selecciones modificará el remotos o resolver conflictos complejos en las dependencias de paquetes. Debian cuenta con apt para esta tarea; permite instalación, actualización y eliminación de un paquete .deb y no resuelve las dependencias.
- 5. estado de selección de los paquetes escogidos al contenido en el archivo mis_selecciones, como esto, no instalará ni borrará nada, simplemente modificará el estado de selección de los paquetes escogidos (para realizar esto use apt-get -u dselect-upgrade). dselect Al igual que el aptitude, es de la familia apt, este comando no viene instalado por defecto, entonces antes de su uso hay que proceder a su instalación mediante el comando “sudo apt-get instal dselect” , puesto que es un selector de paquetes de alto nivel, permite seleccionar los paquetes a instalar y visualizar los que ya se encuentran instalados al igual que permite la desinstalación de los paquetes, además posee una interfaz de usuario interactiva en modo texto synaptic Luego este lanza al escritorio la ventana grafica con la cual se pueden gestionar los paquetes. Es una aplicación gráfica pero proporciona una mayor cantidad de información y un completo control sobre la gestión de paquetes. 1.2.Utilización del comando apt-get. En este apartado se utilizara el mencionado comando para las siguientes acciones: a) Adicionar el repositorio de terceros con ppa. Para este caso se adicionara downloader, para lo cual se utilizara el comando que se muestra en la imagen 1.
- 6. Imagen 1. Adicionando un repositorio desde la terminal Una vez digitada la contraseña,este muestra la información que se ve en la imagen 2. Imagen 2. Confirmación de la adición del repositorio Para este caso se debe presionar la tecla “enter”, para que el proceso pueda continuar y sea exitoso. Imagen 3. Adición del repositorio terminada Como se puede ver en la imagen anterior, el repositorio fue adicionado exitosamente, siguiendo el ejercicio ahora se actualizara el repositorio para la posterior instalación de la aplicación desde el repositorio adicionado. Utilizando el comando “sudo apt-get update” Imagen 4. Actualización del repositorio terminada
- 7. En la imagen anterior, se puede observar que ha terminado la actualización del repositorio, por tanto ahora se procederá a la instalación de la aplicación utilizando el repositorio creado y actualizado. Imagen 5. Instalación de una aplicación desde un repositorio Ahora solo nos queda presionar “s” y “enter” para continuar con la instalación. Imagen 6. Fin de la instalación de una aplicación desde un repositorio La imagen anterior, indica que la aplicación ya ha sido instalada en el computador. b) Actualizar el repositorio de aplicaciones. Para actualizar este repositorio solo basta con utilizar los comandos “apt-get update” y “apt-get upgrade”,elprimero se encarga de la actualización de la lista de repositorios y el segundo de la actualización del sistema, como se muestran en las imágenes 8 y 9 respectivamente. Imagen 7. Actualizando repositorio de aplicaciones En la imagen anterior, se muestra que se entra al usuario “root” para realizar la actualización del repositorio de aplicaciones, aunque hay que aclarar que también se puede hacer utilizando el comando “sudo apt-get update” y luego digitando la clave de usuario.
- 8. Imagen 8. Fin de la actualización del repositorio de aplicaciones Ahora se pasa a la actualización del sistema con la utilización del comando que se muestra en la imagen 9. c) Actualizar las aplicaciones del sistema. Como ya se mencionó en el apartado anterior, para actualizar el sistema se utilizara el comando “apt-get upgrade”,elcual permitirá la actualización de este. Imagen 9. Comando para la actualización del sistema Imagen 10. Fin de la actualización del sistema d) Instalar gimp. Para llevar a cabo la instalación de esta aplicación se utilizara el comando “sudo apt-get install gimp”,como se muestra en la imagen 11.
- 9. Imagen 11. Instalación del gimp Como se está trabajando bajo el usuario “root”, no pide la clave de usuario, pero luego de mostrar los paquetes extras y sugeridos que se instalaran, la cantidad de megas que se necesitan descargar para instalar la aplicación y la cantidad de espacio en el disco duro que necesitara después de la instalación; da la opción si desea continuar, para este caso se presiona la tecla “s” y “enter” para continuar con el proceso de instalación como se muestra en la imagen 11. Imagen 12. Fin de la instalación del gimp e) Demostrar el funcionamiento de gimp sobre su sistema operativo. Una vez instalada la aplicación, se procedió a su ejecución para verificar su funcionamiento. Para ejecutar la aplicación, se utilizó la siguiente ruta: Clic en inicio, clic en ejecutar y se escribió el nombre de la aplicación como se muestra en la imagen 13. Imagen 13. Ejecución del gimp Después de dar clic en aceptar,se lanza a la pantalla la ventana del Gimp, como se muestra en la imagen 14. A la cual se le ha creado una tarea nueva y se le ha modificado la forma y color de fondo.
- 10. Imagen 14. Fin de la instalación del gimp f) Desinstalar gimp sin dejar rastro de archivos. Para la desinstalación de esta aplicación se utilizara el siguiente comando: “apt-get --purge remove gimp”,como se muestra en la imagen 15. Imagen 15. Inicio de la desinstalación del gimp En la imagen anterior, queda presionar la “s” y “enter”,que indica que se continuara con el proceso de desinstalación. Imagen 16. Fin de la desinstalación del gimp Ahora se procederá a utilizar el comando “apt-get autoremove”,con elcual se eliminaran del ordenador las librerías y dependencias que se instalaron con el programa que hemos desinstalado y que ya no necesitamos para nada. Confirmamos y se borraran dichas dependencias como se muestra en la imagen 17.
- 11. Imagen 17. Borrando dependencias del gimp En la imagen anterior, se muestra cual es procedimiento a seguir y la cantidad de espacio que se liberara en el disco duro, por tanto se presiona la letra “s” y “enter” y se muestra la ventana de la imagen 18. Imagen 18. Borrando dependencias del gimp finalizado 1.3.De acuerdo a la siguiente clasificación, instalar y probar las siguientes aplicaciones de Windows sobre GNU/Linux Ubuntu, a través de una de las siguientes utilidades: Wine, WineTracks o Wine Doors. Para la instalación de lo solicitado en la guía se utilizara el Wine, su proceso de instalación se hará utilizando el comando “apt-get install wine” a) Instalación de (MS Office 2013). Se remplazara la instalación de Office 2013 por la Office 2010, puesto que se utilizara PayOnLinux, como herramienta que permitirá la instalación de programas de Windows en Linux; una vez instalado el programa PayOnLinux, se ejecutara siguiendo esta ruta: Aplicaciones, juegos y PayOnLinux como se muestra en la siguiente imagen: Imagen 19. Ejecutando PayOnLinux Luego esta lanza la siguiente ventana en la cual solo se muestra el sector más importante o a trabajar.
- 12. Imagen 20. Ventana principal de PayOnLinux Una vez presionada la opción instalar, se muestra en pantalla la siguiente imagen que permite escoger el tipo de aplicación a instalar. Imagen 21. Menú de instalación de PayOnLinux En la ventana anterior, para este caso se escoge la opción de oficina, puesto que se pretende instalar un programa ofimático como lo es el MS Office 2010. Imagen 22. Menú de instalación de PayOnLinux En la imagen anterior, se escoge la opción Microsoft Office 2010 y se da clic en instalar el cual lanzara la siguiente imagen.
- 13. Imagen 23. Asistente de instalación de PayOnLinux Se presiona siguiente en la imagen anterior, de inmediato es lanzada la ventana que permite escoger el medio de instalación del paquete, para este caso se escoge la opción Usar archivo de instalación en mi equipo como se muestra en la siguiente imagen. Imagen 24. Asistente de instalación de PayOnLinux Una vez escogida la opción recomendada en la imagen anterior, lanza la ventana que muestra la imagen siguiente, donde se escoge “Setup.exe” y luego abrir para continuar con la instalación. Imagen 25. Seleccionando el archivo .exe Una vez haber dado clic en abrir, se muestra en pantalla la siguiente imagen.
- 14. Imagen 26. Continuando con la instalación En la imagen anterior, se puede observar cual es el archivo que se ha escogido para la instalación; en este caso como ya se había intentado instalar este paquete,muestra el mensaje de la próxima imagen. Imagen 27. Confirmando borrado de archivo existente Después de dar clic en siguiente, se muestra la siguiente imagen donde PlayOnLinux, descarga y actualiza una serie de archivos necesarios para continuar con la instalación exitosa de la aplicación, pues en mi caso me ha tocado esperar alrededor de dos horas todo debido al poco ancho de banda con el que cuenta mi conexión a internet. Imagen 28. Actualizando aplicaciones requeridas
- 15. Una vez terminada la actualización de los archivos necesarios, ahora si se muestra en pantalla el asistente de instalación del Office 2010. Imagen 29. Asistente para instalación de Office 2010 Después de aceptar las condiciones del contrato se presiona “continuar”, para seguir con la instalación y se lanza al escritorio la siguiente imagen. Imagen 30. Escogiendo modo de instalación En la imagen anterior, se escogió la opción “Install Now”, es decir se instala todo el paquete de Office, con la opción “Customize” se puede escoger que aplicaciones del paquete instalar. Imagen 31. Progreso de instalación Ahora, bien en la imagen anterior se muestra el progreso de la instalación.
- 16. Imagen 32. Fin de la instalación En la imagen anterior, se puede ver que la instalación utilizando el asistente de Office ha terminado, pero falta que PlayOnLinux termine el proceso; se aclara en este punto no se puede interrumpir el proceso. Imagen 33. Finalizando la instalación En la imagen anterior, se evidencia que el PlayOnLinux, se encarga de descargar otras aplicaciones que Office necesita para su correcta ejecución.
- 17. Imagen 34. Finalizando la instalación En la imagen anterior, se observa que el PlayOnLinux, indica que la instalación del Office ha sido satisfactoria. Imagen 35. Aplicaciones de Office 2010 instaladas Ahora se muestra en la siguiente ventana el funcionamiento de una de las aplicaciones de Office instaladas en Ubuntu, Microsoft Excel. Imagen 36. Aplicación de Office 2010 instalada en Ubuntu b) Multimedia (Camtasia 8). Esta aplicación fue descargada de: http://camtasia- studio.uptodown.com/descargar, una vez descargada,se procedió a dar clic derecho sobre la aplicación y luego abrir con el Cargador de programas de Windows como se ve en la imagen siguiente:
- 18. Imagen 37. Instalación de Camtasia Ahora se escoge el idioma, se muestra en la siguiente imagen: Imagen 38. Idioma de instalación de Camtasia Una vez presionado ok, lanza al escritorio la ventana siguiente: Imagen 39. Descomprimiendo componentes de Camtasia Después da la opción de continuar con la instalación de la aplicación como se muestra en la imagen siguiente: Imagen 40. Instalación de Camtasia Luego se da clic en Next y se obtiene la siguiente imagen: Imagen 41. Aceptando licencia de Camtasia
- 19. Se aceptan los términos de licencia y se obtiene la imagen siguiente: Imagen 42. Escogiendo licencia de prueba Luego se escoge la carpeta de instalación como se muestra en la siguiente imagen: Imagen 43. Escogiendo carpeta de instalación de Camtasia Se presiona Next para continuar y muestra el proceso de instalación como se ve en la imagen siguiente: Imagen 44. Avance de la instalación de Camtasia Ahora muestra que el proceso de instalación ha sido exitoso y se presiona Finish para culminar la instalación.
- 20. Imagen 45. Fin de la instalación de Camtasia La presencia en el escritorio de los siguientes iconos indican que el programa se instaló correctamente: Imagen 46. Lanzador de Camtasia Y por último, se muestra una utilidad de Camtasia que es la opción de recortar la pantalla del pc (una instantánea), como se muestra a continuación: Imagen 47. Utilización de Camtasia Además de lo anterior esta aplicación permite la realización de videos tutoriales. c) Utilitario (Nero 10). Lo primero es ubicar el archivo y dar clic derecho y escoger abrir con Cargador de programas de Windows el cual lanza una ventana como se muestra a continuación: Imagen 48. Instalando Nero 10 Se da clic en instalar como se muestra en la imagen que se muestra a continuación:
- 21. Imagen 49. Instalando Nero 10 Luego muestra una ventana que se muestra a continuación; donde se decide si se deja Ask. Imagen 50.Preparando la instalación de Nero 10 Una vez ejecutado lo anterior muestra la siguiente ventana: Imagen 51.Continuando con la instalación de Nero 10 En la siguiente imagen se digitan los datos que se muestran y se continua con la instalación.
- 22. Imagen 52.Numero de serie y usuario de Nero 10 Ahora bien, entendiendo que no se cuenta con el numero de serie indicado para continuar con la instalación, este proceso queda hasta alli, puesto que no permite continuar como se muestra en la imagen siguiente. Imagen 53.Fin de la instalacion de Nero 10 1.4.Describa y establezca de forma detallada y ordenada una rutina o procedimientos de los posibles pasos que un administrador de sistemas debe tener en cuenta para instalar y configurar hardware no detectado (con drivers privativos) en equipos de cómputo portátiles con sistema operativo GNU/Linux Ubuntu, citar de forma libre un ejemplo para: a) Tarjetas de red inalámbricas. Para esta tarea se debe tener en cuenta lo siguiente: Se descargan los drivers utilizando el siguiente comando: root@elver-enr:/# wget http://url_del_archivo. Luego se instalan los driver si el archivo se encuentra comprimido, hay que descomprimirlo con el siguiente comando root@elver-enr:/# tar jxvf nombredelarchivo Después se instalan los drivers utilizando el siguiente comando: root@elver-enr:/# Make install unload
- 23. b) Tarjetas de video. Lo primero es instalar la utilidad mesa,su comando se muestra en la siguiente imagen: Imagen 35.Instalando utilidad mesa Luego se procede a la instalación del repositorio xorg-edger el cual permite mantener al día, los controladores de video tanto Intel como Nvidia y Ati. Su comando se muestra en la imagen siguiente: Imagen 36.Instalando repositorios vga Luego muestra el mensaje que se muestra en la imagen siguiente, donde se oprime enter para continuar. Imagen 37.Instalando repositorios vga Luego se digita el comando mostrado en la siguiente mensaje que permite actualizar el repositorio. Imagen 38.Actualizando repositorios vga Con el comando siguiente, se pasa a la actualización del sistema.
- 24. Imagen 39.Actualizando el sistema para actualizar vga Por tanto se espera hasta que finalice la actualización y luego se reinicia el sistema y se comprueba la actualización. Imagen 40. Fin de la actualización de los drivers vga Por tratarse de un computador Acer aspire s7, no se logró la instalación del driver, pero si se logró mejorar la aceleración 3D. 1.5.Por motivos de la inestabilidad en el suministro de energía en uno de los circuitos de alimentación eléctrica donde funcionan los servidores de la Aeronáutica Civil, el servidor de impresión tuvo una averigua a nivel software al no seguir arrancando con normalidad el sistema operativo GNU/Linux Ubuntu. Como solución se plantea recuperar el sistema actualizando el gestor de arranque GRUB que viene por defecto,con los siguientes parámetros: a) Realizar una copia de seguridad del GRUB-2 actual a través de un software utilitario o a modo consola. Para la realización de este apartado se realizará la copia a modo consola y su procedimiento es el siguiente: “sudo tar zcvf grub2_`date +%d-%B-%Y-%H-hora-%M-minutos`.tar /etc/default/grub /etc/grub.d/ /boot/grub/grub.cfg”, como se muestra en la imagen siguiente: Imagen 41. Realizando copia GRUB-2
- 25. El codigo anterior, realiza una copia en formato comprimido .tar. y el resultado es como se muestra en la siguiente imagen: Imagen 42. Copia GRUB-2 finalizada El comando anterior, realiza una copia de GRUB-2, la cual la crea con el siguiente nombre por defecto: grub_fecha.tar. La fecha tiene elformato de día/mes/año/hora/minutos/segundos.tar; como se muestra la copia en la imagen siguiente: Imagen 43. Copia GRUB-2 b) Cree un instalador de GRUB-2 en una pendrive. Lo mejor que se debe hacer es iniciar el SO desde un pendrive; teniendo en cuenta lo anterior, se procedió a iniciar desde un pendrive que contiene la ISO original del sistema operático, para lo cual se realizaron los siguientes pasos: Iniciar el SO desde un pendrive. Una vez cargado el SO, se procedió a ejecutar la aplicación “creador de discos de arranque”. El cual se muestra en la imagen siguiente: Imagen 44. Crear Usb de recuperacion Ubuntu
- 26. En la imagen anterior, se puede evidenciar la unidad de CD/imagen que contiene la ISO de origen y el disco a usar que para este caso es la Kingston DT 101 G2(/dev/sdb1). Se reserva un espacio para guardar los cambios realizados. Se da clic en Crear disco de arranque. Una vez ejecutado lo anterior, se lanza en pantalla una ventana que indica el proceso de copiado. Imagen 45. Realizando el instalador Una vez finalizada la copia se lanza al escritorio la ventana siguiente: Imagen 46. Fin del instalador c) Mostrar el menú del gestor de arranque cada vez que inicie el sistema operativo. Para que el sistema muestre el gestor de arranque se debe utilizar el comando que se muestra en la imagen siguiente: Imagen 47. Modificando menu de arranque Ahora después de la imagen anterior, se lanza una ventana que se muestra en la siguiente imagen: Imagen 48. Modificar munú.lst Como se muestra en la imagen anterior, se debe escribir o renombrar si esta “hiddenmnu” por “#hiddenmnu”, se reinicia y el resultado es el que se muestra en la siguiente imagen. Se aclara que no se muestran otros sistemas operativos, puesto que se está trabajando en la máquina virtual.
- 27. Imagen 49. Menu gestor de arranque d) Modificar el tiempo de espera de inicio a 5 segundos. Para la realización de esta tarea,se debe utilizar el comando que se muestra en la imagen siguiente: Imagen 50. Modificando el tiempo de inicio del SO En la imagen anterior, la línea “GRUB_TIMEOUY=10”, se modifica “GRUB_TIMEOUT=5” como se muestra en la imagen siguiente: Imagen 51. Modificando el tiempo de inicio del SO Ahora se pasa a la actualización utilizando el siguiente comando: “sudo update-grub2”, como se muestra en la siguiente imagen:
- 28. Imagen 52. Actualizando grub2 Una vez terminada la actualización, se reinicia el sistema y si todo va bien el inicio del sistema se habrá optimizado. Pues luego de probarlo se logró evidenciar que el tiempo de inicio se optimizo positivamente. e) Proteger el gestor de arranque con una contraseña codificada en formato md5. Para llevar a cabo lo anterior, se debe tener en cuenta el siguiente comando: “sudo gedit 00_header”,como se muestra en la imagen siguiente: Imagen 53. Adicionando usuario y password Después de digitar la clave de usuario, se muestra la ventana de la siguiente imagen: Imagen 54. Adicionando usuario y password Una vez adicionada la línea donde se establecen los datos del usuario y password, se procederá a la codificada en formato md5 para lo cual se utilizara el siguiente comando que se muestra en la imagen siguiente: Imagen 55. Codificando password Se vuelve abrir el “00_header” para agregar toda esa contraseña larga de la imagen anterior en la siguiente imagen:
- 29. Imagen 56. Codificando password Ahora por último se actualiza el grub utilizando el comando mostrado en la siguiente imagen: Imagen 57. Actualizando el grub Y eso es todo, después de realizar los pasos anteriores, se ha llevado a cabo la protección del gestor de arranque con una contraseña codificada en formato md5. f) El inicio del gestor de arranque deberá mostrar al inicio un fondo de color blanco conjuntamente con una imagen de fondo del logo de la UNAD. Se instala el paquete grub2-splashimages, mediante el siguiente comando: apt-get install grub2-splashimages Con Gimp se edita y guarda una imagen de tamaño 640x480 en formato *.tga. Se copia la imagen a la carpeta /usr/share/images/grup. Se edita el archivo grup y se coloca la variable, junto con la ruta de la imagen a mostrar. vim /etc/default/grub GRUB_BACKGROUND=/usr/share/images/grub/UNAD.tga Por último se obtiene el siguiente resultado que se muestra en la imagen a continuación:
- 30. Imagen 58. Entorno de arranque modificado 1.6.Sincronización de directorios y respaldos: Se requiere salvaguardar la información de cada uno de los equipos de cómputo de la oficina de gestión de la Aeronáutica Civil, para lo cual solicitan que se creen las siguientes rutinas de copias de seguridad: Respaldo a un mismo equipo (Origen): a) Instalar o comprobar la disponibilidad de la utilidad rsync en el sistema. Se empieza comprobando si esta herramienta ya se encuentra instalada utilizando el comando que se muestra en la siguiente imagen: Imagen 59. Comprobando rsync En la imagen anterior, se puede observar que la aplicación ya se encuentra instalada. b) Comprimir todos los archivos del directorio /home/SuUsuario al directorio /home/SuUsuario/unad a través de la utilidad gzip, tar, zip o rar. Por medio del codigo que se muestra en la siguiente imagen se crea la carpeta “unad”: Imagen 60. Creando carpeta unad Ahora se pasara a comprimir los archivos del directorio en la carpeta indicada “unad”, su comando es el siguiente: “tar -cvf elver.tar elver && mv elver.tar elver/unad && ls elver/unad”
- 31. Luego se muestra cuando finaliza la copia como se ve en la siguiente imagen: Imagen 61. Fin de la compreccion de los archivos c) Cifrar el archivo de respaldo creado en la carpeta /home/SuUsuario/unad a través de la utilidad gpg. Para la realizacion del cifrado de la copia, se utiliza el codigo mostrado en la imagen siguiente: Imagen 62. Encriptacion carpeta unad d) Crear la carpeta /backup en el directorio raíz del sistema y enviar aquí la copia de seguridad realizada a la carpeta /home/SuUsuario/unad. Se empieza creando la carpeta en el directorio raíz “/”, como se muestra en la siguiente imagen. Imagen 63. Crando carpeta backup Ahora se envia la copia de seguridad a la carpeta indicada mediante el comando que se muestra en la siguente imagen: Imagen 64. Moviendo a carpeta backup
- 32. BIBLIOGRAFÍA UniversidatObertade Catalunya –UOC. Roger BaigViñasy FrancescAulíLlinàs.Sistemaoperativo GNU/Linux básico.Barcelona.2003. Recuperadode http://softlibre.unizar.es/manuales/linux/868.pdf GRUB. Recuperado de http://www.guia- ubuntu.com/index.php/GRUB#Cambiar_el_tiempo_de_espera_y_sistema_operativo_por_defecto