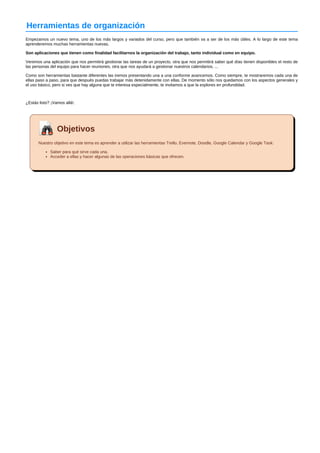Más contenido relacionado Similar a Herramientas de organización (20) 1. Herramientas de organización
Empezamos un nuevo tema, uno de los más largos y variados del curso, pero que también va a ser de los más útiles. A lo largo de este tema
aprenderemos muchas herramientas nuevas.
Son aplicaciones que tienen como finalidad facilitarnos la organización del trabajo, tanto individual como en equipo.
Veremos una aplicación que nos permitirá gestionar las tareas de un proyecto, otra que nos permitirá saber qué días tienen disponibles el resto de
las personas del equipo para hacer reuniones, otra que nos ayudará a gestionar nuestros calendarios, ...
Como son herramientas bastante diferentes las iremos presentando una a una conforme avancemos. Como siempre, te mostraremos cada una de
ellas paso a paso, para que después puedas trabajar más detenidamente con ellas. De momento sólo nos quedamos con los aspectos generales y
el uso básico, pero si ves que hay alguna que te interesa especialmente, te invitamos a que la explores en profundidad.
¿Estás listo? ¡Vamos allá!.
Objetivos
Nuestro objetivo en este tema es aprender a utilizar las herramientas Trello, Evernote, Doodle, Google Calendar y Google Task:
Saber para qué sirve cada una.
Acceder a ellas y hacer algunas de las operaciones básicas que ofrecen.
2. Gestión de grupos de trabajo Trello
Comenzamos conociendo Trello, una herramienta que nos permitirá gestionar las tareas de varios proyectos, saber qué miembro del equipo
está haciendo cada una de ellas y el avance general del proyecto. De momento sólo está en inglés, pero veréis que es bastante sencilla.
Trello nos permite:
Crear tablones con todas las tareas pendientes.
Organizar las tareas en diferentes listas (por ejemplo: "Tareas pendientes", "Tareas en ejecución", "Ideas de mejora", ...). Podemos mover
las tareas de una lista a otra rápidamente.
Compartir los tablones con otros usuarios para consultar el avance de cada proyecto.
Definir en cada tarea una fecha límite y una persona encargada.
Notificar a todas las personas afectadas por una tarea cada vez que haya un cambio importante.
... y muchas cosas más
Como ves, es una herramienta muy completa, y que nos ofrece muchas posibilidades, todas destinadas a mejorar la comunicación del equipo de
trabajo y organizar las tareas.
Esta herramienta nos servirá tanto para proyectos en los que solo trabajemos nosotros, a modo de lista de tareas pendientes, como en los
proyectos en equipo.
Vamos a conocerla paso a paso.
Sistema de trabajo: tablones, cartas, ...
Vamos a empezar conociendo un poco mejor cómo organiza los proyectos Trello.
Organizaciones (organization): podemos agrupar todos nuestros proyectos dentro de varias organizaciones para tenerlos más ordenados.
Por ejemplo podemos tener una organización que sea "Departamento de contabilidad", otra que sea "Grupo de trabajo de apoyo a la
lactancia", otra que sea "Mis cosas", otra que sea "Asociación de padres del cole", ... Podemos crear tantas organizaciones como queramos
de forma que tengamos más organizados los proyectos dentro de ellas. En cada organización podemos incluir a otros usuarios para que
vean todos los tableros de la misma.
Tableros (board): podemos hacer corresponder cada uno de nuestros proyectos con un tablero. Dentro de cada uno de estos tableros
iremos dando de alta diferentes tarjetas con las tareas a realizar.
Tarjetas (card): las tarjetas representan cada tarea o grupo de tareas. A cada una de ellas pueden asignarse a una o varias personas, le
podemos fijar un plazo límite, le podemos incluir una lista de subtareas que la componen, ...
Acceso:
Entramos desde https://trello.com/
Allí necesitaremos sacarnos una cuenta, desde la opción "Sign up" y proporcionando nuestro email, nombre y contraseña. Cuando ya tengamos
cuenta el resto de veces accederemos desde la opción de "log in":
Una vez que entramos ya podemos ver nuestro listado de organizaciones y de tableros. Al principio estará vacía, pero ¡ya la iremos llenando!.
Configuración de nuestro perfil:
Una vez que accedemos a Trello podemos personalizar nuestro perfil, poniendo nuestra fotografía y preferencias. Para ello vamos al menú superior
derecho, hacemos clic sobre nuestro nombre y seleccionamos "Profile":
6. Notas Evernote
Ahora vamos a conocer una aplicación muy completa que nos permitirá crear notas en la nube, compartirlas con otros, gestionar listados, crear
recordatorios ...
Evernote nos permite:
Crear notas
Asignar a esas notas cualquier tipo de adjunto
Compartir las notas con otros usuarios
Publicar notas
Buscar rápidamente cualquier nota
Aunque es cierto que su objetivo principal es muy sencillo (tomar anotaciones), veremos que nos ofrece muchas opciones muy interesantes.
Aunque vamos a aprender a utilizar la versión web, esta aplicación dispone también de un programa para PC y de una aplicación para teléfonos
móviles. Ambas nos permiten acceder más rápidamente a nuestras notas y añadir nuevas notas de forma más sencilla. La aplicación móvil es
especialmente interesante ya que nos permite crear notas a partir de fotografías o notas de voz, o añadir ubicaciones, ... También dispone de un
plugin para el navegador, que nos permite crear y gestionar notas con direcciones de Internet y pantallazos. Al final del apartado te propondremos
todos los enlaces.
¿Para qué podemos utilizar Evernote?
Hay tantos usos de Evernote como usuarios. Y es que cada persona tenemos unas necesidades diferentes. Piensa en todas aquellas cosas que
hasta ahora ibas apuntando en postit o en libretas.
Por ejemplo, podemos anotar:
La lista de la compra
Un recado que tenemos que hacer
La dirección de un lugar al que tenemos que ir
Una idea que se nos ha ocurrido y no queremos que se nos olvide
Un acta de una reunión
Un listado de tareas pendientes
Un enlace a una página web
El nombre de un libro que nos han recomendado leer
Un fichero pdf, de audio, una foto, un enlace, ...
...
Seguro que ya se te han ocurrido muchas más cosas que quieras anotar.
Acceso:
Accederemos desde https://evernote.com/intl/es/ y sacaremos nuestra cuenta desde la sección "Regístrate ahora".
Para terminar el registro deberemos confirmar nuestra dirección de email a través de un correo que nos enviarán.
Organización de notas:
Antes de empezar vamos a ver cómo organiza Evernote nuestras notas.
Libretas: Podemos clasificar nuestras notas en diferentes libretas. Cada libreta sería una categoría principal. Por ejemplo, podemos hacer una
libreta que sea "Trabajo", otra que sea "Personal", ... o todas las libretas que quieras. Cada nota pertenecerá a una libreta.
Etiquetas: Las etiquetas nos permiten clasificar de forma más amplia cualquier nota. Cada vez que creemos una nota podremos asignarle varias
etiquetas que definan el contenido de la misma. Por ejemplo, si creamos una nota para guardar la dirección donde debemos ir en la siguiente
reunión podemos añadirle las etiquetas "dirección", "reunión", "oficinas centrales"...
Normalmente tendremos unas pocas libretas y muchas etiquetas.
Ambas opciones, tanto las libretas como las etiquetas, nos ayudarán a tener las notas clasificadas y encontrarlas fácilmente.
Ejercicio paso a paso
Vamos a ir paso a paso haciendo las funciones más interesantes para gestionar nuestras notas.
Comienza sacando tu cuenta y accediendo a ella y ¡vamos allá!.
Paso 1) Definir nuestras libretas
Como ya hemos dicho, Evernote nos permite clasificar nuestras notas en carpetas. Piensa en qué tipo de notas sueles hacer, y crea varias libretas.
Para crear una libreta vamos al menú de la izquierda y hacemos clic la sección "Libretas". (Tal vez te salga con el nombre completo, o sino te
saldrá el mismo icono que aparece en la imagen para esa sección).
12.
Aplicaciones para Evernote
Hasta ahora hemos estado viendo el funcionamiento de la versión web de Evernote. Sin embargo, la gran ventaja que ofrece esta herramienta en
la nube son sus aplicaciones, ya que están muy bien pensadas para facilitarnos el acceso a toda la información que queramos organizar con
Evernote.
Aplicaciones para móviles y tablets:
Evernote cuenta con aplicaciones que podemos instalar en nuestros teléfonos móviles y tablets.
Estas aplicaciones nos permiten guardar de forma rápida notas de voz, crear notas a partir de una fotografía, etc. De este modo resulta muy
cómodo almacenar cualquier tipo de nota independientemente de su naturaleza.
Android: https://play.google.com/store/apps/details?id=com.evernote&hl=es
iPhone, iPad: https://itunes.apple.com/es/app/evernote/id281796108?mt=8
Plugins para navegador:
También tenemos un plugin especial que podemos instalar en el navegador web. Este plugin es especialmente útil si solemos tomar notas
relacionadas con enlaces o páginas web. Nos permite crear una nota con un enlace o con un pantallazo.
Está disponible para Internet Explorer, Firefox, Chrome, Opera y Safari, y lo podemos descargar desde https://evernote.com/intl/es/webclipper/
Programa:
También cuenta con un programa para nuestro PC, desde el que podemos acceder a cualquier nota. Este programa nos permite sincronizar en
nuestro ordenador nuestras notas y así poder acceder a ellas también cuando no tengamos conexión a Internet.
Lo podemos encontrar en https://evernote.com/intl/es/evernote/
13. Planificación de reuniones Doodle
Seguro que te ha pasado alguna vez: tenéis que quedar para hacer una reunión y no hay manera de conseguir encajar los días que cada
participante tiene libre.
Para facilitar esta tarea vamos a aprender a utilizar una herramienta extremadamente sencilla, que va a permitirnos crear un cuadrante con los días
posibles y enviarles a los participantes el enlace para que cada uno anote los días que tiene libre.
Esta herramienta se llama Doodle y para utilizarla no necesitamos ni siquiera registrarnos. Podemos entrar desde http://doodle.com/es/
Con Doodle podremos:
Crear una encuesta.
Proponer una serie de días en los que se podría celebrar la reunión o evento.
Enviar un email a los participantes para que indiquen cuáles de esos días están disponibles.
Consultar los resultados de la encuesta para escoger el día que más asistentes puedan acudir.
Estas encuestas no están protegidas por contraseña, y cualquier persona que consiga el enlace podrá acceder a verlas o a participar.
Por ello se recomienda no escribir información confidencial en la descripción del evento, y participar sólo escribiendo nuestro nombre o
con nuestras iniciales, ...
Registro:
Para utilizar esta herramienta no necesitamos registrarnos. Aun así, si la vamos a utilizar a menudo sí que es recomendable registrarse, ya que
el registro gratuito nos ofrece un par de funciones interesantes: ver todos nuestros calendarios de golpe y ver quiénes de los invitados a un evento
han contestado ya y quién todavía no.
Además, al igual que otras aplicaciones, tiene también unas funcionalidades gratuitas (que las vamos a ver en este curso) y otras más de pago.
Entre las de pago se encuentran por ejemplo poder personalizar el aspecto de los calendarios, tener un subdominio propio, eliminar la publicidad...
De momento, la versión gratuita nos ofrece todas las posibilidades que queremos. Eso sí, aunque no es obligatorio, vamos a darnos de alta en el
registro para así poder consultar todos nuestros eventos y poder aprovechar la opción de ver quién ha contestado.
Nos damos de alta (opcional):
Para registrarnos podemos utilizar nuestra cuenta de Facebook o de Google. Para darnos de alta pulsamos sobre la opción "Crear una cuenta" que
hay arriba a la derecha:
Y seleccionamos si queremos darnos de alta a través de nuestra cuenta de Facebook, de Google o proporcionando nuestro email:
Si escogemos a través de la cuenta de Google o Facebook, tendremos que aceptar los permisos que nos aparecen en la siguiente pantalla. Si lo
19. Calendario de citas Google Calendar
Ahora vamos a aprender una herramienta que nos permite gestionar nuestra agenda y nuestros calendarios: vamos a conocer Google Calendar.
Esta herramienta tiene forma de agenda, en la que podemos apuntar nuestras citas. Pero además nos ofrece mucho más:
Podemos crear varios calendarios diferentes.
Podemos compartir citas o calendarios completos con otros usuarios.
Podemos publicar un calendario en Internet.
Podemos sincronizar estos calendarios con nuestro teléfono móvil.
Podemos crear alertas, para que nos envíe una notificación o un email con antelación.
¿Para qué podemos utilizar Google Calendar?
Vamos a ver varios ejemplos de uso:
Podemos utilizarlo a modo de agenda, anotando todas nuestras citas. Al ser una aplicación en la nube tendremos acceso desde cualquiera
de nuestros dispositivos, estando siempre disponible en el trabajo, en casa,...
Podemos utilizarlo para coordinar mejor nuestros grupos de trabajo, definiendo en un calendario compartido todos los plazos definidos, de
modo que todo el equipo tenga acceso a consultar esta información.
Podemos crear un calendario de trabajo en el que accedan también nuestros compañeros, para que así sepan en todo momento qué
reuniones tenemos programadas y qué días son.
Podemos utilizarlo para crear un calendario con las próximas actividades que hagamos destinadas al público general, y publicarlo en nuestra
página web.
Podemos crear un calendario que sirva para reservar una sala u otro recurso compartido, de modo que quien necesite usarlo pueda anotar el
día y la hora en el que lo va a utilizar y todos los demás puedan ver cuándo está ocupado y cuándo libre.
Como veis, las aplicaciones pueden ser muchas. Piensa qué aplicaciones puedes darle tu a esta herramienta...
Empezamos a trabajar con Google Calendar, vamos a ir paso a paso recorriendo las funcionalidades que nos ofrece.
Acceso:
Accedemos desde https://www.google.com/calendar/ a través de nuestra cuenta de Google (Gmail o similar).
Una vez que entres verás que aparece un calendario semanal. Antes de empezar a personalizarlos, echamos una ojeada a las opciones generales:
Menú lateral izquierdo:
Botón "Crear", que nos permitirá crear nuevos eventos (lo vemos más adelante).
"Minicalendario": Calendario del mes actual, que nos permitirá ir a una semana concreta haciendo clic sobre cualquiera de los días o
cambiar de forma sencilla de mes o de año.
"Mis calendarios", que mostrará todos mis calendarios personales.
Otros calendarios, desde donde podremos importar calendarios de otras personas.
Menú superior:
Buscador: Escribiendo en el buscador el nombre de un evento podremos acceder a él rápidamente.
Botón "Hoy": Nos permitirá regresar al calendario de esta semana o este mes.
Flechas < >: Nos ayudan a ver los meses o semanas anteriores o posteriores.
20. Menú superior derecho:
Día, semana, mes, 4 días, agenda: pulsando cada uno de estos botones podemos acceder a la visualización del mes entero, sólo de
un día, sólo de las citas, ... Pulsa cada uno de ellos para ver cómo el calendario se muestra en cada uno.
Más: nos permite imprimir o actualizar el mapa actual.
Configuración: desde la zona de configuración podrás definir las opciones personalizadas.
Ahora que ya hemos echado un vistazo general ¡vamos a empezar a trabajar!.
Ejercicio paso a paso
Te recomendamos que abras tu calendario en una pestaña y los apuntes en otra, porque vamos a ir paso a paso creando nuestros calendarios y
citas.
Durante este ejercicio vamos a ir haciendo cada una de las operaciones básicas con calendarios. Te iremos contando a la vez a modo de ejemplo
cómo organiza nuestro protagonista Carlos sus calendarios, para que puedas hacerte una idea general del uso que puedes darle a esta aplicación.
Puedes personalizar tus propios calendarios y organizarlos como a ti más te guste.
Paso 1) creamos un calendario nuevo.
En este primer paso vamos a crear un nuevo calendario.
Cada uno de los calendarios nos permiten incorporar diferentes citas. Conviene disponer de diferentes calendarios para guardar las citas que
tengan distinta naturaleza, ya que como veremos podemos seleccionar ciertas opciones específicas para cada calendario (mostrar/ocultar,
avisos, compartir con otros, ...).
Por ejemplo, estos son los calendarios que tiene nuestro protagonista Carlos:
Trabajo: este calendario le sirve a Carlos a modo de agenda de trabajo. En él va definiendo cada día qué tareas tiene pendientes.
Grupo de trabajo del proyecto "Águila": Carlos pertenece a un grupo de trabajo junto con varios de sus compañeros. Tienen entre todos un
calendario compartido en donde anotan las fechas límite de los plazos de presentación, las fechas de las próximas reuniones, etc.
Casa: éste es un calendario compartido entre Carlos y su mujer. En él anotan todas las citas que afectan a su familia: visitas al pediatra con
su hijo, fiestas a las que están invitados, compromisos ... De este modo los dos saben en todo momento cuándo tienen el día ocupado.
Cumpleaños: en este calendario Carlos anota todos los cumpleaños de su familia y amigos. ¡No se le olvida ni uno!.
Sala multiusos de la ludoteca de su pueblo: Carlos es el encargado de gestionar la ludoteca del pueblo. Esa sala está a disposición de todos
los vecinos, pero hay veces que varios grupos diferentes quieren utilizarla. Por eso ha creado un calendario público, en el que todos los
vecinos del pueblo pueden consultar qué días está ocupada la sala multiusos.
¿Ya has pensado qué calendarios necesitas tu?. Vamos a crearlos.
Ve al menú de la izquierda
Haz clic sobre la flecha que aparace al lado de "Mis calendarios".
Selecciona "Crear calendario"
Completa la información general del calendario
En la parte inferior verás que te ofrece las opciones de hacerlo público, o de compartirlo con otros usuarios. Si quieres compartir el calendario con
otros usuarios (que deben tener una cuenta de Google), simplemente escribe su email y envía la invitación ("Añadir persona").
21. Esta opción de compartir un calendario con otra persona es muy interesante, ya que podemos consultarlos y ver en tiempo real todos los eventos
que tanto nosotros como las otras personas han añadido en el calendario.
Una vez que hayas creado varios calendarios, puedes ir al menú lateral, en la opción de "Mis calendarios" y haciendo clic en la flechita que
aparece al lado de cada uno de ellos escoger las opciones que desees:
En ese menú de edición de un calendario hay una opción que no habíamos visto: la de mostrar/ocultar un calendario. Cuando tengamos nuestros
eventos en calendarios independientes podremos ver sólo uno de ellos, o ver varios a la vez, ...
Paso 2) Creamos un evento
Ahora que ya tenemos nuestros calendarios, vamos a crear un evento. ¿Ya has pensado cuál vas a crear?
Puedes hacerlo indistintamente de dos formas:
Método rápido: si no necesitas definir más que los parámetros básicos, puedes hacer clic encima de cualquier día del calendario. Al hacer
clic se abrirá una burbuja para que escribas el nombre del evento y selecciones el calendario en el que quieres guardarlo. Pulsa "Crear
evento" para terminar, o, si quieres definir alguno de los parámetros avanzados, ve a "Editar evento".
Truco: si pones la hora delante del título, el evento se guardará a esa hora.
Método largo: Si quieres editar todas las opciones del evento puedes crearlo desde el botón rojo "Crear" que aparece arriba a la izquierda.
En ese caso accedemos directamente a la ficha completa del evento en donde podemos editar todas las opciones.
Escribimos el título del evento, la fecha y la hora. Si el evento dura todo el día podemos seleccionar "Todo el día" en lugar de indicar una hora. Si
es un evento que se repite todos los meses o todos los años (un cumpleaños, ...), seleccionamos "Repetir" y escogemos el tipo de repetición.
25. En este ejemplo te ofrecerá importar varios calendarios, que podrás seleccionar para incorporar en tu agenda.
Paso 4) Hacer un calendario público y compartirlo
Ahora que ya sabemos utilizar bien nuestros calendarios para uso personal, vamos a terminar nuestro ejercicio publicando un calendario. En este
caso queremos que cualquier persona que acceda pueda ver nuestro calendario (va a estar publicado en Internet, cualquier persona podrá verlo).
Es decir, haremos lo mismo que han hecho los clubs deportivos del ejemplo anterior.
Pasos previos (que ya sabemos hacer):
1. Crea el calendario que quieras compartir
2. Crea varios eventos en ese calendario
Ahora que ya tenemos nuestro calendario listo, vamos al menú del lateral izquierdo, y hacemos clic sobre la flechita del nombre, marcando la
opción "Compartir este calendario":
En la pantalla seleccionamos "Calendario público" y guardamos, y después de seleccionarlo, nos iremos a la pestaña de "Detalles del calendario"
Ahora que nuestro calendario ya es público, podemos escoger desde la sección de detalles cómo queremos compartirlo con otros:
Incrustar este calendario: si tienes una página web o un blog puedes copiar el código HTML que te ofrece y pegarlo en tu blog. De este modo
aparecerá el calendario incrustado dentro de tu web.
Dirección del calendario: puedes copiar la dirección del calendario y enviarla a las personas con las que lo quieras compartir. Para ello
puedes hacer clic sobre los botones HTML, ICALC y XML de esta sección y copiar esas direcciones.
HTML: a través de esta dirección cualquier persona podrá ver en su navegador el calendario. Es la opción más sencilla, ya que no
requiere que los demás tengan servicios de agenda para poder verlo. Esta dirección la puedes compartir en redes sociales, por email,
...
iCalc: a través de este enlace ofrecemos la posibilidad de importar el calendario a otras personas que utilicen servicios de agenda
compatibles con este formato (por ejemplo, Google Calendar).
XML: otra opción más para las personas que utilicen agendas electrónicas y quieran importar el calendario en su agenda.
Integración con móviles y tablets