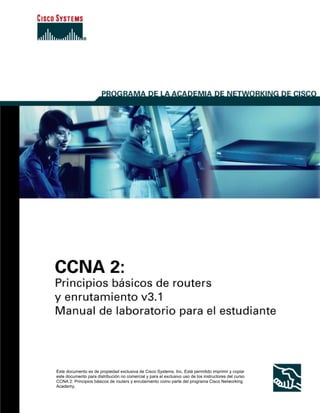
CCNA 2: Conexión de interfaces de routers
- 1. Este documento es de propiedad exclusiva de Cisco Systems, Inc. Está permitido imprimir y copiar este documento para distribución no comercial y para el exclusivo uso de los instructores del curso CCNA 2: Principios básicos de routers y enrutamiento como parte del programa Cisco Networking Academy.
- 2. 1 - 296 CCNA 2: Routers y principios básicos de enrutamiento v 3.1– Práctica de laboratorio 1.2.5 Copyright © 2003, Cisco Systems, Inc. Práctica de laboratorio 1.2.5 Conexión de interfaces de consola Objetivo • Conectar un PC a un router mediante un cable de consola o transpuesto. Información básica / Preparación Se necesita un cable de consola para establecer una sesión de consola y permitir la verificación o el cambio de la configuración del router. Serán necesarios los siguientes recursos: • Estación de trabajo con una interfaz serial • Router Cisco • Cable transpuesto o de consola para conectar la estación de trabajo al router
- 3. 2 - 296 CCNA 2: Routers y principios básicos de enrutamiento v 3.1– Práctica de laboratorio 1.2.5 Copyright © 2003, Cisco Systems, Inc. Paso 1 Identificar los conectores y componentes a. Examine el router y ubique el conector RJ-45 rotulado "Console" (Consola). Paso 2 Identificar la interfaz serial del computador (COM 1 ó 2) a. Examine el computador y ubique el conector macho de 9 pins o de 25 pins rotulado como serial. Es posible que no se encuentre identificado. Paso 3 Ubicar el adaptador RJ-45 a DB-9 Puerto de Cónsola
- 4. 3 - 296 CCNA 2: Routers y principios básicos de enrutamiento v 3.1– Práctica de laboratorio 1.2.5 Copyright © 2003, Cisco Systems, Inc. Paso 4 Buscar o elaborar un cable transpuesto a. Use un cable de consola o transpuesto, elaborándolo si es necesario, de la longitud adecuada para conectar el router a una de las estaciones de trabajo.
- 5. 4 - 296 CCNA 2: Routers y principios básicos de enrutamiento v 3.1– Práctica de laboratorio 1.2.5 Copyright © 2003, Cisco Systems, Inc. Paso 5 Conectar los componentes de cableado a. Conecte el cable transpuesto al conector RJ-45 que constituye el puerto de consola de router. A continuación, conecte el otro extremo del cable transpuesto al adaptador RJ-45 a DB-9. Por último, conecte el adaptador a un puerto serial del PC, ya sea DB-9 o DB-25, según el computador.
- 6. 5 - 296 CCNA 2: Routers y principios básicos de enrutamiento v 3.1 – Práctica de laboratorio 1.2.6 Copyright © 2003, Cisco Systems, Inc. Práctica de laboratorio 1.2.6 Conectar las interfaces LAN del router Objetivo • Identificar las interfaces de Ethernet o Fast Ethernet en el router. • Identificar y ubicar los cables correctos para conectar el router y el PC a un hub o switch. • Usar los cables para conectar el router y el PC al hub o switch. Información básica / Preparación Esta práctica de laboratorio se ocupa de la capacidad para conectar el cableado físico entre dispositivos de LAN Ethernet, como los hubs y switches, y la interfaz Ethernet correcta de un router. El(Los) computador(es) y el router se deben preconfigurar con los valores de red IP correctos. Se inicia la práctica con el(los) computador(es), el router y el hub o switch apagados y desenchufados. Serán necesarios los siguientes recursos: a. Por lo menos una estación de trabajo con una NIC Ethernet 10/100 instalada b. Un switch o hub de Ethernet c. Un router con una interfaz RJ-45 de Ethernet o Fast Ethernet o una interfaz AUI d. Un transceptor AUI 10BASE-T, DB-15 a RJ-45 para un router de serie 2500 con una interfaz AUI Ethernet
- 7. 6 - 296 CCNA 2: Routers y principios básicos de enrutamiento v 3.1 – Práctica de laboratorio 1.2.6 Copyright © 2003, Cisco Systems, Inc. e. Un surtido de cables de Ethernet, de conexión directa y cruzada, para conectar la estación de trabajo y el router al hub o switch Paso 1 Identificar las interfaces de Ethernet o Fast Ethernet en el router a. Examine el router. b. ¿Cuál es el número de modelo del router? __________________ c. Localice uno o más conectores RJ-45 etiquetados Ethernet en los routes Cisco de la serie 2500 o etiquetados 10/100 Fast Ethernet en la serie 2600. d. Identifique cuáles de los puertos Ethernet mostrados se pueden usar para conectar los routers. Registre la información en la tabla que aparece a continuación. Registre los números de puerto AUI si el router es un Cisco serie 2500. Router Puerto Puerto Paso 2 Identifique los cables correctos y conecte el router a. La conexión entre el router y el hub o switch se realiza mediante un cable de conexión directa CAT 5. Busque un cable de conexión que se pueda extender desde el router hasta el hub. Inspeccione cuidadosamente los extremos de los cables y seleccione solamente los cables de conexión directa. b. Use un cable para conectar la interfaz Ethernet que ocupa la designación 0 (cero) en el router a un puerto en el hub o switch. Use también el transceptor AUI 10BASE-T para la serie 2500. Paso 3 Ubicar el adaptador RJ-45 a DB-9 a. El(Los) computador(es) también se conecta(n) al hub mediante un cable de conexión directa. Tienda los cables de conexión de Categoría 5 desde cada PC hasta el switch o hub. Conecte un extremo de estos cables al conector RJ-45 en la NIC del computador y conecte el otro extremo a un puerto en el hub o switch. Asegúrese de inspeccionar cuidadosamente los extremos de los cables y seleccione solamente los cables de conexión directa. Paso 4 Buscar o elaborar un cable transpuesto a. Conecte y encienda los routers, computadores y el hub o switch. b. Para verificar las conexiones del router, asegúrese de que tanto la luz de enlace de la interfaz del router como la del hub o switch estén encendidas. c. Para verificar las conexiones del computador, asegúrese de que tanto la luz de enlace de la NIC como la de la interfaz del hub estén encendidas.
- 8. 7 - 296 CCNA 2: Routers y principios básicos de enrutamiento v 3.1 – Práctica de laboratorio 1.2.7Copyright © 2003, Cisco Systems, Inc. Práctica de laboratorio 1.2.7 Conexión de interfaces WAN Objetivo • Identificar las interfaces seriales en el router • Identificar y localizar los cables adecuados para interconectar los routers. • Usar los cables para conectar el router. Información básica / Preparación En esta práctica de laboratorio se conectan dos routers usando cables directamente conectados para simular un enlace WAN. Esto permite configurar y probar los routers como si estuvieran geográficamente separados. Este enlace WAN simulado toma el lugar de la red de proveedores de servicio y se puede considerar como un eliminador CSU/DSU. Los primeros pasos consisten en averiguar qué tipo de conexiones se encuentran en el router y qué tipo de cables se necesitan. Paso 1 Identificar las interfaces seriales en el router a. Examine el router. b. ¿Cuál es el número de modelo del router? __________________ c. ¿Cuál es el número de modelo del segundo router? __________________ d. ¿Cuántos puertos seriales se encuentran en cada router, que podrían resultar útiles para conectar los routers? Registre la información en la tabla que aparece a continuación. Nombre del router Puerto serial Puerto serial Puerto serial Router 1 Router 2
- 9. 8 - 296 CCNA 2: Routers y principios básicos de enrutamiento v 3.1 – Práctica de laboratorio 1.2.7Copyright © 2003, Cisco Systems, Inc. Paso 2 Identificar y ubicar los cables correctos a. Inspeccione los cables seriales disponibles en el laboratorio. Según el tipo de router y/o tarjeta serial utilizados, el router puede tener conectores diferentes. Los dos tipos más comunes son el conector DB-60 y el serial inteligente. Indique qué tipo de interfaces tienen los routers en la tabla que aparece a continuación. Router Serial Inteligente DB-60 1 2 b. Como este laboratorio no se conectará a una línea arrendada activa, uno de los routers debe proporcionar la temporización para el circuito. El proveedor de servicio normalmente proporciona esta señal a cada uno de los routers. Para proporcionar esta señal de temporización en el laboratorio, uno de los routers necesitará un cable DCE en lugar del DTE normal que se utiliza en el otro router. En esta práctica de laboratorio, la conexión entre los routers consiste en un cable DCE y un cable DTE. La conexión DCE-DTE entre routers se conoce como cable serial nulo. En esta práctica de laboratorio se usará un cable DCE V.35 y un cable DTE V.35 para simular la conexión WAN. El conector DCE V.35 es generalmente un conector hembra V.35 (34 pins). El cable DTE tiene un conector macho V.35. Los cables también se rotulan como DCE o DTE en el extremo del cable que corresponde al router. En la tabla siguiente, identifique el cable V.35 que se utilizará en cada router marcando el casillero apropiado. Router DTE DCE Router 1 Router 2 c. Después de indicar los cables que se necesitan para interconectar el router, ubíquelos en el inventario del equipo. Paso 3 Cablear los routers a. Ahora, hay que unir los cables DTE y DCE V.35. Con uno de los extremos del V.35 en cada mano, examine los pins y los receptáculos así como los conectores roscados. Observe que sólo hay una manera correcta de conectar los cables entre sí. Alinee los pins del cable macho con los receptáculos del cable hembra y acóplelos cuidadosamente. Se debe necesitar muy poco
- 10. 9 - 296 CCNA 2: Routers y principios básicos de enrutamiento v 3.1 – Práctica de laboratorio 1.2.7Copyright © 2003, Cisco Systems, Inc. esfuerzo para completar este proceso. Cuando estén conectados, apriete los tornillos en el sentido de las manecillas del reloj para asegurar los conectores. b. Antes de realizar la conexión a uno de los routers, examine el conector en el router y el cable. Observe que los conectores coincidan para evitar una mala conexión. Con el conector en una mano, oriente correctamente el conector del cable y el del router para que el macho y la hembra coincidan. Ahora presione el conector del cable parcialmente dentro del conector del router. Probablemente no entrará hasta el fondo ya que los conectores roscados necesitan apretarse para que el cable pueda insertarse completamente. Mientras sostiene el cable con una mano y presiona suavemente el cable hacia el router, dé tres o cuatro vueltas a uno de los tornillos de mariposa en el sentido de las agujas del reloj, para sentar el tornillo. Ahora dé tres o cuatro vueltas al otro tornillo de mariposa en el sentido de las agujas del reloj, para sentarlo también. A este punto el cable debería quedar sujeto de tal manera que sea posible usar ambas manos para girar cada tornillo de mariposa a la misma velocidad hasta que el cable quede totalmente insertado. No ajuste estos conectores excesivamente.
- 11. 10 - 296 CCNA 2: Routers y principios básicos de enrutamiento v 3.1 – Práctica de laboratorio 2.2.1 Copyright © 2003, Cisco Systems, Inc. Práctica de laboratorio 2.2.1 Configuración de un router a través del comando setup (configurar) Objetivo • Usar el diálogo de configuración del sistema (setup). • Establecer algunas configuraciones básicas del router. Información básica / Preparación Un nuevo router no encontrará su archivo de configuración al arrancarse y deberá entrar automáticamente al diálogo de configuración. Si el router ya ha sido configurado se puede utilizar el comando setup en la línea de comando en el modo privilegiado. El diálogo de configuración pide opciones básicas de configuración, tales como los protocolos que se usarán, la dirección IP y la máscara de subred para cada interfaz del router. El diálogo de configuración (setup) proporciona valores predeterminados para la mayoría de las opciones configurables. El usuario puede aceptar estos valores o introducir los que prefiera. Si el programa de configuración no presenta una petición de entrada para la información de una interfaz específica, será necesario introducir esta información después de forma manual. (En esta práctica de laboratorio, se ejecutará la utilidad de configuración pero la configuración no se guardará). Esta práctica de laboratorio da por sentado que la sesión de consola de HyperTerminal al router ya se ha establecido. Serán necesarios los siguientes recursos: • Un PC con HyperTerminal configurado • Un cable de consola o transpuesto y un adaptador DB-9 a RJ-45 • Un router
- 12. 11 - 296 CCNA 2: Routers y principios básicos de enrutamiento v 3.1 – Práctica de laboratorio 2.2.1 Copyright © 2003, Cisco Systems, Inc. Paso 1 Arrancar el router y entrar al modo de configuración (setup) Opción 1 Si el router acaba de arrancarse y falta el archivo de configuración, se entra automáticamente al modo de configuración sin necesidad de contraseña. Esto es lo que pasaría con un nuevo router. Opción 2 Si el router se ha configurado previamente y se desea ver y cambiar los parámetros actuales, será necesario iniciar una sesión e introducir la contraseña cisco. Escriba enable en la petición de entrada para entrar al modo privilegiado e introduzca la contraseña cisco. Introduzca setup en la petición de entrada del router para iniciar el diálogo de configuración del sistema. Opción 3 Si el router se ha configurado previamente, es posible simular que el router es nuevo al eliminar el archivo de configuración de la NVRAM con el comando erase startup-config en el modo privilegiado. Utilice el comando reload para reiniciar el router y entrar al modo de configuración. Paso 2 Continuar con el diálogo setup a. El router muestra el siguiente mensaje, "Continue with configuration dialog?“ Escriba yes para continuar con el diálogo setup. b. El router muestra el siguiente mensaje, "Would you like to enter basic management setup?" Escriba no para continuar. c. ¿Cuál es la importancia de las palabras entre corchetes? ___________________________ Paso 3 Mostrar el resumen actual de las interfaces a. El router preguntará: “First, would you like to see the current interface summary?” (Desea ver un resumen de la interfaz actual primero?) Presione la tecla Intro para aceptar las respuestas por defecto. Presione la tecla Intro o escriba yes (sí). b. Complete la siguiente tabla con la información que se muestra. Interfaz Dirección IP OK Método Estado Protocolo Paso 4 Configurar los parámetros globales a. A continuación, aparecerá el indicador de configuración de la administración básica. Esto permite ingresar parámetros tales como el nombre del router, las contraseñas de nivel privilegiado y las contraseñas de los terminales virtuales. Responda las preguntas de la siguiente manera: Nombre del router = Central, enable secret password = cisco, enable password = class, virtual password = cisco.
- 13. 12 - 296 CCNA 2: Routers y principios básicos de enrutamiento v 3.1 – Práctica de laboratorio 2.2.1 Copyright © 2003, Cisco Systems, Inc. b. Luego aparecerán los indicadores para ingresar varios parámetros incluyendo la configuración de SNMP y de los protocolos enrutados y de enrutamiento. Responda no a estos indicadores excepto al indicador Configure IP? Paso 5 Configurar los parámetros de interfaz a. Desde este punto en adelante, los indicadores variarán dependiendo de las interfaces disponibles en el router. Complete los pasos del diálogo de configuración (setup) según sea apropiado. Paso 6 Guión de comandos de configuración a. El router muestra el guión de comandos de configuración creado y luego pregunta si desea guardar la configuración. b. Responda no cuando le pregunten si desea usar o no la configuración creada. c. Si la respuesta fue afirmativa cuando le preguntaron si deseaba o no usar la configuración creada, donde se guardaría esta información? Nota: Recuerde que el diálogo de configuración “setup” no permite la entrada de información clave como, por ejemplo, la velocidad de reloj para las interfaces DCE. Esta información tiene que introducirse después. Una vez completados los pasos anteriores, desconéctese escribiendo exit (salir). Apague el router.
- 14. 13 - 296 CCNA 2: Routers y principios básicos de enrutamiento v 3.1 – Práctica de laboratorio 2.2.4 Copyright © 2003, Cisco Systems, Inc. Práctica de laboratorio 2.2.4 Establecer una sesión de consola con HyperTerminal Objetivo • Conectar un router y una estación de trabajo con un cable de consola. • Configurar HyperTerminal para establecer una sesión de consola con el router. Información básica / Preparación HyperTerminal es un programa sencillo de emulación de terminal basado en Windows que se puede utilizar para conectarse al puerto de consola del router. Un PC con HyperTerminal proporciona al router un teclado y un monitor. Conectarse al puerto de consola por medio de un cable transpuesto y HyperTerminal es la forma más básica de acceder a un router para verificar y cambiar su configuración. Establezca una red similar a la del diagrama anterior. Se puede usar cualquier router que cumpla con los requisitos de interfaz. Entre las posibles opciones están los routers 800, 1600, 1700, 2500, 2600 o una combinación de los mismos. Serán necesarios los siguientes recursos: • Una estación de trabajo con una interfaz serial e HyperTerminal instalado • Un router Cisco • Un cable de consola (transpuesto) para conectar la estación de trabajo al router Paso 1 Configuración básica del router a. Conecte un cable transpuesto al puerto de consola del router y el otro extremo al puerto COM 1 del PC con un adaptador DB-9 o DB-25. Esto se debe completar antes de encender cualquier dispositivo.
- 15. 14 - 296 CCNA 2: Routers y principios básicos de enrutamiento v 3.1 – Práctica de laboratorio 2.2.4 Copyright © 2003, Cisco Systems, Inc. Paso 2 Iniciar el programa HyperTerminal a. Encienda el computador y el router. b. En la barra de tareas de Windows, busque el programa HyperTerminal: Inicio > Programas > Accesorios > Comunicaciones > Hyper Terminal Paso 3 Indicar un nombre para la sesión de HyperTerminal a. En la ventana emergente “Descripción de la conexión” introduzca un nombre en el campo Nombre de la conexión y seleccione Aceptar. Paso 4 Especificar la interfaz de conexión de los computadores a. En la ventana emergente “Conectar a”, use la flecha desplegable junto a Conectar usando: seleccione COM1 y presione Aceptar.
- 16. 15 - 296 CCNA 2: Routers y principios básicos de enrutamiento v 3.1 – Práctica de laboratorio 2.2.4 Copyright © 2003, Cisco Systems, Inc. Paso 5 Especificar las propiedades de conexión de la interfaz a. En la ventana emergente “Propiedades de COM1” use las flechas desplegables para seleccionar: Bits por segundo: 9600 Bits de datos: 8 Paridad: Ninguna Bits de parada: 1 Control de flujo: Ninguno Seleccione Aceptar. b. Cuando aparezca la ventana de sesión de HyperTerminal, encienda el router. Si el router ya está encendido, presione la tecla Intro. Debe haber una respuesta del router. Si hay, esto significa que la conexión se ha realizado con éxito. c. Registre en el diario técnico el procedimiento correcto para establecer una sesión de consola con el router. Paso 6 Cerrar la sesión a. Para cerrar la consola en una sesión de HyperTerminal, seleccione lo siguiente: Archivo > Salir b. Cuando aparezca la ventana de advertencia de desconexión de HyperTerminal, seleccione Sí.
- 17. 16 - 296 CCNA 2: Routers y principios básicos de enrutamiento v 3.1 – Práctica de laboratorio 2.2.4 Copyright © 2003, Cisco Systems, Inc. c. El computador pregunta si se debe guardar la sesión. Seleccione Sí. Paso 7 Reabrir la conexión de HyperTerminal, tal como aparece en el Paso 2 a. En la ventana emergente Descripción de la Conexión, seleccione Cancelar. b. Para abrir la sesión de consola guardada de HyperTerminal, seleccione: Archivo > Abrir La sesión guardada aparecerá y la conexión se abrirá al hacer doble clic en el nombre, sin tener que reconfigurarla cada vez. Paso 8 Finalizar la sesión de HyperTerminal a. Cierre HyperTerminal. b. Apague el router. Una vez completados los pasos anteriores, desconéctese escribiendo exit (salir). Apague el router.
- 18. 17 - 296 CCNA 2: Routers y principios básicos de enrutamiento v 3.1 – Práctica de laboratorio 2.2.9 Copyright © 2003, Cisco Systems, Inc. Práctica de laboratorio 2.2.9 Aspectos fundamentales de la línea de comandos Objetivo • Iniciar una sesión en el router e ingresar a los modos de usuario y privilegiado. • Utilizar varios comandos básicos del router para determinar la configuración del router. • Usar la función de AYUDA del router. • Usar las funciones de historial de comandos y de edición. • Terminar la sesión en el router. Información básica / Preparación HyperTerminal es un programa sencillo de emulación de terminal basado en Windows que se puede utilizar para conectarse al puerto de consola del router. Un PC con HyperTerminal proporciona al router un teclado y un monitor. Conectarse al puerto de consola por medio de un cable transpuesto y HyperTerminal es la forma más básica de acceder a un router para verificar y cambiar su configuración. Establezca una red similar a la del diagrama anterior. Se puede usar cualquier router que cumpla con los requisitos de interfaz. Entre las posibles opciones están los routers 800, 1600, 1700, 2500, 2600 o una combinación de los mismos. Los resultados de la configuración utilizados en esta práctica se obtuvieron con un router serie 1721. Otros routers pueden producir resultados ligeramente diferentes. Serán necesarios los siguientes recursos: • Una estación de trabajo con una interfaz serial e HyperTerminal instalado • Un router Cisco • Un cable transpuesto, o de consola, para conectar la estación de trabajo al router
- 19. 18 - 296 CCNA 2: Routers y principios básicos de enrutamiento v 3.1 – Práctica de laboratorio 2.2.9 Copyright © 2003, Cisco Systems, Inc. Se recomienda ejecutar los siguientes pasos en cada router a menos que se especifique lo contrario. Paso 1 Iniciar HyperTerminal Iniciar una sesión de HyperTerminal tal como se realizó en la práctica de laboratorio Establecer una sesión de HyperTerminal. Paso 2 Iniciar una sesión en el router a. Inicie una sesión en el router. Introduzca la contraseña cisco si se solicita. b. Si la petición de entrada muestra “Router”, esta es la opción por defecto. Puede aparecer otra cosa si el router tiene un nombre. ¿Qué petición de entrada mostró el router? __________________________ c. ¿Qué significa el símbolo de petición después de un nombre de router? _________________________ Paso 3 Usar la función de ayuda a. Introduzca el comando help escribiendo ? en la petición de entrada del router EXEC usuario. Router>? b. Enumere ocho comandos disponibles que aparecen en la respuesta del router. Paso 4 Entrar al modo EXEC privilegiado a. Entre al modo enable con el comando enable. Si se le pide una contraseña, introduzca la contraseña class. Router>enable [Intro] b. ¿El comando enable apareció entre los comandos disponibles del Paso 2? _________________________________ c. ¿De qué forma cambió la apariencia de la petición de entrada del router y qué significa este cambio? _______________________________________________________________________ Paso 5 Usar de la función de ayuda a. Entre al modo de ayuda escribiendo un signo de interrogación (?) en la petición de entrada EXEC privilegiado del router. Router#?
- 20. 19 - 296 CCNA 2: Routers y principios básicos de enrutamiento v 3.1 – Práctica de laboratorio 2.2.9 Copyright © 2003, Cisco Systems, Inc. b. Enumere los diez (10) comandos disponibles que aparecen en la respuesta del router. Paso 6 Enumerar los comandos show a. Enumere todos los comandos show introduciendo show ? en la petición de entrada EXEC privilegiado del router. Router#show ? b. ¿El comando running-config aparece entre los comandos disponibles para este modo? __________________________________________________________________________ Paso 7 Examinar la configuración activa a. Visualice la configuración activa del router introduciendo el comando show running-config en la petición de entrada EXEC privilegiado del router. Router#show running-config b. Enumere seis datos clave que aparecen con este comando: Paso 8 Examinar la configuración con más detalle a. Siga visualizando la configuración b. Cuando aparezca la palabra "more" (más), presione la barra espaciadora. Al presionar la barra espaciadora, el router muestra la siguiente página de información. c. ¿Qué ocurrió cuando presionó la barra espaciadora? __________________________________________________________________________ Paso 9 Usar el historial de comandos a. Use el comando history para ver y reutilizar los comandos ingresados anteriormente. Presione la flecha arriba o Ctrl-p para ver el último comando ingresado. Presiónela nuevamente para ir al comando anterior a ése. Presione la flecha abajo o Ctrl-n para recorrer la lista al revés. Esta función permite visualizar el historial de comandos. b. ¿Qué apareció en la petición de entrada del router al presionar la flecha arriba? __________________________________________________________________________
- 21. 20 - 296 CCNA 2: Routers y principios básicos de enrutamiento v 3.1 – Práctica de laboratorio 2.2.9 Copyright © 2003, Cisco Systems, Inc. Paso 10 Terminar la sesión y apagar el router a. Cierre el Hyperterminal. b. Apague el router.
- 22. 21 - 296 CCNA 2: Routers y principios básicos de enrutamiento v 3.1 – Práctica de laboratorio 3.1.2 Copyright © 2003, Cisco Systems, Inc. Práctica de laboratorio 3.1.2 Modos de comando e identificación del router Objetivo • Identificar los modos básicos del router, EXEC usuario y privilegiado. • Usar los comandos para entrar a modos específicos. • Familiarizarse con la petición de entrada del router para cada modo. • Asignar un nombre al router. Información básica / Preparación Se puede usar cualquier router que cumpla con los requisitos de interfaz. Entre las posibles opciones están los routers 800, 1600, 1700, 2500, 2600 o una combinación de los mismos. Consulte la tabla al final de esta práctica de laboratorio para identificar correctamente los identificadores de interfaz que se deben usar según el equipo que se utiliza en la práctica de laboratorio. Los resultados de la configuración utilizados en esta práctica se obtuvieron con routers serie 1721. El uso de cualquier otro router puede producir unos resultados ligeramente distintos. Se recomienda ejecutar los siguientes pasos en cada router a menos que se especifique lo contrario. Iniciar una sesión de HyperTerminal tal como se realizó en la práctica de laboratorio “Establecer una sesión de HyperTerminal”. Nota: Vaya a las instrucciones de borrar y recargar al final de esta práctica de laboratorio. Ejecute esos pasos antes de continuar con esta práctica de laboratorio.
- 23. 22 - 296 CCNA 2: Routers y principios básicos de enrutamiento v 3.1 – Práctica de laboratorio 3.1.2 Copyright © 2003, Cisco Systems, Inc. Paso 1 Conectarse al router en el modo EXEC usuario a. Inicie una sesión en el router. b. ¿Qué petición de entrada mostró el router? __________________________________________________________________________ c. ¿Qué significa esta petición de entrada? __________________________________________________________________________ Paso 2 Conectarse al router en el modo EXEC privilegiado a. Introduzca enable en la petición de entrada del modo usuario. Router>enable b. Si pide una contraseña, introduzca class. c. ¿Qué petición de entrada mostró el router? __________________________________________________________________________ d. ¿Qué significa esta petición de entrada? __________________________________________________________________________ Paso 3 Entrar al modo de configuración global a. Introduzca configure terminal en la petición de entrada del modo privilegiado. Router#configure terminal b. ¿Qué petición de entrada mostró el router? __________________________________________________________________________ c. ¿Qué significa esta petición de entrada? __________________________________________________________________________ Paso 4 Entrar al modo de configuración del router a. Introduzca router rip en el modo de configuración global. Router(config)#router rip b. ¿Qué petición de entrada mostró el router? __________________________________________________________________________ c. ¿Qué significa esta petición de entrada? __________________________________________________________________________ Paso 5 Salir del modo router y entrar al modo de configuración de interfaz a. Introduzca exit en la petición de entrada para volver al modo de configuración global. Router(config-router)#exit b. Introduzca interface serial 0 en la petición de entrada del modo de configuración global. Nota: Consulte la tabla para obtener el identificador de interfaz. Router(config)#interface serial 0 c. ¿Qué petición de entrada mostró el router? _____________________
- 24. 23 - 296 CCNA 2: Routers y principios básicos de enrutamiento v 3.1 – Práctica de laboratorio 3.1.2 Copyright © 2003, Cisco Systems, Inc. d. ¿Qué significa esta petición de entrada? __________________________________________________________________________ e. Introduzca exit en la petición de entrada para volver al modo de configuración global. Router(config-if)#exit Paso 6 Asignar un nombre al router a. Router(config)#hostname GAD b. ¿Qué petición de entrada mostró el router? _____________________ c. ¿Qué significa esta petición de entrada? __________________________________________________________________________ d. ¿Qué cambio se produjo en la petición de entrada? __________________________________________________________________________ Paso 7 Salir del router a. Introducir exit en la petición de entrada para salir del router. GAD(config)#exit Una vez completados los pasos anteriores, desconéctese escribiendo exit (salir). Apague el router.
- 25. 24 - 296 CCNA 2: Routers y principios básicos de enrutamiento v 3.1 – Práctica de laboratorio 3.1.2 Copyright © 2003, Cisco Systems, Inc. Borrar y recargar el router Ingrese en el modo EXEC privilegiado escribiendo enable (habilitar). Si pide una contraseña, introduzca class. Si “class” no funciona, solicite ayuda a su instructor. Router>enable En el modo EXEC privilegiado, introduzca el comando erase startup-config. Router#erase startup-config La petición de la línea de respuesta será: Erasing the nvram filesystem will remove all files! Continue? [confirm] Presione Intro para confirmar. La respuesta deberá ser: Erase of nvram: complete En el modo EXEC privilegiado, introduzca el comando reload (recargar). Router#reload La petición de la línea de respuesta será: System configuration has been modified. Save? [yes/no]: Escriba n y luego presione Intro. La petición de la línea de respuesta será: Proceed with reload? [confirm] Presione Intro para confirmar. La primera línea de la respuesta será: Reload requested by console. Una vez que el router se ha recargado el mensaje de respuesta será: Would you like to enter the initial configuration dialog? [yes/no]: Escriba n y luego presione Intro. La petición de la línea de respuesta será: Press RETURN to get started! Presione Intro. El router está listo para que iniciar la práctica de laboratorio asignada.
- 26. 25 - 296 CCNA 2: Routers y principios básicos de enrutamiento v 3.1 – Práctica de laboratorio 3.1.2 Copyright © 2003, Cisco Systems, Inc. Resumen de la interfaz de router Modelo de Router Interfaz Ethernet N°1 Interfaz Ethernet N°2 Interfaz Serial N°1 Interfaz Serial N°2 Interfaz N°5 800 (806) Ethernet 0 (E0) Ethernet 1 (E1) 1600 Ethernet 0 (E0) Ethernet 1 (E1) Serial 0 (S0) Serial 1 (S1) 1700 FastEthernet 0 (FA0) FastEthernet 1 (FA1) Serial 0 (S0) Serial 1 (S1) 2500 Ethernet 0 (E0) Ethernet 1 (E1) Serial 0 (S0) Serial 1 (S1) 2600 FastEthernet 0/0 (FA0/0) FastEthernet 0/1 (FA0/1) Serial 0/0 (S0/0) Serial 0/1 (S0/1) Para saber exactamente cómo está configurado el router, consulte las interfaces. Esto le permitirá identificar el tipo de router así como cuántas interfaces posee el router. No hay una forma eficaz de confeccionar una lista de todas las combinaciones de configuraciones para cada clase de router. Lo que se ha presentado son los identificadores de las posibles combinaciones de interfaces en el dispositivo. Esta tabla de interfaces no incluye ningún otro tipo de interfaz aunque otro tipo pueda existir en un router dado. La interfaz BRI RDSI es un ejemplo de esto. La cadena entre paréntesis es la abreviatura legal que se puede utilizar en los comandos IOS para representar la interfaz.
- 27. 26 - 296 CCNA 2: Routers y principios básicos de enrutamiento v 3.1 – Práctica de laboratorio 3.1.3 Copyright © 2003, Cisco Systems, Inc. Práctica de laboratorio 3.1.3 Configuración de contraseñas del router Objetivo • Configurar una contraseña para iniciar una sesión de consola en el modo EXEC usuario. • Configurar una contraseña para las sesiones de terminal virtual (Telnet). • Configurar una contraseña secret para el modo EXEC privilegiado. Información básica / Preparación Se puede usar cualquier router que cumpla con los requisitos de interfaz. Entre las posibles opciones están los routers 800, 1600, 1700, 2500, 2600 o una combinación de los mismos. Consulte la tabla al final de esta práctica de laboratorio para identificar correctamente los identificadores de interfaz que se deben usar según el equipo que se utiliza en la práctica de laboratorio. Los resultados de la configuración utilizados en esta práctica se obtuvieron con routers serie 1721. El uso de cualquier otro router puede producir unos resultados ligeramente distintos. Se recomienda ejecutar los siguientes pasos en cada router a menos que se especifique lo contrario. Iniciar una sesión de HyperTerminal tal como se realizó en la práctica de laboratorio Establecer una sesión de HyperTerminal. Nota: Vaya a las instrucciones de borrar y recargar al final de esta práctica de laboratorio. Realice estos pasos en todos los routers asignados a esta práctica antes de continuar. Paso 1 Conectarse al router en el modo EXEC usuario • Inicie una sesión en el router. • ¿Qué petición de entrada mostró el router? __________________________________________________________________________
- 28. 27 - 296 CCNA 2: Routers y principios básicos de enrutamiento v 3.1 – Práctica de laboratorio 3.1.3 Copyright © 2003, Cisco Systems, Inc. • ¿Qué significa esta petición de entrada? __________________________________________________________________________ Paso 2 Conectarse al router en el modo EXEC privilegiado a. Introduzca enable en la petición de entrada del modo EXEC usuario. Router>enable b. ¿Qué petición de entrada mostró el router? __________________________________________________________________________ c. ¿Qué significa esta petición de entrada? __________________________________________________________________________ Paso 3 Entrar al modo de configuración global a. Introduzca configure terminal en la petición de entrada del modo EXEC privilegiado. Router#configure terminal b. ¿Qué petición de entrada mostró el router? ____________________________________________ c. ¿Qué significa esta petición de entrada? __________________________________________________________________________ Paso 4 Introducir el nombre de host GAD para este router a. Introduzca hostname GAD en la petición de entrada. Router(config)#hostname GAD b. ¿Qué petición de entrada mostró el router? __________________________________________________________________________ c. ¿Qué significa esta petición de entrada? __________________________________________________________________________ Paso 5 Configurar y salir Configure la contraseña de consola en el router y salga de la consola de línea: GAD(config)#line console 0 GAD(config-line)#password cisco GAD(config-line)#login GAD(config-line)#exit GAD(config)# Paso 6 Configurar y salir Configure la contraseña para las líneas de terminal virtual y salga del modo de línea: GAD(config)#line vty 0 4 GAD(config-line)#password cisco GAD(config-line)#login GAD(config-line)#exit GAD(config)#
- 29. 28 - 296 CCNA 2: Routers y principios básicos de enrutamiento v 3.1 – Práctica de laboratorio 3.1.3 Copyright © 2003, Cisco Systems, Inc. Paso 7 Configurar la contraseña enable Configure la contraseña de modo privilegiado y salga del modo de configuración global. GAD(config)#enable password cisco GAD(config)#exit Paso 8 Volver al modo EXEC usuario Regrese al modo EXEC usuario mediante el comando disable. GAD#disable Paso 9 Entrar al modo EXEC privilegiado nuevamente Esta vez aparecerá una petición de contraseña. Introduzca cisco pero los caracteres no aparecerán en la línea. GAD>enable Password:cisco Paso 10 Volver al modo de configuración Regrese al modo de configuración mediante el comando configure terminal: GAD#configure terminal Paso 11 Configurar la contraseña enable secret Configure la contraseña enable secret y salga del modo de configuración global: GAD(config)#enable secret class GAD(config)#exit Nota: Recuerde que la contraseña enable secret está cifrada desde la vista de configuración. Además, no escriba enable secret password class, o la contraseña secret será password, no class. La contraseña enable no está cifrada y se puede ver desde la configuración. Paso 12 Volver al modo EXEC usuario Volver al modo EXEC usuario introduciendo el comando disable: GAD#disable GAD> Paso 13 Entrar al modo EXEC privilegiado nuevamente Aparecerá una petición de contraseña. Introduzca cisco. Los caracteres no aparecerán en la línea. Si no funciona, continúe hasta que aparezca el mensaje “bad secrets”:
- 30. 29 - 296 CCNA 2: Routers y principios básicos de enrutamiento v 3.1 – Práctica de laboratorio 3.1.3 Copyright © 2003, Cisco Systems, Inc. GAD>enable Password:cisco Password:cisco Password:cisco % Bad secrets Paso 14 Entrar al modo EXEC privilegiado nuevamente Aparecerá una petición de contraseña. Introduzca class. Los caracteres no aparecerán en la línea: GAD>enable Password:class GAD# Nota: La contraseña enable secret tiene prioridad sobre la contraseña enable. Por lo tanto, una vez que se introduce una contraseña enable secret la contraseña enable ya no se acepta. Paso 15 Mostrar la configuración activa del router GAD#show running-config a. ¿Existe una contraseña cifrada? ______________________________________________ b. ¿Existen otras contraseñas? _______________________________________________ c. ¿Alguna de las otras contraseñas está cifrada? _______________________________________ Una vez completados los pasos anteriores, desconéctese escribiendo exit (salir). Apague el router.
- 31. 30 - 296 CCNA 2: Routers y principios básicos de enrutamiento v 3.1 – Práctica de laboratorio 3.1.3 Copyright © 2003, Cisco Systems, Inc. Borrar y recargar el router Ingrese en el modo EXEC privilegiado escribiendo enable (habilitar). Si pide una contraseña, introduzca class. Si “class” no funciona, solicite ayuda a su instructor. Router>enable En el modo EXEC privilegiado, introduzca el comando erase startup-config. Router#erase startup-config La petición de la línea de respuesta será: Erasing the nvram filesystem will remove all files! Continue? [confirm] Presione Intro para confirmar. La respuesta deberá ser: Erase of nvram: complete En el modo EXEC privilegiado, introduzca el comando reload (recargar). Router#reload La petición de la línea de respuesta será: System configuration has been modified. Save? [yes/no]: Escriba n y luego presione Intro. La petición de la línea de respuesta será: Proceed with reload? [confirm] Presione Intro para confirmar. La primera línea de la respuesta será: Reload requested by console. Una vez que el router se ha recargado el mensaje de respuesta será: Would you like to enter the initial configuration dialog? [yes/no]: Escriba n y luego presione Intro. La petición de la línea de respuesta será: Press RETURN to get started! Presione Intro. El router está listo para que iniciar la práctica de laboratorio asignada.
- 32. 31 - 296 CCNA 2: Routers y principios básicos de enrutamiento v 3.1 – Práctica de laboratorio 3.1.3 Copyright © 2003, Cisco Systems, Inc. Resumen de la interfaz de router Modelo de Router Interfaz Ethernet N°1 Interfaz Ethernet N°2 Interfaz Serial N°1 Interfaz Serial N°2 Interfaz N°5 800 (806) Ethernet 0 (E0) Ethernet 1 (E1) 1600 Ethernet 0 (E0) Ethernet 1 (E1) Serial 0 (S0) Serial 1 (S1) 1700 FastEthernet 0 (FA0) FastEthernet 1 (FA1) Serial 0 (S0) Serial 1 (S1) 2500 Ethernet 0 (E0) Ethernet 1 (E1) Serial 0 (S0) Serial 1 (S1) 2600 FastEthernet 0/0 (FA0/0) FastEthernet 0/1 (FA0/1) Serial 0/0 (S0/0) Serial 0/1 (S0/1) Para saber exactamente cómo está configurado el router, consulte las interfaces. Esto le permitirá identificar el tipo de router así como cuántas interfaces posee el router. No hay una forma eficaz de confeccionar una lista de todas las combinaciones de configuraciones para cada clase de router. Lo que se ha presentado son los identificadores de las posibles combinaciones de interfaces en el dispositivo. Esta tabla de interfaces no incluye ningún otro tipo de interfaz aunque otro tipo pueda existir en un router dado. La interfaz BRI RDSI es un ejemplo de esto. La cadena entre paréntesis es la abreviatura legal que se puede utilizar en los comandos IOS para representar la interfaz.
- 33. 32 - 296 CCNA 2: Routers y principios básicos de enrutamiento v 3.1 – Práctica de laboratorio 3.1.4 Copyright © 2003, Cisco Systems, Inc. Práctica de laboratorio 3.1.4 Uso de los comandos show del router Objetivo • Familiarizarse con los comandos show básicos del router. • Recuperar la configuración activa actual de la RAM utilizando show running-config. • Visualizar la copia de respaldo del archivo de configuración en la NVRAM utilizando show startup-config. • Visualizar la información del archivo IOS utilizando show flash y show version. • Visualizar el estado actual de las interfaces del router utilizando show interface. • Visualizar el estado de cualquiera de los protocolos de capa 3 configurados utilizando show protocol. Información básica / Preparación Esta práctica de laboratorio ayudará al estudiante a familiarizarse con los comandos show del router. Los comandos show son los comandos de captura de información más importantes disponibles para el router. • El comando show running-config (o show run) probablemente es el comando más valioso para ayudar a determinar el estado actual de un router, ya que muestra el archivo de configuración activo que se ejecuta en la RAM. • El comando show startup-config (o show start) muestra la copia de respaldo del archivo de configuración que se guarda en la memoria no volátil o NVRAM. Este es el archivo que se utiliza para configurar el router cuando se arranca por primera vez o se reinicia utilizando
- 34. 33 - 296 CCNA 2: Routers y principios básicos de enrutamiento v 3.1 – Práctica de laboratorio 3.1.4 Copyright © 2003, Cisco Systems, Inc. el comando reload. Este archivo contiene todos los parámetros detallados de la interfaz del router. • show flash se utiliza para visualizar la memoria flash disponible y la cantidad utilizada. La memoria flash es el lugar donde se guarda la imagen o el archivo del Sistema Operativo de Internetworking de Cisco (IOS). • show arp muestra el mapeo de las direcciones IP a MAC a interfaz del router. • show interface muestra las estadísticas para todas las interfaces configuradas en el router. • show protocol muestra el estado global y específico por interfaz de los protocolos de capa 3 configurados (IP, IPX, etc.). Se puede usar cualquier router que cumpla con los requisitos de interfaz. Entre las posibles opciones están los routers 800, 1600, 1700, 2500, 2600 o una combinación de los mismos. Consulte la tabla al final de esta práctica de laboratorio para identificar correctamente los identificadores de interfaz que se deben usar según el equipo que se utiliza en la práctica de laboratorio. Los resultados de la configuración utilizados en esta práctica se obtuvieron con routers serie 1721. El uso de cualquier otro router puede producir unos resultados ligeramente distintos. Se recomienda ejecutar los siguientes pasos en cada router a menos que se especifique lo contrario. Iniciar una sesión de HyperTerminal tal como se realizó en la práctica de laboratorio Establecer una sesión de HyperTerminal. Nota: No borre y recargue el router antes de iniciar esta práctica de laboratorio. Paso 1 Iniciar una sesión en el router a. Conéctese al router e inicie una sesión. Si lo pide, introduzca la contraseña cisco. Paso 2 Introducir el comando help (ayuda) a. Introduzca el comando help escribiendo (?) en la petición de entrada del router. El router muestra todos los comandos disponibles en el modo usuario. b. ¿Cuál fue la respuesta del router? ________________________________________________ c. ¿Todos los comandos del router están disponibles en la petición de entrada actual? ____________________________ d. ¿El comando show aparece entre las opciones disponibles? ___________________________________________ Paso 3 Mostrar la ayuda para el comando show a. Introduzca el comando show ? El router muestra todos los subcomandos show disponibles en el modo usuario. b. Enumere tres de los subcomandos show del modo usuario. Subcomandos show Descripción
- 35. 34 - 296 CCNA 2: Routers y principios básicos de enrutamiento v 3.1 – Práctica de laboratorio 3.1.4 Copyright © 2003, Cisco Systems, Inc. Paso 4 Mostrar la versión del IOS e información importante adicional con el comando show version a. Introduzca el comando show version El router devuelve información acerca del IOS que se está ejecutando en la RAM. b. ¿Cuál es la versión del IOS? ____________________________________________________ c. ¿Cuál es el nombre del archivo de imagen del sistema (IOS)? __________________________________ d. ¿Desde dónde se arrancó la imagen de IOS del router? ____________________________________ e. ¿Qué tipo de procesador (CPU) y qué cantidad de RAM tiene este router? _______________________________________________________________________ f. ¿Cuántas interfaces de Ethernet tiene este router? ¿Cuántas interfaces seriales tiene? _________ g. La copia de respaldo del archivo de configuración del router se guarda en la memoria de acceso directo no volátil (NVRAM). ¿Qué cantidad de NVRAM tiene este router? ______________________________________ h. El sistema operativo del router (IOS) se guarda en la memoria Flash. ¿Cuánta memoria Flash tiene el router? __________________________________________________________ i. ¿Cuál es el valor del registro Configuración? _________________________________________ Paso 5 Mostrar la hora y la fecha del router a. Introduzca el comando show clock. ¿Cuál es la información que aparece en pantalla? ______________________ Paso 6 Mostrar una lista en caché de nombres de host y direcciones a. Introduzca el comando show hosts. ¿Cuál es la información que se visualiza con show hosts? _______________________________________________________________________ Paso 7 Mostrar todos los usuarios conectados al router a. Introduzca el comando show users. ¿Cuál es la información que se visualiza con el comando show users? _______________________________________________________________________ Paso 8 Mostrar el buffer de comandos a. Introduzca el comando show history. ¿Cuál es la información que se visualiza con show history? _______________________________________________________________________ Paso 9 Entrar al modo EXEC privilegiado a. En el modo EXEC usuario, entre al modo EXEC privilegiado utilizando el comando enable. b. Introduzca la contraseña enable class.
- 36. 35 - 296 CCNA 2: Routers y principios básicos de enrutamiento v 3.1 – Práctica de laboratorio 3.1.4 Copyright © 2003, Cisco Systems, Inc. c. ¿Cuál fue el comando que utilizó para entrar al modo EXEC privilegiado? __________________________ d. ¿Cómo sabe si está en el modo EXEC privilegiado? ______________________________ Paso 10 Introduzca el comando help (ayuda) a. Introduzca el comando show ? en la petición de entrada del router. ¿Cuál fue la respuesta del router? _______________________________________________________________________ b. ¿En qué se diferencia este resultado del que obtuvo en el modo EXEC usuario del Paso 3? _______________________________________________________________________ Paso 11 Mostrar la tabla ARP del router a. Introduzca el comando show arp en la petición de entrada del router. ¿Qué es la tabla ARP? _______________________________________________________________________ Paso 12 Mostrar información acerca del dispositivo de memoria Flash a. Introduzca el comando show flash en la petición de entrada del router. b. ¿Cuánta memoria Flash está disponible y cuánta se ha utilizado? ___________________________________ c. ¿Cuál es el archivo que se guarda en la memoria flash? ____________________________________ d. ¿Cuál es el tamaño en bytes de la memoria Flash? ____________________________________ Paso 13 Mostrar información sobre el archivo de configuración activo a. Introduzca show running-config (o show run) en la petición de entrada del router. ¿Cuál es la información importante que se visualiza con show run? _______________________________________________________________________ _______________________________________________________________________ _______________________________________________________________________ _______________________________________________________________________ Paso 14 Mostrar información sobre la copia de respaldo del archivo de configuración a. Introduzca show startup-config (o show start) en la petición de entrada del router. ¿Cuál es la información importante que se visualiza con show start y dónde se guarda esta información? _______________________________________________________________________ Paso 15 Mostrar las estadísticas para todas las interfaces configuradas en el router a. Ingrese show interfaces en la línea de comandos. b. Encuentre la siguiente información para la interfaz FastEthernet 0: (Refierase a la tabla al final del laboratorio para identificar correctamente la interfaz de acuerdo al equipo disponible en el laboratorio)"
- 37. 36 - 296 CCNA 2: Routers y principios básicos de enrutamiento v 3.1 – Práctica de laboratorio 3.1.4 Copyright © 2003, Cisco Systems, Inc. 1. ¿Qué es MTU? ______________________________________________________ 2. ¿Qué es Rely? _______________________________________________________ 3. ¿Qué es Load? ______________________________________________________ c. Busque la siguiente información para la interfaz serial 0 1. ¿Cuál es la dirección IP y la máscara de subred? __________________________________ 2. ¿Cuál es el encapsulamiento de capa de enlace de datos que se utiliza? ____________________________ Paso 16 Mostrar los protocolos configurados en el router a. Ingrese show protocols en la línea de comandos. ¿Qué información relevante despliega? _______________________________________________________________________ Una vez completados los pasos anteriores, desconéctese escribiendo exit (salir). Apague el router.
- 38. 37 - 296 CCNA 2: Routers y principios básicos de enrutamiento v 3.1 – Práctica de laboratorio 3.1.5 Copyright © 2003, Cisco Systems, Inc. Práctica de laboratorio 3.1.5 Configuración de una interfaz serial Objetivo • Configurar una interfaz serial en cada uno de los dos routers para que se puedan comunicar entre sí. Información básica / Preparación Se puede usar cualquier router que cumpla con los requisitos de interfaz. Entre las posibles opciones están los routers 800, 1600, 1700, 2500, 2600 o una combinación de los mismos. Consulte la tabla al final de esta práctica de laboratorio para identificar correctamente los identificadores de interfaz que se deben usar según el equipo que se utiliza en la práctica de laboratorio. Los resultados de la configuración utilizados en esta práctica se obtuvieron con routers serie 1721. El uso de cualquier otro router puede producir unos resultados ligeramente distintos. Se recomienda ejecutar los siguientes pasos en cada router a menos que se especifique lo contrario. Iniciar una sesión de HyperTerminal tal como se realizó en la práctica de laboratorio Establecer una sesión de HyperTerminal. Nota: Vaya a las instrucciones de borrar y recargar al final de esta práctica de laboratorio. Realice estos pasos en todos los routers asignados a esta práctica antes de continuar.
- 39. 38 - 296 CCNA 2: Routers y principios básicos de enrutamiento v 3.1 – Práctica de laboratorio 3.1.5 Copyright © 2003, Cisco Systems, Inc. Paso 1 Configuración básica del router a. Configure el router. Conecte los routers tal como aparece en el diagrama. Esta práctica de laboratorio requiere un cable serial nulo y dos cables transpuestos o de consola. Paso 2 Configurar el nombre y las contraseñas del Router 1 a. En el Router 1, entre al modo de configuración global y configure el nombre de host tal como aparece en la tabla. b. Configure las contraseñas de consola, de la terminal virtual y de enable. Si existen dificultades, consulte la Práctica de laboratorio 3.1.3 Configuración de contraseñas de router. Paso 3 Configurar la Interfaz serial, Serial 0 En el modo de configuración global, configure la interfaz serial 0 en el router GAD. Consulte el esquema de interfaz. GAD(config)#interface serial 0 GAD(config-if)#ip address 192.168.15.1 255.255.255.0 GAD(config-if)#clock rate 56000 GAD(config-if)#no shutdown GAD(config-if)#exit GAD(config)#exit Nota: Una vez que entre al modo de configuración de interfaz, anote la dirección IP de la interfaz. Introduzca la mascara de subred. Introduzca la velocidad del reloj solamente en el lado DCE del dispositivo. El comando no shutdown activa la interfaz. La interfaz se desactiva con Shutdown. Paso 4 Guardar la configuración activa Guarde la configuración activa como la configuración inicial en el modo EXEC privilegiado: GAD#copy running-config startup-config Nota: Guarde la configuración activa para la próxima vez que se reinicie el router. El router puede reiniciarse ya sea a través de un comando reload del software o debido a un corte de energía. La configuración activa se perderá si no se guarda. El router utiliza la configuración inicial al arrancarse. Paso 5 Mostrar información sobre la interfaz serial 0 en GAD a. Introduzca el comando show interface serial 0 en GAD. Consulte el esquema de interfaz. GAD#show interface serial 0 Aparecerán los detalles de la interfaz serial 0. b. Haga una lista de por lo menos tres detalles descubiertos al introducir este comando. c. La interfaz Serial 0 está ___________________. El protocolo de línea es___________________ . d. La dirección de Internet es ___________________________. e. Encapsulamiento _________________________________
- 40. 39 - 296 CCNA 2: Routers y principios básicos de enrutamiento v 3.1 – Práctica de laboratorio 3.1.5 Copyright © 2003, Cisco Systems, Inc. f. ¿A qué capa del modelo OSI se refiere el término “encapsulamiento”? _______________________________ g. Si la interfaz serial se ha configurado, ¿por qué show interface serial 0 dice que la interfaz está desactivada? __________________________________________________________________________ Paso 6 Configurar el nombre y las contraseñas del Router 2 a. En el router Birmingham, entre al modo de configuración global. Configure el nombre de host y las contraseñas de consola, de la terminal virtual y de enable como aparece en la tabla anterior. Paso 7 Configurar la Interfaz Serial 0 En el modo de configuración de terminal, configure la interfaz serial 0 en el router BHM. Consulte el esquema de interfaz. BHM(config)#interface serial 0 BHM(config-if)#ip address 192.168.15.2 255.255.255.0 BHM(config-if)#no shutdown BHM(config-if)#exit BHM(config)#exit Paso 8 Guardar la configuración activa Guarde la configuración activa como la configuración inicial en el modo EXEC privilegiado: BHM#copy running-config startup-config Paso 9 Mostrar información sobre la interfaz serial 0 en BHM a. Introduzca el comando show interface serial 0 en BHM. Consulte el esquema de interfaz. BHM#show interface serial 0 Aparecerán los detalles de la interfaz serial 0. b. Haga una lista de por lo menos tres detalles descubiertos al introducir este comando. c. La interfaz Serial0 está ___________________, el protocolo de línea es ___________________ . d. La dirección de Internet es ___________________________. e. Encapsulamiento _________________________________ f. ¿Cuál es la diferencia en el estado de línea y de protocolo registrado anteriormente en GAD? ¿Por qué? _______________________________________________________________________
- 41. 40 - 296 CCNA 2: Routers y principios básicos de enrutamiento v 3.1 – Práctica de laboratorio 3.1.5 Copyright © 2003, Cisco Systems, Inc. Paso 10 Verificar que la conexión serial esté funcionando a. Haga ping a la interfaz serial del otro router. BHM#ping 192.168.15.1 GAD#ping 192.168.15.2 b. Desde GAD, haga ping a la interfaz serial del router BHM. ¿El ping funciona? _________________ c. Desde BHM, haga ping a la interfaz serial del router GAD. ¿El ping funciona? _________________ d. Si la respuesta a cualquiera de las dos preguntas es no, realice un diagnóstico de fallas de las configuraciones del router para detectar el error. Luego, realice los pings nuevamente hasta que la respuesta a ambas preguntas sea sí. Una vez completados los pasos anteriores, desconéctese escribiendo exit (salir). Apague el router. Quite y guarde los cables y el adaptador.
- 42. 41 - 296 CCNA 2: Routers y principios básicos de enrutamiento v 3.1 – Práctica de laboratorio 3.1.5 Copyright © 2003, Cisco Systems, Inc. Borrar y recargar el router Ingrese en el modo EXEC privilegiado escribiendo enable (habilitar). Si pide una contraseña, introduzca class. Si “class” no funciona, solicite ayuda a su instructor. Router>enable En el modo EXEC privilegiado, introduzca el comando erase startup-config. Router#erase startup-config La petición de la línea de respuesta será: Erasing the nvram filesystem will remove all files! Continue? [confirm] Presione Intro para confirmar. La respuesta deberá ser: Erase of nvram: complete En el modo EXEC privilegiado, introduzca el comando reload (recargar). Router#reload La petición de la línea de respuesta será: System configuration has been modified. Save? [yes/no]: Escriba n y luego presione Intro. La petición de la línea de respuesta será: Proceed with reload? [confirm] Presione Intro para confirmar. La primera línea de la respuesta será: Reload requested by console. Una vez que el router se ha recargado el mensaje de respuesta será: Would you like to enter the initial configuration dialog? [yes/no]: Escriba n y luego presione Intro. La petición de la línea de respuesta será: Press RETURN to get started! Presione Intro. El router está listo para que iniciar la práctica de laboratorio asignada.
- 43. 42 - 296 CCNA 2: Routers y principios básicos de enrutamiento v 3.1 – Práctica de laboratorio 3.1.5 Copyright © 2003, Cisco Systems, Inc. Resumen de la interfaz de router Modelo de Router Interfaz Ethernet N°1 Interfaz Ethernet N°2 Interfaz Serial N°1 Interfaz Serial N°2 Interfaz N°5 800 (806) Ethernet 0 (E0) Ethernet 1 (E1) 1600 Ethernet 0 (E0) Ethernet 1 (E1) Serial 0 (S0) Serial 1 (S1) 1700 FastEthernet 0 (FA0) FastEthernet 1 (FA1) Serial 0 (S0) Serial 1 (S1) 2500 Ethernet 0 (E0) Ethernet 1 (E1) Serial 0 (S0) Serial 1 (S1) 2600 FastEthernet 0/0 (FA0/0) FastEthernet 0/1 (FA0/1) Serial 0/0 (S0/0) Serial 0/1 (S0/1) Para saber exactamente cómo está configurado el router, consulte las interfaces. Esto le permitirá identificar el tipo de router así como cuántas interfaces posee el router. No hay una forma eficaz de confeccionar una lista de todas las combinaciones de configuraciones para cada clase de router. Lo que se ha presentado son los identificadores de las posibles combinaciones de interfaces en el dispositivo. Esta tabla de interfaces no incluye ningún otro tipo de interfaz aunque otro tipo pueda existir en un router dado. La interfaz BRI RDSI es un ejemplo de esto. La cadena entre paréntesis es la abreviatura legal que se puede utilizar en los comandos IOS para representar la interfaz.
- 44. 43 - 296 CCNA 2: Routers y principios básicos de enrutamiento v 3.1 – Práctica de laboratorio 3.1.6 Copyright © 2003, Cisco Systems, Inc. Práctica de laboratorio 3.1.6 Cambios de configuración Objetivo • Configurar algunos parámetros de router básicos. • Activar o desactivar las interfaces. • Realizar cambios en la configuración del router. Información básica / Preparación Se puede usar cualquier router que cumpla con los requisitos de interfaz. Entre las posibles opciones están los routers 800, 1600, 1700, 2500, 2600 o una combinación de los mismos. Consulte la tabla al final de esta práctica de laboratorio para identificar correctamente los identificadores de interfaz que se deben usar según el equipo que se utiliza en la práctica de laboratorio. Los resultados de la configuración utilizados en esta práctica se obtuvieron con routers serie 1721. El uso de cualquier otro router puede producir unos resultados ligeramente distintos. Se recomienda ejecutar los siguientes pasos en cada router a menos que se especifique lo contrario. Iniciar una sesión de HyperTerminal tal como se realizó en la práctica de laboratorio Establecer una sesión de HyperTerminal. Nota: Vaya a las instrucciones de borrar y recargar al final de esta práctica de laboratorio. Realice estos pasos en todos los routers asignados a esta práctica antes de continuar.
- 45. 44 - 296 CCNA 2: Routers y principios básicos de enrutamiento v 3.1 – Práctica de laboratorio 3.1.6 Copyright © 2003, Cisco Systems, Inc. Paso 1 Configuración básica del router a. Conecte los routers tal como aparece en el diagrama. Este laboratorio requiere de un cable de consola (roll over) y un cable serial. Paso 2 Configurar el nombre de host y las contraseñas a. En el router GAD ingrese al modo de configuración global. Configure el nombre de host según lo indica la tabla. Configure las contraseñas de consola, de la terminal virtual y de enable. Paso 3 Configurar la Interfaz Serial 0 a. En el modo de configuración de terminal, configure la interfaz serial 0 en el router GAD. Consulte el esquema de interfaz. GAD(config)#interface Serial 0 GAD(config-if)#ip address 192.168.14.1 255.255.255.0 GAD(config-if)#no shutdown GAD(config-if)#description Connection to the host GAD(config-if)#exit GAD(config)#exit Nota: Una vez que entre al modo de configuración de interfaz, anote la dirección IP de la interfaz. Introduzca la mascara de subred. Introduzca la velocidad del reloj solamente en el lado DCE del dispositivo. El comando no shutdown activa la interfaz. La interfaz se desactiva con Shutdown. Paso 4 Guardar la configuración a. Guarde la configuración activa como la configuración inicial en el modo EXEC privilegiado. GAD#copy running-config startup-config Nota: Guarde la configuración activa para la próxima vez que se reinicie el router. El router puede reiniciarse ya sea a través de un comando reload del software o debido a un corte de energía. La configuración activa se perderá si no se guarda. El router utiliza la configuración inicial al arrancarse. Paso 5 Verificar la configuración a. Introduzca el comando show running-config del modo EXEC privilegiado b. Si la configuración no es correcta, corrija los comandos incorrectos. Paso 6 Modificar la configuración a. Basándose en la nueva tabla, reconfigure el router GAD. Cambie el nombre de host del router. Cambie las contraseñas enable/vty/ consola. Elimine la contraseña secreta y la descripción de la interfaz. Para cambiar la información, vaya al modo de comando apropiado y vuelva a escribir el comando con la nueva información. Para eliminar un comando anterior, vaya al modo de comando adecuado y vuelva a escribir el comando exactamente como se ingresó con la palabra no delante. Por ejemplo: GAD(config-if)#description Connection to the host GAD(config-if)#no description Connection to the host Nota: Antes de realizar algún cambio en la dirección IP y en la máscara de subred de la interfaz desactive la interfaz como se indica en el Paso 7.
- 46. 45 - 296 CCNA 2: Routers y principios básicos de enrutamiento v 3.1 – Práctica de laboratorio 3.1.6 Copyright © 2003, Cisco Systems, Inc. Nombre del router Dirección serial 0 Máscara de subred Contraseña enable secret Contraseñas enable/VTY/Consola GAD 172.16.0.1 255.255.0.0 Cisco1 Paso 7 Desactivar la Interfaz serial 0 a. Desactive la interfaz para su mantenimiento introduciendo: GAD(config)#interface Serial 0 GAD(config-if)#shutdown GAD(config-if)#exit GAD(config)#exit GAD# b. Introduzca show interface Serial 0 y verifique el estado de la interfaz. c. Introduzca el comando show running-config y verifique el estado de la interfaz serial 0: __________________________________________________________________________ Paso 8 Activar la Interfaz serial 0 a. Para hacer que la interfaz se vuelva activa, habilite la interfaz introduciendo: GAD(config)#interface Serial 0 GAD(config-if)#no shutdown GAD(config-if)#exit GAD(config)#exit b. Introduzca show interface Serial 0 y verifique el estado de la interfaz. c. Serial 0 es ________________. El protocolo de línea es ________________. Paso 9 Verificar la configuración a. Introduzca el comando show running-config desde el modo EXEC privilegiado para ver si las modificaciones se realizaron correctamente. Si la configuración no es correcta, corrija los comandos incorrectos y verifique nuevamente. Una vez completados los pasos anteriores, desconéctese escribiendo exit (salir). Apague el router.
- 47. 46 - 296 CCNA 2: Routers y principios básicos de enrutamiento v 3.1 – Práctica de laboratorio 3.1.6 Copyright © 2003, Cisco Systems, Inc. Borrar y recargar el router Ingrese en el modo EXEC privilegiado escribiendo enable (habilitar). Si pide una contraseña, introduzca class. Si “class” no funciona, solicite ayuda a su instructor. Router>enable En el modo EXEC privilegiado, introduzca el comando erase startup-config. Router#erase startup-config La petición de la línea de respuesta será: Erasing the nvram filesystem will remove all files! Continue? [confirm] Presione Intro para confirmar. La respuesta deberá ser: Erase of nvram: complete En el modo EXEC privilegiado, introduzca el comando reload (recargar). Router#reload La petición de la línea de respuesta será: System configuration has been modified. Save? [yes/no]: Escriba n y luego presione Intro. La petición de la línea de respuesta será: Proceed with reload? [confirm] Presione Intro para confirmar. La primera línea de la respuesta será: Reload requested by console. Una vez que el router se ha recargado el mensaje de respuesta será: Would you like to enter the initial configuration dialog? [yes/no]: Escriba n y luego presione Intro. La petición de la línea de respuesta será: Press RETURN to get started! Presione Intro. El router está listo para que iniciar la práctica de laboratorio asignada.
- 48. 47 - 296 CCNA 2: Routers y principios básicos de enrutamiento v 3.1 – Práctica de laboratorio 3.1.6 Copyright © 2003, Cisco Systems, Inc. Resumen de la interfaz de router Modelo de Router Interfaz Ethernet N°1 Interfaz Ethernet N°2 Interfaz Serial N°1 Interfaz Serial N°2 Interfaz N°5 800 (806) Ethernet 0 (E0) Ethernet 1 (E1) 1600 Ethernet 0 (E0) Ethernet 1 (E1) Serial 0 (S0) Serial 1 (S1) 1700 FastEthernet 0 (FA0) FastEthernet 1 (FA1) Serial 0 (S0) Serial 1 (S1) 2500 Ethernet 0 (E0) Ethernet 1 (E1) Serial 0 (S0) Serial 1 (S1) 2600 FastEthernet 0/0 (FA0/0) FastEthernet 0/1 (FA0/1) Serial 0/0 (S0/0) Serial 0/1 (S0/1) Para saber exactamente cómo está configurado el router, consulte las interfaces. Esto le permitirá identificar el tipo de router así como cuántas interfaces posee el router. No hay una forma eficaz de confeccionar una lista de todas las combinaciones de configuraciones para cada clase de router. Lo que se ha presentado son los identificadores de las posibles combinaciones de interfaces en el dispositivo. Esta tabla de interfaces no incluye ningún otro tipo de interfaz aunque otro tipo pueda existir en un router dado. La interfaz BRI RDSI es un ejemplo de esto. La cadena entre paréntesis es la abreviatura legal que se puede utilizar en los comandos IOS para representar la interfaz.
- 49. 48 - 296 CCNA 2: Routers y principios básicos de enrutamiento v 3.1 – Práctica de laboratorio 3.1.7 Copyright © 2003, Cisco Systems, Inc. Práctica de laboratorio 3.1.7 Configuración de una interfaz Ethernet Objetivo • Configurar una interfaz Ethernet en el router con una dirección IP y una máscara de subred. Información básica / Preparación En este laboratorio, el estudiante (los estudiantes) configurarán una interfaz Ethernet de un router con su dirección IP y máscara de subred. Se puede usar cualquier router que cumpla con los requisitos de interfaz. Entre las posibles opciones están los routers 800, 1600, 1700, 2500, 2600 o una combinación de los mismos. Consulte la tabla al final de esta práctica de laboratorio para identificar correctamente los identificadores de interfaz que se deben usar según el equipo que se utiliza en la práctica de laboratorio. Los resultados de la configuración utilizados en esta práctica se obtuvieron con routers serie 1721. El uso de cualquier otro router puede producir unos resultados ligeramente distintos. Se recomienda ejecutar los siguientes pasos en cada router a menos que se especifique lo contrario. Iniciar una sesión de HyperTerminal tal como se realizó en la práctica de laboratorio Establecer una sesión de HyperTerminal. Nota: Vaya a las instrucciones de borrar y recargar al final de esta práctica de laboratorio. Realice estos pasos en todos los routers asignados a esta práctica antes de continuar.
- 50. 49 - 296 CCNA 2: Routers y principios básicos de enrutamiento v 3.1 – Práctica de laboratorio 3.1.7 Copyright © 2003, Cisco Systems, Inc. Paso 1 Configure el nombre del dispositivo y las contraseñas del router a. En el router, ingrese al modo de configuración global y configure el nombre del dispositivo como se muestra en la gráfica. Luego, configure las contraseñas de consola, de la terminal virtual y de enable. Paso 2 Configurar la interfaz FastEthernet 0 Nota: La designación de la primera interfaz Ethernet en el router puede variar. Puede ser ethernet 0, fastethernet 0 o fastethernet 0/0 según el tipo de router. GAD(config)#interface fastEthernet 0 GAD(config-if)#ip address 192.168.14.1 255.255.255.0 GAD(config-if)#no shutdown GAD(config-if)#exit GAD(config)#exit Nota: El comando no shutdown activa la interfaz. La interfaz se desactiva con Shutdown. Paso 3 Guardar la configuración a. Guarde la configuración activa como la configuración inicial en el modo EXEC privilegiado: GAD#copy running-config startup-config Paso 4 Despliega la información de configuración de la interfaz Fast Ethernet GAD#show interface fastethernet 0 Nota: Aparecerán los detalles de la interfaz Ethernet. a. Haga una lista de por lo menos tres detalles descubiertos al introducir este comando. b. FastEthernet0 es __________________. El protocolo de línea es ________________. c. La dirección de Internet es ___________________________. d. Encapsulamiento _________________________________ e. ¿A qué capa del modelo OSI se refiere el término “encapsulamiento”? ______________________ Una vez completados los pasos anteriores, desconéctese escribiendo exit (salir). Apague el router.
- 51. 50 - 296 CCNA 2: Routers y principios básicos de enrutamiento v 3.1 – Práctica de laboratorio 3.1.7 Copyright © 2003, Cisco Systems, Inc. Borrar y recargar el router Ingrese en el modo EXEC privilegiado escribiendo enable (habilitar). Si pide una contraseña, introduzca class. Si “class” no funciona, solicite ayuda a su instructor. Router>enable En el modo EXEC privilegiado, introduzca el comando erase startup-config. Router#erase startup-config La petición de la línea de respuesta será: Erasing the nvram filesystem will remove all files! Continue? [confirm] Presione Intro para confirmar. La respuesta deberá ser: Erase of nvram: complete En el modo EXEC privilegiado, introduzca el comando reload (recargar). Router(config)#reload La petición de la línea de respuesta será: System configuration has been modified. Save? [yes/no]: Escriba n y luego presione Intro. La petición de la línea de respuesta será: Proceed with reload? [confirm] Presione Intro para confirmar. La primera línea de la respuesta será: Reload requested by console. Una vez que el router se ha recargado el mensaje de respuesta será: Would you like to enter the initial configuration dialog? [yes/no]: Escriba n y luego presione Intro. La petición de la línea de respuesta será: Press RETURN to get started! Presione Intro. El router está listo para que iniciar la práctica de laboratorio asignada.
- 52. 51 - 296 CCNA 2: Routers y principios básicos de enrutamiento v 3.1 – Práctica de laboratorio 3.1.7 Copyright © 2003, Cisco Systems, Inc. Resumen de la interfaz de router Modelo de Router Interfaz Ethernet N°1 Interfaz Ethernet N°2 Interfaz Serial N°1 Interfaz Serial N°2 Interfaz N°5 800 (806) Ethernet 0 (E0) Ethernet 1 (E1) 1600 Ethernet 0 (E0) Ethernet 1 (E1) Serial 0 (S0) Serial 1 (S1) 1700 FastEthernet 0 (FA0) FastEthernet 1 (FA1) Serial 0 (S0) Serial 1 (S1) 2500 Ethernet 0 (E0) Ethernet 1 (E1) Serial 0 (S0) Serial 1 (S1) 2600 FastEthernet 0/0 (FA0/0) FastEthernet 0/1 (FA0/1) Serial 0/0 (S0/0) Serial 0/1 (S0/1) Para saber exactamente cómo está configurado el router, consulte las interfaces. Esto le permitirá identificar el tipo de router así como cuántas interfaces posee el router. No hay una forma eficaz de confeccionar una lista de todas las combinaciones de configuraciones para cada clase de router. Lo que se ha presentado son los identificadores de las posibles combinaciones de interfaces en el dispositivo. Esta tabla de interfaces no incluye ningún otro tipo de interfaz aunque otro tipo pueda existir en un router dado. La interfaz BRI RDSI es un ejemplo de esto. La cadena entre paréntesis es la abreviatura legal que se puede utilizar en los comandos IOS para representar la interfaz.
- 53. 52 - 296 CCNA 2: Routers y principios básicos de enrutamiento v 3.1 – Práctica de laboratorio 3.2.3 Copyright © 2003, Cisco Systems, Inc. Práctica de laboratorio 3.2.3 Configuración de las descripciones de interfaz Objetivo • Elegir una descripción para una interfaz y utilizar el modo de configuración de interfaz para introducir esta descripción. • Configurar una red similar a la del diagrama anterior. Información básica / Preparación Se puede usar cualquier router que cumpla con los requisitos de interfaz. Entre las posibles opciones están los routers 800, 1600, 1700, 2500, 2600 o una combinación de los mismos. Consulte la tabla al final de esta práctica de laboratorio para identificar correctamente los identificadores de interfaz que se deben usar según el equipo que se utiliza en la práctica de laboratorio. Los resultados de la configuración utilizados en esta práctica se obtuvieron con routers serie 1721. El uso de cualquier otro router puede producir unos resultados ligeramente distintos. Se recomienda ejecutar los siguientes pasos en cada router a menos que se especifique lo contrario. Iniciar una sesión de HyperTerminal tal como se realizó en la práctica de laboratorio Establecer una sesión de HyperTerminal. Nota: Vaya a las instrucciones de borrar y recargar al final de esta práctica de laboratorio. Realice estos pasos en todos los routers asignados a esta práctica antes de continuar.
- 54. 53 - 296 CCNA 2: Routers y principios básicos de enrutamiento v 3.1 – Práctica de laboratorio 3.2.3 Copyright © 2003, Cisco Systems, Inc. Paso 1 Configure el nombre del dispositivo y los passwords en el router a. En el router ingrese al modo de configuración global. Configure el nombre de host según lo indica la tabla. Luego, configure las contraseñas de consola, de la terminal virtual y de enable. Si existen dificultades, consulte la Práctica de laboratorio de Configuración de contraseñas de router. b. ¿Cuál es el comando del router que se utiliza para visualizar la configuración activa? __________________________________________________________________________ c. ¿Qué modo de comando se debe utilizar para introducir el comando que se menciona en la última pregunta? __________________________________________________________________________ d. Introduzca el comando de la pregunta anterior para verificar la configuración que se acaba de introducir. Si la configuración no es correcta, corrija los errores. Vuelva a verificarla hasta que esté correcta. Paso 2 Entrar al modo de configuración global a. Introduzca configure terminal en la petición de entrada del router. Observe el cambio en la petición de entrada del router. ¿Cómo cambió la petición de entrada del router? _______________________________________________________________________ Paso 3 Entrar al modo de configuración de interfaz a. Introduzca interface serial 0 en la petición de entrada de configuración global. Consulte el esquema de interfaz. ¿Cómo es la petición de entrada de router en el modo de configuración de interfaz? _______________________________________________________________________ Paso 4 Mostrar la ayuda para el comando description a. Introduzca description ? en la petición de entrada del router. ¿Cuál es el número máximo de caracteres de una descripción de interfaz? _______________________________________________________________________ Paso 5 Elegir una descripción para la interfaz a. Una descripción de interfaz incluye el propósito y la ubicación de la interfaz, los otros dispositivos o ubicaciones conectadas a la interfaz e los identificadores de circuito. Las descripciones ayudan al personal de asistencia técnica a comprender la dimensión de los problemas relacionados con una interfaz. Las descripciones también permiten una resolución más rápida de los problemas. b. A base del diagrama y la siguiente información del circuito, elija una descripción de las interfaces seriales 0/0 para GAD y BHM. Use el siguiente formulario para documentar su elección. Enlace Portadora ID del circuito Velocidad de GAD a BHM - BellSouth 10DHDG551170 1.544Mbits/seg
- 55. 54 - 296 CCNA 2: Routers y principios básicos de enrutamiento v 3.1 – Práctica de laboratorio 3.2.3 Copyright © 2003, Cisco Systems, Inc. Paso 6 Introducir una descripción para la interfaz serial 0 a. En el modo de configuración de la interfaz para la interfaz serial 0, introduzca el texto de descripción. El texto es la descripción del paso anterior. Luego introduzca Ctrl-z o escriba end (finalizar) para volver al modo EXEC privilegiado. Nota: esto sería lo mismo que escribir exit (salir) para salir del modo de configuración de interfaz y exit nuevamente para abandonar el modo de Configuración global. Esto constituye un atajo de teclado. Paso 7 Examinar el archivo de configuración activo a. En el modo EXEC privilegiado, introduzca el comando que hará aparecer la configuración activa. El modo EXEC privilegiado también se denomina modo enable. El router mostrará información sobre la configuración activa. b. ¿Qué comando se introdujo? ________________________________________________ c. ¿Cuál es la descripción de la interfaz serial0? __________________________________________________________________________ Paso 8 Confirmar que la descripción de la interfaz sea correcta a. Desde el modo enable, introduzca el comando show interfaces serial 0. El router muestra información sobre la interfaz. Examine este resultado para confirmar que la descripción introducida coincida con la descripción correcta. Una vez completados los pasos anteriores, desconéctese escribiendo exit (salir). Apague el router.
- 56. 55 - 296 CCNA 2: Routers y principios básicos de enrutamiento v 3.1 – Práctica de laboratorio 3.2.3 Copyright © 2003, Cisco Systems, Inc. Borrar y recargar el router Ingrese en el modo EXEC privilegiado escribiendo enable (habilitar). Si pide una contraseña, introduzca class. Si “class” no funciona, solicite ayuda a su instructor. Router>enable En el modo EXEC privilegiado, introduzca el comando erase startup-config. Router#erase startup-config La petición de la línea de respuesta será: Erasing the nvram filesystem will remove all files! Continue? [confirm] Presione Intro para confirmar. La respuesta deberá ser: Erase of nvram: complete En el modo EXEC privilegiado, introduzca el comando reload (recargar). Router#reload La petición de la línea de respuesta será: System configuration has been modified. Save? [yes/no]: Escriba n y luego presione Intro. La petición de la línea de respuesta será: Proceed with reload? [confirm] Presione Intro para confirmar. La primera línea de la respuesta será: Reload requested by console. Una vez que el router se ha recargado el mensaje de respuesta será: Would you like to enter the initial configuration dialog? [yes/no]: Escriba n y luego presione Intro. La petición de la línea de respuesta será: Press RETURN to get started! Presione Intro. El router está listo para que iniciar la práctica de laboratorio asignada.
- 57. 56 - 296 CCNA 2: Routers y principios básicos de enrutamiento v 3.1 – Práctica de laboratorio 3.2.3 Copyright © 2003, Cisco Systems, Inc. Resumen de la interfaz de router Modelo de Router Interfaz Ethernet N°1 Interfaz Ethernet N°2 Interfaz Serial N°1 Interfaz Serial N°2 Interfaz N°5 800 (806) Ethernet 0 (E0) Ethernet 1 (E1) 1600 Ethernet 0 (E0) Ethernet 1 (E1) Serial 0 (S0) Serial 1 (S1) 1700 FastEthernet 0 (FA0) FastEthernet 1 (FA1) Serial 0 (S0) Serial 1 (S1) 2500 Ethernet 0 (E0) Ethernet 1 (E1) Serial 0 (S0) Serial 1 (S1) 2600 FastEthernet 0/0 (FA0/0) FastEthernet 0/1 (FA0/1) Serial 0/0 (S0/0) Serial 0/1 (S0/1) Para saber exactamente cómo está configurado el router, consulte las interfaces. Esto le permitirá identificar el tipo de router así como cuántas interfaces posee el router. No hay una forma eficaz de confeccionar una lista de todas las combinaciones de configuraciones para cada clase de router. Lo que se ha presentado son los identificadores de las posibles combinaciones de interfaces en el dispositivo. Esta tabla de interfaces no incluye ningún otro tipo de interfaz aunque otro tipo pueda existir en un router dado. La interfaz BRI RDSI es un ejemplo de esto. La cadena entre paréntesis es la abreviatura legal que se puede utilizar en los comandos IOS para representar la interfaz.
- 58. 57 - 296 CCNA 2: Routers y principios básicos de enrutamiento v 3.1 – Práctica de laboratorio 3.2.5 Copyright © 2003, Cisco Systems, Inc. Práctica de laboratorio 3.2.5 Configuración del mensaje del día (MOTD) Objetivo • Mostrar los comandos necesarios para introducir un mensaje del día (MOTD) en el router. Este procedimiento permite a todos los usuario visualizar el mensaje al entrar en el router. • Configurar una red similar a la del diagrama anterior. Información básica / Preparación En este laboratorio, se configurará el mensaje del día. Se puede usar cualquier router que cumpla con los requisitos de interfaz. Entre las posibles opciones están los routers 800, 1600, 1700, 2500, 2600 o una combinación de los mismos. Consulte la tabla al final de esta práctica de laboratorio para identificar correctamente los identificadores de interfaz que se deben usar según el equipo que se utiliza en la práctica de laboratorio. Los resultados de la configuración utilizados en esta práctica se obtuvieron con routers serie 1721. El uso de cualquier otro router puede producir unos resultados ligeramente distintos. Se recomienda ejecutar los siguientes pasos en cada router a menos que se especifique lo contrario. Iniciar una sesión de HyperTerminal tal como se realizó en la práctica de laboratorio Establecer una sesión de HyperTerminal. Nota: Vaya a las instrucciones de borrar y recargar al final de esta práctica de laboratorio. Realice estos pasos en todos los routers asignados a esta práctica antes de continuar.
- 59. 58 - 296 CCNA 2: Routers y principios básicos de enrutamiento v 3.1 – Práctica de laboratorio 3.2.5 Copyright © 2003, Cisco Systems, Inc. Paso 1 Configurar la información básica del router a. En el router ingrese al modo de configuración global. Configure el nombre de host según lo indica la tabla. Luego, configure las contraseñas de consola, de la terminal virtual y de enable. Si existen dificultades, consulte la Práctica de laboratorio de Configuración de contraseñas de router. b. Introduzca el comando show running-config para verificar la configuración que se acaba de introducir. c. Guarde la información de configuración en el modo de comando EXEC privilegiado. GAD#copy running-config startup-config Paso 2 Entrar al modo de configuración global a. Introduzca configure terminal en la petición de entrada del router. Observe el cambio en la petición de entrada del router. Paso 3 Mostrar la ayuda del comando banner motd a. Introduzca banner motd ? en la petición de entrada del router. b. ¿Cuál es el carácter que se utiliza para indicar el principio y el final del banner? _________________________________________________________________________________ Paso 4 Escoja un mensaje para configurarlo como el "mensaje del día" a. El banner de inicio de sesión debe ser una advertencia de no intentar conectarse a menos que tenga autorización. En el siguiente espacio, introduzca un banner de advertencia apropiado. El mensaje puede contener cualquier carácter imprimible así como espacios y retornos de carro. _________________________________________________________________________________ Paso 5 Introducir el mensaje de banner deseado a. Desde el modo de configuración global introduzca banner motd # message #. El símbolo “#” se utiliza como delimitador y “message” es el mensaje de banner elegido en el paso anterior. Paso 6 Probar la visualización del MOTD a. Salga de la sesión de consola. Vuelva a entrar en el router para visualizar el mensaje del día. Esto se hace presionando la tecla Intro. Esto hará aparecer el mensaje introducido en la configuración. Paso 7 Verificar el MOTD analizando la configuración del router a. Introduzca el comando show running-config. b. ¿Cómo aparece el banner MOTD en la lista de configuración? _________________________________________________________________________________ c. Guarde la configuración desde el modo privilegiado. Una vez completados los pasos anteriores, desconéctese escribiendo exit (salir). Apague el router.
- 60. 59 - 296 CCNA 2: Routers y principios básicos de enrutamiento v 3.1 – Práctica de laboratorio 3.2.5 Copyright © 2003, Cisco Systems, Inc. Borrar y recargar el router Ingrese en el modo EXEC privilegiado escribiendo enable (habilitar). Si pide una contraseña, introduzca class. Si “class” no funciona, solicite ayuda a su instructor. Router>enable En el modo EXEC privilegiado, introduzca el comando erase startup-config. Router#erase startup-config La petición de la línea de respuesta será: Erasing the nvram filesystem will remove all files! Continue? [confirm] Presione Intro para confirmar. La respuesta deberá ser: Erase of nvram: complete En el modo EXEC privilegiado, introduzca el comando reload (recargar). Router#reload La petición de la línea de respuesta será: System configuration has been modified. Save? [yes/no]: Escriba n y luego presione Intro. La petición de la línea de respuesta será: Proceed with reload? [confirm] Presione Intro para confirmar. La primera línea de la respuesta será: Reload requested by console. Una vez que el router se ha recargado el mensaje de respuesta será: Would you like to enter the initial configuration dialog? [yes/no]: Escriba n y luego presione Intro. La petición de la línea de respuesta será: Press RETURN to get started! Presione Intro. El router está listo para que iniciar la práctica de laboratorio asignada.
- 61. 60 - 296 CCNA 2: Routers y principios básicos de enrutamiento v 3.1 – Práctica de laboratorio 3.2.5 Copyright © 2003, Cisco Systems, Inc. Resumen de la interfaz de router Modelo de Router Interfaz Ethernet N°1 Interfaz Ethernet N°2 Interfaz Serial N°1 Interfaz Serial N°2 Interfaz N°5 800 (806) Ethernet 0 (E0) Ethernet 1 (E1) 1600 Ethernet 0 (E0) Ethernet 1 (E1) Serial 0 (S0) Serial 1 (S1) 1700 FastEthernet 0 (FA0) FastEthernet 1 (FA1) Serial 0 (S0) Serial 1 (S1) 2500 Ethernet 0 (E0) Ethernet 1 (E1) Serial 0 (S0) Serial 1 (S1) 2600 FastEthernet 0/0 (FA0/0) FastEthernet 0/1 (FA0/1) Serial 0/0 (S0/0) Serial 0/1 (S0/1) Para saber exactamente cómo está configurado el router, consulte las interfaces. Esto le permitirá identificar el tipo de router así como cuántas interfaces posee el router. No hay una forma eficaz de confeccionar una lista de todas las combinaciones de configuraciones para cada clase de router. Lo que se ha presentado son los identificadores de las posibles combinaciones de interfaces en el dispositivo. Esta tabla de interfaces no incluye ningún otro tipo de interfaz aunque otro tipo pueda existir en un router dado. La interfaz BRI RDSI es un ejemplo de esto. La cadena entre paréntesis es la abreviatura legal que se puede utilizar en los comandos IOS para representar la interfaz.
- 62. 61 - 296 CCNA 2: Routers y principios básicos de enrutamiento v 3.1 – Práctica de laboratorio 3.2.7 Copyright © 2003, Cisco Systems, Inc. Práctica de laboratorio 3.2.7 Configuración de las tablas de host Objetivo • Crear tablas de host IP que permitan que un router use nombres para identificar todas las interfaces conectadas a ese router. Estos nombres se pueden utilizar en lugar de direcciones IP en aquellos comandos que usen direcciones IP para identificar una ubicación. • Configurar una red similar a la del diagrama anterior. Información básica / Preparación Las tablas de host IP permiten que un router use nombres para identificar todas las interfaces conectadas a ese router. Estos nombres se pueden utilizar en lugar de direcciones IP en aquellos comandos que usen direcciones IP para identificar una ubicación como ping o Telnet. Se puede usar cualquier router que cumpla con los requisitos de interfaz. Entre las posibles opciones están los routers 800, 1600, 1700, 2500, 2600 o una combinación de los mismos. Consulte la tabla al final de esta práctica de laboratorio para identificar correctamente los identificadores de interfaz que se deben usar según el equipo que se utiliza en la práctica de laboratorio. Los resultados de la configuración utilizados en esta práctica se obtuvieron con routers serie 1721. El uso de cualquier otro router puede producir unos resultados ligeramente distintos. Se recomienda ejecutar los siguientes pasos en cada router a menos que se especifique lo contrario.
- 63. 62 - 296 CCNA 2: Routers y principios básicos de enrutamiento v 3.1 – Práctica de laboratorio 3.2.7 Copyright © 2003, Cisco Systems, Inc. Iniciar una sesión de HyperTerminal tal como se realizó en la práctica de laboratorio Establecer una sesión de HyperTerminal. Nota: Vaya a las instrucciones de borrar y recargar al final de esta práctica de laboratorio. Realice estos pasos en todos los routers asignados a esta práctica antes de continuar. Paso 1 Configure el nombre del dispositivo y las contraseñas del router a. En el router ingrese al modo de configuración global. Configure el nombre de host según lo indica la tabla. Luego, configure las contraseñas de consola, de la terminal virtual y de enable. Si existen dificultades, consulte la Práctica de laboratorio de Configuración de contraseñas de router. Paso 2 Configure las interfaces y el protocolo de enrutamiento en el router GAD a. Vaya al modo de comando apropiado e introduzca el siguiente texto: GAD(config)#interface fastethernet 0 GAD(config-if)#ip address 172.16.0.1 255.255.0.0 GAD(config-if)#no shutdown GAD(config-if)#exit GAD(config)#interface serial 0 GAD(config-if)#ip address 172.17.0.1 255.255.0.0 GAD(config-if)#clock rate 56000 GAD(config-if)#no shutdown GAD(config-if)#exit GAD(config)#router rip GAD(config-router)#network 172.16.0.0 GAD(config-router)#network 172.17.0.0 GAD(config-router)#exit GAD(config)#exit Paso 3 Guarde la configuración del router GAD GAD#copy running-config startup-config Paso 4 Configure el nombre del dispositivo y las contraseñas para el router BHM a. En el router BHM ingrese al modo de configuración global. Configure el nombre de host según lo indica la tabla. Luego, configure las contraseñas de consola, de la terminal virtual y de enable. Si existen dificultades, consulte la Práctica de laboratorio de Configuración de contraseñas de router. Paso 5 Configure las interfaces y el protocolo de enrutamiento del router BHM a. Vaya al modo de comando apropiado e introduzca lo siguiente: BHM(config)#interface fastethernet 0 BHM(config-if)#ip address 172.18.0.1 255.255.0.0 BHM(config-if)#no shutdown BHM(config-if)#exit BHM(config)#interface serial 0 BHM(config-if)#ip address 172.17.0.2 255.255.0.0 BHM(config-if)#no shutdown BHM(config-if)#exit BHM(config)#router rip BHM(config-router)#network 172.17.0.0
- 64. 63 - 296 CCNA 2: Routers y principios básicos de enrutamiento v 3.1 – Práctica de laboratorio 3.2.7 Copyright © 2003, Cisco Systems, Inc. BHM(config-router)#network 172.18.0.0 BHM(config-router)#exit BHM(config)#exit Paso 6 Guarde la configuración del router BHM BHM#copy running-config startup-config Paso 7 Verificar que la internetwork esté funcionando Verifique que la internetwork esté funcionando. Haga ping a la interfaz FastEthernet del otro router. a. Desde GAD, haga ping a la interfaz FastEthernet del router BHM. ¿El ping funciona? __________________________________________________________________________ b. Desde BHM, haga ping a la interfaz FastEthernet del router GAD. ¿El ping funciona? __________________________________________________________________________ c. Si la respuesta a cualquiera de las dos preguntas es no, realice un diagnóstico de fallas de las configuraciones del router para detectar el error. Luego, realice los pings nuevamente hasta que la respuesta a ambas preguntas sea sí. Paso 8 Configurar la tabla de host IP para la red a. Cree un nombre para cada router en la red del laboratorio. Introduzca el nombre junto con las direcciones IP de las interfaces de los routers. Este es un nombre local y pude ser cualquier cosa que resulte conveniente. Aunque el nombre no tiene que coincidir con el nombre de host configurado del router, éste sería el procedimiento normal. Nombre del router Dirección IP de Ethernet Dirección IP de la Interfaz serial 0 b. En el modo de configuración global, introduzca el comando ip host seguido del nombre de cada router en la red, así como todas las direcciones IP de las interfaces de cada uno de los routers. Por ejemplo, para nombrar el router GAD accesible desde BHM con el nombre “G”, introduzca: BHM(conf)#ip host G 172.16.0.1 172.17.0.1 c. ¿Qué comandos introdujo en GAD? __________________________________________________________________________ d. ¿Qué comandos introdujo en BHM? __________________________________________________________________________
- 65. 64 - 296 CCNA 2: Routers y principios básicos de enrutamiento v 3.1 – Práctica de laboratorio 3.2.7 Copyright © 2003, Cisco Systems, Inc. Paso 9 Salir del modo de configuración y probar a. Vaya al modo enable o EXEC privilegiado. b. Examine las entradas de la tabla de host por medio del comando show ip hosts en cada router. c. ¿Las entradas de host configuradas en los pasos anteriores son visibles? GAD _____________________ BHM ______________________ d. Si no hay hosts IP regrese al paso 8 y repítalo. e. Ahora haga ping al otro router con el nombre de host. Desde la petición de entrada enable escriba ping host. El “host” es el nombre del host IP que se configuró en los pasos anteriores. Por ejemplo si el host se llama “G”, introduzca: BHM#ping G f. ¿El ping fue exitoso? ______________________ g. Si el ping falló, verifique que las entradas de la tabla de host IP sean correctas. h. En la petición de entrada enable, introduzca el nombre de host. Presione Intro. Por ejemplo para elegir un host que se llama “G”, introduzca: BHM#G i. ¿Qué ocurrió? ________________________________________________________ Una vez completados los pasos anteriores, desconéctese escribiendo exit (salir). Apague el router.
- 66. 65 - 296 CCNA 2: Routers y principios básicos de enrutamiento v 3.1 – Práctica de laboratorio 3.2.7 Copyright © 2003, Cisco Systems, Inc. Borrar y recargar el router Ingrese en el modo EXEC privilegiado escribiendo enable (habilitar). Si pide una contraseña, introduzca class. Si “class” no funciona, solicite ayuda a su instructor. Router>enable En el modo EXEC privilegiado, introduzca el comando erase startup-config. Router#erase startup-config La petición de la línea de respuesta será: Erasing the nvram filesystem will remove all files! Continue? [confirm] Presione Intro para confirmar. La respuesta deberá ser: Erase of nvram: complete En el modo EXEC privilegiado, introduzca el comando reload (recargar). Router#reload La petición de la línea de respuesta será: System configuration has been modified. Save? [yes/no]: Escriba n y luego presione Intro. La petición de la línea de respuesta será: Proceed with reload? [confirm] Presione Intro para confirmar. La primera línea de la respuesta será: Reload requested by console. Una vez que el router se ha recargado el mensaje de respuesta será: Would you like to enter the initial configuration dialog? [yes/no]: Escriba n y luego presione Intro. La petición de la línea de respuesta será: Press RETURN to get started! Presione Intro. El router está listo para que iniciar la práctica de laboratorio asignada.