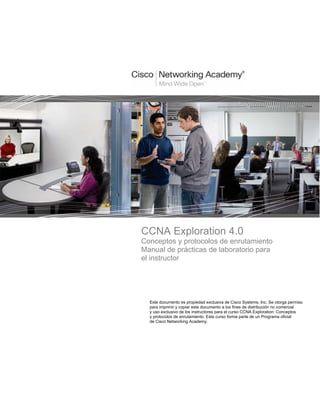
M2 labs-121106002301-phpapp02
- 1. CCNA Exploration 4.0 Conceptos y protocolos de enrutamiento Manual de prácticas de laboratorio para el instructor Este documento es propiedad exclusiva de Cisco Systems, Inc. Se otorga permiso para imprimir y copiar este documento a los fines de distribución no comercial y uso exclusivo de los instructores para el curso CCNA Exploration: Conceptos y protocolos de enrutamiento. Este curso forma parte de un Programa oficial de Cisco Networking Academy.
- 2. Todo el contenido es Copyright © 1992 – 2007 de Cisco Systems, Inc. Todos los derechos reservados. Este documento es información pública de Cisco. Página 1 de 28 Práctica de laboratorio 1.5.1: Cableado de red y configuración básica de router (Versión para el instructor) Diagrama de topología Tabla de direccionamiento Dispositivo Interfaz Dirección IP Máscara de subred Gateway por defecto R1 Fa0/0 192.168.1.1 255.255.255.0 No aplicable S0/0/0 192.168.2.1 255.255.255.0 No aplicable R2 Fa0/0 192.168.3.1 255.255.255.0 No aplicable S0/0/0 192.168.2.2 255.255.255.0 No aplicable PC1 No aplicable 192.168.1.10 255.255.255.0 192.168.1.1 PC2 No aplicable 192.168.3.10 255.255.255.0 192.168.3.1 Objetivos de aprendizaje Al completar esta práctica de laboratorio, usted podrá: Cablear dispositivos y establecer conexiones de consola. Borrar y recargar los routers. Realizar operaciones básicas de la interfaz de línea de comandos IOS. Realizar la configuración básica del router. Verificar y probar las configuraciones mediante los comandos show, ping y traceroute. Crear un archivo de configuración de inicio. Recargar un archivo de configuración de inicio. Instalar un programa de emulación de terminal. Escenario (Nota para el instructor: Esta práctica de laboratorio reemplaza a la Práctica de laboratorio 1.5.2: Configuración básica de router, y debe utilizarse en caso de que el estudiante necesite una revisión exhaustiva de las habilidades anteriores). En esta actividad de laboratorio, el usuario repasará las aptitudes aprendidas con anterioridad, como conectar dispositivos, establecer una conexión de consola y los comandos básicos de operación y configuración de la interfaz de línea de comandos IOS. Además, aprenderá a guardar los archivos de configuración y a capturar las configuraciones en un archivo de texto. Las aptitudes presentadas en esta práctica de laboratorio son esenciales para completar el resto de las prácticas de laboratorio de este curso. No obstante, puede reemplazarla por la versión reducida, Práctica de laboratorio 1.5.2: Configuración básica de router, en caso de que el instructor determine que el usuario es competente en las aptitudes esenciales que se repasan en esta práctica de laboratorio.
- 3. CCNA Exploration Conceptos y protocolos de enrutamiento: Introducción al enrutamiento y envío de paquetes Práctica de laboratorio 1.5.1: Cableado de red y configuración básica de router Todo el contenido es Copyright © 1992 – 2007 de Cisco Systems, Inc. Todos los derechos reservados. Este documento es información pública de Cisco. Página 2 de 28 Tarea 1: Conectar los enlaces Ethernet de la red. Conecte los enlaces Ethernet para una red similar a la del Diagrama de topología. El resultado que se utiliza en esta práctica de laboratorio es de los routers Cisco 1841. Pero puede utilizar cualquier router actual en las prácticas de laboratorio en tanto tenga las interfaces requeridas como se muestra en la topología. Una forma simple de identificar las interfaces disponibles en un router es ingresando el comando show ip interface brief. ¿Cuáles de los dispositivos en el Diagrama de topología requieren un cable Ethernet entre ellos? _____________________ PC1 a S1, S1 a R1 y R2 a PC2________________________________ Paso 1: Conecte el router R1 al switch S1. Utilice un cable directo de Ethernet para conectar la interfaz FastEthernet 0/0 del router R1 a la interfaz FastEthernet 0/1 del switch R1. ¿De qué color es la luz de estado de enlace que se encuentra junto a la interfaz FastEthernet 0/0 en R1? _____verde__________ ¿De qué color es la luz de estado de enlace que se encuentra junto a la interfaz FastEthernet 0/1 en S1? _____verde__________ Paso 2: Conecte la PC1 al switch S1. Utilice un cable directo de Ethernet para conectar la tarjeta de interfaz de red (NIC) de PC1 a la interfaz FastEthernet 0/2 del switch S1. ¿De qué color es la luz de estado de enlace que se encuentra junto a la interfaz NIC en PC1? _____verde__________ ¿De qué color es la luz de estado de enlace que se encuentra junto a la interfaz FastEthernet 0/2 en S1? _____verde__________ Si las luces de estado de enlace no son verdes, espere unos minutos hasta que se establezca el enlace entre los dos dispositivos. Si después de unos minutos las luces no están en verde, verifique que está utilizando un cable directo de Ethernet y que el switch S1 y la PC1 están encendidos. Paso 3: Conecte la PC2 al router R2. Utilice un cable Ethernet de conexión cruzada para conectar la interfaz FastEthernet 0/0 del router R2 a la NIC de la PC2. Debido a que no existe un switch entre la PC2 y el router R2, se necesita un cable de conexión cruzada para establecer un enlace directo entre la PC y el router. ¿De qué color es la luz de estado de enlace que se encuentra junto a la interfaz NIC en la PC2? _____verde__________ ¿De qué color es la luz de estado de enlace que se encuentra junto a la interfaz FastEthernet 0/0 en R2? _____verde__________ Tarea 2: Conectar el enlace serial entre los routers R1 y R2. En una conexión WAN real, el equipo local del cliente (CPE), a menudo un router, es el equipo terminal de datos (DTE). Este equipo se conecta al proveedor del servicio por medio de un dispositivo del equipo de terminación de circuito de datos (DCE), el cual, por lo general, es un módem o una unidad de servicio de canal (CSU)/ unidad de servicio de datos (DSU). Este dispositivo se usa para convertir los datos del DTE a una forma aceptable para el proveedor del servicio WAN. A diferencia de los cables de la configuración del laboratorio, en el mundo real los cables seriales no están conectados de forma consecutiva. En una situación real, un router puede estar en Nueva York mientras que el otro puede estar en Sydney, Australia. Un administrador en Sidney tendría que conectarse al router de Nueva York a través de la nube WAN a fin de diagnosticar las fallas en el router de Nueva York.
- 4. CCNA Exploration Conceptos y protocolos de enrutamiento: Introducción al enrutamiento y envío de paquetes Práctica de laboratorio 1.5.1: Cableado de red y configuración básica de router Todo el contenido es Copyright © 1992 – 2007 de Cisco Systems, Inc. Todos los derechos reservados. Este documento es información pública de Cisco. Página 3 de 28 En el laboratorio de la academia, la conexión consecutiva entre los cables DTE-DCE simula los dispositivos que conforman la nube WAN. La conexión desde la interfaz serial de un router a la interfaz serial de otro router simula toda la nube de circuitos. Paso 1: Cree un cable serial nulo para conectar el router R1 al router R2. En los laboratorios de la academia, la conexión WAN entre los routers utiliza un cable DCE y un cable DTE. La conexión DCE-DTE entre routers se conoce como cable serial nulo. En las prácticas de laboratorio se usará un cable DCE V.35 y un cable DTE V.35 para simular la conexión WAN. El conector DCE V.35 es generalmente un conector hembra V.35 (34 pins). El cable DTE tiene un conector macho V.35. Los cables también se rotulan como DCE o DTE en el extremo del cable que corresponde al router. Se deben unir los cables DTE y DCE V.35. Con uno de los extremos del V.35 en cada mano, examine los pins y los receptáculos así como los conectores roscados. Observe que sólo hay una manera correcta de conectar los cables entre sí. Alinee los pins del cable macho con los receptáculos del cable hembra y acóplelos cuidadosamente. Se debe necesitar muy poco esfuerzo para completar este proceso. Cuando estén conectados, apriete los tornillos en el sentido de las agujas del reloj para asegurar los conectores. Paso 2: Conecte el extremo DCE del cable serial nulo a la interfaz serial 0/0/0 del router R1 y el extremo DTE del cable serial nulo a la interfaz serial 0/0/0 del router R2. Revise la información que se proporciona a continuación antes de realizar estas conexiones. Antes de realizar la conexión a uno de los routers, examine el conector en el router y el cable. Observe que los conectores están ahusados para evitar una mala conexión. Con el conector en una mano, oriente correctamente el conector del cable y el del router para que los ahusamientos coincidan. Ahora presione el conector del cable parcialmente dentro del conector del router. Probablemente no entrará hasta el final, ya que los conectores roscados deben ajustarse para que el cable se inserte completamente. Mientras sostiene el cable con una mano y presiona suavemente el cable hacia el router, dé tres o cuatro vueltas a uno de los tornillos de mariposa en el sentido de las agujas del reloj, para sentar el tornillo. Ahora dé tres o cuatro vueltas al otro tornillo de mariposa en el sentido de las agujas del reloj, para sentarlo también. A este punto el cable debe quedar sujeto de manera tal que sea posible soltar ambas manos para girar cada tornillo de mariposa a la misma velocidad hasta que el cable quede totalmente insertado. No ajuste estos conectores excesivamente. Tarea 3: Establecer una conexión de consola al router R1. El puerto de consola es un puerto de administración que se utiliza para proveer acceso al router fuera de banda. Se utiliza para establecer y controlar la configuración inicial de un router. Para conectar una PC al puerto de consola se utiliza un cable de consola y un adaptador RJ-45 a DB-9. Como es de su conocimiento por estudios anteriores, el software de emulación de terminal se utiliza para configurar el router sobre la conexión de consola. El Programa de la Academia de networking de Cisco recomienda utilizar Tera Term. No obstante, también se puede utilizar HyperTerminal, que es parte del sistema operativo Windows. Al final de esta práctica de laboratorio estarán disponibles los siguientes tres apéndices para consulta en relación con estos dos programas de emulación de terminales: Apéndice 1: Instalación y configuración de Tera Term para utilizar en Windows XP. Apéndice 2: Configuración de Tera Term como el cliente Telnet por defecto en Windows XP. Apéndice 3: Acceso y configuración de HyperTerminal. Paso 1: Examine el router y ubique el conector RJ-45 rotulado “Console” (Consola). Paso 2: Examine la PC1 y coloque un puerto serial con un conector macho de 9 pins. Es posible que esté rotulado como COM1 o COM2.
- 5. CCNA Exploration Conceptos y protocolos de enrutamiento: Introducción al enrutamiento y envío de paquetes Práctica de laboratorio 1.5.1: Cableado de red y configuración básica de router Todo el contenido es Copyright © 1992 – 2007 de Cisco Systems, Inc. Todos los derechos reservados. Este documento es información pública de Cisco. Página 4 de 28 Paso 3: Coloque el cable de consola. Algunos cables de consola tienen un adaptador RJ-45 a DB-9 integrado en uno de los extremos. Otros no. Coloque un cable de consola con un adaptador integrado o un cable de consola con un adaptador RJ-45 a DB-9 separado conectado a uno de los extremos. Paso 4: Conecte el cable de consola al router y la PC. Primero conecte el cable de consola al puerto de consola del router, un conector RJ-45. Luego conecte el extremo DB-9 del cable de consola al puerto serial de la PC1. Paso 5: Pruebe la conexión del router. 1. Abra el software de emulación de terminal (HyperTerminal, Tera Term u otro software que el instructor especifique). 2. Configure los parámetros de software específicos para estas aplicaciones (consulte los apéndices para obtener ayuda). 3. Una vez que la ventana terminal esté abierta, presione la tecla Intro. Deberá haber una respuesta del router. Si hay, esto significa que la conexión se ha realizado con éxito. Si no hay ninguna conexión, resuelva el problema según sea necesario. Por ejemplo, verifique que el router esté conectado. Compruebe la conexión al puerto serial en la PC y el puerto de la consola en el router. Tarea 4: Borrar y recargar los routers. Paso 1: Por medio de la sesión HyperTerminal establecida en la Tarea 3, ingrese al modo EXEC privilegiado en R1. Router>enable Router# Paso 2: Borre la configuración. Para eliminar la configuración, ejecute el comando erase startup-config. Cuando se lo solicite, confirme el objetivo y, si se le pregunta si desea guardar los cambios, responda no. El resultado debe ser similar a éste: Router#erase startup-config Erasing the nvram filesystem will remove all files! Continue? [confirm] [OK] Erase of nvram: complete Router# Paso 3: Recargue la configuración. Al volver el indicador, ejecute el comando reload. Cuando se le solicite, confirme el objetivo. Después de que el router finaliza el proceso de inicio, elija no utilizar la instalación AutoInstall, como se muestra a continuación: Would you like to enter the initial configuration dialog? [yes/no]: no Would you like to terminate autoinstall? [yes]: Press Enter to accept default. Press RETURN to get started! Paso 4: Establezca una sesión Hyperterminal para R2. Repita los pasos 1 a 3 para eliminar cualquier archivo de configuración de inicio que pueda existir.
- 6. CCNA Exploration Conceptos y protocolos de enrutamiento: Introducción al enrutamiento y envío de paquetes Práctica de laboratorio 1.5.1: Cableado de red y configuración básica de router Todo el contenido es Copyright © 1992 – 2007 de Cisco Systems, Inc. Todos los derechos reservados. Este documento es información pública de Cisco. Página 5 de 28 Tarea 5: Comprender los conceptos básicos de la línea de comandos. Paso 1: Establezca una sesión Hyperterminal para el router R1. Paso 2: Entre al modo EXEC privilegiado. Router>enable Router# Paso 3: Ingrese un comando incorrecto y observe la respuesta del router. Router#comfigure terminal ^ % Invalid input detected at '^' marker. Router# Los errores de línea de comandos se producen principalmente debido a errores de tecleado. Si una palabra clave del comando se escribe de forma incorrecta, la interfaz del usuario utiliza el acento circunflejo (^) para identificar y aislar el error. El símbolo ^ aparece cerca o en el punto de la cadena del comando donde se ingresó el comando, palabra clave o argumento incorrecto. Paso 4: Corrija el comando anterior. Si una línea de comandos se ingresa de forma incorrecta y se presiona la tecla Intro, se puede presionar la tecla Flecha hacia arriba para repetir el último comando. Use las teclas Flecha derecha y Flecha izquierda para mover el cursor hasta el lugar donde se cometió el error. Luego realice la corrección. Si es necesario eliminar algo utilice la tecla Retroceso. Utilice las flechas y la tecla Retroceso para corregir el comando configure terminal y luego presione Intro. Router#configure terminal Enter configuration commands, one per line. End with CNTL/Z. Router(config)# Paso 5: Regrese al modo EXEC privilegiado con el comando exit. Router(config)#exit %SYS-5-CONFIG_I: Configured from console by console Router# Paso 6: Examine los comandos disponibles para el modo EXEC privilegiado. En el indicador se puede ingresar un signo de interrogación, ?, para visualizar un listado de los comandos disponibles. Router#? Comandos Exec: <1-99> Número de sesión que debe reanudarse clear Restablece funciones clock Administra el reloj del sistema configure Entra al modo de configuración connect Abre una conexión de terminal copy Copia desde un archivo a otro debug Funciones de depuración (ver también 'undebug') delete Borra un archivo dir Enumera los archivos en un sistema de archivos disable Desactiva los comandos privilegiados disconnect Desconecta una conexión de red existente
- 7. CCNA Exploration Conceptos y protocolos de enrutamiento: Introducción al enrutamiento y envío de paquetes Práctica de laboratorio 1.5.1: Cableado de red y configuración básica de router Todo el contenido es Copyright © 1992 – 2007 de Cisco Systems, Inc. Todos los derechos reservados. Este documento es información pública de Cisco. Página 6 de 28 enable Activa los comandos privilegiados erase Borra un sistema de archivos exit Sale de EXEC logout Sale de EXEC no Inhabilita la información de depuración ping Envía mensajes de eco reload Se detiene y se reinicia desde el hardware resume Reanuda una conexión de red activa setup Ejecuta los comandos dentro del modo SETUP show Muestra la información del sistema en ejecución --More-- Observe el --More-- que aparece en la parte inferior de la pantalla de muestra. El indicador --More-- señala que el resultado se muestra en varias pantallas. Cuando se muestre el indicador --More--, presione la Barra espaciadora para ver la siguiente pantalla disponible. Para visualizar sólo la siguiente línea, presione la tecla Intro. Presione cualquier tecla para regresar a la petición de entrada. Paso 7: Visualice el resultado. Al presionar la Barra espaciadora visualiza el resto del resultado del comando. El resto del resultado aparece donde anteriormente se mostraba el indicador --More--. telnet Abre una conexión telnet traceroute Rastrea una ruta hacia el destino undebug Inhabilita las funciones de depuración (ver también 'debug') vlan Configura los parámetros de VLAN write Escribe la configuración actual en la memoria, red o terminal Paso 8: Salga del modo EXEC privilegiado con el comando exit. Router#exit La siguiente información debe aparecer en la pantalla: Router con0 is now available Press RETURN to get started. Paso 9: Presione la tecla Intro para ingresar al modo EXEC del usuario. El indicador Router> debe estar visible. Paso 10: Escriba un comando IOS abreviado. Los comandos IOS pueden estar abreviados siempre y cuando se escriba la cantidad suficiente de caracteres para que el IOS reconozca un único comando. Ingrese solamente el carácter e en el indicador del comando y observe los resultados. Router>e % Ambiguous command: “e” Router> Ingrese en en el indicador del comando y observe los resultados. Router>en Router# El comando abreviado en contiene la cantidad suficiente de caracteres para que el IOS distinga entre el comando enable y el comando exit.
- 8. CCNA Exploration Conceptos y protocolos de enrutamiento: Introducción al enrutamiento y envío de paquetes Práctica de laboratorio 1.5.1: Cableado de red y configuración básica de router Todo el contenido es Copyright © 1992 – 2007 de Cisco Systems, Inc. Todos los derechos reservados. Este documento es información pública de Cisco. Página 7 de 28 Paso 11: Presione la tecla Tab después de un comando abreviado para utilizar la función autocompletar. Al escribir un comando abreviado, por ejemplo conf, seguido de la tecla Tab, se completa el nombre parcial del comando. Esta funcionalidad del IOS se denomina autocompletar. Escriba el comando abreviado conf, presione la tecla Tab y observe los resultados. Router#conf Router#configure Esta función de autocompletar puede utilizarse siempre y cuando se escriba la cantidad suficiente de caracteres para que el IOS reconozca un único comando. Paso 12: Ingrese los comandos IOS en el modo correcto. Los comandos IOS deben ingresarse en el modo correcto. Por ejemplo, los cambios de configuración no pueden realizarse mientras se encuentra en el modo EXEC privilegiado. Intente ingresar el comando hostname R1 en el indicador EXEC privilegiado y observe los resultados. Router#hostname R1 ^ % Invalid input detected at '^' marker. Router# Tarea 6: Realizar la configuración básica del router R1. Paso 1: Establezca una sesión Hyperterminal para el router R1. Paso 2: Entre al modo EXEC privilegiado. Router>enable Router# Paso 3: Entre al modo de configuración global. Router#configure terminal Enter configuration commands, one per line. End with CNTL/Z. Router(config)# Paso 4: Configure el nombre del router como R1. Ingrese el comando hostname R1 en el indicador. Router(config)#hostname R1 R1(config)# Paso 5: Desactive la búsqueda de DNS con el comando no ip domain-lookup. R1(config)#no ip domain-lookup R1(config)#
- 9. CCNA Exploration Conceptos y protocolos de enrutamiento: Introducción al enrutamiento y envío de paquetes Práctica de laboratorio 1.5.1: Cableado de red y configuración básica de router Todo el contenido es Copyright © 1992 – 2007 de Cisco Systems, Inc. Todos los derechos reservados. Este documento es información pública de Cisco. Página 8 de 28 ¿Por qué desearía desactivar la búsqueda de DNS en un entorno de laboratorio? ___________________________________________________________________________________ ___________________________________________________________________________________ Para que el router no intente buscar una entrada de DNS para un nombre que en realidad es solamente un error de escritura. ¿Qué sucedería si se desactivara la búsqueda de DNS en un ambiente de producción? ___________________________________________________________________________________ ___________________________________________________________________________________ Un router no podría resolver nombres, lo cual provocaría posibles problemas cuando el router necesite una dirección IP para enviar un paquete. Paso 6: Configure una contraseña de modo EXEC. Configure una contraseña de modo EXEC por medio del comando enable secret password. Utilice class para password. R1(config)#enable secret class R1(config)# El comando enable secret se utiliza para proporcionar una capa adicional de seguridad sobre el comando enable password. El comando enable secret proporciona mejor seguridad al almacenar la contraseña enable secret mediante el uso de una función criptográfica no reversible. La capa adicional de encriptación de seguridad es útil en entornos en los cuales la contraseña traspasa la red o se almacena en un servidor TFTP. Cuando las contraseñas enable password e enable secret están configuradas, el Paso 7: Elimine enable password. Debido a que el comando enable secret está configurado, enable password ya no es necesario. Se pueden eliminar los comandos IOS de la configuración por medio de la forma no del comando. R1(config)#no enable password R1(config)# Paso 8: Configure un título con el mensaje del día mediante el uso del comando banner motd. R1(config)#banner motd & Enter TEXT message. End with the character '&'. ******************************** !!!AUTHORIZED ACCESS ONLY!!! ******************************** & R1(config)# ¿Cuándo se muestra este título? ___________________________________________________________________________________ ___________________________________________________________________________________ Cuando un usuario se conecta al router ya sea a través de Telnet o de la conexión de consola.
- 10. CCNA Exploration Conceptos y protocolos de enrutamiento: Introducción al enrutamiento y envío de paquetes Práctica de laboratorio 1.5.1: Cableado de red y configuración básica de router Todo el contenido es Copyright © 1992 – 2007 de Cisco Systems, Inc. Todos los derechos reservados. Este documento es información pública de Cisco. Página 9 de 28 ¿Por qué todos los routers deben tener un título con el mensaje del día? ___________________________________________________________________________________ ___________________________________________________________________________________ Para proporcionar una advertencia al acceso no autorizado, sea o no intencional. Paso 9: Configure la contraseña de consola en el router. Utilice cisco como contraseña. Cuando haya finalizado, salga del modo de configuración de línea. R1(config)#line console 0 R1(config-line)#password cisco R1(config-line)#login R1(config-line)#exit R1(config)# Paso 10: Configure la contraseña para las líneas de terminal virtual. Utilice cisco como contraseña. Cuando haya finalizado, salga del modo de configuración de línea. R1(config)#line vty 0 4 R1(config-line)#password cisco R1(config-line)#login R1(config-line)#exit R1(config)# Paso 11: Configure la interfaz FastEthernet 0/0 con la dirección IP 192.168.1.1/24. R1(config)#interface fastethernet 0/0 R1(config-if)#ip address 192.168.1.1 255.255.255.0 R1(config-if)#no shutdown %LINK-5-CHANGED: Interface FastEthernet0/0, changed state to up %LINEPROTO-5-UPDOWN: Line protocol on Interface FastEthernet0/0, changed state to up R1(config-if)# Paso 12: Utilice el comando description para proporcionar una descripción de esta interfaz. R1(config-if)#description R1 LAN R1(config-if)# Paso 13: Configure la interfaz serial0/0/0 con la dirección IP 192.168.2.1/24. Defina la velocidad del reloj como 64000. Nota: Debido a que los routers en los laboratorios no se conectarán a una línea arrendada activa, uno de los routers debe proporcionar la temporización para el circuito. El proveedor de servicio normalmente proporciona esta señal a cada uno de los routers. Para proporcionar esta señal de temporización, uno de los routers deberá actuar como DCE en la conexión. Esta función se logra al aplicar el comando clock rate 64000 en la interfaz serial 0/0/0, donde se conectó el extremo DCE del cable de módem nulo. El objetivo del comando clock rate se analiza en forma detallada en el Capítulo 2: “Rutas estáticas”. R1(config-if)#interface serial 0/0/0 R1(config-if)#ip address 192.168.2.1 255.255.255.0 R1(config-if)#clock rate 64000 R1(config-if)#no shutdown R1(config-if)# Nota: La interfaz no se activará hasta que se configure y active la interfaz serial en R2.
- 11. CCNA Exploration Conceptos y protocolos de enrutamiento: Introducción al enrutamiento y envío de paquetes Práctica de laboratorio 1.5.1: Cableado de red y configuración básica de router Todo el contenido es Copyright © 1992 – 2007 de Cisco Systems, Inc. Todos los derechos reservados. Este documento es información pública de Cisco. Página 10 de 28 Paso 14: Utilice el comando description para proporcionar una descripción de esta interfaz. R1(config-if)#description Link to R2 R1(config-if)# Paso 15: Utilice el comando end para regresar al modo EXEC privilegiado. R1(config-if)#end R1# Paso 16: Guarde la configuración de R1. Guarde la configuración de R1 mediante el comando copy running-config startup-config. R1#copy running-config startup-config Building configuration... [OK] R1# Tarea 7: Realizar la configuración básica del router R2. Paso 1: Para R2, repita los Pasos 1 al 10 de la Tarea 6. Paso 2: Configure la interfaz Serial 0/0/0 con la dirección IP 192.168.2.2/24. R2(config)#interface serial 0/0/0 R2(config-if)#ip address 192.168.2.2 255.255.255.0 R2(config-if)#no shutdown %LINK-5-CHANGED: Interface Serial0/0/0, changed state to up %LINEPROTO-5-UPDOWN: Line protocol on Interface Serial0/0/0, changed state to up R2(config-if)# Paso 3: Utilice el comando description para proporcionar una descripción de esta interfaz. R1(config-if)#description Link to R1 R1(config-if)# Paso 4: Configure la interfaz FastEthernet 0/0 con la dirección IP 192.168.3.1/24. R2(config-if)#interface fastethernet 0/0 R2(config-if)#ip address 192.168.3.1 255.255.255.0 R2(config-if)#no shutdown %LINK-5-CHANGED: Interface FastEthernet0/0, changed state to up %LINEPROTO-5-UPDOWN: Line protocol on Interface FastEthernet0/0, changed state to up R2(config-if)# Paso 5: Utilice el comando description para proporcionar una descripción de esta interfaz. R1(config-if)#description R2 LAN R1(config-if)# Paso 6: Utilice el comando end para regresar al modo EXEC privilegiado. R2(config-if)#end R2#
- 12. CCNA Exploration Conceptos y protocolos de enrutamiento: Introducción al enrutamiento y envío de paquetes Práctica de laboratorio 1.5.1: Cableado de red y configuración básica de router Todo el contenido es Copyright © 1992 – 2007 de Cisco Systems, Inc. Todos los derechos reservados. Este documento es información pública de Cisco. Página 11 de 28 Paso 7: Guarde la configuración de R2. Guarde la configuración de R2 mediante el comando copy running-config startup-config. R2#copy running-config startup-config Building configuration... [OK] R2# Tarea 8: Configure el direccionamiento IP en las PC host. Paso 1: Configure la PC1 host. Configure la PC1 host conectada a R1 con la dirección IP de 192.168.1.10/24 y un gateway por defecto de 192.168.1.1. Paso 2: Configure la PC2 host. Configure la PC2 host conectada a R2 con la dirección IP de 192.168.3.10/24 y un gateway por defecto de 192.168.3.1. Tarea 9: Examinar los comandos show del router. Existen varios comandos show que pueden utilizarse para examinar el funcionamiento del router. Tanto en el modo EXEC privilegiado como en el modo EXEC de usuario, el comando show ? muestra una lista de los comandos show disponibles. La lista en el modo EXEC privilegiado es considerablemente más larga que en el modo EXEC de usuario. Paso 1: Examine el comando show running-config. El comando show running-config se utiliza para visualizar el contenido del archivo de configuración actualmente en ejecución. Desde el modo EXEC privilegiado en el router R1, examine el resultado del comando show running-config. Si aparece el indicador –-More--, presione la Barra espaciadora para visualizar el resto del resultado del comando. R1#show running-config ! version 12.3 ! hostname R1 ! ! enable secret 5 $1$AFDd$0HCi0iYHkEWR4cegQdTQu/ ! no ip domain-lookup ! interface FastEthernet0/0 description R1 LAN mac-address 0007.eca7.1511 ip address 192.168.1.1 255.255.255.0 duplex auto speed auto ! interface FastEthernet0/1 mac-address 0001.42dd.a220 no ip address duplex auto
- 13. CCNA Exploration Conceptos y protocolos de enrutamiento: Introducción al enrutamiento y envío de paquetes Práctica de laboratorio 1.5.1: Cableado de red y configuración básica de router Todo el contenido es Copyright © 1992 – 2007 de Cisco Systems, Inc. Todos los derechos reservados. Este documento es información pública de Cisco. Página 12 de 28 speed auto shutdown ! interface Serial0/0 description Link to R2 ip address 192.168.2.1 255.255.255.0 clock rate 64000 ! interface Serial0/1 no ip address shutdown ! interface Vlan1 no ip address shutdown ! ip classless ! ! ! ! line con 0 password cisco line vty 0 4 password cisco login ! end Paso 2: Examine el comando show startup-config. El comando show startup-config muestra el archivo de configuración de inicio incluido en NVRAM. Desde el modo EXEC privilegiado en el router R1, examine el resultado del comando show startup- config. Si aparece el indicador –-More--, presione la Barra espaciadora para visualizar el resto del resultado del comando. R1#show startup-config Using 583 bytes ! version 12.3 ! hostname R1 ! ! no ip domain-lookup ! interface FastEthernet0/0 description R1 LAN mac-address 0007.eca7.1511 ip address 192.168.1.1 255.255.255.0 duplex auto speed auto ! interface FastEthernet0/1 mac-address 0001.42dd.a220 no ip address duplex auto
- 14. CCNA Exploration Conceptos y protocolos de enrutamiento: Introducción al enrutamiento y envío de paquetes Práctica de laboratorio 1.5.1: Cableado de red y configuración básica de router Todo el contenido es Copyright © 1992 – 2007 de Cisco Systems, Inc. Todos los derechos reservados. Este documento es información pública de Cisco. Página 13 de 28 speed auto shutdown ! interface Serial0/0 description Link to R2 ip address 192.168.2.1 255.255.255.0 clock rate 64000 ! interface Serial0/1 no ip address shutdown ! interface Vlan1 no ip address shutdown ! ip classless ! ! ! ! line con 0 password cisco line vty 0 4 password cisco login ! end Paso 3: Examine el comando show interfaces. El comando show interfaces muestra estadísticas para todas las interfaces configuradas en el router. Al final de este comando se puede agregar una interfaz específica para mostrar sólo las estadísticas para esa interfaz. Desde el modo EXEC privilegiado en el router R1, examine el resultado del comando show interfaces fastEthernet0/0. Si aparece el indicador –-More--, presione la Barra espaciadora para visualizar el resto del resultado del comando. R1# show interfaces fastEthernet 0/0 FastEthernet0/0 is up, line protocol is up (connected) Hardware is Lance, address is 0007.eca7.1511 (bia 0002.1625.1bea) Description: R1 LAN Internet address is 192.168.1.1/24 MTU 1500 bytes, BW 100000 Kbit, DLY 100 usec, rely 255/255, load 1/255 Encapsulation ARPA, loopback not set ARP type: ARPA, ARP Timeout 04:00:00, Last input 00:00:08, output 00:00:05, output hang never Last clearing of “show interface” counters never Queueing strategy: fifo Output queue :0/40 (size/max) 5 minute input rate 0 bits/sec, 0 packets/sec 5 minute output rate 0 bits/sec, 0 packets/sec 0 packets input, 0 bytes, 0 no buffer Received 0 broadcasts, 0 runts, 0 giants, 0 throttles 0 input errors, 0 CRC, 0 frame, 0 overrun, 0 ignored, 0 abort 0 input packets with dribble condition detected 0 packets output, 0 bytes, 0 underruns 0 output errors, 0 collisions, 1 interface resets
- 15. CCNA Exploration Conceptos y protocolos de enrutamiento: Introducción al enrutamiento y envío de paquetes Práctica de laboratorio 1.5.1: Cableado de red y configuración básica de router Todo el contenido es Copyright © 1992 – 2007 de Cisco Systems, Inc. Todos los derechos reservados. Este documento es información pública de Cisco. Página 14 de 28 0 babbles, 0 late collision, 0 deferred 0 lost carrier, 0 no carrier 0 output buffer failures, 0 output buffers swapped out R1# Paso 4: Examine el comando show version. El comando show version muestra información acerca de la versión de software cargada actualmente junto con información de hardware y del dispositivo. Desde el modo EXEC privilegiado en el router R1, examine el resultado del comando show version. Si aparece el indicador –-More--, presione la Barra espaciadora para visualizar el resto del resultado del comando. R1#show version Cisco IOS Software, 1841 Software (C1841-IPBASE-M), Version 12.3(14)T7, RELEASE SOFTWARE (fc2) Technical Support: http://www.cisco.com/techsupport Copyright (c) 1986-2006 by Cisco Systems, Inc. Compiled Mon 15-May-06 14:54 by pt_team ROM: System Bootstrap, Version 12.3(8r)T8, RELEASE SOFTWARE (fc1) System returned to ROM by power-on System image file is “flash:c1841-ipbase-mz.123-14.T7.bin” This product contains cryptographic features and is subject to United States and local country laws governing import, export, transfer and use. Delivery of Cisco cryptographic products does not imply third-party authority to import, export, distribute or use encryption. Importers, exporters, distributors and users are responsible for compliance with U.S. and local country laws. By using this product you agree to comply with applicable laws and regulations. If you are unable to comply with U.S. and local laws, return this product immediately. A summary of U.S. laws governing Cisco cryptographic products may be found at: http://www.cisco.com/wwl/export/crypto/tool/stqrg.html If you require further assistance please contact us by sending email to export@cisco.com. Cisco 1841 (revision 5.0) with 114688K/16384K bytes of memory. Processor board ID FTX0947Z18E M860 processor: part number 0, mask 49 2 FastEthernet/IEEE 802.3 interface(s) 2 Low-speed serial(sync/async) network interface(s) 191K bytes of NVRAM. 31360K bytes of ATA CompactFlash (Read/Write) Configuration register is 0x2102 R1#
- 16. CCNA Exploration Conceptos y protocolos de enrutamiento: Introducción al enrutamiento y envío de paquetes Práctica de laboratorio 1.5.1: Cableado de red y configuración básica de router Todo el contenido es Copyright © 1992 – 2007 de Cisco Systems, Inc. Todos los derechos reservados. Este documento es información pública de Cisco. Página 15 de 28 Paso 5: Examine el comando show ip interface brief. El comando show ip interface brief muestra un resumen de la información sobre las condiciones en que se encuentra cada interfaz. Desde el modo EXEC privilegiado en el router R1, examine el resultado del comando show ip interface brief. Si aparece el indicador –-More--, presione la Barra espaciadora para visualizar el resto del resultado del comando. R1#show ip interface brief Interface IP-Address OK? Method Status Protocol FastEthernet0/0 192.168.1.1 YES manual up up FastEthernet0/1 unassigned YES manual administratively down down Serial0/0/0 192.168.2.1 YES manual up up Serial0/0/1 unassigned YES manual administratively down down Vlan1 unassigned YES manual administratively down down R1# Tarea 10: Utilizar ping. El comando ping es una herramienta útil para solucionar los problemas de la Capa 1 a 3 del modelo OSI y diagnosticar la conectividad básica de la red. Esta operación puede realizarse en los niveles EXEC usuario o privilegiado. Al utilizar ping se envía un paquete de Internet Control Message Protocol (ICMP) al dispositivo especificado y luego se espera una respuesta. Se pueden enviar pings desde un router o una PC host. Paso 1: Utilice el comando ping para probar la conectividad entre el router R1 y PC1. R1#ping 192.168.1.10 Type escape sequence to abort. Sending 5, 100-byte ICMP Echos to 192.168.1.10, timeout is 2 seconds: .!!!! Success rate is 80 percent (4/5), round-trip min/avg/max = 72/79/91 ms Cada signo de exclamación (!) indica un eco exitoso. Cada punto (.) en la pantalla indica que el tiempo de la aplicación expiró mientras esperaba el eco de un paquete de un objetivo. El primer paquete de ping falló debido a que el router no tenía una entrada de tabla ARP para la dirección de destino del paquete IP. Como no hay una entrada de tabla ARP, el paquete se descarta. Luego el router envía una solicitud de ARP, recibe una respuesta y agrega la dirección MAC a la tabla ARP. Cuando llegue el paquete de ping siguiente, éste se reenviará y será exitoso. Paso 2: Repita el ping de R1 a PC1. R1#ping 192.168.1.10 Type escape sequence to abort. Sending 5, 100-byte ICMP Echos to 192.168.1.10, timeout is 2 seconds: !!!!! Success rate is 100 percent (5/5), round-trip min/avg/max = 72/83/93 ms R1# Esta vez todos los pings son exitosos debido a que el router tiene una entrada para la dirección IP destino en la tabla ARP.
- 17. CCNA Exploration Conceptos y protocolos de enrutamiento: Introducción al enrutamiento y envío de paquetes Práctica de laboratorio 1.5.1: Cableado de red y configuración básica de router Todo el contenido es Copyright © 1992 – 2007 de Cisco Systems, Inc. Todos los derechos reservados. Este documento es información pública de Cisco. Página 16 de 28 Paso 3: Envíe un ping extendido de R1 a PC1. Para llevarlo a cabo, escriba ping en el indicador EXEC privilegiado y presione Intro. Complete el resto de los indicadores como se muestra a continuación: R1#ping Protocol [ip]: Target IP address: 192.168.1.10 Repeat count [5]: 10 Datagram size [100]: Timeout in seconds [2]: Extended commands [n]: Sweep range of sizes [n]: Type escape sequence to abort. Sending 10, 100-byte ICMP Echos to 192.168.1.10, timeout is 2 seconds: !!!!!!!!!! Success rate is 100 percent (10/10), round-trip min/avg/max = 53/77/94 ms R1# Paso 4: Envíe un ping de PC1 a R1. Desde Windows vaya a Inicio > Programas > Accesorios > Símbolo del sistema. En la ventana Indicador de comandos que se abre, para hacer ping a R1 ejecute el siguiente comando: C:> ping 192.168.1.1 El ping deberá responder con resultados exitosos. Paso 5: Envíe un ping extendido de PC1 a R1. Para llevarlo a cabo, ingrese el siguiente comando en el indicador de comandos de Windows: C:>ping 192.168.1.1 –n 10 Deberá recibir 10 respuestas exitosas del comando. Tarea 11: Utilizar traceroute. El comando traceroute es una excelente herramienta para solucionar los problemas en la ruta que emprende el paquete a través de una internetwork de routers. Puede ayudar a aislar los enlaces y routers problemáticos a lo largo del camino. El comando traceroute utiliza paquetes ICMP y el mensaje de error generado por los routers cuando el paquete supera su Período de vida (TTL). Esta operación puede realizarse en los niveles EXEC usuario o privilegiado. La versión de Windows de este comando es tracert. Paso 1: Utilice el comando traceroute en el indicador EXEC privilegiado de R1 para descubrir la ruta que tomará un paquete del router R1 a PC1. R1#traceroute 192.168.1.10 Type escape sequence to abort. Tracing the route to 192.168.1.10 1 192.168.1.10 103 msec 81 msec 70 msec R1#
- 18. CCNA Exploration Conceptos y protocolos de enrutamiento: Introducción al enrutamiento y envío de paquetes Práctica de laboratorio 1.5.1: Cableado de red y configuración básica de router Todo el contenido es Copyright © 1992 – 2007 de Cisco Systems, Inc. Todos los derechos reservados. Este documento es información pública de Cisco. Página 17 de 28 Paso 2: Utilice el comando tracert en el indicador de comandos de Windows para descubrir la ruta que tomará un paquete del router R1 a PC1. C:>tracert 192.168.1.1 Tracing route to 192.168.1.1 over a maximum of 30 hops: 1 71 ms 70 ms 73 ms 192.168.1.1 Trace complete. C:> Tarea 12: Crear un archivo start.txt. Las configuraciones del router pueden capturarse en un archivo de texto (.txt) y guardarse para uso posterior. La configuración puede copiarse nuevamente en el router para no tener que ingresar los comandos uno por uno. Paso 1: Visualice la configuración en ejecución del router por medio del comando show running-config. R1#show running-config ! version 12.3 ! hostname R1 ! ! enable secret 5 $1$J.hq$Ds72Qz86tvpcuW2X3FqBS. ! no ip domain-lookup ! interface FastEthernet0/0 description R1 LAN mac-address 0007.eca7.1511 ip address 192.168.1.1 255.255.255.0 duplex auto speed auto ! interface FastEthernet0/1 mac-address 0001.42dd.a220 no ip address duplex auto speed auto shutdown ! interface Serial0/0 description Link to R2 ip address 192.168.2.1 255.255.255.0 clock rate 64000 ! interface Serial0/1 no ip address shutdown !
- 19. CCNA Exploration Conceptos y protocolos de enrutamiento: Introducción al enrutamiento y envío de paquetes Práctica de laboratorio 1.5.1: Cableado de red y configuración básica de router Todo el contenido es Copyright © 1992 – 2007 de Cisco Systems, Inc. Todos los derechos reservados. Este documento es información pública de Cisco. Página 18 de 28 interface Vlan1 no ip address shutdown ! ip classless ! ! ! ! line con 0 password cisco line vty 0 4 password cisco login ! end R1# Paso 2: Copie el resultado del comando. Seleccione el resultado del comando. Desde el menú Editar de HyperTerminal, elija el comando copy. Paso 3: Pegue el resultado en un Bloc de notas. Abra un Bloc de notas. Bloc de notas generalmente se encuentra en el menú Inicio en Programas > Accesorios. Desde el menú Editar de Bloc de notas, haga clic en Pegar. Paso 4: Edite los comandos. Se deberán editar o agregar algunos comandos antes de poder aplicar el guión de inicio a un router. Algunos de estos cambios son: Agregar un comando no shutdown a las interfaces seriales y FastEthernet que se están utilizando. Reemplazar el texto encriptado en el comando enable secret por la contraseña adecuada. Eliminar las interfaces del comando mac-address. Eliminar el comando ip classless. Eliminar las interfaces que no se utilizan. Edite el texto en el archivo Bloc de notas como se muestra a continuación: hostname R1 ! ! enable secret class ! no ip domain-lookup ! interface FastEthernet0/0 description R1 LAN ip address 192.168.1.1 255.255.255.0 no shutdown
- 20. CCNA Exploration Conceptos y protocolos de enrutamiento: Introducción al enrutamiento y envío de paquetes Práctica de laboratorio 1.5.1: Cableado de red y configuración básica de router Todo el contenido es Copyright © 1992 – 2007 de Cisco Systems, Inc. Todos los derechos reservados. Este documento es información pública de Cisco. Página 19 de 28 duplex auto speed auto ! interface Serial0/0 description Link to R2 ip address 192.168.2.1 255.255.255.0 clock rate 64000 no shutdown ! ! ! ! line con 0 password cisco line vty 0 4 password cisco login ! end Paso 5: Guarde el archivo abierto en Bloc de notas como start.txt. Tarea 13: Cargar el archivo start.txt en el router R1. Paso 1: Borre la configuración de inicio actual de R1. Cuando se lo solicite, confirme el objetivo y, si se le pregunta si desea guardar los cambios, responda no. El resultado debe ser similar a éste: R1#erase startup-config Erasing the nvram filesystem will remove all files! Continue? [confirm] [OK] Erase of nvram: complete Router# Paso 2: Al volver el indicador, ejecute el comando reload. Cuando se le solicite, confirme el objetivo. Después de que el router finaliza el proceso de inicio, elija no utilizar la instalación AutoInstall, como se muestra a continuación: Would you like to enter the initial configuration dialog? [yes/no]: no Would you like to terminate autoinstall? [yes]: Press Enter to accept default. Press RETURN to get started! Paso 3: Entre al modo de configuración global. Router#configure terminal Enter configuration commands, one per line. End with CNTL/Z. Router(config)# Paso 4: Copie los comandos. En el archivo start.txt creado en Bloc de notas, seleccione todas las líneas y luego elija Editar > Copiar.
- 21. CCNA Exploration Conceptos y protocolos de enrutamiento: Introducción al enrutamiento y envío de paquetes Práctica de laboratorio 1.5.1: Cableado de red y configuración básica de router Todo el contenido es Copyright © 1992 – 2007 de Cisco Systems, Inc. Todos los derechos reservados. Este documento es información pública de Cisco. Página 20 de 28 Paso 5: Desde el menú Editar de HyperTerminal, elija Pegar en host. Paso 6: Verifique la configuración en ejecución. Después de aplicar todos los comandos pegados, utilice el comando show running-config para verificar que la configuración en ejecución se muestra como se esperaba. Paso 7: Guarde la configuración en ejecución. Guarde la configuración en ejecución en VNRAM mediante el comando copy running-config startup-config . R1#copy running-config startup-config Building configuration... [OK] R1#
- 22. CCNA Exploration Conceptos y protocolos de enrutamiento: Introducción al enrutamiento y envío de paquetes Práctica de laboratorio 1.5.1: Cableado de red y configuración básica de router Todo el contenido es Copyright © 1992 – 2007 de Cisco Systems, Inc. Todos los derechos reservados. Este documento es información pública de Cisco. Página 21 de 28 Apéndice 1: Instalación y configuración de Tera Term para utilizar en Windows XP Tera Term es un programa gratuito de emulación de terminales para Windows. Puede utilizarse en un entorno de laboratorio en lugar de HyperTerminal de Windows. Tera Term puede obtenerse en el siguiente URL: http://hp.vector.co.jp/authors/VA002416/teraterm.html Descargue “ttermp23.zip”, descomprímalo e instale Tera Term. Paso 1: Abra el programa Tera Terminal. Paso 2: Asigne el puerto serial. Para utilizar Tera Term para conectar a la consola del router, abra el cuadro de diálogo New connection y seleccione el puerto Serial. Paso 3: Establezca los parámetros del puerto Serial. Establezca los parámetros adecuados para el puerto en la sección Serial del cuadro de diálogo Tera Term: New connection. Generalmente, la conexión se realiza a través de COM1. Si no está seguro de qué puerto utilizar, solicite ayuda al instructor. Paso 4: Configure los parámetros. Tera Term posee algunos parámetros que pueden modificarse para utilizarlo de la forma más conveniente. Desde el menú Setup > Terminal, elija la casilla de verificación Term size = win size. Este parámetro permite que el resultado del comando permanezca visible cuando se modifica el tamaño de la ventana de Tera Term.
- 23. CCNA Exploration Conceptos y protocolos de enrutamiento: Introducción al enrutamiento y envío de paquetes Práctica de laboratorio 1.5.1: Cableado de red y configuración básica de router Todo el contenido es Copyright © 1992 – 2007 de Cisco Systems, Inc. Todos los derechos reservados. Este documento es información pública de Cisco. Página 22 de 28 Paso 5: Cambie el número de búfer de desplazamiento. Desde el menú Setup > Window, cambie el número de búfer de desplazamiento a un número superior a 100. Este parámetro le permite desplazarse hacia arriba y ver los comandos y resultados anteriores. Si sólo hay 100 líneas disponibles en el búfer, solamente las últimas 100 líneas del resultado están visibles. En el ejemplo siguiente el búfer de desplazamiento se ha cambiado a 1.000 líneas.
- 24. CCNA Exploration Conceptos y protocolos de enrutamiento: Introducción al enrutamiento y envío de paquetes Práctica de laboratorio 1.5.1: Cableado de red y configuración básica de router Todo el contenido es Copyright © 1992 – 2007 de Cisco Systems, Inc. Todos los derechos reservados. Este documento es información pública de Cisco. Página 23 de 28 Apéndice 2: Configuración de Tera Term como el cliente Telnet por defecto en Windows XP Por defecto se puede establecer que Windows utilice HyperTerminal como cliente Telnet. Además se puede establecer que Windows utilice la versión DOS de Telnet. En el entorno NetLab, se puede cambiar el cliente Telnet por Local Telnet Client, lo cual significa que NetLab abrirá el cliente Telnet por defecto de Windows actual. Es posible establecerlo en HyperTerminal o en la versión similar de DOS de Telnet incorporada en el sistema operativo Windows. Complete los pasos siguientes para cambiar el cliente Telnet por defecto a Tera Term (o cualquier otro cliente Telnet): Paso 1: Vaya a Opciones de carpeta. Haga doble clic en Mi PC y luego elija Herramientas > Opciones de carpeta. Paso 2: Vaya a (NINGÚN) URL: Protocolo Telnet. Haga clic en la ficha Tipos de archivo y desplácese hacia abajo en la lista de Tipos de archivos registrados: hasta que encuentre la entrada (NINGÚN) URL: Protocolo Telnet. Selecciónelo y luego haga clic en el botón Avanzado.
- 25. CCNA Exploration Conceptos y protocolos de enrutamiento: Introducción al enrutamiento y envío de paquetes Práctica de laboratorio 1.5.1: Cableado de red y configuración básica de router Todo el contenido es Copyright © 1992 – 2007 de Cisco Systems, Inc. Todos los derechos reservados. Este documento es información pública de Cisco. Página 24 de 28 Paso 3: Edite la acción abrir. En el cuadro de diálogo Editar tipo de archivo, haga clic en Editar para editar la acción abrir. Paso 4: Cambie la aplicación. En el cuadro de diálogo Edición de acción para tipo: URL: Protocolo Telnet está establecida actualmente la Aplicación utilizada para realizar una acción para HyperTerminal. Haga clic en Examinar para cambiar la aplicación.
- 26. CCNA Exploration Conceptos y protocolos de enrutamiento: Introducción al enrutamiento y envío de paquetes Práctica de laboratorio 1.5.1: Cableado de red y configuración básica de router Todo el contenido es Copyright © 1992 – 2007 de Cisco Systems, Inc. Todos los derechos reservados. Este documento es información pública de Cisco. Página 25 de 28 Paso 5: Abra ttermpro.exe. Examine la carpeta de instalación de Tera Term. Haga clic en el archivo ttermpro.exe para especificar este programa para la acción abrir y luego haga clic en Abrir. Paso 6: Confirme ttermpro.exe y cierre. Haga clic dos veces en Aceptar y luego en Cerrar para cerrar el cuadro de diálogo Opciones de carpeta. Ahora está establecido el cliente Telnet por defecto de Windows para Tera Term.
- 27. CCNA Exploration Conceptos y protocolos de enrutamiento: Introducción al enrutamiento y envío de paquetes Práctica de laboratorio 1.5.1: Cableado de red y configuración básica de router Todo el contenido es Copyright © 1992 – 2007 de Cisco Systems, Inc. Todos los derechos reservados. Este documento es información pública de Cisco. Página 26 de 28 Apéndice 3: Acceso y configuración de HyperTerminal En la mayoría de las versiones de Windows se puede encontrar HyperTerminal al navegar en Inicio > Programas > Accesorios > Comunicaciones > HyperTerminal. Paso 1: Cree una nueva conexión. Abra HyperTerminal para crear una nueva conexión al router. Ingrese una descripción adecuada en el cuadro de diálogo Descripción de la conexión y luego haga clic en Aceptar. Paso 2: Asigne el puerto COM1. En el cuadro de diálogo Conectar a, asegúrese de que esté seleccionado el puerto serial correcto en el campo Conectar utilizando. Algunas PC cuentan con más de un puerto COM. Haga clic en Aceptar.
- 28. CCNA Exploration Conceptos y protocolos de enrutamiento: Introducción al enrutamiento y envío de paquetes Práctica de laboratorio 1.5.1: Cableado de red y configuración básica de router Todo el contenido es Copyright © 1992 – 2007 de Cisco Systems, Inc. Todos los derechos reservados. Este documento es información pública de Cisco. Página 27 de 28 Paso 3: Establezca las propiedades de COM1. En el cuadro de diálogo Propiedades de COM1 en Configuración del puerto, al hacer clic en Restaurar la configuración por defecto generalmente se establecen las propiedades correctas. De no ser así, establezca las propiedades para los valores como se muestran en el gráfico siguiente y luego haga clic en Aceptar.
- 29. CCNA Exploration Conceptos y protocolos de enrutamiento: Introducción al enrutamiento y envío de paquetes Práctica de laboratorio 1.5.1: Cableado de red y configuración básica de router Todo el contenido es Copyright © 1992 – 2007 de Cisco Systems, Inc. Todos los derechos reservados. Este documento es información pública de Cisco. Página 28 de 28 Paso 4: Verifique la conexión. Ahora debe tener una conexión de consola al router. Presione Intro para ver el indicador del router.
- 30. Todo el contenido es Copyright © 1992 – 2007 de Cisco Systems, Inc. Todos los derechos reservados. Este documento es información pública de Cisco. Página 1 de 9 Práctica de laboratorio 1.5.2: Configuración básica del router (Versión para el instructor) Diagrama de topología Tabla de direccionamiento Dispositivo Interfaz Dirección IP Máscara de subred Gateway por defecto R1 Fa0/0 192.168.1.1 255.255.255.0 No aplicable S0/0/0 192.168.2.1 255.255.255.0 No aplicable R2 Fa0/0 192.168.3.1 255.255.255.0 No aplicable S0/0/0 192.168.2.2 255.255.255.0 No aplicable PC1 N/A 192.168.1.10 255.255.255.0 192.168.1.1 PC2 N/A 192.168.3.10 255.255.255.0 192.168.3.1 Objetivos de aprendizaje Al completar esta práctica de laboratorio, usted podrá: Conectar una red de acuerdo con el Diagrama de topología. Eliminar la configuración de inicio y recargar un router al estado por defecto. Realizar tareas de configuración básicas en un router. Configurar y activar interfaces Ethernet. Probar y verificar las configuraciones. Reflexionar sobre la implementación de la red y documentarlo. Escenario (Nota para el instructor: Omita esta práctica de laboratorio si el estudiante debe completar la Práctica de laboratorio 1.5.1: Cableado de red y configuración básica de router.) En esta actividad, creará una red similar a la que se muestra en el Diagrama de topología. Comience por conectar la red como se muestra en el Diagrama de topología. Luego realice las configuraciones iniciales del router necesarias para la conectividad. Utilice las direcciones IP que se proporcionan en el Diagrama de topología para aplicar un esquema de direccionamiento a los dispositivos de red. Cuando la configuración de red esté completa, examine las tablas de enrutamiento para verificar que la red está funcionando correctamente. Esta práctica de laboratorio es la versión reducida de la Práctica de laboratorio 1.5.1: Conexión de red y configuración básica de router, y da por sentado que el usuario es competente en la conexión básica y la administración de archivos de configuración.
- 31. CCNA Exploration Conceptos y protocolos de enrutamiento: Introducción al enrutamiento y envío de paquetes Práctica de laboratorio 1.5.2: Configuración básica del router Todo el contenido es Copyright © 1992 – 2007 de Cisco Systems, Inc. Todos los derechos reservados. Este documento es información pública de Cisco. Página 2 de 9 Tarea 1: Conectar la red. Conecte una red que sea similar a la del Diagrama de topología. El resultado que se utiliza en esta práctica de laboratorio es de los routers 1841. Puede utilizar cualquier router que actualmente tenga en el laboratorio, siempre y cuando cuente con las interfaces necesarias que se muestran en la topología. Asegúrese de utilizar el tipo correcto de cable Ethernet para hacer la conexión de host a switch, switch a router y host a router. Consulte la Práctica de Laboratorio 1.5.1: Conexión de red y configuración básica de router en caso de tener problemas al conectar los dispositivos. Asegúrese de conectar el cable serial DCE al router R1 y el cable serial DTE al router R2. Conteste las siguientes preguntas: ¿Qué tipo de cable se utiliza para conectar la interfaz Ethernet en una PC host a la interfaz Ethernet en un switch? ___________ De conexión directa (Patch)_______________ ¿Qué tipo de cable se utiliza para conectar la interfaz Ethernet en un switch a la interfaz Ethernet en un router? ___________ De conexión directa (Patch)_______________ ¿Qué tipo de cable se utiliza para conectar la interfaz Ethernet en un router a la interfaz Ethernet en una PC host? ___________De conexión cruzada________________________ Tarea 2: Borrar y recargar los routers. Paso 1: Establezca una sesión terminal para el router R1. Consulte la Práctica de laboratorio 1.5.1: “Conexión de red y configuración básica de router” para revisar la emulación de terminal y la conexión a un router. Paso 2: Entre al modo EXEC privilegiado. Router>enable Router# Paso 3: Borre la configuración. Para eliminar la configuración, ejecute el comando erase startup-config. Cuando se le solicite, presione Intro para [confirm] (confirmar) que realmente desea borrar la configuración que actualmente se guarda en NVRAM. Router#erase startup-config Erasing the nvram filesystem will remove all files! Continue? [confirm] [OK] Erase of nvram: complete Router# Paso 4: Recargue la configuración. Al volver el indicador, ejecute el comando reload. Si se le pregunta si desea guardar los cambios, responda no. ¿Qué pasaría si respondiera sí a la pregunta: “La configuración del sistema ha sido modificada, ¿desea guardarla?” _______________________________________________________________________________ _______________________________________________________________________________ La configuración actual en ejecución se guardaría en NVRAM, lo que negaría todo el propósito de borrar la configuración de inicio. El router se iniciaría con una configuración.
- 32. CCNA Exploration Conceptos y protocolos de enrutamiento: Introducción al enrutamiento y envío de paquetes Práctica de laboratorio 1.5.2: Configuración básica del router Todo el contenido es Copyright © 1992 – 2007 de Cisco Systems, Inc. Todos los derechos reservados. Este documento es información pública de Cisco. Página 3 de 9 El resultado debe ser similar a éste: Router#reload System configuration has been modified. Save? [yes/no]: no Proceed with reload? [confirm] Cuando se le solicite, presione Intro para [confirm] (confirmar) que realmente desea recargar el router. Después de que el router finaliza el proceso de inicio, elija no utilizar la instalación AutoInstall, como se muestra a continuación: Would you like to enter the initial configuration dialog? [yes/no]: no Would you like to terminate autoinstall? [yes]: [Press Return] Press Enter to accept default. Press RETURN to get started! Paso 5: Repita los pasos 1 a 4 en el router R2 para eliminar cualquier archivo de configuración de inicio que pueda existir. Tarea 3: Realizar la configuración básica del router R1. Paso 1: Establezca una sesión Hyperterminal para el router R1. Paso 2: Entre al modo EXEC privilegiado. Router>enable Router# Paso 3: Entre al modo de configuración global. Router#configure terminal Enter configuration commands, one per line. End with CNTL/Z. Router(config)# Paso 4: Configure el nombre del router como R1. Ingrese el comando hostname R1 en el indicador. Router(config)#hostname R1 R1(config)# Paso 5: Desactive la búsqueda DNS. Desactive la búsqueda de DNS con el comando no ip domain-lookup. R1(config)#no ip domain-lookup R1(config)# ¿Por qué desearía desactivar la búsqueda de DNS en un entorno de laboratorio? _______________________________________________________________________________ _______________________________________________________________________________ Para que el router no intente buscar una entrada de DNS para un nombre que en realidad es solamente un error de escritura.
- 33. CCNA Exploration Conceptos y protocolos de enrutamiento: Introducción al enrutamiento y envío de paquetes Práctica de laboratorio 1.5.2: Configuración básica del router Todo el contenido es Copyright © 1992 – 2007 de Cisco Systems, Inc. Todos los derechos reservados. Este documento es información pública de Cisco. Página 4 de 9 ¿Qué sucedería si se desactivara la búsqueda de DNS en un ambiente de producción? _______________________________________________________________________________ _______________________________________________________________________________ Un router no podría resolver nombres, lo cual provocaría posibles problemas cuando el router necesite una dirección IP para enviar un paquete. Paso 6: Configure la contraseña de modo EXEC. Configure la contraseña de modo EXEC por medio del comando enable secret password . Utilice class para password. R1(config)#enable secret class R1(config)# ¿Por qué no es necesario utilizar el comando enable password password? _______________________________________________________________________________ _______________________________________________________________________________ Aunque ambas contraseñas se enumeran en la configuración, el comando enable secret reemplaza el comando enable password. Paso 7: Configurar un mensaje del día. Configure un título con el mensaje del día mediante el uso del comando banner motd. R1(config)#banner motd & Enter TEXT message. End with the character '&'. ******************************** !!!AUTHORIZED ACCESS ONLY!!! ******************************** & R1(config)# ¿Cuándo se muestra este título? _______________________________________________________________________________ Cuando un usuario se conecta al router ya sea a través de telnet o de la conexión de consola. ¿Por qué todos los routers deben tener un título con el mensaje del día? _______________________________________________________________________________ Para proporcionar una advertencia al acceso no autorizado, sea o no intencional. Paso 8: Configure la contraseña de consola en el router. Utilice cisco como contraseña. Cuando haya finalizado, salga del modo de configuración de línea. R1(config)#line console 0 R1(config-line)#password cisco R1(config-line)#login R1(config-line)#exit R1(config)#
- 34. CCNA Exploration Conceptos y protocolos de enrutamiento: Introducción al enrutamiento y envío de paquetes Práctica de laboratorio 1.5.2: Configuración básica del router Todo el contenido es Copyright © 1992 – 2007 de Cisco Systems, Inc. Todos los derechos reservados. Este documento es información pública de Cisco. Página 5 de 9 Paso 9: Configure la contraseña para las líneas de terminal virtual. Utilice cisco como contraseña. Cuando haya finalizado, salga del modo de configuración de línea. R1(config)#line vty 0 4 R1(config-line)#password cisco R1(config-line)#login R1(config-line)#exit R1(config)# Paso 10: Configure la interfaz FastEthernet0/0. Configure la interfaz FastEthernet0/0 con la dirección IP 192.168.1.1/24. R1(config)#interface fastethernet 0/0 R1(config-if)#ip address 192.168.1.1 255.255.255.0 R1(config-if)#no shutdown %LINK-5-CHANGED: Interface FastEthernet0/0, changed state to up %LINEPROTO-5-UPDOWN: Line protocol on Interface FastEthernet0/0, changed state to up R1(config-if)# Paso 11: Configure la interfaz Serial0/0/0. Configure la interfaz Serial0/0/0 con la dirección IP 192.168.2.1/24. Establezca la velocidad de reloj a 64 000. Nota: El propósito del comando clock rate se explica en el Capítulo 2: Rutas estáticas. R1(config-if)#interface serial 0/0/0 R1(config-if)#ip address 192.168.2.1 255.255.255.0 R1(config-if)#clock rate 64000 R1(config-if)#no shutdown R1(config-if)# Nota: La interfaz estará activada hasta que se configure y active la interfaz serial en R2 Paso 12: Regrese al modo EXEC privilegiado. Utilice el comando end para regresar al modo EXEC privilegiado. R1(config-if)#end R1# Paso 13: Guarde la configuración de R1. Guarde la configuración de R1 mediante el comando copy running-config startup-config. R1#copy running-config startup-config Building configuration... [OK] R1# ¿Cuál es la versión más corta de este comando? _____copy run start______
- 35. CCNA Exploration Conceptos y protocolos de enrutamiento: Introducción al enrutamiento y envío de paquetes Práctica de laboratorio 1.5.2: Configuración básica del router Todo el contenido es Copyright © 1992 – 2007 de Cisco Systems, Inc. Todos los derechos reservados. Este documento es información pública de Cisco. Página 6 de 9 Tarea 4: Realizar la configuración básica del router R2. Paso 1: Para R2, repita los Pasos 1 al 9 de la Tarea 3. Paso 2: Configure la interfaz Serial 0/0/0. Configure la interfaz Serial 0/0/0 con la dirección IP 192.168.2.2/24. R2(config)#interface serial 0/0/0 R2(config-if)#ip address 192.168.2.2 255.255.255.0 R2(config-if)#no shutdown %LINK-5-CHANGED: Interface Serial0/0/0, changed state to up %LINEPROTO-5-UPDOWN: Line protocol on Interface Serial0/0/0, changed state to up R2(config-if)# Paso 3: Configure la interfaz FastEthernet0/0. Configure la interfaz FastEthernet0/0 con la dirección IP 192.168.3.1/24. R2(config-if)#interface fastethernet 0/0 R2(config-if)#ip address 192.168.3.1 255.255.255.0 R2(config-if)#no shutdown %LINK-5-CHANGED: Interface FastEthernet0/0, changed state to up %LINEPROTO-5-UPDOWN: Line protocol on Interface FastEthernet0/0, changed state to up R2(config-if)# Paso 4: Regrese al modo EXEC privilegiado. Utilice el comando end para regresar al modo EXEC privilegiado. R2(config-if)#end R2# Paso 5: Guarde la configuración de R2. Guarde la configuración de R2 mediante el comando copy running-config startup-config. R2#copy running-config startup-config Building configuration... [OK] R2# Tarea 5: Configure el direccionamiento IP en las PC host. Paso 1: Configure la PC1 host. Configure la PC1 host conectada a R1 con la dirección IP de 192.168.1.10/24 y un gateway por defecto de 192.168.1.1. Paso 2: Configure la PC2 host. Configure la PC2 host conectada a R2 con la dirección IP de 192.168.3.10/24 y un gateway por defecto de 192.168.3.1.
- 36. CCNA Exploration Conceptos y protocolos de enrutamiento: Introducción al enrutamiento y envío de paquetes Práctica de laboratorio 1.5.2: Configuración básica del router Todo el contenido es Copyright © 1992 – 2007 de Cisco Systems, Inc. Todos los derechos reservados. Este documento es información pública de Cisco. Página 7 de 9 Tarea 6: Verificar y probar las configuraciones. Paso 1: Verifique que las tablas de enrutamiento tengan las rutas siguientes mediante el comando show ip route. En capítulos subsiguientes se explorará detalladamente el comando show ip route y su resultado. Por ahora, a usted le interesa ver que R1 y R2 tienen 2 rutas. Las dos rutas están designadas con una C. Son redes conectadas directamente y fueron activadas cuando usted configuró las interfaces en cada router. Si no se ven dos rutas para cada router, como se muestra en el siguiente resultado, continúe con el Paso 2. R1#show ip route Codes: C - connected, S - static, R - RIP, M - mobile, B - BGP D - EIGRP, EX - EIGRP external, O - OSPF, IA - OSPF inter area N1 - OSPF NSSA external type 1, N2 - OSPF NSSA external type 2 E1 - OSPF external type 1, E2 - OSPF external type 2 i - IS-IS, su - IS-IS summary, L1 - IS-IS level-1, L2 - IS-IS level-2 ia - IS-IS inter area, * - candidate default, U - per-user static route o - ODR, P - periodic downloaded static route Gateway of last resort is not set C 192.168.1.0/24 is directly connected, FastEthernet0/0 C 192.168.2.0/24 is directly connected, Serial0/0/0 R1# R2#show ip route Codes: C - connected, S - static, R - RIP, M - mobile, B - BGP D - EIGRP, EX - EIGRP external, O - OSPF, IA - OSPF inter area N1 - OSPF NSSA external type 1, N2 - OSPF NSSA external type 2 E1 - OSPF external type 1, E2 - OSPF external type 2 i - IS-IS, su - IS-IS summary, L1 - IS-IS level-1, L2 - IS-IS level-2 ia - IS-IS inter area, * - candidate default, U - per-user static route o - ODR, P - periodic downloaded static route Gateway of last resort is not set C 192.168.2.0/24 is directly connected, Serial0/0/0 C 192.168.3.0/24 is directly connected, FastEthernet0/0 R2# Paso 2: Verifique las configuraciones de las interfaces. Otro problema común son las interfaces de los routers que no se configuraron correctamente o no se activaron. Utilice el comando show ip interface brief para verificar rápidamente la configuración de la interfaz de cada router. El resultado debe ser similar al siguiente: R1#show ip interface brief Interface IP-Address OK? Method Status Protocol FastEthernet0/0 192.168.1.1 YES manual up up FastEthernet0/1 unassigned YES unset administratively down down Serial0/0/0 192.168.2.1 YES manual up up Serial0/0/1 unassigned YES unset administratively down down Vlan1 unassigned YES manual administratively down down R2#show ip interface brief
- 37. CCNA Exploration Conceptos y protocolos de enrutamiento: Introducción al enrutamiento y envío de paquetes Práctica de laboratorio 1.5.2: Configuración básica del router Todo el contenido es Copyright © 1992 – 2007 de Cisco Systems, Inc. Todos los derechos reservados. Este documento es información pública de Cisco. Página 8 de 9 Interface IP-Address OK? Method Status Protocol FastEthernet0/0 192.168.3.1 YES manual up up FastEthernet0/1 unassigned YES unset administratively down down Serial0/0/0 192.168.2.2 YES manual up up Serial0/0/1 unassigned YES unset down down Vlan1 unassigned YES manual administratively down down Si ambas interfaces están conectada y conectada, entonces ambas rutas figurarán en la tabla de enrutamiento. Verifíquelo nuevamente mediante el comando show ip route. Paso 3: Probar la conectividad. Para probar la conectividad, haga ping desde cada host al gateway por defecto que se configuró para ese host. ¿Es posible hacer ping al gateway por defecto desde el host conectado a R1? _____Sí_____ ¿Es posible hacer ping al gateway por defecto desde el host conectado a R2? _____Sí_____ Si para alguna de las preguntas anteriores la respuesta es no, resuelva el problema de configuración y utilice el siguiente proceso sistemático para encontrar el error: 1. Verifique las PC. ¿Están conectadas físicamente al router correcto? (La conexión puede realizarse a través de un switch o en forma directa.) _____Sí_____ ¿Titilan las luces de enlaces en todos los puertos correspondientes? _____Sí_____ 2. Verifique las configuraciones de las PC. ¿Coinciden con el Diagrama de topología? _____Sí_____ 3. Verifique las interfaces del router mediante el comando show ip interface brief. ¿Están las interfaces conectada y conectada? _____Sí_____ Si responde sí a estos tres pasos, entonces podrá hacer ping al gateway por defecto con éxito. Paso 4: Pruebe la conectividad entre el router R1 y R2. ¿Es posible hacer ping al router R2 desde R1 mediante el comando ping 192.168.2.2? ____ Sí ____ ¿Es posible hacer ping al router R1 desde R2 mediante el comando ping 192.168.2.1v? ____ Sí ____ Si para las preguntas anteriores la respuesta es no, resuelva el problema de configuración y utilice el siguiente proceso sistemático para encontrar el error: 1. Verifique la conexión. ¿Están los routers conectados físicamente? ____ Sí ____ ¿Titilan las luces de enlaces en todos los puertos correspondientes? ____ Sí ____ 2. Verifique las configuraciones de los routers. ¿Coinciden con el Diagrama de topología? ____ Sí ____ ¿Configuró el comando clock rate en el lado DCE del enlace? ____ Sí ____ 3. Verifique las interfaces del router mediante el comando show ip interface brief. ¿Están las interfaces “conectada” y “conectada”? ____ Sí ____ Si responde sí a estos tres pasos, entonces podrá hacer ping de R2 a R1 y de R2 a R3 con éxito.
- 38. CCNA Exploration Conceptos y protocolos de enrutamiento: Introducción al enrutamiento y envío de paquetes Práctica de laboratorio 1.5.2: Configuración básica del router Todo el contenido es Copyright © 1992 – 2007 de Cisco Systems, Inc. Todos los derechos reservados. Este documento es información pública de Cisco. Página 9 de 9 Tarea 7: Reflexión Paso 1: Intente hacer ping del host conectado a R1 al host conectado a R2. Este ping no debe tener éxito. Paso 2: Intente hacer ping del host conectado a R1 al router R2. Este ping no debe tener éxito. Paso 3: Intente hacer ping del host conectado a R2 al router R1. Este ping no debe tener éxito. ¿Qué falta en la red que impide la comunicación entre estos dispositivos? ________________________________________________________________________________ ________________________________________________________________________________ Después de leer el capítulo, el estudiante debe ser capaz de indicar que a esta red le falta enrutamiento estático o dinámico (o ambos). Tarea 8: Documentación En cada router, capture el siguiente resultado de comando en un archivo de texto (.txt) para futuras consultas. show running-config show ip route show ip interface brief Si necesita revisar los procedimientos para la captura del resultado de un comando, consulte la Práctica de laboratorio 1.5.1: “Conexión de red y configuración básica de router”. Tarea 9: Limpieza Borre las configuraciones y recargue los routers. Desconecte y guarde los cables. Para las PC que funcionan como host, que normalmente están conectadas a otras redes (como la LAN de la escuela o Internet), reconecte los cables correspondientes y restablezca las configuraciones TCP/IP.
- 39. Todo el contenido es Copyright © 1992 – 2007 de Cisco Systems, Inc. Todos los derechos reservados. Este documento es información pública de Cisco. Página 1 de 4 Práctica de laboratorio 1.5.3: Desafío de configuración del router (Versión para el instructor) Diagrama de topología Tabla de direccionamiento Dispositivo Interfaz Dirección IP Máscara de subred Gateway por defecto Fa0/0 192.168.1.1 255.255.255.224 No aplicable R1 S0/0/0 192.168.1.33 255.255.255.224 No aplicable Fa0/0 192.168.1.65 255.255.255.224 No aplicable R2 S0/0/0 192.168.1.62 255.255.255.224 No aplicable PC1 NIC 192.168.1.30 255.255.255.224 192.168.1.1 PC2 NIC 192.168.1.94 255.255.255.224 192.168.1.65 Objetivos de aprendizaje Al completar esta práctica de laboratorio, usted podrá: • Dividir en subredes un espacio de dirección en base a determinados requisitos. • Asignar las direcciones correspondientes a interfaces y documentos. • Conectar una red de acuerdo con el Diagrama de topología. • Eliminar la configuración de inicio y recargar un router al estado por defecto. • Realizar tareas de configuración básicas en un router. • Configurar y activar las interfaces serial y Ethernet. • Probar y verificar las configuraciones. • Reflexionar sobre la implementación de la red y documentarlo. Escenario En esta actividad de laboratorio, el usuario diseñará y aplicará un esquema de direccionamiento IP para la topología presentada en el Diagrama de topología. Se le proporcionará una dirección de Clase C, a la que debe dividir en subredes para proporcionar un esquema de direccionamiento lógico para la red. Primero debe conectar la red como se indica, antes de que se pueda iniciar la configuración. Una vez que la red está conectada, configure cada dispositivo con los comandos de configuración básicos adecuados. Por lo tanto los routers estarán listos para la configuración de la dirección de la interfaz de acuerdo con el esquema de direccionamiento IP del usuario. Una vez que se complete la configuración, utilice los comandos de IOS adecuados para verificar que la red esté funcionando adecuadamente.
- 40. CCNA Exploration Conceptos y protocolos de enrutamiento: Introducción al enrutamiento y envío de paquetes Práctica de laboratorio 1.5.3: Desafío de configuración del router Todo el contenido es Copyright © 1992 – 2007 de Cisco Systems, Inc. Todos los derechos reservados. Este documento es información pública de Cisco. Página 2 de 4 Tarea 1: División en subredes del espacio de dirección. Paso 1: Examinar los requisitos de la red. Se ha suministrado al usuario el espacio de dirección 192.168.1.0/24 para que lo utilice en el diseño de red. La red consta de los siguientes elementos: • La red conectada al router R1 requiere suficientes direcciones IP para admitir 20 hosts. • La red conectada al router R2 requiere suficientes direcciones IP para admitir 20 hosts. • El enlace entre el router R1 y el router R2 requiere direcciones IP en cada extremo del enlace. (Nota: Recuerde que las interfaces de los dispositivos de red también son direcciones IP de host y se incluyen en el esquema de direccionamiento citado anteriormente). Paso 2: Considerar las siguientes preguntas al crear el diseño de red. ¿Cuántas subredes se necesitan para esta red? ____________________ 3 ¿Cuál es la máscara de subred de esta red en formato decimal punteado? ____________________ 255.255.255.224 ¿Cuál es la máscara de subred de la red en formato de barra diagonal? ____________________ /27 ¿Cuántos hosts utilizables existen en cada subred? ____________________ 30 Paso 3: Asignar direcciones de subred al Diagrama de topología. 1. Asigne la primera subred (subred más baja) a la red conectada al router R1. 2. Asigne la segunda subred al enlace entre R1 y R2. 3. Asigne la tercera subred a la red conectada a R2. Tarea 2: Identificar las direcciones de interfaz. Paso 1: Asigne las direcciones correspondientes para las interfaces del dispositivo. 1. Asigne la primera dirección de host válida en la primera subred para la interfaz LAN en R1. 2. Asigne la última dirección de host válida en la primera subred para PC1. 3. Asigne la primera dirección de host válida en la segunda subred para la interfaz WAN en R1. 4. Asigne la última dirección de host válida en la segunda subred para la interfaz WAN en R2. 5. Asigne la primera dirección de host válida en la tercera subred para la interfaz LAN de R2. 6. Asigne la última dirección de host válida en la tercera subred para PC2. Nota: En esta práctica de laboratorio no se requerirá la cuarta subred (más alta).
- 41. CCNA Exploration Conceptos y protocolos de enrutamiento: Introducción al enrutamiento y envío de paquetes Práctica de laboratorio 1.5.3: Desafío de configuración del router Todo el contenido es Copyright © 1992 – 2007 de Cisco Systems, Inc. Todos los derechos reservados. Este documento es información pública de Cisco. Página 3 de 4 Paso 2: Documente las direcciones a utilizarse en la tabla proporcionada debajo del Diagrama de topología. Tarea 3: Preparar la red Paso 1: Conecte una red que sea similar a la del Diagrama de topología. Puede utilizar cualquier router que actualmente tenga en el laboratorio, siempre y cuando cuente con las interfaces necesarias que se muestran en la topología. Paso 2: Eliminar todas las configuraciones que tengan los routers. Tarea 4: Realización de las configuraciones básicas del router. Realice la configuración básica de los routers R1 y R2 de acuerdo con las siguientes instrucciones: 1. Configure el nombre de host del router. 2. Desactive la búsqueda DNS. 3. Configure una contraseña de modo EXEC. 4. Configure un mensaje del día. 5. Configure una contraseña para las conexiones de la consola. 6. Configure una contraseña para las conexiones de VTY. Tarea 5: Configuración y activación de las direcciones serial y Ethernet. Paso 1: Configure las interfaces del router. Configure las interfaces en R1 y R2 con las direcciones IP del diseño de red. Cuando haya finalizado, asegúrese de guardar la configuración en ejecución para la NVRAM del router. Paso 2: Configure las interfaces de la PC. Configure las interfaces Ethernet de PC1 y PC2 con las direcciones IP y gateways por defecto del diseño de red. Tarea 6: Verificar las configuraciones. Responda las siguientes preguntas para verificar que la red esté funcionando correctamente. ¿Es posible hacer ping al gateway por defecto desde el host conectado a R1? __________ ¿Es posible hacer ping al gateway por defecto desde el host conectado a R2? __________ ¿Es posible hacer ping a la interfaz serial 0/0/0 de R2 desde R1? __________ ¿Es posible hacer ping a la interfaz serial 0/0/0 de R2 desde R1? __________ Respuestas: Todas las respuestas deben ser sí. La respuesta a las preguntas anteriores debe ser sí. En caso en que fallen los pings mencionados arriba, verifique las configuraciones y conexiones físicas. Si fuera necesario, consulte la Práctica de laboratorio 1.5.2 “Configuración básica del router”.
- 42. CCNA Exploration Conceptos y protocolos de enrutamiento: Introducción al enrutamiento y envío de paquetes Práctica de laboratorio 1.5.3: Desafío de configuración del router Todo el contenido es Copyright © 1992 – 2007 de Cisco Systems, Inc. Todos los derechos reservados. Este documento es información pública de Cisco. Página 4 de 4 ¿Cuál es el estado de la interfaz FastEthernet 0/0 de R1? _____________ ¿Cuál es el estado de la interfaz serial 0/0/0 de R1? _____________ ¿Cuál es el estado de la interfaz FastEthernet 0/0 de R2? _____________ ¿Cuál es el estado de la interfaz serial 0/0/0 de R2? _____________ Todas las interfaces deben estar conectada y conectada. ¿Qué rutas están presentes en la tabla de enrutamiento de R1? __________________________________________________________________________ __________________________________________________________________________ C 192.168.1.32 está directamente conectada, Serial0/0/0 C 192.168.1.0 está directamente conectada, FastEthernet0/0 ¿Qué rutas están presentes en la tabla de enrutamiento de R2? __________________________________________________________________________ __________________________________________________________________________ C 192.168.1.64 está directamente conectada, FastEthernet0/0 C 192.168.1.32 está directamente conectada, Serial0/0/0 Tarea 7: Reflexión ¿Existen dispositivos en la red que no puedan hacer ping entre sí? __________________________________________________________________________ __________________________________________________________________________ R1 no puede hacer ping a la interfaz FastEthernet en R2. R1 no puede hacer ping a la interfaz FastEthernet en R2. PC1 no puede hacer ping a PC2. PC2 no puede hacer ping a PC1. ¿Qué falta en la red que impide la comunicación entre estos dispositivos? __________________________________________________________________________ __________________________________________________________________________ Después de leer el capítulo, el estudiante debe ser capaz de indicar que a esta red le falta enrutamiento estático o dinámico (o ambos). Tarea 8: Documentación de las configuraciones del router. En cada router, capture el siguiente resultado de comando en un archivo de texto (.txt) para futuras consultas. • Configuración en ejecución • Tabla de enrutamiento • Resumen de la información de estado de cada interfaz
- 43. Todo el contenido es Copyright © 1992 – 2007 de Cisco Systems, Inc. Todos los derechos reservados. Este documento es información pública de Cisco. Página 1 de 4 1.6.1: Actividad de desafío de integración de aptitudes del Packet Tracer (Versión para el instructor) Diagrama de topología Tabla de direccionamiento Dispositivo Interfaz Dirección IP Máscara de subred Gateway por defecto Fa0/0 192.168.1.129 255.255.255.192 No aplicable S0/0/0 192.168.1.225 255.255.255.252 No aplicableHQ S0/0/1 192.168.1.229 255.255.255.252 No aplicable Fa0/0 192.168.1.1 255.255.255.128 No aplicable B1 S0/0/0 192.168.1.226 255.255.255.252 No aplicable Fa0/0 192.168.1.193 255.255.255.224 No aplicable B2 S0/0/1 192.168.1.230 255.255.255.252 No aplicable PC1 NIC 192.168.1.126 255.255.255.128 192.168.1.1 PC2 NIC 192.168.1.190 255.255.255.192 192.168.1.129 PC3 NIC 192.168.1.222 255.255.255.224 192.168.1.193
- 44. CCNA Exploration Conceptos y protocolos de enrutamiento: Introducción al enrutamiento y envío de paquetes Actividad de desafío de integración de aptitudes del Packet Tracer Todo el contenido es Copyright © 1992 – 2007 de Cisco Systems, Inc. Todos los derechos reservados. Este documento es información pública de Cisco. Página 2 de 4 Objetivos • Diseñar y documentar un esquema de direccionamiento según los requisitos. • Seleccionar el equipo adecuado y conectar los dispositivos. • Aplicar una configuración básica a los dispositivos. • Verificación de la completa conectividad entre todos los dispositivos de la topología. • Identificación de las direcciones de capa 2 y capa 3 que se utilizaron para conmutar paquetes. Tarea 1: Diseño y documentación de un esquema de direccionamiento. Paso 1: Diseñar un esquema de direccionamiento. Según los requisitos de la red que se muestran en la topología, diseñe un esquema de direccionamiento apropiado. (Nota: Recuerde que las interfaces de los dispositivos de red también son direcciones IP de host y se incluyen en los requisitos de direccionamiento citados anteriormente). • Comenzando por la LAN más grande, determine el tamaño de cada subred que necesitará para el requerimiento de host determinado. • Luego de determinar las direcciones para todas las subredes LAN, asigne el primer espacio de dirección disponible al enlace WAN entre B1 y HQ. • Asigne el segundo espacio de dirección disponible al enlace WAN entre HQ y B2. Paso 2: Documentar el esquema de direccionamiento. • Utilice los espacios en blanco de la topología para registrar las direcciones de red en formato decimal punteado y barra diagonal. • Utilice la tabla provista con las instrucciones impresas para documentar las direcciones IP, las máscaras de subred y las direcciones del gateway por defecto. • Para las LAN, asigne la primera dirección IP a la interfaz del router Asigne la última dirección IP a la PC • En los enlaces WAN asigne la primera dirección IP a HQ. Tarea 2: Selección del equipo y conexión de los dispositivos. Paso 1: Seleccionar el equipo necesario. Seleccione los demás dispositivos que necesitará y agréguelos al espacio de trabajo dentro del Packet Tracer. Utilice las etiquetas como guía para ubicar los dispositivos. Paso 2: Terminar de conectar los dispositivos. Conecte las redes de acuerdo a la topología, teniendo la precaución de que las interfaces coincidan con la documentación de la Tarea 1. Tarea 3: Aplicación de una configuración básica. Paso 1: Configurar los routers. Utilizando su documentación, configure los routers con las configuraciones básicas, incluso el direccionamiento. Utilice cisco como contraseña de línea y class como la contraseña secreta. Utilice 64.000 como la frecuencia del reloj.
- 45. CCNA Exploration Conceptos y protocolos de enrutamiento: Introducción al enrutamiento y envío de paquetes Actividad de desafío de integración de aptitudes del Packet Tracer Todo el contenido es Copyright © 1992 – 2007 de Cisco Systems, Inc. Todos los derechos reservados. Este documento es información pública de Cisco. Página 3 de 4 Paso 2: Configurar las PC. Utilizando su documentación, configure las PC con una dirección IP, una máscara de subred y un gateway por defecto. Tarea 4: Prueba de la conectividad y examen de la configuración. Paso 1: Probar la conectividad. El enrutamiento RIP ya ha sido configurado. En consecuencia, usted debería tener una conectividad de extremo a extremo. • ¿Puede realizar un ping de PC1 a PC2? ________ sí • ¿Puede realizar un ping de PC1 a PC3? ________ sí • ¿Puede realizar un ping de PC3 a PC2? ________ sí Resuelva los problemas hasta que los pings tengan éxito. Paso 2: Examinar la configuración. Utilice comandos de verificación para asegurarse de haber completado sus configuraciones. Tarea 5: Identificación de las direcciones de capa 2 y capa 3 que se utilizaron para conmutar paquetes. Paso 1: Crear un paquete ping de PDU simple • Ingrese al modo Simulación. • Utilice el botón Agregar PDU simple para crear un ping desde PC1 a PC3. • Cambie “Editar filtros” para que solamente se simule ICMP. Paso 2: Direcciones en la PC1 Registre las direcciones utilizadas por la PC1 para enviar el paquete ping a B1: Origen de Capa 3: _________________________________________192.168.1.126 Destino de Capa 3: ___________________________________________ 192.168.1.222 Origen de Capa 2: _________________________________________ 0001.9713.0EDB Destino de Capa 2: ___________________________________________ 0002.1669.A701 Paso 3: Direcciones en B1 Registre las direcciones utilizadas por B1 para conmutar el paquete ping a HQ: Origen de Capa 3: _________________________________________192.168.1.126 Destino de Capa 3: ___________________________________________ 192.168.1.222 Origen de Capa 2: _________________________________________ Ninguno Destino de Capa 2: ___________________________________________ 0x8f
- 46. CCNA Exploration Conceptos y protocolos de enrutamiento: Introducción al enrutamiento y envío de paquetes Actividad de desafío de integración de aptitudes del Packet Tracer Todo el contenido es Copyright © 1992 – 2007 de Cisco Systems, Inc. Todos los derechos reservados. Este documento es información pública de Cisco. Página 4 de 4 Paso 4: Direcciones en HQ Registre las direcciones utilizadas por HQ para conmutar el paquete ping a B2: Origen de Capa 3: _________________________________________192.168.1.126 Destino de Capa 3: ____________________________________________ 192.168.1.222 Origen de Capa 2: _________________________________________ Ninguno Destino de Capa 2: ____________________________________________ 0x8f Paso 5: Direcciones en B2 Registre las direcciones utilizadas por B2 para conmutar el paquete ping a PC3: Origen de Capa 3: _________________________________________192.168.1.126 Destino de Capa 3: ___________________________________________ 192.168.1.222 Origen de Capa 2: _________________________________________ 0001.64C5.8501 Destino de Capa 2: ___________________________________________ 000D.BDBB.E27C
- 47. Todo el contenido es Copyright © 1992 – 2007 de Cisco Systems, Inc. Todos los derechos reservados. Este documento es información pública de Cisco. Página 1 de 20 Práctica de laboratorio 2.8.1: Configuración básica de la ruta estática (Versión para el instructor) Diagrama de topología Tabla de direccionamiento Dispositivo Interfaz Dirección IP Máscara de subred Gateway por defecto R1 Fa0/0 172.16.3.1 255.255.255.0 No aplicable S0/0/0 172.16.2.1 255.255.255.0 No aplicable R2 Fa0/0 172.16.1.1 255.255.255.0 No aplicable S0/0/0 172.16.2.2 255.255.255.0 No aplicable S0/0/1 192.168.1.2 255.255.255.0 No aplicable R3 FA0/0 192.168.2.1 255.255.255.0 No aplicable S0/0/1 192.168.1.1 255.255.255.0 No aplicable PC1 NIC 172.16.3.10 255.255.255.0 172.16.3.1 PC2 NIC 172.16.1.10 255.255.255.0 172.16.1.1 PC3 NIC 192.168.2.10 255.255.255.0 192.168.2.1 Objetivos de aprendizaje Al completar esta práctica de laboratorio, usted podrá: Conectar una red de acuerdo con el Diagrama de topología. Eliminar la configuración de inicio y recargar un router al estado por defecto.
- 48. CCNA Exploration Conceptos y protocolos de enrutamiento: Enrutamiento estático Práctica de laboratorio 2.8.1: Configuración básica de ruta estática Todo el contenido es Copyright © 1992 – 2007 de Cisco Systems, Inc. Todos los derechos reservados. Este documento es información pública de Cisco. Página 2 de 20 Realizar tareas de configuración básicas en un router. Interpretar el resultado de debug ip routing. Configurar y activar las interfaces serial y Ethernet. Probar la conectividad. Recopilar información para descubrir las causas de la falta de conectividad entre dispositivos. Configurar una ruta estática por medio de una dirección intermedia. Configurar una ruta estática por medio de una interfaz de salida. Comparar una ruta estática con una dirección intermedia y una ruta estática con una interfaz de salida. Configurar una ruta estática por defecto. Configurar una ruta estática de resumen. Documentar la implementación de la red. Escenario En esta actividad de laboratorio, el usuario creará una red similar a la que se muestra en el Diagrama de topología. Comience por conectar la red como se muestra en el Diagrama de topología. Luego realice las configuraciones iniciales del router necesarias para la conectividad. Utilice las direcciones IP que se proporcionan en la Tabla de direccionamiento para aplicar un esquema de direccionamiento a los dispositivos de red. Después de completar la configuración básica pruebe la conectividad entre los dispositivos de la red. Primero pruebe las conexiones entre los dispositivos conectados directamente y luego pruebe la conectividad entre los dispositivos que no están conectados directamente. Las rutas estáticas deben estar configuradas en los routers para que se realice la comunicación de extremo a extremo entre los hosts de la red. El usuario configurará las rutas estáticas necesarias para permitir la comunicación entre los hosts. Vea la tabla de enrutamiento después de agregar cada ruta estática para observar cómo ha cambiado la tabla de enrutamiento. Tarea 1: Conexión, eliminación y recarga de los routers. Paso 1: Conecte una red que sea similar a la del Diagrama de topología. Paso 2: Eliminar la configuración en cada router. Borre la configuración de cada uno de los routers mediante el comando erase startup-config y luego reload para recargar los routers. Si se le pregunta si desea guardar los cambios, responda no. Tarea 2: Realizar la configuración básica del router. Nota: Si se le presenta alguna dificultad con alguno de los comandos en esta tarea, consulte la Práctica de laboratorio 1.5.1: Cableado de red y configuración básica de router. Paso 1: Utilice los comandos de configuración global. En los routers, ingrese al modo de configuración global y configure los comandos básicos de configuración global, que incluyen: hostname no ip domain-lookup enable secret
- 49. CCNA Exploration Conceptos y protocolos de enrutamiento: Enrutamiento estático Práctica de laboratorio 2.8.1: Configuración básica de ruta estática Todo el contenido es Copyright © 1992 – 2007 de Cisco Systems, Inc. Todos los derechos reservados. Este documento es información pública de Cisco. Página 3 de 20 Paso 2: En cada uno de los routers, configure las contraseñas de consola y de la línea de terminal virtual. password login Paso 3: Agregue el comando logging synchronous a las líneas de consola y de terminal virtual. Este comando es muy útil tanto en los ambientes de laboratorio como de producción y utiliza la siguiente sintaxis: Router(config-line)#logging synchronous Se puede utilizar el comando de configuración de línea logging synchronous para sincronizar los mensajes no solicitados y el resultado de la depuración con el resultado e indicadores del software IOS de Cisco solicitado para una línea de puerto de consola, una línea de puerto auxiliar o una línea de terminal virtual específicas. En otras palabras, el comando logging synchronous evita que los mensajes IOS enviados a las líneas de consola o Telnet interrumpan la entrada por teclado. Por ejemplo, es posible que haya experimentado algo similar al siguiente ejemplo: Nota: No configure aún las interfaces de R1. R1(config)#interface fastethernet 0/0 R1(config-if)#ip address 172.16.3.1 255.255.255.0 R1(config-if)#no shutdown R1(config-if)#descri *Mar 1 01:16:08.212: %LINK-3-UPDOWN: Interface FastEthernet0/0, changed state to up *Mar 1 01:16:090,214: %LINEPROTO-5-UPDOWN: Line protocol on Interface FastEthernet0/0, changed state to upption R1(config-if)# El IOS envía mensajes no solicitados a la consola cuando se activa una interfaz con el comando no shutdown. Sin embargo, estos mensajes interrumpen el siguiente comando que ingrese (en este caso, description). El comando logging synchronous soluciona este problema al copiar el comando que se ingresó hasta ese momento debajo del próximo indicador de router. R1(config)#interface fastethernet 0/0 R1(config-if)#ip address 172.16.3.1 255.255.255.0 R1(config-if)#no shutdown R1(config-if)#description *Mar 1 01:28:040,242: %LINK-3-UPDOWN: Interface FastEthernet0/0, changed state to up *Mar 1 01:28:050,243: %LINEPROTO-5-UPDOWN: Line protocol on Interface FastEthernet0/0, changed state to up R1(config-if)#description <-- Keyboard input copied after message Aquí se muestra R1 como ejemplo. Agregue logging synchronous a las líneas de consola y de terminal virtual en todos los routers. R1(config)#line console 0 R1(config-line)#logging synchronous R1(config-line)#line vty 0 4 R1(config-line)#logging synchronous