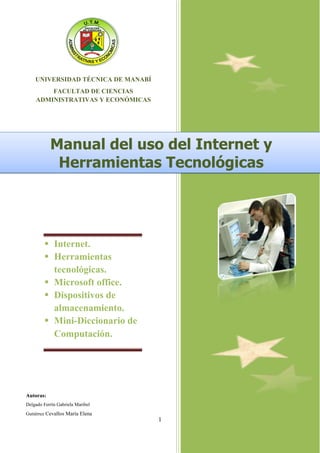
Uso de internet
- 1. 1 UNIVERSIDAD TÉCNICA DE MANABÍ FACULTAD DE CIENCIAS ADMINISTRATIVAS Y ECONÓMICAS Manual del uso del Internet y Herramientas Tecnológicas Autoras: Delgado Ferrín Gabriela Maribel Gutiérrez Cevallos María Elena Internet. Herramientas tecnológicas. Microsoft office. Dispositivos de almacenamiento. Mini-Diccionario de Computación.
- 2. 2 Tabla de contenido CAPITULO I..................................................................................................................................................10 ¿QUÉ ES INTERNET?...............................................................................................................................10 BREVE HISTORIA DEL INTERNET.............................................................................................................10 VENTAJAS Y RIESGOS .............................................................................................................................10 VENTAJAS...........................................................................................................................................11 RIESGOS .............................................................................................................................................12 ¿CÓMO FUNCIONA?...............................................................................................................................13 SERVICIOS DE INTERNET ........................................................................................................................13 DOMINIO................................................................................................................................................14 PÁGINAS WEB ........................................................................................................................................15 URL (UNIFORM RESOURCE LOCUTOR, LOCALIZADOR DE RECURSOS UNIFORMES) ..............................15 BUSCADOR O MOTOR............................................................................................................................16 NAVEGADOR O BROWSER .....................................................................................................................16 Navegadores y exploradores web, características y comparaciones.....................................................16 NAVEGADORES O EXPLORADORES WEB MÁS UTILIZADOS EN INTERNET.........................................17 NAVEGADORES WEB, TABLA CON LAS ESTADÍSTICAS DE ACCESO A ESTE SITIO ...............................17 Características de los principales navegadores web..............................................................................19 GOOGLE CHROME..............................................................................................................................19 CARACTERÍSTICAS, CUALIDADES Y VENTAJAS DE USAR EL NAVEGADOR GOOGLE CHROME............19 Pasos para ingresar al navegador:.....................................................................................................20 Internet Explorer....................................................................................................................................20 CARACTERÍSTICAS, CUALIDADES Y VENTAJAS DE USAR EL NAVEGADOR INTERNET EXPLORER........20 Desventajas, limitaciones e ineficiencias de Internet Explorer. ........................................................21 Pasos para ingresar al navegador:.....................................................................................................21 Mozilla Firefox........................................................................................................................................21 CARACTERÍSTICAS, CUALIDADES Y VENTAJAS DE USAR EL NAVEGADOR MOZILLA FIREFOX. ...........21 Las últimas versiones añaden varias opciones útiles:........................................................................22 Pasos para ingresar al navegador:.....................................................................................................22 PARTES DEL MOZILA FIREFOX ................................................................................................................23 UTILIZAR CARACTERÍSTICAS ÚTILES DEL NAVEGADOR ..........................................................................24 LA INFORMACIÓN EN INTERNET............................................................................................................25 CÓMO BUSCAR INFORMACIÓN EN INTERNET .......................................................................................25 ¿CÓMO ESTÁ ORGANIZADA LA INFORMACIÓN EN INTERNET?.............................................................26 ¿QUÉ NECESITO PARA UTILIZAR LOS BUSCADORES?.............................................................................27 TRUCOS Y CONSEJOS SOBRE BÚSQUEDAS.............................................................................................28
- 3. 3 10 PASOS PARA UNA MEJOR BÚSQUEDA DE INTERNET ........................................................................32 MEDIOS TÉCNICOS Y PRÁCTICAS PARA EL BUEN USO DE INTERNET .....................................................35 HERRAMIENTAS DE MONITORIZACIÓN .............................................................................................36 FILTROS DE CONTENIDOS ..................................................................................................................40 CORTAFUEGOS...................................................................................................................................43 CORREO ELECTRÓNICO ..........................................................................................................................46 ANTIVIRUS..............................................................................................................................................48 MÉTODOS DE CONTAGIO ..................................................................................................................49 CÓMO ACTUALIZAR EL SOFTWARE DE SU ANTIVIRUS.......................................................................49 PLANIFICACIÓN..................................................................................................................................52 CONSIDERACIONES DE SOFTWARE....................................................................................................52 CONSIDERACIONES DE LA RED ..........................................................................................................53 FORMACIÓN: DEL USUARIO...............................................................................................................53 ANTIVIRUS .........................................................................................................................................54 FIREWALLS .........................................................................................................................................54 REEMPLAZO DE SOFTWARE...............................................................................................................54 CENTRALIZACIÓN Y BACKUP..............................................................................................................54 EMPLEO DE SISTEMAS OPERATIVOS MÁS SEGUROS.........................................................................55 TEMAS ACERCA DE LA SEGURIDAD....................................................................................................55 CAPÍTULO II.................................................................................................................................................57 HERRAMIENTAS TECNOLÓGICAS ...........................................................................................................57 CLASES DE HERRAMIENTAS TECNOLÓGICAS. ........................................................................................57 SOFTWARE .............................................................................................................................................57 WINDOWS XP.....................................................................................................................................57 PARTES DE WINDOWS XP ..................................................................................................................57 CAMBIAR EL FONDO DE PANTALLA ...................................................................................................57 CAMBIAR EL PROTECTOR DE PANTALLA CON SU NOMBRE...............................................................57 CAMBIAR EL PROTECTOR DE PANTALLA CON SUS FOTOS.................................................................58 VENTANA ...........................................................................................................................................58 CONTROLES DE WINDOWS................................................................................................................58 CARPETAS ..........................................................................................................................................59 OPCIONES APLICABLES A UNA CARPETA ...........................................................................................59 EXPLORADOR DE WINDOWS (ADMINISTRADOR DE ARCHIVOS).......................................................60 ACCESOS DIRECTOS ...........................................................................................................................60 MÉTODOS DE SELECCIÓN DE ARCHIVOS ...........................................................................................61 VER Y ORGANIZAR ICONOS................................................................................................................61
- 4. 4 CONFIGURAR UN MÉTODO DE VISUALIZAR Y ORGANIZAR LA INFORMACIÓN PERMANENTE MENTE EN EL COMPUTADOR.........................................................................................................................62 CREAR UNA CARPETA EN EL BOTÓN INICIO ......................................................................................63 BÚSQUEDA EN WINDOWS (F3)..........................................................................................................63 MANIPULAR INFORMACIÓN EN WINDOWS ......................................................................................64 GUARDAR Y ABRIR INFORMACIÓN ....................................................................................................64 CREAR CARPETAS COMPRIMIDAS......................................................................................................65 ORGANIZAR VENTANAS EN WINDOWS .............................................................................................65 USANDOEL TECLADO .........................................................................................................................65 CONFIGURAR WINDOWS XP..............................................................................................................66 DEFINICIÓN DE WORD 2007 ..................................................................................................................67 INICIAR WORD 2007 ..........................................................................................................................67 PUNTEROS DEL MOUSE EN WORD 2007 ...........................................................................................67 TÉCNICAS DE NAVEGACIÓN EN UN DOCUMENTO ............................................................................68 ESTILOS ..............................................................................................................................................69 CORRESPONDENCIA...........................................................................................................................70 TIPOS DE SANGRIA.............................................................................................................................70 COLUMNAS Y LETRA CAPITAL ............................................................................................................72 PLANTILLAS (FICHA PROGRAMADOR) ...............................................................................................73 FORMAS.............................................................................................................................................74 IMÁGENES EN PÁRRAFOS ..................................................................................................................75 INSERTAR UN SMARTART ..................................................................................................................77 APLICACIÓN DE NUMERACIÓN Y VIÑETAS ........................................................................................77 HIPERVÍNCULOS.................................................................................................................................78 TABLAS...............................................................................................................................................78 TABULACIONES..................................................................................................................................79 ECUACIONES ......................................................................................................................................80 MARCA DE AGUA Y BORDES ..............................................................................................................80 INTERLÍNEA DE UN PÁRRAFO ............................................................................................................81 SECCIONES .........................................................................................................................................81 ENCABEZADO Y PIE DE PÁGINA .........................................................................................................82 EXCEL......................................................................................................................................................83 INGRESO A EXCEL...............................................................................................................................83 PANTALLA INICIAL DE MS EXCEL 2007...............................................................................................84 SÍMBOLOS DEL MOUSE......................................................................................................................84 HOJAS EN EXCEL.................................................................................................................................84 CONTRASEÑA DE HOJAS ....................................................................................................................85
- 5. 5 AMBIENTE DE TRABAJO DE EXCEL.....................................................................................................86 OPERACIONES BÁSICAS EN EXCEL .....................................................................................................87 COMO INTRODUCIR, EDITAR (MODIFICAR Y BORRAR) Y SELECCIONAR DATOS................................88 VALIDACIÓN DE DATOS .....................................................................................................................89 COMBINAR Y CENTRAR......................................................................................................................90 FORMATOS NUMÉRICOS ...................................................................................................................90 IMÁGENES EN EXCEL..........................................................................................................................90 FÓRMULAS EN EXCEL.........................................................................................................................91 EJEMPLOS DE TIPOS DE FÓRMULAS EN EXCEL ..................................................................................94 FUNCIONES DIRECTAS, CELDAS DE REFERENCIA ...............................................................................94 CONDICIONALES SIMPLES, MÚLTIPLES Y COMPARACIONES.............................................................98 FILTROS..............................................................................................................................................99 GRAFICACIÓN...................................................................................................................................100 IMPRESIÓN ......................................................................................................................................100 MS POWERPOINT 2007........................................................................................................................101 INGRESO A POWERPOINT................................................................................................................101 PARTES DE POWERPOINT ................................................................................................................102 RECOMENDACIONES PARA PLANIFICAR Y DISEÑAR LAS DIAPOSITIVAS..........................................102 FONDO Y FORMAS ...........................................................................................................................104 TEXTOS.............................................................................................................................................105 OBJETOS (TABLA, GRÁFICO, SMARTART, IMAGEN DESDE ARCHIVO, IMAGEN PREDISEÑADA, PELÍCULA Y SONIDO)........................................................................................................................106 TRANSICIONES Y EFECTOS ...............................................................................................................108 ÁLBUM DE FOTOGRAFÍAS................................................................................................................109 HIPERVÍNCULOS...............................................................................................................................111 ENSAYAR INTERVALOS.....................................................................................................................111 REPETIR LA PRESENTACIÓN INDEFINIDAMENTE .............................................................................112 INICIAR PRESENTACIÓN CON DIAPOSITIVAS ...................................................................................112 NOTAS, ENCABEZADO Y PIES DE PÁGINA ........................................................................................113 IMPRESIÓN DE LA PRESENTACIÓN ..................................................................................................114 COPIAR LA PRESENTACIÓN (EMPAQUETAR PARA CD-ROM)...........................................................114 HARDWARE ..............................................................................................................................................115 COMPUTADORA...................................................................................................................................115 COMPONENTES DE UN ORDENADOR PERSONAL ............................................................................115 MANTENIMIENTO DE COMPUTADORAS .........................................................................................116 RAZONES PARA HACER UN MANTENIMIENTO AL PC ......................................................................116 PROYECTOR..........................................................................................................................................120
- 6. 6 CÓMO INSTALAR Y USAR EL PROYECTOR. .......................................................................................120 ¿PARA QUÉ NOS SIRVE UN PROYECTOR? ........................................................................................122 ¿CÓMO USAR EL PROYECTOR?........................................................................................................123 IMPRESORA..........................................................................................................................................124 IMPRESORAS DE COLOR O DE FOTOS..............................................................................................124 MÉTODOS DE IMPRESIÓN................................................................................................................124 TÓNER..............................................................................................................................................125 INYECCIÓN DE TINTA .......................................................................................................................125 TINTA SÓLIDA...................................................................................................................................126 MATRIZ DE PUNTOS.........................................................................................................................127 SUBLIMACIÓN DE TINTA..................................................................................................................127 TRAZADOR DE IMAGEN ...................................................................................................................127 MEMORIA DE LAS IMPRESORAS ......................................................................................................127 CONEXIÓN DE IMPRESORA..............................................................................................................128 LENGUAJES DE DESCRIPCIÓN DE PÁGINA Y FORMATOS DE IMPRESIÓN ........................................129 VELOCIDAD DE IMPRESIÓN..............................................................................................................129 CARTUCHOS, TINTA Y PAPEL............................................................................................................129 POSIBLES PROBLEMAS DE IMPRESIÓN ............................................................................................130 SUGERENCIAS Y USO DE MANERA CORRECTA DE LA IMPRESORA: .................................................131 DISPOSITIVOS DE ALMACENAMIENTOS ...................................................................................................131 MEMORIA FLASH..................................................................................................................................131 USO..................................................................................................................................................132 EL MANTENIMIENTO DE UN PENDRIVE O MEMORIA FLASH USB ...................................................132 COMO EVITAR QUE EL PENDRIVE SE INFECTE CON UN VIRUS ........................................................134 QUE ES UN CD ......................................................................................................................................134 CREAR UN CD DE INFORMACIÓN.....................................................................................................135 AUDIO EN WINDOWS ......................................................................................................................135 CUIDADOS Y PRESERVACIÓN DE LOS DISCOS COMPACTOS ............................................................136 QUÉ ES UN DISCO DURO......................................................................................................................137 DISCOS DUROS EXTERNOS: USO Y SATISFACCIÓN...........................................................................137 ALGUNOS CONSEJOS PARA USAR DE FORMA ÓPTIMA UN DISCO DURO EXTERNO........................138 CAPÍTULO III..............................................................................................................................................139 MINI DICCIONARIO DE COMPUTACIÓN....................................................................................................139 BIBLIOGRAFÍA ...........................................................................................................................................149
- 7. 7 PRESENTACIÓN Ponemos frente a sus ojos este manual que contiene estrategias didácticas para el uso del internet y las herramientas tecnológicas. El objetivo es dar a conocer el uso adecuado de las nuevas tecnologías de información y comunicación (TIC) para el aprendizaje y formación profesional. En el capítulo I y se detallarán el uso del internet así como las ventajas, desventajas, consejos sobre una búsqueda adecuada de información, además se detallará sobre el correo electrónico y la actualización de antivirus; En el capítulo II se expresará todo lo referente al uso de las herramientas tecnológicas (Software como los procesadores de texto Windows, Word, Excel, Power Point etc. y Hardware como los Proyectores, computador, impresora, dispositivos de almacenamiento como Pendrive, Discos Duros externos, CD, entre otros) en la Unidad Académica. También para verificar la forma de escritura o recordar algunos conceptos claves pensamos en construir con ellos un mini- diccionario que pudiera resolver dudas puntuales que surjan, esperamos que éste permita un contacto más estrecho con la terminología que es la computación. Este manual ha sido creado por las egresadas de la Facultad de Ciencias Administrativas Económicas de la Universidad Técnica de Manabí, Delgado Ferrín Gabriela Maribel y Gutiérrez Cevallos María Elena, el libro ha sido desarrollado especialmente para los estudiantes, docentes y personal administrativo. La hipótesis es que se logrará incrementar los niveles de aprendizaje significativo en los estudiantes tanto sobre los contenidos curriculares como en el logro de objetivos transversales. También mejorará significativamente la adquisición de competencia y habilidades para aprender a formarse, crear conocimiento colaborativamente en espacios virtuales, articular pensamiento crítico y creativo en forma escrita, habilidades de acceso y uso de información, entre otras. Este manual es un ejemplo de los nuevos materiales didácticos que es posible desarrollar en un ambiente universitario. En este caso, la innovación está especialmente asociada a la forma de acceder a los contenidos y las múltiples lecturas que usted puede hacer de ellos. Se buscó crear un manual fácil de usar, como un libro de recetas en el mejor sentido de la metáfora, para ofrecer sugerencias, pautas, guías y cuidados en torno a los componentes didácticos propuestos. “Unidos por el compromiso con la formación”.
- 8. 8 INTRODUCCIÓN Para asumir exitosamente su incorporación en las organizaciones inteligentes de la sociedad del siglo XXI, los profesionales en diferentes áreas del conocimiento deben obtener competencias en el uso del internet y de las herramientas tecnológicas en la educación universitaria. Las universidades tanto públicas como privadas han asumido este reto instalando en sus espacios una tecno estructura que posibilite a sus estudiantes alcanzar el nivel de competitividad tecnológica exigido por la llamada sociedad del conocimiento. Destacándose que el 100% de las mismas ofrece de manera gratuita, el acceso a Internet con el fin de que sus educandos exploren la biblioteca más grande soñada por el hombre. Las universidades como organismos que permanentemente buscan la excelencia académica, ser pioneras en ofertar servicios tecnológicos como apoyo a sus actividades académicas orientadas al desarrollo de competencias tecnológicas que permitan al nuevo egresado insertarse al sector socio-productivo y poder satisfacer las demandas de su entorno laboral. El uso de internet en forma masiva es reciente. No obstante resulta indispensable conocer el impacto y uso que le dan los diferentes segmentos que componen nuestra sociedad. Hoy por hoy, las universidades públicas y privadas tienen una inversión cuantiosa en infraestructura para la ínter conectividad y la pregunta obligada es ¿Le están dando sus estudiantes el uso académico adecuado al Internet y herramientas tecnológicas?, ¿Las universidades están preparando a sus alumnos para el acceso a la información disponible en Internet? Los docentes conscientes de esta importancia actualizan y amplían sus conocimientos, y adaptan los contenidos curriculares de las respectivas materias a la utilización de las TIC. Es un proceso de adaptación costoso tanto a nivel personal, por el esfuerzo añadido que supone al educador, como a nivel económico, por la inversión que debe hacer la Administración para proporcionar los recursos materiales y formativos necesarios. Hay que tener en cuenta que uno de los objetivos de la educación es promover una convivencia basada en valores y que aporte la formación social, científica y técnica, adaptada a las nuevas realidades. Por ello, las TIC son fundamentales como herramienta docente ya que: Abren las puertas al alumno a todo un universo de conocimientos e informaciones de todo tipo. Potencian al alumno el desarrollo de su espíritu crítico. Le capacitan para poder filtrar y escoger aquella información que realmente cubra sus necesidades o expectativas.
- 9. 9 Debidamente guiado por sus educadores, fomentan su sentido de la responsabilidad al tomar conciencia de que ‗no todo vale‘ en la web. Fomentan el trabajo colaborativo. Mediante la formación de grupos de trabajo los alumnos cooperan en la búsqueda de información de interés relativa al tema en cuestión y aprenden a consensuar puntos de vista y opiniones diversas. Completan y amplían su base formativa al disponer de información a la cual sería complejo e incluso imposible acceder en otras circunstancias.
- 10. 10 CAPITULO I ¿QUÉ ES INTERNET? Internet es una red mundial de redes de ordenadores que permite la comunicación instantánea con cualquier ordenador del mundo, a la vez que nos permite compartir recursos. BREVE HISTORIA DEL INTERNET El internet nace en el año 1969 como un proyecto de Defensa estadounidense, que consistió en crear una red de comunicación segura ARPANET (Red de Agencia de Proyectos de Investigación Avanzada, que conectó unos 60.000 ordenadores dispersos). A finales de 1989, el informático británico Timothy Berners Lee desarrolla la World Wide Web para la CERN (Organización Europea para la Investigación Nuclear). Fuera ya del ámbito estrictamente militar Arpanet creció en Estados Unidos conectando gran cantidad de universidades y centros de investigación. A la red se unieron nodos de Europa y del resto del mundo, formando lo que se conoce como la gran telaraña mundial (World Wide Web). En 1990, Arpanet fue sustituida por la Red NSFNET (Red de la Fundación Nacional para la Ciencia) para conectar sus supercomputadoras con las redes regionales. En la actualidad, la NSFNET funciona como el núcleo de alta velocidad de Internet. No es hasta 1994 cuando Internet comienza a parecerse a lo que hoy conocemos: una puerta al mundo accesible para cualquiera. VENTAJAS Y RIESGOS Los puntos clave de Internet, en los que se fundamentan tanto las ventajas como los inconvenientes, son los siguientes: Acceso anónimo: El hecho de poder esconderse detrás del anonimato hace que el usuario se sienta libre de realizar acciones o acceder a informaciones que no haría si se le exigiese una autenticación. Acceso permanente: El hecho de poder acceder a Internet prácticamente las 24h del día por un coste relativamente bajo y buen ancho de banda facilita la aparición de todo tipo de riesgos si no se controla debidamente, tanto por parte de los padres como de los educadores. Facilidad de acceso a la información: Al entrar en Internet se tiene disponible acceso rápido y gratuito a informaciones y servicios no siempre recomendados para los jóvenes, sobre todo para los que están en las primeras etapas formativas. Facilidad en la transmisión de la información: La red actúa como un eficiente medio de transmisión de cualquier tipo de información produciendo un efecto multiplicador tanto en los aspectos positivos como negativos de Internet.
- 11. 11 Facilidad de relación interpersonal: El propio anonimato con el que se mueven los internautas permite que se presenten falsas personalidades y se enmascaren actitudes perversas que quedarían de manifiesto con la presencia física. Esta facilidad en la comunicación interpersonal requiere de una madurez y capacidad de discernimiento de la que no todos los jóvenes disponen. VENTAJAS En principio, no se puede decir que Internet sea bueno o malo en sí mismo, sino que depende de la forma en que se utilice y de los objetivos que se persigan al acceder. A continuación enumeramos las ventajas que ofrece la utilización de Internet en el proceso formativo de los jóvenes: o Ayuda a la socialización de los jóvenes. El fácil acceso a Internet y la utilización de algunos de sus servicios (chats, juegos en red,...) facilita su proceso de socialización, reforzando su sentido de pertenencia al grupo así como sus habilidades para comunicarse con el resto del grupo utilizando estos servicios basados en las TIC. o Acerca la cultura, la ciencia y el ocio a todos los rincones del territorio, ya sean pueblos o pequeñas aldeas, y proporciona a sus habitantes canales de información y comunicación. o Permite que jóvenes aquejados de largas enfermedades o con movilidad limitada puedan proseguir su proceso formativo así como estar en contacto con compañeros. o Favorece las relaciones familiares de los inmigrantes con sus países de origen al poner a su disposición servicios económicos de conexión y comunicación. o Ayuda a la individualización en determinadas tareas educativas, como la realización de trabajos personales en los que cada uno buscará y analizará, en función de sus intereses particulares, favoreciendo también las iniciativas personales. o Acceso a gran cantidad de información de cualquier tipo. Noticias, eventos, prensa electrónica, bibliotecas on-line, información cultural, información científico-técnica, etc. Una importante consecuencia de ello es el mejor acceso a la cultura y un claro beneficio en el proceso educativo. Otra consecuencia que se deriva es la necesidad de establecer criterios de búsqueda, valoración y selección de la información. o Mejoran los resultados académicos de los menores que disponen de acceso a Internet desde el domicilio frente a aquellos que sólo disponen de conexión desde el centro educativo. o Permite un mejor seguimiento por parte de los estudiantes de la actividad universitaria, ya que pueden mantener un contacto más frecuente con los profesores y tutores; recibir indicaciones y sugerencias relativas a la formación profesional, así como mantenerse informados de las notas y faltas de asistencia, etc.
- 12. 12 o Acceso a gran cantidad de recursos educativos, lo que es especialmente interesante para el docente, ya que pone a su disposición materiales en formato digital, cursos on-line, etc., que pueden ser de interés para su tarea docente. RIESGOS Frente a estas ventajas de Internet, que son muchas y muy importantes, es necesario disponer de la mayor información posible acerca de los riesgos que entraña, y así aprender a hacer un uso responsable, útil y constructivo de la red. Desde el punto de vista educativo, que es el que nos ocupa, podemos agrupar los riesgos en 6 grupos: 1. Relativos al acceso a la información. Es necesario hacer una serie de comprobaciones básicas (origen o fuente de la información y fecha) que nos aporten un margen de seguridad sobre la misma. Esta búsqueda de información puede conllevar una pérdida de tiempo importante y así mismo la propia navegación puede dispersar la atención. A menudo, al navegar se va pasando de una página a otra olvidando el objetivo inicial de la visita. 2. Relativos al tipo de información. Facilita el acceso a información cuya naturaleza es inadecuada para los jóvenes, como son contenidos relacionados con la violencia, terrorismo, pornografía, sectas, etc., o es presentada de forma no apropiada banalizando comportamientos y actitudes socialmente reprobables. La propia naturaleza de la red hace imposible llevar un control sobre la publicación de contenidos, sus autores y su posible penalización. 3. Relativos a relaciones personales. Internet puede crear un entorno que facilita los comportamientos desinhibidos, y pueden dar una imagen de las personas que no se corresponde con la realidad. En el otro extremo, Internet puede ser arriesgado porque puede generar un problema de socialización en los jóvenes, ya que fomenta el aislamiento. Se puede producir una pérdida de intimidad: La participación en determinados foros, chats, rellenado de formularios para obtener el acceso a ciertos servicios gratuitos, etc., requiere que el joven facilite algunos datos personales a terceros o entidades totalmente desconocidas, con el riesgo que ello supone. Amistades „no convenientes‟: A través de chats el joven puede contactar con personas de dudosa reputación, de carácter violento e intenciones no muy claras que enmascaran, todo ello, bajo la apariencia de amistad y entretenimiento. Adicciones: Una utilización incontrolada (referida a control temporal) de Internet puede provocar en los jóvenes, dependiendo de su perfil y circunstancias personales, situaciones de comportamientos compulsivos relacionados con la búsqueda de todo tipo de información, los juegos en red,
- 13. 13 juegos que suponen una apuesta económica, participación en chats, compras, participación en subastas, etc. 4. Relativos a la comunicación. La necesidad de establecer y mantener comunicación con los demás, hace que se minimicen ciertos riesgos relacionados con los servicios implicados, como son el correo electrónico, los blogs, chats, foros, etc. Ya son habituales los problemas derivados de la recepción masiva de correos basura (spam), el bloqueo de la cuenta al recibir correos con archivos adjuntos que gran tamaño, la participación en chats y foros a los que se facilita información personal que puede ser utilizada para fines no controlados por el usuario. 5. Relativos al propio funcionamiento de Internet. Internet no es una red segura. En ella se producen situaciones de alarma debido a problemas, agujeros o fallos desde la propia tecnología que la sustenta. Por ejemplo, los virus y gusanos que se propagan por la red y que son capaces de destruir o dañar los archivos almacenados en el ordenador. Fallos en las conexiones debido a problemas de saturación que impiden o dificultan la navegación. Problemas derivados de accesos no autorizados a las máquinas por parte de intrusos. 6. Relativos a temas económicos. La facilidad de acceso junto con la enorme y atractiva oferta de medios y servicios, hacen a los jóvenes especialmente vulnerables. En esta situación se producen abusos de tipo publicitario, engaños, estafas, compras, negocios ilegales, etc., en los que caen casi siempre por falta madurez o conocimiento de los riesgos que están asumiendo. A todo ello se le añade el consiguiente gasto telefónico generado por el uso de algunos de esos servicios. En este grupo también se podría incluir el tema de las descargas ilegales de software, música, películas, etc., a las que están tan acostumbrados los jóvenes sin saber, a menudo, que están incurriendo en un problema legal relativo a la propiedad intelectual. ¿CÓMO FUNCIONA? Gracias a un protocolo (lenguaje) TCP/IP que tiene la gran ventaja de ser entendido por cualquier máquina (PC, Unix, Mac...). El éxito de Internet radica en su facilidad de uso y consulta y el gran alcance conseguido por esta red. SERVICIOS DE INTERNET Se suele asociar Internet a la web (www) pero Internet es mucho más. Entre los servicios que ofrece Internet están los siguientes: Navegación por la web La navegación por la World Wide Web (www) es el servicio más utilizado al conectarse a Internet. Existe una extensa y amplia variedad de páginas web disponibles que abarcan
- 14. 14 Prácticamente todos los temas que pueden ser de interés para niños y jóvenes. Correo electrónico Permite el envío y recepción cualquier tipo de información digitalizada como textos, imágenes, sonido. No es interactivo (en tiempo real) pero permite la comunicación diferida de los usuarios. Transferencia de archivos (carga/descarga de datos). El usuario puede descargar, desde máquinas remotas, a su equipo personal gran cantidad de archivos conteniendo información de diferente naturaleza, como textos, imágenes, aplicaciones software gratuito, etc., de forma sencilla y rápida. Búsquedas Existen buscadores de información a varios niveles: Temáticos, españoles, internacionales, etc., que permiten el acceso a informaciones específicas que pueden ser de interés en el desarrollo de la tarea docente. Listas de correos Se basa en la difusión de mensajes de correo a los suscriptores de la lista. Las listas se organizan en base a los temas que tratan y permiten el intercambio de experiencias, ideas, etc. Grupos de noticias (News) Son grupos de discusión, organizados jerárquicamente, sobre temas diversos. Los servidores de noticias son los puntos de difusión a los que se conectan los usuarios para leer noticias de su interés o participar en los debates en los que se intercambian experiencias y conocimientos. Mensajería instantánea (chats) Permite la comunicación directa o en tiempo real (on-line) de los usuarios pudiendo establecer conversaciones que incluyan archivos de diferente naturaleza. DOMINIO El dominio (DNS) es el nombre (único, es decir irrepetible) que identifica al servidor web (que contiene la página web), por ejemplo el dominio www.sri.gov.ec permitirá ir al SRI del Ecuador, un dominio es fácil de recordar por la persona y es el que se utiliza para conectarnos a los diferentes servicios de internet. Un ejemplo de un dominio de ftp es ftp.microsoft.com y de un new es news.google.com. www sri .gov.ec Es el tipo de servicio, también puede ser ftp, new, etc. Es el nombre del sitio web. Idea de la página, en este ejemplo es del gobierno y de Ecuador.
- 15. 15 Un nombre de dominio consta de un sufijo de tres o más letras que indican que tipo de organización es la propietaria. .COM: Asignado a las entidades comerciales. .EDU: Se refiere a un establecimiento educativo. .NET: Compañías de soporte de red. .ORG: Organizaciones sin afán de lucro. .INT: Entidades establecidas por tratados internacionales o a bases de datos internacionales. .SYS: Utilizado para servicios informáticos. .GOV: Asignado a toda agencia u oficina gubernamental. .MIL: Asignado a los militares de las fuerzas armadas. .INFO: Empresas que generan información. .ARTS: Asignado al arte y sus manifestaciones. .STORE: Tienda de departamentos. .WEB: Creadores de páginas WEB. .FIRM: Organizaciones de profesionales. Los dominios adquiridos fuera de EE.UU. tienen además un sufijo opcional que indica el país en que se encuentran, por ejemplo: .EC: Ecuador. .CA: Canadá. .CL: Chile. .CO: Colombia. .VE: Venezuela. .UY: Uruguay. .ES: España. .PE: Perú. PÁGINAS WEB Es una unidad sencilla de información, comúnmente denominada un documento, está disponible vía World Wide Web (WWW). ¿Dónde se alojan las páginas web? Las páginas WEB generalmente residen en servidor http conocido comúnmente como Sitio Web. URL (UNIFORM RESOURCE LOCUTOR, LOCALIZADOR DE RECURSOS UNIFORMES) Es un esquema estandarizado de direcciones para facilitar el acceso a los recursos del Internet. Una URL está compuesta de letras, números y puntuaciones. La mayoría de URL tiene tres partes principales: El protocolo, el nombre del anfitrión (o dominio) y el directorio. Cabe señalar que se utiliza letras minúsculas al digitar una dirección, sin dejar espacios vacíos entre caracteres.
- 16. 16 URL: Esta es la dirección de la página inicial de FAO PROTOCOLO: http:// es el protocolo de las páginas web. ANFITRION: www.fao.org es la FAO una organización DIRECTORIO O ARCHIVO BUSCADOR O MOTOR Es una WEB que permite encontrar información, de una manera más o menos cómoda, dentro de un océano de datos. Ej. Google, Yahoo, Altavista, Ask, Alltheweb. NAVEGADOR O BROWSER Es el programa que usamos para conectarnos a un servidor web. Mediante un navegador actual podemos acceder a servidores Web, pero también a servidores de casi todos los demás servicios (E-mail, FTP, News...). Ahora podemos ver imágenes, escuchar los sonidos, o reproducir las películas sencilla y automáticamente, sin más herramientas que nuestro navegador. NAVEGADORES Y EXPLORADORES WEB, CARACTERÍSTICAS Y COMPARACIONES Datos y características de los principales navegadores web usados en internet, comparaciones, cualidades, ventajas de cada uno de ellos, estadísticas de su uso. Guía básica para todo el que necesite decidirse, que navegador web utilizar en su equipo o dispositivo.
- 17. 17 El navegador web es el vehículo y la principal herramienta de cualquiera que se adentre en el mundo virtual de internet. Lógicamente la velocidad, la ligereza a la que te muevas, la seguridad que te pueda dar, hasta que lugares remotos te pueda llevar, depende en gran parte del navegador que escojas y que tu decidas utilizar. Para decidir eso, lo más adecuado entonces es informarte que navegadores están disponibles, cuáles son sus características, que funciones ofrecen, ver comparaciones entre ellos, conocer sus ventajas y desventajas, para al final decidirte y hacer tu elección. NAVEGADORES O EXPLORADORES WEB MÁS UTILIZADOS EN INTERNET Tradicionalmente el navegador más utilizado de internet ha sido Internet Explorer, esta ventaja es debido a su característica de estar integrado en todas las instalaciones de Windows. Durante los últimos años esta ventaja disminuye cada vez más, pese a las mejoras implementadas. La disminución de su empleo por los usuarios se debe a la popularidad alcanzada por otros navegadores alternativos, que han conseguido superarlo en velocidad y rendimiento. NAVEGADORES WEB, TABLA CON LAS ESTADÍSTICAS DE ACCESO A ESTE SITIO Tabla con las estadísticas de los accesos al sitio norfipc.com, ordenada por meses y navegadores web utilizados. Los datos son tomados del servicio de Google Analytics.
- 18. 18 2012 Chrome I. Explorer Firefox Android Opera Safari Otros móviles Julio 35.80 % 23.30 % 17.50 % 6 % 5.60 % 4.50 % 7.30 % Junio 36.20 % 24.60 % 17.50 % 5.40 % 5.30 % 4.70 % 6 % Mayo 41.34 % 25.70 % 20.80 % 3.79 % 3.39 % 3.98 % Abril 42.02 % 25.69 % 21.12 % 3.52 % 2.94 % 3.84 % Marzo 41.55 % 26.46 % 22.43 % 2.46 % 2.66 % 3.56 % Febrero 40.78 % 27.39 % 22.15 % 2.87 % 2.48 % 3.48 % Enero 40.10 % 27.90 % 22.70 % 2.30 % 3.50 % 3.30 % 2011 I. Explorer Firefox Chrome Opera ? Safari Móviles* Diciembre 35.1 % 25.3 % 27.2 % 2.4 % - 2.9 % 6.4 % Noviembre 35.9 % 25.6 % 27.6 % 1,6 % 1.3 % 2.8 % 3.4 % Octubre 38.2 % 24.4 % 27.9 % 1,6 % 1.8 % 2.2 % 3.3 % Septiembre 39.4 % 25.4 % 25.1 % 2.0 % 1.8 % 2.1 % 2.9 % Agosto 40.0 % 25.6 % 24.8 % 2.4 % 1.7 % 2.1 % 2.6 % Julio 40.1 % 26.9 % 22.6 % 2.4 % 1.8 % 1.9 % 2.5 % Junio 42.0 % 27.7 % 21.7 % 2.0 % 1.5 % 1.5 % Mayo 42.2 % 27.4 % 21.3 % 2.2 % 1.6 % 1.5 % Abril 40.6 % 30.0 % 21.0 % 2.0 % 1.9 % 1.7 % Marzo 37.8 % 31.3 % 20.2 % 2.3 % 2.3 % 3.0 % Febrero 40.0 % 31.8 % 17.4 % 2.1 % 3.4 % 3.5 % Enero 41.8 % 32.6 % 16.2 % 1.9 % 1.7 % 4.3 %
- 19. 19 CARACTERÍSTICAS DE LOS PRINCIPALES NAVEGADORES WEB GOOGLE CHROME El navegador más joven y más rápido de la red, para el poco tiempo que lleva desde septiembre del 2008 se considera un gran logro la popularidad alcanzada, además sigue en ascenso no solo en número de usuarios, sino en funcionalidades y en mejoras de desempeño y usabilidad. Probablemente este navegador es el que ha comenzado una nueva batalla y porque no decir que un nuevo capítulo en la historia de los navegadores, pues las funcionalidades y el nivel de desempeño que está ofreciendo se está convirtiendo en una nueva línea base a seguir por parte de sus competidores. CARACTERÍSTICAS, CUALIDADES Y VENTAJAS DE USAR EL NAVEGADOR GOOGLE CHROME. Navegador minimalista, es decir posee las funciones esenciales y básicas por lo que es ideal para personas con poco dominio en la navegación web. Velocidad súper-rápida del navegador, para eso emplea recursos como un motor de renderizado de Java script V8 y prefetching (precarga) de DNS para mejorar el rendimiento en la carga de páginas web. Esta última característica es una innovación reciente, Google Chrome es el único navegador que la implementa por defecto, resuelve la relación IP/Nombre de dominio y la mantiene en su cache cierto tiempo por si es solicitada nuevamente. El sistema tradicional usado hasta ahora por los otros navegadores, es que Windows es el que la almacena y la libera al apagar el sistema. Para ver el registro del prefetching de DNS que tienes actualmente en tu navegador escribe en la barra de direcciones about:dns te mostrará la dirección url, el nombre de host, tiempo de respuesta, hora a la que se resolvió, etc. Es el navegador más favorecido a la hora de hacer una búsqueda web, solo es necesario escribir la palabra o termino de búsqueda en la barra de direcciones que es multiuso. Permite ver estadísticas de la memoria consumida en cada pestaña con sus detalles, inclusive la que consumen otros navegadores si se están usando simultáneamente en la misma PC. Para eso abre una nueva pestaña (CONTROL+T) y escribe: about: memory. Google ofrece la actualización automática del navegador, lo que asegura siempre tener instalada la última versión estable y tener disponible la blacklist, lista que contiene información sobre phishing (sitios de suplantación de identidad) y malware más reciente en la red.
- 20. 20 Ofrece similar a Internet Explore la navegación llamada de Incognito, las páginas a las que se accedan no quedarán registradas en el historial del navegador ni en el historial de búsquedas, y tampoco dejarán otros rastros en el equipo (como cookies). En la página de inicio (como introdujo Opera) muestra miniaturas de las páginas visitadas, lo que puedes usar como una especie de Bookmarks involuntarios. Pasos para ingresar al navegador: 1) Clic en el botón Inicio. 2) Clic a la opción todos los programas. 3) Clic al icono Google Chrome. INTERNET EXPLORER El navegador más utilizado hasta hace poco tiempo en internet. Es un complemento indispensable y por defecto del sistema operativo Windows, gracias al cual ha logrado su alto nivel de uso. Ha sido criticado por su desempeño, conformidad con estándares y seguridad, pero aun así sigue siendo utilizando. CARACTERÍSTICAS, CUALIDADES Y VENTAJAS DE USAR EL NAVEGADOR INTERNET EXPLORER. Brinda un elevado nivel de seguridad que a veces llega a ser desesperante pero muy efectivo, para la protección del usuario, posee distintos niveles de seguridad dividido en zonas cada una con sus limitaciones. La exploración de InPrivate permite navegar por Internet sin guardar ningún dato de la sesión de exploración, como cookies, archivos temporales de Internet, historial y otros datos. Es el único navegador que ofrece soporte en las páginas web para ActiveX y VBScript, lo que brinda indiscutibles ventajas al usuario, esenciales e indispensables para muchas empresas y sitios web. Compatible con paginas HTA, formato de páginas web que permiten interactuar con programas y archivos del equipo donde se ejecuten. Soporte para los applets de Java que funcionan mejor que en cualquier otro navegador. Al ser el explorador nativo de Windows puede descargar e instalar updates (actualizaciones) para el sistema operativo desde el sitio de Microsoft. Los Bookmarks, marcadores o favoritos son legítimos accesos directos que se pueden editar y modificar fácilmente por el usuario.
- 21. 21 A partir de la versión 8 incorpora nuevas funcionalidades como el uso de las WebSlice (Icono de color verde que puedes ver en esta página, en la barra de comandos del navegador), compatibilidad con el estándar CSS, la posibilidad de elegir otros motores de búsquedas, disponibilidad de multitud de complementos (llamados aceleradores), etc. Desventajas, limitaciones e ineficiencias de Internet Explorer. No muestra la página web hasta que no finalice de cargar sus elementos. Imposibilidad de acceder a algún contenido multimedia en la red por exceso de seguridad. Versiones anteriores lentitud, resuelta a partir de la 8. Pasos para ingresar al navegador: 1) Clic en el botón Inicio. 2) Clic a la opción todos los programas. 3) Clic al icono Internet Explorer MOZILLA FIREFOX Indiscutiblemente, es el navegador más popular de la red. Mozilla Firefox, o simplemente Firefox es un navegador web libre y de código abierto desarrollado por Mozilla, una comunidad global que trabaja junta para mantener una Web Abierta, pública y accesible. Firefox ha revolucionado la forma de pensar y mantenido la innovación en la web, para llevar a sus usuarios una mejor experiencia. Entre sus méritos está el de ser uno de los proyectos de Software Libre más importantes del mundo y poseer el récord Guinness al software más descargado en 24 horas, con 8 millones de descargas (17-06-2008). Los que usan Firefox están dando su apoyo a una nueva forma de crear, utilizar y compartir en Internet que se llama Software Libre. El objetivo es romper las barreras del Software propietario, que nos encarcela en un código que no conocemos, no sabemos cómo funciona y no podemos modificar para que se adapte a nuestras necesidades. CARACTERÍSTICAS, CUALIDADES Y VENTAJAS DE USAR EL NAVEGADOR MOZILLA FIREFOX. Software de código abierto es un navegador totalmente configurable, tanto su funcionamiento, configuración, aspecto, add-ons o complementos. En su sitio
- 22. 22 web Mozilla ofrece toda la información técnica necesaria a desarrolladores y usuarios en general. Alto nivel de seguridad, efectiva la protección contra el spyware y otros tipos de malware, bloqueo asegurado contra pop-up y otras formas de publicidad comunes en la web, ActiveX no está permitido por considerarse un riesgo. Sus desarrolladores aseguran una fuente casi infinita de extensiones hechas para todo tipo de propósito. Permite crear y utilizar simultáneamente varios perfiles o preferencias en el mismo navegador, lo cual en la práctica es muy útil, es decir puedes tener una configuración diferente para usar Firefox en tus tareas laborales o estudiantiles y otra para tu uso privado o familiar, todo con el mismo navegador en la misma PC. Las últimas versiones añaden varias opciones útiles: Uso del protocolo HTTPS por defecto a la hora de realizar búsquedas. Es un avance en materia de seguridad que nos protege de aquellos atacantes que pretendan interceptar nuestros datos al Encriptar las comunicaciones desde nuestro equipo al servidor. Cambio en el diseño de la interfaz que ahora trae nuevos botones y una nueva barra de direcciones. incluye un visor de PDF integrado. Mejoras en el ratón que afectan al rendimiento en los juegos y cualquier tipo de aplicación web gracias a la API Pointer Lock. Actualizaciones automáticas y silenciosas, al estilo Chrome. Nuevos controles multimedia para audio y vídeo HTML5. Se incluye un botón nuevo denominado "Reiniciar Firefox" que devuelve el programa a la configuración por defecto, la solución de diversos conflictos. ¿Dónde encontrarlo? Hay dos formas: 1. Escribir en la barra de direcciones: "about: support" y presionar la tecla Enter. 2. En el menú Ayuda -> Información para solucionar problemas. El botón está situado a la derecha de la pantalla, en la esquina superior. Su función es devolver el programa a la configuración por defecto, muy importante: crea un nuevo perfil y migra los datos de marcadores, contraseñas, cookies y formularios. Todo lo demás se establece los valores predeterminados. Pasos para ingresar al navegador: 1) Clic en el botón Inicio. 2) Clic a la opción todos los programas. 3) Clic al icono Mozilla Firefox
- 23. 23 PARTES DEL MOZILA FIREFOX Botones Atrás y Adelante Permiten adelantar o retroceder una acción. El botón Detener Permitirá detener la carga de una página Web. El botón Actualizar Permite actualizar la página web, es decir cargará de nuevo la página. El botón Inicio Llevará la página al Inicio de toda la carga. El botón Imprimir Permitirá imprimir una página Web. El botón Correo Electrónico. Permite leer correo, crear nuevo mensaje, enviar un vínculo, enviar página y leer noticias.
- 24. 24 UTILIZAR CARACTERÍSTICAS ÚTILES DEL NAVEGADOR Establecer una página como principal 1. Abrir el Explorador Mozilla Firefox. 2. Clic en el menú Herramientas. Clic en Opciones de Internet. 3. En el cuadro de texto llamado Dirección digite la URL que desea como página principal (ej. www.google.com.ec) Abrir una página web con una opción de menú. 1. Abrir el menú Archivo. 2. Seleccionar la opción Abrir, o utilizar la combinación de teclas Ctrl + O. 3. En el cuadro de diálogo, abrir la página que se desea, o digitar el URL. 4. Hacer clic en el botón Aceptar o pulsar Enter. Desplegar los comandos historia 1. Clic en el menú Ver/ Ir a. 2. Aparecerá una lista que muestra una relación de los lugares visitados durante la sesión en curso. La página activa muestra una marca de activación junto a ella. 3. Hacer clic sobre una de las páginas para dirigirse directamente a ella. O también 1. Clic en el menú Ver/barras del explorador/historial. 2. Despliegue una fecha y luego de clic en la página. Hacer clic sobre el icono Cerrar de la barra historial para visualizar la página en toda la ventana. Guardar direcciones favoritas. 1. Seleccionar el contenido de campo Dirección. 2. Digitar la dirección y pulsar Enter. 3. Desplegar el menú Favoritos. (Ver/barras del explorador/favoritos) 4. Seleccionar la opción Agregar a Favoritos, teclear el nombre que desea asignar a esa página o aceptar el que sugiere el programa. 5. Hacer clic en el botón Crear en para seleccionar la carpetas donde desea almacenar la página. 6. Hacer clic sobre el botón Aceptar. Organizar las direcciones en carpetas. 1. Clic en la flechita de agregar a favoritos/ organizar favoritos. 2. En el cuadro de dialogo Organizar Favoritos de clic en la opción nueva carpeta. 3. Seleccione la carpeta y de clic en el botón cambiar nombre, escriba un nombre. 4. Arrastre las direcciones en la nueva carpeta.
- 25. 25 Guardar documentos. 1. Abrir el menú Archivo. 2. Elegir la opción Guardar Como. 3. El cuadro de dialogo Guardar Como, seleccionar el lugar (carpeta) donde se va a almacenar la página. 4. Digitar el nombre que se va a asignar al documento en el cuadro de dialogo Nombre de Archivo 5. Seleccionar la extensión que se desea asignar al cuadro de dialogo Guardar como tipo. La opción por defecto es como archivo .MHT, pero se puede guardar como archivo de texto (.TXT) o página web completa (.HTML). Guardar imágenes. 1. Hacer clic derecho sobre la imagen. 2. Del menú contextual que aparece, seleccionar la opción Guardar Imagen Como. 3. En el cuadro de diálogo Guardar Imagen, elegir el lugar donde se desea almacenar. 4. Asignar nombre a la imagen. 5. Hacer clic sobre el botón Guardar. LA INFORMACIÓN EN INTERNET A través de Internet, es posible acceder de inmediato a muchísima información en forma de textos, fotos, sonidos y videos provenientes de los más diversos puntos del planeta. No sólo está disponible la información que fue publicada en libros, revistas e informes, también se puede obtener una variedad casi infinita de material, puesto a disposición por organizaciones y personas de todo el mundo. Imagínese poder acceder fácilmente a un informe económico, el resultado de una investigación científica, o un foro de discusión del tema de su interés. Lamentablemente, la información en Internet no se encuentra organizada, sino que está almacenada en forma desordenada y alojada en diversas partes del mundo. El problema, entonces, es cómo encontrarla. Para esta tarea sólo hay que aprender a utilizar los buscadores (también llamados motores de búsqueda o en inglés, Search engines). CÓMO BUSCAR INFORMACIÓN EN INTERNET Un buscador es un sitio web (página web) que contiene una base de datos organizada que sirve para encontrar direcciones electrónicas de otros sitios.
- 26. 26 Los buscadores cuentan con programas que les permiten visitar y catalogar, automáticamente, millones de sitios web del mundo, y además aceptan las direcciones de sitios web que sugieren los usuarios. Existen miles de buscadores diferentes, cada uno especializado en un tema, región o método de búsqueda. Antes de empezar a buscar, usted deberá elegir a qué buscador solicitarle la información. Como son tantos, seguramente usted pronto aprenderá las ventajas y desventajas de cada uno, y finalmente aprenderá a utilizar su buscador favorito. En la sección ―Buscadores Recomendados‖ se puede obtener una lista. El encontrar información útil depende en gran medida de la experiencia que el/la internauta haya adquirido navegando en Internet, de trucos aprendidos y de las posibilidades de aprovechamiento del navegador como de la propia web. 1. Abra un navegador y escriba el tema en el cuadro de búsqueda 2. Abra la dirección que más se ajuste a sus necesidades. 3. Clic derecho sobre un enlace, luego escoja la opción nueva pestaña. 4. Si desea escribir una nueva dirección de clic en el menú Archivo/Nueva ventana En caso de no encontrar una información, puede preguntar en: www.findout.com o usar la red Usenet (englobada en Internet) que ofrece más de 13.000 grupos vivos de noticias y charla entre usuarios en los que quedan publicados miles de mensajes a diario de todas partes del mundo, sobre cualquier tema imaginable: ciencia, política, series de televisión, discusiones técnicas y científicas y partidas de ajedrez, entre otros. ¿CÓMO ESTÁ ORGANIZADA LA INFORMACIÓN EN INTERNET? Si se le pide a la encargada de una biblioteca ―todos los libros que en alguna de sus páginas contengan la palabra cine‖, la bibliotecaria diría, con razón, que la tarea es humanamente imposible. Pero cuando el encargado de realizar la consulta es un buscador de la Web, ante un requerimiento similar responderá que existen ―1.645.566 documentos que contienen la palabra cine. ¿Quiere verlos uno por uno?‖ Las claves del arte de buscar no consisten simplemente en conectarse al buscador, ni en recorrer miles de documentos, sino en aprender a detallar los pedidos de búsqueda con la precisión necesaria para obtener respuestas precisas: Formular la pregunta adecuada es el requisito fundamental para obtener la respuesta justa. Existen, básicamente, dos métodos de búsqueda: por palabra clave (keywords) y por temas (o Directorios). Los diversos Buscadores almacenan la información de una o ambas formas. La diferencia básica entre ellos radica en cómo organizan el contenido para realizar la búsqueda.
- 27. 27 Los buscadores por tema organizan el contenido en áreas generales y sub- temas, y se puede buscar en ellos ingresando en cada categoría. Por ejemplo, para buscar información sobre el actor Al Pacino, primero habrá que seleccionarla sección Entretenimiento; dentro de ésta, Cine y después Actores). Los buscadores por palabra clave solicitan al visitante uno o más términos para utilizar como criterio de la búsqueda, y luego retornan las páginas halladas en cuyos textos se incluyen estas palabras (por ejemplo, textos que contengan la palabra ―actor‖). ¿QUÉ NECESITO PARA UTILIZAR LOS BUSCADORES? No hay requerimientos especiales ni son necesarios programas adicionales. Sólo se debe establecer la conexión a Internet, como se hace habitualmente, y acceder al sitio de algún buscador. Es decir, debe conocer la dirección electrónica del buscador y colocarla en la ventanita de ―dirección‖ del navegador. Cómo buscar información en Internet Cuando llegue a la página del buscador, es el momento de comenzar su búsqueda. Cómo llevarla a cabo dependerá de qué tipo de buscador se trate, a continuación le damos algunos trucos y consejos de uso. Para buscar eficientemente. ¿Cómo buscar por palabra clave? Los buscadores presentan una línea en blanco para ingresar la palabra o palabras que mejor describan el tema a buscar. Si se ingresa una sola palabra, por ejemplo, ―medicina‖, aparecerán miles de enlaces con páginas que citan ese tema. Obviamente, será imposible recorrerlas todas. Pero, si se ingresan varias palabras, la búsqueda se estrechará hacia sub-temas más específicos. Una vez ingresadas las palabras a buscar, debe presionar el botón ―buscar‖ (también llamado Search, seek o find, según el buscador). Entonces, el buscador indicará cuantos sitios cumplen con la búsqueda requerida y mostrará los primeros 10 o 20 sitios de la misma y (opcionalmente) una breve descripción de sus contenidos.
- 28. 28 En ese momento se podrá optar por ingresar en alguno de los sitios propuestos o (links) o solicitar los próximos diez. Para acceder a alguno de los sitios mostrados, simplemente haga click sobre el título (aquí en color azul). Si recibiera muchos resultados, demasiados para recorrerlos todos, deberá buscar nuevamente, agregando más palabras. En tal caso, vuelva hacia atrás, cambie las palabras y busque nuevamente. Para algunos consejos, lea la sección acerca de ―cómo expresar las palabras de búsqueda‖. Los buscadores por palabra clave más conocidos Google: (http://www.google.com/): excelente buscador en Español, con grandes capacidades de refinar (mejorar) sus resultados (ver ―trucos‖ más adelante). Alta Vista (http://www.altavista.com): muy completo y favorito de los cibernautas más fanáticos. Ofrece la opción de traducir los textos encontrados. Lycos (http://www.lycos.es/): uno de los más completos y actualizados. Cómo buscar por tema Las búsquedas por tema son, generalmente, más lentas que por palabra clave, ya que exigen estrechar la búsqueda, tema por tema, hasta llegar al punto de interés. Sin embargo, son más precisas y resultan ideales cuando se quiere obtener una gran variedad de fuentes. La dificultad fundamental en este tipo de método es que, a veces, no resulta fácil determinar bajo qué categoría puede estar incluido un tema, o bajo qué forma está organizada la información, dificultando el hallazgo. El primer paso para una búsqueda por tema consiste en acceder al sitio web del buscador que ofrezca este método: una vez allí podrá ver que las opciones consisten de una serie de grandes temas genéricos, por ejemplo: arte, negocios y economía, computadoras e Internet, educación, entretenimiento, gobierno, salud, noticias, deportes y recreación, referencia, temas regionales, ciencias, ciencias sociales y sociedad y cultura. Si elige uno de estos temas, una nueva página mostrará los sub-temas en los que, a su vez, se descompone la categoría seleccionada. Y se podrá seguir hasta llegar a enlaces a páginas web que contengan información concreta relacionada con el tema solicitado. TRUCOS Y CONSEJOS SOBRE BÚSQUEDAS Todo sobre Búsquedas temáticas Las búsquedas temáticas, generalmente, suelen ser más lentas que las que usan palabras clave, ya que se debe ir afinando el resultado, tema por tema, hasta llegar al punto de interés. Sin embargo, este tipo de búsquedas tiene más precisión y es ideal cuando se
- 29. 29 necesita encontrar una gran variedad de fuentes sobre un mismo tema. Las búsquedas temáticas pueden utilizarse para hallar, por ejemplo: Revistas especializadas que tengan página en Internet. Sitios de organismos internacionales Toda la información disponible sobre un determinado tema, aunque provenga de fuentes muy diversas Le damos una serie de consejos para que tenga en cuenta cuando haga búsquedas por temas: En los buscadores por temas, no use la línea en blanco para hacer búsquedas por medio de palabras clave. Difícilmente llegue a resultados inmediatos. En esta línea en blanco coloque únicamente los nombres de categorías generales, por ejemplo, música, ecuatoriana. Una buena estrategia de búsqueda es profundizar, primero, en algunos niveles del tema a indagar (por ejemplo buscar Música, dentro de Entretenimientos) y recién allí hacer una búsqueda por palabra clave, pero limitándola al tema donde está posicionado. Todo sobre Búsquedas por palabra clave Las búsquedas por palabras clave (en inglés, keywords) suelen ser más rápidas (aunque menos precisas) que las temáticas. El problema radica en que el pedido de su búsqueda debe ser efectuado con precisión; caso contrario puede insumir mucho tiempo, debido a que un término esté presente probablemente en cientos de miles de sitios. Por eso, aquí el truco consiste en elegir las palabras clave con mucho cuidado. Sin embargo, este tipo de búsqueda es ideal para encontrar determinado datos como: Cómo buscar información en Internet. Toda página que mencione la palabra ―Fondo Monetario Internacional‖: su página web, las notas periodísticas que la citan, y cientos de referencias más a estos organismos. Toda mención a un nombre de persona u organización. La letra de una canción que dice ―siempre estaré contigo‖. Truco: En Yahoo pueden usarse dos operadores especiales, que permiten filtrar algunos resultados. t: Limita la búsqueda al título de los documentos (o páginas) Ejemplo: t:‖Luis Miguel‖ u: Limita la búsqueda a la URL (dirección electrónica) de los documentos (o páginas) .Ejemplo: u:gov.ec (traerá todos los resultados que estén en sitios de gobierno en Ecuador).
- 30. 30 Algunos consejos para tener en cuenta: Ingresar la mayor cantidad posible de palabras que definan el concepto, para limitar el resultado. De este modo se limita el resultado y se ahorra mucho tiempo. Utilizar un espacio en blanco para separar las. Siempre usar minúsculas Utilizar siempre plurales, ya que los buscadores los reconocen y pueden devolver resultados cuando la palabra se halle tanto en plural como en singular. Si el resultado es nulo (no hay sitios), pruebe buscar con menos palabras o con sinónimos de alguna de las palabras buscadas. Generalmente, en el resultado se ven sólo las primeras 10 referencias (aunque esto es configurable). Si ninguna de ellas es satisfactoria, puede elegir, al pie de la página, la opción para ver las siguientes 10 opciones, y así sucesivamente. Si no tiene éxito, será necesario cambiar las palabras de la búsqueda o acotarla. Cómo expresar las palabras de la búsqueda Para que el resultado de la búsqueda permita llegar a los datos que se quieren hallar, es fundamental aprender a escribir correctamente la pregunta que se enviará al buscador. Para ello, primero debe preguntarse qué palabras clave pueden estar relacionadas con el tema deseado. Esto, por supuesto, no siempre es sencillo Pero tampoco imposible. Se aconseja analizar el tema de interés, e intentar buscar las palabras clave como si se tratara de las categorías de una guía de teléfono. Determinar dos o tres palabras clave que deban estar presentes simultáneamente. Por ejemplo, si usted está buscando un congreso en Córdoba, se deberán escribir las palabras clave Congreso y Córdoba. Use comillas (") si se trata de palabras que deben ir juntas (ej. "Ciencias Económicas"). Escribir AND o el signo más (+) para que las páginas mostradas incluyan la totalidad de esas palabras. Si omite usar AND o +, el buscador puede devolver resultados que incluyan solamente una de las palabras buscadas. El signo menos (-) indica que palabras NO quiere que estén presentes en el resultado. Para obtener información sobre viajes a Mendoza, pruebe con: +Mendoza +turismo ¿La biografía de Borges? +"Jorge Luis Borges" +vida ¿Los concursos internacionales de arte pero no del Ecuador? +concursos +arte – Ecuador Los operadores booleanos Algunos buscadores por palabra clave permiten el uso de operadores booleanos (nexos lógicos que especifican cuál debe ser la relación entre los términos ingresados): AND (y): Indica que las palabras que anteceden y prosiguen al operador deben encontrarse ambas en el resultado de la búsqueda.
- 31. 31 OR (o): Indica que alcanza que sólo una de las palabras esté presente. En la mayoría de las herramientas de búsqueda podrá reemplazarlas por un espacio en blanco. Si ambos términos deben aparecer seguidos en el texto (por ejemplo, ―Universidad Nacional del Comahue‖), tendrá que escribirlas entre comillas. Caso contrario, el buscador retornará cualquier resultado que contenga las tres palabras, aunque no necesariamente una al lado de la otra. NOT: Excluye de la búsqueda la palabra clave anterior al operador. Ejemplo: Argentina NOT congresos. (Aparecerán todos los congresos menos los realizados en la Argentina) También es posible encontrar, como opciones de búsqueda, los operadores del tipo ―+‖ o ―-‖, que en algunos casos reemplazan y en otros conviven con los booleanos. El ―+‖ equivale al AND y el ―-‖, al NOT. Por ejemplo, si quiere buscar información sobre diarios y revistas en lengua hispana, deberá tipiar en el cuadro de diálogo (revistas OR diarios) +castellano‖. En cambio, si quiere, obviar los de origen argentino, deberá ingresar (revistas OR diarios) +castellano -Argentina‖. Cada buscador utiliza sus propios comandos y operadores, de modo que los aquí sugeridos puede no aplicarse en algunos sitios para búsquedas. Ingrese a la ayuda (Help) o los trucos de uso (tips) de su buscador preferido para más datos. Ranking de resultados Cuando recibe los resultados de una búsqueda, las páginas aparecerán en un determinado orden, o incluso con una puntuación (rating) expresada en porcentaje. Cada buscador posee su propia forma de evaluar el rating de una página. En general, las páginas que aparecen primero son aquellas que el buscador considera como las más importantes. Esto puede deberse a que: La mayoría de las personas las eligió en búsquedas anteriores. Se trata de un sitio para el cual el buscador ha hallado la mayor cantidad de referencias (links) desde otros sitios. Se trata de páginas que mencionan las palabras buscadas la mayor cantidad de veces. En caso de solicitar una búsqueda con varias palabras, el buscador ordenará los resultados en base a los sitios que contengan la mayor cantidad de ellas simultáneamente, o bien cuando se repiten la mayor cantidad de veces a lo largo del texto. Buscadores recomendados Para búsquedas generales por palabras clave: utilice Google (www.google.com) o Lycos (www.lycos.es). Para búsquedas por tema: use Yahoo (www.yahoo.com.ar) u Olé (www.oles.es) Para búsquedas de un tema específico, debe elegir primero un buscador especializado. Selecciónelo desdeBuscopio (www.buscopio.com). Para listas de discusión, acceda a Liszt (www.liszt.com) o Egroups (es.egroups.com)
- 32. 32 Para foros de discusión, pruebe con Dejanews (http://www.dejanews.com/ ) 10 PASOS PARA UNA MEJOR BÚSQUEDA DE INTERNET 1. Pensar antes de buscar Al realizar una búsqueda en la Red, no ingreses lo primero que se te ocurra en Google. Dedica un tiempo a planificar tu búsqueda. Esto te ayudará a encontrar resultados que ahorrarán tiempo a la hora de escribir tu ensayo y facilitarán la obtención de una buena calificación. Si apresuras la búsqueda sin tener un plan previo, terminarás seleccionando los mismos resultados una y otra vez, y finalmente escogiendo resultados que no son realmente útiles. Los resultados poco satisfactorios de una búsqueda causarán que pierdas tiempo al escribir tu ensayo, y significarán finalmente una calificación baja. Por eso, planea para alcanzar el éxito. Re-escribe la tarea en tus propias palabras. Luego, haz una lista de términos de búsqueda claves, y crea una serie de términos que puedes buscar en combinaciones de dos, tres o más. Cuando encuentres un buen resultado, busca las palabras más importantes dentro de él, y luego añádelas a tu lista. Prueba con una serie de combinaciones de palabras claves, revisa los resultados de cada una y luego selecciona las mejores, utilizando los criterios expuestos en los pasos 7-10 a continuación. También, mantén un recuento de los sitios que has revisado. Esto ayudará a evitar pasar nuevamente por sitios poco satisfactorios y también ayudará a citar cada fuente utilizada apropiadamente. Lee el artículo ―Comenzando un Proyecto de Investigación en Línea‖ para más consejos sobre cómo comenzar. 2. Haz que los motores de búsqueda trabajen para ti Si tu tarea es explicar cómo las águilas calvas fueron salvadas de la extinción, e ingresas el término ―águilas‖ en el motor de búsqueda. Si ingresas una sola palabra o una pregunta en la barra de búsqueda, no estás utilizando todo el poder del motor de búsqueda para encontrar información. Utiliza combinaciones de varias palabras claves. Luego, en la mayoría de los motores de búsqueda, es posible limitar tu búsqueda utilizando palabras comunes como Y, O, NO o utilizando comillas para indicar que estás buscando una frase exacta. Si buscas (―águilas calvas‖ Y extinción NO fútbol), probablemente no obtendrás resultados sobre un equipo de fútbol, una banda de rock o las águilas doradas. 3. No creas todo lo que lees Se escéptico; querrás encontrar la mejor información posible, en vez de lo primero que se ―vea bien‖ o ―suene bien.‖ Cualquier persona puede publicar algo en la Red, de
- 33. 33 forma barata y fácil. Muchos resultados de búsqueda serán poco creíbles o completamente irrelevantes. Siempre verifica la información confirmando con múltiples fuentes. Si encuentras que varios sitios Web no relacionados y creíbles están de acuerdo sobre un tema, tu búsqueda puede haber llegado a su fin. Este no sería el caso si lees algo solamente una vez. 4. Los motores de búsqueda no son siempre los mejores lugares para comenzar una búsqueda en línea Primero que nada, ¿deberías estar usando la Red en primer lugar? Muchas escuelas ofrecen acceso a notables bases de datos que pueden ser un lugar mucho mejor para comenzar una investigación. Puede que sean más difíciles de comenzar a usar, pero pueden ayudarte a encontrar la información creíble que necesitas más rápidamente que cualquier motor de búsqueda en línea. Cuando se trata de la Red, pregunta a una bibliotecaria o profesor si pueden recomendar una lista de sitios Web para revisar primero, o revisa en el sitio Web de tu universidad. Puede haber entre tres y cinco sitios Web que cubren tu tema en profundidad, y puedes ahorrar mucho tiempo buscando solamente en estos sitios. 5. Prueba con varios motores de búsqueda, no solamente uno Utiliza varios motores de búsqueda. Aunque los grandes motores de búsqueda comerciales suelen ofrecer resultados similares, su forma de operar es lo suficientemente distinta como para utilizar varios de ellos para cada proyecto de investigación para ayudar a descubrir recursos diferentes. Intenta con varios motores de búsqueda al mismo tiempo. Siempre deberías comenzar con el motor de búsqueda más adecuado para tu búsqueda que no siempre resulta ser Google o Bing. Los motores de búsqueda especializados suelen revisar un grupo específico de sitios Web, o utilizan métodos diferentes para investigar la Red, por lo que casi siempre generarán resultados mejores y más específicos en categorías particulares. Por supuesto, también recomendamos nuestro propio motor de búsqueda, Sweet Search, un motor de búsqueda para estudiantes, que solamente busca entre 35,000 sitios Web que nuestro equipo de investigación especializado ha evaluado y aprobado. 6. Busca en profundidad; los mejores resultados no son siempre los primeros Los mejores resultados suelen no estar al principio de la página – ni incluso en la primera página. Algunos sitios Web son muy buenos a la hora de hacer que su contenido aparezca al principio de las listas en los motores de búsqueda, por razones que no tienen nada que ver con la calidad de este contenido. Por lo tanto, los resultados que aparecen al principio de una lista de resultados pueden no ser útiles, mientras que los excelentes sitios que harán que tu ensayo destaque pueden estar varias páginas después. Por eso, busca más allá de los primeros resultados e incluso de las primeras páginas. ¡Busca en profundidad!
- 34. 34 7. ¿Estás evaluando una fuente primaria? ¿Por qué no? Los mejores recursos de investigación que puedes encontrar en línea serán fuentes primarias, tales como recuentos de revistas o periódicos o letras, diarios, películas o fotografías escritas o grabadas al momento del evento. Con las fuentes primarias, no tendrás que preocuparte de que la información se vea distorsionada entre una interpretación y otra. Aquí hay algunos consejos para encontrar recursos primarios: Descubriendo Material de Primera Fuente. Y, dado que no todo tu material será de primera fuente, utiliza los consejos en este artículo para ayudarte a encontrar si estás lidiando con el editor original de un artículo o una copia en línea: Encontrando la Verdadera Fuente de tu Recurso. 8. ¿Quién creó el sitio Web y escribe sus artículos? ¿Por qué? Encontrar información en la Red es como ser un buen detective policial: la información es solamente tan buena como su fuente. Y, como buen detective, un buen investigador de la Red jamás decide utilizar información sin considerar quién se la entregó. Se pregunta, ―¿Quién creó este sitio Web, y quién es el autor del contenido que estoy leyendo?‖ Cuando visites un sitio Web revisa la página principal y la sección Sobre Nosotros para determinar de lo que el sitio se trata realmente. Si el sitio no lista el nombre del editor y el equipo de administración—y este suele ser el caso—abandona el sitio y visita otro. Jamás confiarías en un libro sin conocer su autor y editor; ¿por qué confiar en un sitio Web sin tener esa misma información? También, busca información sobre el editor o autor buscando sus nombres en un motor de búsqueda. Cualquier editor o autor creíble debería ser mencionado en otros sitios Web de buena reputación. Muchos tutoriales de la Red te indicaran que revises el ―dominio de alto nivel‖ las letras al final de una dirección Web, tales como .com, .edu, .gov y .org. Durante la primera era de la Red, los sitios que terminaban en .edu, .org y .gov generalmente podían ser considerados confiables. Pero para comprender por qué esto dejó de ser cierto, lee ―Los Dominios de alto nivel no son una clave tan útil como se suele creer.‖ Un signo de alerta que hemos descubierto en nuestro trabajo es que los sitios Web cuyo nombre describe su producto no suelen ser confiables. Muchos de los nombres de estos sitios Web fueron comprados hace mucho tiempo por personas cuyo interés primario en operar su sitio Web es vender productos, no ofrecer información creíble. Por lo que ten especial cuidado al evaluar un sitio Web cuyo nombre incluya palabras como ―gratis/descuento/mejor/tu/parati/Web.‖ 9. ¿Cuándo fue la información escrita o revisada por última vez? Ya que los eventos se desarrollan durante horas, días o semanas, las historias suelen variar bastante. Lo que una fuente dice sobre un descubrimiento científico, una persona
- 35. 35 viva, una guerra, una nueva tecnología o muchas otras cosas puede volverse falso rápidamente. Por eso, siempre revisa las fechas de tus recursos. Si no puedes darte cuenta de cuándo fue escrito un artículo, sigue buscando hasta encontrar una buena fuente sobre el tema que tenga una fecha reciente, para que puedas ver si algo ha cambiado. Siempre utiliza un nuevo motor de búsqueda para ver si hay algún desarrollo posterior, y realiza una búsqueda con el año actual como uno de los términos. Utiliza las opciones de búsqueda avanzada para encontrar resultados recientes. Por otro lado, si estas escribiendo sobre un tema histórico, deberías asegurarte de incluir documentos de primera fuente, tales como periódicos y recuentos en revistas escritos al momento del evento. Si un evento ocurrió en julio de 1950, entonces las fuentes escritas en ese mes pueden ofrecer información más precisa sobre lo que ocurrió que una fuente escrita hoy, 60 años después. 10. ¿Están los avisos claramente diferenciados en el sitio, o se hacen pasar como información? Muchos sitios Web creíbles tienen avisos publicitarios, pero cuando los avisos comienzan a verse mezclados con el contenido del sitio, puedes encontrar que el contenido no es confiable. Al igual que un infomercial en televisión es un aviso publicitario disfrazado de información, algunos sitios Web crean información pensada solamente para vender un producto. MEDIOS TÉCNICOS Y PRÁCTICAS PARA EL BUEN USO DE INTERNET Dentro de los aspectos tecnológicos acerca del buen uso de Internet vamos a enumerar diferentes medios técnicos que están a disposición de estudiantes y educadores para facilitar su tarea formativa. Medios técnicos para el buen uso de Internet Existen una serie de herramientas software que pueden ayudar, tanto en la escuela como en el hogar, a disminuir el acceso de los menores a contenidos nocivos. Entre ellas tenemos: Herramientas de monitorización: Llevan a cabo un registro de las páginas visitadas y el tiempo de permanencia en ellas. No limita el acceso a páginas web de contenido inapropiado. Filtros de contenidos: Permiten bloquear el acceso a páginas web cuya dirección contenga un determinado patrón o el propio contenido de la página web contenga determinadas palabras. También permiten bloquear el acceso a ciertos servicios de Internet como a chats, etc., así como limitar el tiempo de conexión.
- 36. 36 Cortafuegos: Es una aplicación que, instalada en el equipo servidor de la red local, permite separar o filtrar la información entre la red interna y la red externa. En general este tipo de herramientas software proporcionan una ayuda a los estudiantes respecto al buen uso de Internet, pero la responsabilidad no puede recaer solamente en estas herramientas ya que no son totalmente fiables. De cualquier forma, un requisito importante de estas herramientas es que sean sencillas de utilizar y permitan la personalización según las preferencias de los usuarios. HERRAMIENTAS DE MONITORIZACIÓN Muchos docentes se plantean la cuestión de ¿cómo saber qué visitan los alumnos cuando navegan en Internet? Existen muchas herramientas a su alcance que facilitan esta tarea y que son muy sencillas de utilizar y que evitan, en gran medida, el inconveniente del anonimato. En este punto, abordaremos diferentes técnicas desde los Sistemas Operativos más utilizados Lliurex¨ Windows XP. Las técnicas y herramientas difieren en función del sistema utilizado aunque la finalidad es la misma. En cualquiera de los dos sistemas operativos siempre es conveniente que cada docente y estudiante de la Facultad disponga de una cuenta personal de usuario con su contraseña y, sobre todo, con permisos adecuados. De esta forma, los especialistas en sistemas de cómputo desempeñan el papel de administradores del sistema pueden controlar la actividad de los estudiantes frente al computador. A) Utilización del Historial A.1) Lliurex Mozilla Firefox proporciona una opción del menú Ir -> Historial que muestra, en una zona a la izquierda, los sitios web (URLs) visitados agrupados por fechas. Se puede acceder directamente desde el navegador pulsando la combinación de teclas CTRL+H. El acceso al Historial no modifica su contenido ni deja huella de su consulta.
- 37. 37 Se muestra una ventana en el lateral izquierdo de la pantalla. Junto a la zona de búsqueda (etiqueta Buscar) se encuentra la opción Ver que permite organizar las webs visitadas bajo diferentes criterios: por lugar, fecha, lugar y fecha, la más visitada, la última visitada. Desde la ventana del Historial se pueden eliminar las webs que se quieran simplemente estando sobre la referencia pulsar el botón derecho del ratón y seleccionar Borrar. A.2) Windows XP Internet Explorer proporciona una opción de menú: Ver -> Barra del Explorador -> Historial que muestra, en una zona a la izquierda, los sitios web (URLs) visitados agrupados por fechas. Se puede acceder directamente desde el navegador pulsando la combinación de teclas CTRL+H. El acceso al Histórico no modifica su contenido ni deja huella de su consulta. Se muestra una ventana en el lateral izquierdo de la pantalla. Junto a la zona de Búsqueda se encuentra la opción Ver que permite organizar y visualizar las webs visitadas bajo diferentes criterios: por fecha, sitio, el más visitado y por orden de los visitados hoy. Desde la ventana del Histórico se pueden eliminar las webs que se quieran simplemente estando sobre la referencia pulsar el botón derecho del ratón y seleccionar Eliminar. B) Utilización de „Documentos recientes‟ B.1) LliureX LliureX lleva un registro de los documentos locales abiertos por el usuario recientemente y de esta forma agilizar el acceso a ellos en cualquier momento. Para ello ir a: Acciones -> Documentos recientes De la misma forma se pueden eliminar todas las referencias de esta lista seleccionando la última opción ‗Vaciar documentos recientes‘:
- 38. 38 B.2) Windows XP Windows XP lleva un registro de los documentos abiertos por el usuario recientemente y de esta forma agilizar el acceso a ellos en cualquier momento. Para ello ir a: Inicio -> Documentos recientes De la misma forma se pueden eliminar todas las referencias de esta lista situando el cursor sobre el archivo a borrar, pulsar el botón derecho del ratón y seleccionando la opción Eliminar: C) Utilización de las „cookies‟ Al navegar por la web el usuario visita diferentes páginas web. A menudo estas páginas necesitan guardar determinadas informaciones relativas al usuario. Estos datos se almacenan en pequeños archivos de texto, de no más de 1k de tamaño, llamados ‗cookies‘ en el equipo del usuario. Una característica de las cookies es que tienen fecha de caducidad. En las cookies se almacena información que interesa conservar entre visitas a esa página, como por ejemplo un contador de las veces que accede un usuario a una página, la personalización que ha hecho el usuario de la página, etc. C.1) LLiureX Configuración de las cookies desde Mozilla Firefox: Ir a: Editar -> Preferencias -> Privacidad Ir a Cookies y desplegar la opción pulsando en el signo ‗+‘:
- 39. 39 Desde aquí se pueden habilitar/deshabilitar las cookies, establecer el régimen de conservación (hasta que caduquen, aceptar sólo para la sesión actual, avisar antes de almacenar una cookie) así como visualizar las cookies almacenadas y eliminar aquellas que se quieran. C.2) Windows XP Respecto a la configuración de las cookies en Internet Explorer hay que ir a: Herramientas -> Opciones de Internet -> pestaña Privacidad Desde el botón Sitios se pueden establecer aquellos sitios web a los que se les va a permitir o denegar la creación de cookies en nuestro equipo. En esta pantalla de Opciones de Internet se puede también bloquear o impedir la visualización de elementos emergentes así como su configuración correspondiente. D) Evitar los „Dialers„ Según la Wikipedia ―el dialer (marcador telefónico) es un programa que marca un número de tarificación adicional (NTA) usando el módem, estos NTA son números cuyo coste es superior al de una llamada nacional. Estos marcadores se suelen descargar tanto con autorización del usuario (utilizando ventanas emergentes poco claras) como automáticamente‖. El proceso consiste en el establecimiento de una conexión a Internet a través del módem que, en realidad, es una llamada telefónica a un número concreto. Los marcadores
- 40. 40 telefónicos lo que hacen es crear una conexión paralela de la cual se solicita confirmación. El usuario confirma creyendo que se trata de la conexión a Internet y sin embargo lo que está haciendo es conectarse a un teléfono de tarificación adicional que pone a disposición del usuario páginas de tipo pornográfico, juegos, casinos, etc. Existe una normativa actualizada que obliga a incluir información en la factura telefónica relativa al proveedor del servicio a través de los números de tarificación adicional y obliga a que estos números sean solicitados directamente por el usuario. Los teléfonos típicos son los que comienzan por 803 (servicios para adultos), 806 (servicios de ocio y entretenimiento), 807 (servicios profesionales) y 907 (llamadas de datos incluyendo acceso a Internet). Los usuarios que se conectan a través de ADSL y cable módem están protegidos de estas prácticas fraudulentas. En este tipo de conexiones el dialer solicita una llamada a un móvil o una tarjeta de crédito para poder dar acceso, lo cual es más evidente para el usuario. E) Utilización del Traductor desde un motor de búsquedas (Google, Yahoo, etc) Los motores de búsqueda son utilizados por gran cantidad de usuarios. Pero, además de proporcionar las páginas web resultado de las búsquedas solicitadas, proporcionan un servicio de traducción de dichas páginas web. El problema de este traductor es que la URL que realmente navega es la original del buscador y lleva como parámetro la página a traducir. Esto significa que a través del traductor se puede acceder a cualquier página web aunque tengamos algún tipo de filtro activado. En principio no se suele prohibir el acceso a estos buscadores desde ningún filtro porque son inofensivas, pero es bueno que los estudiantes conozcan la existencia de este atajo y estén alerta. FILTROS DE CONTENIDOS Existen muchas técnicas de filtrado. Las más usuales son: Filtrado por contenido, que consta de unas listas de recursos no apropiados a los que se impide el acceso y que se actualizan continuamente. Filtrado semántico, cuyo objetivo es comparar las palabras de un texto con una serie de palabras que están asociadas a contenidos no apropiados, pero presenta el problema de las palabras con varios significados no todos nocivos, que son sistemáticamente
- 41. 41 vetadas sin estudiar el contexto en el que están incluidas como, por ejemplo, la palabra sexo que excluiría también cualquier referencia a educación sexual. Filtrado de imágenes, que analiza técnicamente la imagen buscando características típicas de las imágenes pornográficas. Filtrado por catalogación, que consiste en asociar a cada página web una información relativa al tipo de contenido de la página, que es transparente para el usuario y presenta el problema de que es el propio proveedor de la página el que tiene que auto-clasificarse de forma voluntaria ya que no existe una legislación al respecto que obligue a ello. A) Limitación desde el navegador web Mozilla Firefox Desde Mozilla Firefox el filtro de contenidos se realiza desde una extensión de Firefox llamada ProCon que hay que instalar y está disponible en https://addons.mozilla.org/firefox/1803/ La extensión ProCon (en general para cualquier extensión que se quiera descargar) quedará instalada cuando se reinicie el navegador Mozilla Firefox. La interfaz de trabajo de la extensión ProCon es la siguiente: La opción General contiene botones de activación de filtros, palabras censuradas (Enable Word censuring) y la creación de una lista blanca de direcciones (URLs) permitidas. Para concretar la configuración específica de cada opción ir a cada uno de los iconos correspondientes disponibles a la izquierda de la ventana anterior. En el caso de las palabras censuradas si se va a quedar la lista en blanco es preferible desactivar la opción correspondiente en la ventana General. La extensión presenta varios problemas, entre ellos el más significativo es que no pide contraseña para modificar la configuración y por otro lado la facilidad para llevar a cabo la desinstalación en general de cualquier extensión del navegador. La nueva versión, pendiente de aparecer, soluciona estos problemas. B) Limitación desde el navegador web Internet Explorer B.1) Respecto a Seguridad El propio navegador web incorpora opciones de configuración que permiten limitar el acceso a determinadas páginas web. Para ello ir a:
- 42. 42 Herramientas -> Opciones de Internet -> pestaña Seguridad La ventana anterior contiene cuatro zonas que agrupan los sitios web por los que se puede navegar. Para cualquiera de estas zonas se puede personalizar el nivel de seguridad de esa zona pulsando en Personalizar o volver a la configuración predeterminada pulsando en Nivel Predeterminado. Dentro de la opción de personalización se puede seleccionar los niveles de seguridad siguientes: Alta: proporciona la máxima seguridad en la navegación pero también la dificulta. Apropiado para sitios web con contenidos no seguros. Media: seguridad en la navegación sin dificultarla. Pregunta antes de descargar contenidos potencialmente no seguros. Apropiado para la mayoría de sitios web. Media baja: proporciona seguridad similar a media pero sin preguntar en las descargas. Es el nivel que se suele utilizar dentro de una Intranet. Baja: prácticamente sin seguridad, se puede descargar cualquier contenido sin preguntar. Sólo para sitios en los que se confía. Las zonas disponibles son: Internet: se muestra por defecto (la primera) y en ella se incluyen todos los sitios web que no se han situado en el resto de zonas. Intranet: contiene todos los sitios web que se encuentran en la intranet de la compañía. Entrando en Sitios se pueden definir los sitios web que van a incluirse en la zona de Intranet local.
- 43. 43 Sitios de confianza: contiene sitios web de los que se sabe que no van a dañar al equipo. Sitios restringidos: aquellos sitios que pueden suponer un peligro para el ordenador o para la información en él contenida. En esta zona se realizan los controles de seguridad más fuertes, impidiendo -incluso- el uso de cookies. Para escribir las direcciones en las que se quiera aplicar las restricciones hay que pulsar el botón Sitios. B.2) Respecto a Contenidos Para utilizar el control de contenidos desde el navegador web ir a: Herramientas -> Opciones de Internet -> pestaña Contenido Desde esta ventana en la sección de Asesor de Contenido se permite establecer restricciones que ayudan a controlar el contenido de Internet al que se puede acceder desde el equipo. Seleccionando Habilitar se muestra la ventana siguiente: CORTAFUEGOS En sistemas medios/grandes un cortafuegos (firewall) es una máquina específica que se coloca entre una red local e Internet. El objetivo es asegurar que todas las comunicaciones entre esta red e Internet se realicen siguiendo la política de seguridad de la organización que lo ha instalado. En sistemas pequeños, como redes domésticas, un cortafuegos es simplemente una aplicación que instalada en el equipo servidor de la red local permite separar o filtrar la información entre la red interna y la red externa. En este caso si en la casa existen varios