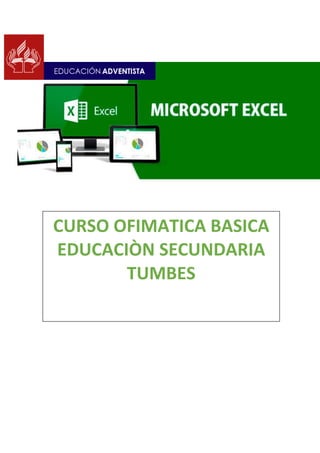
Curso Ofimática Excel
- 1. CURSO OFIMATICA BASICA EDUCACIÒN SECUNDARIA TUMBES
- 2. PRESENTACIÓN El siguiente material didáctico fue creado a través de una recopilación de información de fuentes primarias de la enseñanza de informática y secundarias entre bibliografías de trabajos de investigación y consulta digital en internet. Este material es producto de la necesidad de un instructivo de apoyo al servicio de la capacitación y formación para ser parte del Curso de Computación con el fin de promover, desarrollar y difundir la innovación tecnológica en general, además llevar a cabo estudios y asesorías en pro de la conversión hacia una era digital. Este material está dirigido a todos los participantes, jóvenes y adultos, tanto hombres como mujeres, proporcionando una formación y capacitación profesional de carácter presencial y con tutoría de un profesional en la materia. 2
- 3. Tabla de contenido CAPITULO I.....................................................................................................................................5 UTILIZAR LA HOJA DE CÁLCULO Y SUS OPERACIONES PARA ELABORAR TABLAS DE DATOS........5 ¿QUÉ ES MICROSOFT EXCEL?....................................................................................................6 DESCRIPCIÓN DEL AMBIENTE DE TRABAJO...............................................................................7 ¿Cómo encuentro el Programa Microsoft Excel?..................................................................7 Los Componentes de la Pantalla Principal ............................................................................8 MANIPULACIÓN DE LIBROS.....................................................................................................15 Guardar un Libro .................................................................................................................15 Abrir un Libro ......................................................................................................................16 Cerrar un Libro ....................................................................................................................17 MANIPULACION DE LAS HOJAS DE CÁLCULO..........................................................................18 ¿Qué es una Hoja de Cálculo?.............................................................................................18 Manipulación de las Hojas ..................................................................................................18 Manipulación de las Filas y Columnas.................................................................................20 MANIPULACIÓN DE DATOS.....................................................................................................25 Tipos de Datos.....................................................................................................................25 Trabajando con Rangos.......................................................................................................27 MANIPULACIÓN DE INFORMACIÓN........................................................................................28 Apariencia de Celdas y Tablas .............................................................................................29 Formato Condicional...........................................................................................................30 Listas Personalizadas...........................................................................................................30 Comentarios........................................................................................................................32 CAPITULO II..................................................................................................................................34 RESOLVER SITUACIONES ESPECÍFICAS APLICANDO LAS OPERACIONES Y FUNCIONES BÁSICAS DE LA HOJA DE CÁLCULO..................................................................................................................34 ¿QUÉ ES UNA FÓRMULA? .......................................................................................................35 Operadores Matemáticos ...................................................................................................35 Jerarquía de los Operadores ...............................................................................................36 Ingresando Fórmulas...........................................................................................................36 Tipos de Fórmulas ...............................................................................................................37 ¿QUE SON FUNCIONES?..........................................................................................................39 Funciones Condicionales.....................................................................................................42 Condición Lógica Simple......................................................................................................43 Condición Lógica Anidada ...................................................................................................43 Condición Lógica Compleja .................................................................................................44 3
- 4. CAPITULO III.................................................................................................................................46 OPTIMIZAR E IMPRIMIR LAS HOJAS ELECTRÓNICAS GENERADAS POR EXCEL............................46 ¿QUÉ ES CONFIGURAR UNA HOJA DE CÁLCULO? ...................................................................47 Configurar Página................................................................................................................47 Impresión de Hoja de Cálculo .............................................................................................50 CAPITULO IV ................................................................................................................................51 UTILIZAR FUNCIONES ESPECÍFICAS Y BASES DE DATOS EN LA SOLUCIÓN DE PROBLEMAS PLANEADOS.................................................................................................................................51 ¿QUÉ SON LAS BASES DE DATOS DE EXCEL?...........................................................................52 Ordenamientos de Datos ....................................................................................................52 Filtros Automáticos .............................................................................................................53 Filtros Avanzados ................................................................................................................55 Funciones con Bases de Datos ............................................................................................57 Tablas Dinámicas.................................................................................................................60 Grafico Dinámico.................................................................................................................65 CAPITULO V .................................................................................................................................67 GENERAR OBJETOS Y GRÁFICOS CON L A INFORMACIÓN DE LA HOJA CÁLCULO.......................67 DESCRIPCIÓN DE OBJETO........................................................................................................68 Barra de Dibujo ...................................................................................................................68 WORDART............................................................................................................................69 Imágenes.............................................................................................................................70 Gráficos ...............................................................................................................................71 ANEXOS .......................................................................................................................................77 ATAJOS DE TECLADO EN EXCEL...............................................................................................78 Teclas Importantes para los Atajos.....................................................................................78 Nomenclatura de los atajos ................................................................................................78 Teclas de función en Excel...................................................................................................79 Atajos de una Sola Tecla......................................................................................................79 Atajos de Teclado Básicos en Excel.....................................................................................79 Atajos con Ctrl y Teclas de Función.....................................................................................80 Atajos con Mayús y Teclas de Función................................................................................80 Atajos con Alt y Teclas de Función......................................................................................81 Atajos con las Teclas Ctrl+Mayús ........................................................................................81 Atajos para Ingresar Datos y Fórmulas ...............................................................................82 4
- 5. CAPITULO I UTILIZAR LA HOJA DE CÁLCULO Y SUS OPERACIONES PARA ELABORAR TABLAS DE DATOS Descripción del ambiente de trabajo Manipulación de libros Manipulación de hojas de cálculo Manipulación de datos Trabajando Rangos Manipulación de información Apariencia de celdas y tablas Formato condicional Listas personalizadas 5
- 6. ¿QUÉ ES MICROSOFT EXCEL? Microsoft Excel es una aplicación distribuida por Microsoft Office para hojas de cálculo. Se trata de un programa diseñado para trabajos de oficina, en especial en el al ámbito de la administración, finanzas y contabilidad, contiene una gran gama de funciones y herramientas útiles para muchos otros campos, como la creación de ciertas bases de datos. Posee una gran gama de herramientas que facilitan la creación y modificación de las hojas de cálculo, haciendo el trabajo más eficiente y fácil, es el caso de herramientas como la autosuma, que acorta el tiempo de las operaciones, el uso de celdas para la inserción de los datos, permitiendo que estos queden ordenados, herramientas de formato, que permiten alinear los datos, cambiar el tipo de fuente o letra, así como cambiar el color dela misma o el tamaño que esta posean. También cuenta con una amplia variedad de plantillas preestablecidas, que nos facilitan la realización del trabajo, evitando que hacer todo el trabajo desde “cero”, por ejemplo: facturas, calendarios, horarios, presupuestos. Las versiones de este programa (ya con el nombre Excel), iniciaron en 1987 con Excel 2.0, pasando por diversas versiones mejoradas hasta la actualidad. Microsoft Excel sirve para: 1. Utilizar los Operadores Matemáticos (suma, resta, multiplicación y división). 2. Sin número de funciones (texto, financieras, base de datos, lógicas, etc) 3. Elaboración bases de datos. 4. Creación de tablas dinámicas. 5. Confección de gráficos. 6. Creación de macros, plantillas. 7. Insertar imágenes, etc. 8. Informes financieros y contables 6
- 7. DESCRIPCIÓN DEL AMBIENTE DE TRABAJO ¿Cómo encuentro el Programa Microsoft Excel? 1. Inicia buscando el programa desde el menú de inicio del escritorio de Windows. 2. Luego dar clic en todos los programas. 3. Buscar la carpeta Microsoft Office 2013, luego dar clic en el programa Excel 2013.Cuando llega último paso, automáticamente se va a abrir un libro de Excel. 7
- 8. Los Componentes de la Pantalla Principal Los Componentes de la pantalla principal de la hoja de cálculo son los siguientes: 1. Botón de control. 2. Barra de herramientas de acceso rápido. 3. Barra de título. 4. Botón de ayuda. 5. Botón de opciones de presentación de la cinta de opciones 6. Botón de minimizar. 7. Botón de restaurar. 8. Botón de cerrar. 9. Botón opción archivo. 10. Barra de menús principal. 11. Iniciar sesión 12. Cinta de opciones. 13. Cuadro de nombres. 14. Barra de fórmulas. 15. Botón de insertar función. 8
- 9. 16. Cuadro de contenido. 17. Columnas. 18. Filas. 19. Celda activa. 20. Barra de navegación de hojas. 21. Hoja activa. 22. Indicador de hojas. 23. Barra de desplazamiento horizontal. 24. Barra de desplazamiento vertical. 25. Barra de estado. 26. Modos de presentación de la hoja de cálculo 27. Zoom. Antes de trabajar es relevante conocer los Componentes que se van a manipular constante en las hojas de cálculos. Botón Opción Archivo Es el que permite manipular las opciones más usadas por parte del usuario al dar clic sobre él. 9
- 10. Barra de Herramientas Accesos Rápidos Es una barra que muestra las herramientas que el usuario estar usando en forma rápida. Barra de Título Es aquella que muestra el nombre del libro es que se está trabajando y el nombre del programa, en este caso Excel. Cintas de Opciones Son las que muestran las diferentes herramientas que se pueden manipular en el programa. Su nombre brinda una idea general al usuario donde puede encontrar sus opciones preferidas. 10
- 11. Al dar clic a cada cinta se despliegan diversos botones que se usan de acuerdo al objetivo desea. Opción Inicio Esta es la Cinta más utilizada en el programa, contiene múltiples opciones, dando formato al libro se va a utilizar, como por ejemplo tipo, tamaño, color de letra, alineaciones, formatos de números etc. Opción Insertar Esta cinta se encarga de todos los comandos que permiten insertar algún objeto o elemento dentro de un documento, tales como gráficos, tablas, imágenes, texto, y más. Opción Diseño de Página Esta cinta permite cambiar los márgenes, tamaño y orientación de página, definir el área de impresión, establecer saltos de página, especificar qué filas y columnas se imprimen en cada página. 11
- 12. Opción Fórmulas Esta cinta sirve para crear y manipular fórmulas denominadas también funciones. Las fórmulas se agrupan en categorías, tales como financieras, matemáticas, lógicas, etc. Opción Datos Esta cinta sirve para manipular datos Por ejemplo, puedes utilizar esta cinta para importar datos externos como Access, SQL Server y más. La cinta Datos permite además filtrar y ordenar celdas, validar sus datos, así como agrupar y desagrupar datos. Opción Revisar Esta cinta tiene como objetivo revisar la ortografía y gramática, buscar una palabra en un diccionario de sinónimos, revisar marcas o cambios realizados por otras personas y comparar documentos. La ficha Revisar permite proteger las hojas de cálculo y libros de trabajo mediante contraseña. Opción Vista Esta cinta sirve para cambiar la forma de ver la hoja de trabajo, permite ver u ocultar las líneas de la cuadrícula que forman las celdas de la hoja de trabajo, además de ajustar el zoom del documento (acercar o alejar el contenido). 12
- 13. Barra de Fórmulas Sirve para controlar las fórmulas y funciones que se hagan sobre la celda pidiéndola editar. Celda Activa Permite indicarle al usuario la celada actual donde se encuentra ubicado. Cursor Permite ubicarnos entre las celdas de una hoja electrónica. Celdas Es la combinación de una columna con una fila. Para desplazarse a una celda en forma rápida se debe pulsar la tecla F5 y escribir en el cuadro la referencia de la celda respectiva. 13
- 14. Columnas Son representadas por letras (A B C D). Filas Son representadas por números (1 2 3 4). El nombre de la celda compone de la siguiente manera: Ejemplo Columna: C Fila: 3 Celda: C3 Rango Es la selección de varias celdas. Nombre del Rango:(A1:A5) Hojas de Cálculo Sirven para crear tablas contables aplicando fórmulas, funciones y diferentes herramientas. Además permiten organizar los trabajos de una manera organizada. La configuración de una hoja de cálculo es diferente a las demás, son individuales. Además se les puede cambiar el nombre con doble clic. También se les conoce como etiquetas. 14
- 15. MANIPULACIÓN DE LIBROS Al iniciar una sesión de Excel el mismo le provee un libro en blanco, con 1 hoja de cálculo en forma automática. Los archivos en Excel son tratados como Libros, los cuales contienen hojas sin embargo cuando se encuentre trabajando en Excel y necesite crear un nuevo libro de trabajo, no es necesario salirse de Excel para crearlo. Aplicar los siguientes pasos: Clic en el botón de archivo Clic en el botón Nuevo Clic en el icono Libro Nuevo La manera rápida seria pulsando las teclas CTRL+U. Guardar un Libro Cuando un Libro debe ser almacenando por primera vez, se procede a utilizar la opción Guardar como, pero si lo que necesita es actualizarlo para que almacene los últimos cambios generados, entonces proceda a utilizar la opción Guardar. 15
- 16. Aplicar los siguientes pasos para guardar por primera vez: Clic al botón archivo Clic en Guardar como Clic en el botón equipo Clic Escritorio o donde desee guardar La manera rápida es pulsar la tecla F12. Aplicar los siguientes pasos para actualizar los cambios del archivo: Clic botón de archivo Clic botón en guardar La manera rápida es pulsar CTRL+G Abrir un Libro Una vez que se haya creado y guardado un archivo, el mismo puede ser accedido cuantas veces sean necesario en razón de nuestra necesidad como usuarios. Aplicar los siguientes pasos para abrir un archivo: Clic al botón de archivo Clic en el botón abrir 16
- 17. La manera rápida es pulsar las teclas CTRL+A. Cerrar un Libro Una vez que ya no se requiere un archivo de trabajo se puede cerrar para descargar un poco de memoria de la pc. Aplicar los siguientes pasos para cerrar: Clic el botón de archivo Clic en cerrar La manera rápida es pulsar CRTL+F4. 17
- 18. MANIPULACION DE LAS HOJAS DE CÁLCULO ¿Qué es una Hoja de Cálculo? Es un conjunto de celdas que permiten llevar a cabo fórmulas, funciones, condiciones o herramientas de acuerdo a un objetivo específico. Se les conoce como etiquetas. El nombre de las etiquetas de las hojas de un libro, puede ser modificado con el propósito de identificarlas mediante el establecimiento de una relación entre el nombre que las mismas recibirían y el contenido almacenado en ellas. Manipulación de las Hojas Las hojas de cálculos se pueden manipular de la siguiente manera: Insertar hojas - Clic al icono Renombrar hojas - Doble clic sobre la hoja - Clic derecho, clic en cambiar nombre 18
- 19. Mover hojas - Arrastrar la hoja al lugar donde se quiera Borrar hojas - Clic derecho sobre la hoja - Clic en eliminar Nota importante: Al eliminar una hoja tome en cuenta que no puede recuperar su contenido. Color de etiquetas - Clic derecho sobre la hoja - Clic Color de etiquetas 19
- 20. Seleccionar a la hoja - Clic a la hoja Manipulación de las Filas y Columnas El ancho y alto de las filas y columnas pueden ser modificables en razón del espacio que necesitemos a la hora de ingresar una determinada información. Cuando usted ingresa a un libro de Excel, todas las columnas y filas tienen el ancho estándar. El alto de la fila se ajusta automáticamente según el tamaño de la fuente utilizada, mientras que el ancho debe ser ajustado, de acuerdo a lo que lo necesite. Ancho de columna Pasos para modificar el ancho de la columna: - Posicione el puntero del mouse en medio de dos columnas. Cuando el puntero adquiera forma de flecha doble presione y arrastre el mouse al tamaño deseado. - También puede modificar el tamaño dando clic derecho en la columna a la opción Ancho de columna. 20
- 21. Alto de la Fila Si bien es cierto que como se anteriormente, Excel ajusta de forma automática el ancho de la fila, también es factible el ajuste de la misma forma en que se hace con las columnas. Pasos para modificar el ancho de la fila: - Posicione el puntero del mouse en medio de 2 filas. Cuando el puntero adquiera forma de flecha doble presione y arrastre el mouse. - También puede modificar el tamaño dando clic derecho de la fila a la opción Alto de fila. 21
- 22. Agregar Filas/Columnas Seleccione el o los encabezados de las filas o columnas a partir del lugar donde desea insertarla Despliegue el menú contextual y elija la opción de Insertar Nota importante: las filas aparecerán en la superior, mientras que las columnas aparecerán en la parte izquierda. - También se puede utilizar la cinta de Inicio en el botón Insertar. 22
- 23. Eliminar Filas/Columnas - Seleccione el o los encabezados de las filas o columnas a partir del lugar donde desea eliminarla. - Despliegue el menú contextual y elija la opción Eliminar. - También se puede utilizar la cinta de Inicio en el botón Insertar. 23
- 24. Ocultar Filas/Columnas - Seleccione el o los encabezados de la fila o columna que desea ocultar. - Clic derecho y la opción ocultar. Mostar Filas/Columnas - Seleccione los encabezados de fila(s) o columna(s) donde están ocultas. - Clic derecho sobre las filas o columnas donde se ocultaron. - Clic derecho y la opción mostrar. 24
- 25. MANIPULACIÓN DE DATOS Para agregar datos en las celdas de Excel se digita ya sea numérico o textual y se pulsa la tecla ENTER. Si el dato es una cantidad se recomienda escribirlo en forma directa, ejemplo 2560000, y luego aplicar el formato deseado. Para eliminar información se aplican los siguientes pasos: - Ubicar el cursor sobre la celda o seleccione el rango deseado. - Presionar la tecla Delete. Tipos de Datos Excel puede trabajar con los siguientes tipos de datos: - Textos - Números - Formulas - Funciones - Condiciones Lógicas Texto Puede ingresar la combinación de letras y números como texto. El texto es alineado automáticamente a la izquierda de la celda. Si ingresa solo números y la celda tiene de mantendrá su valor. Número Puede ingresar caracteres especiales como +, - , $, /, los cuales serán alineados a de la derecha de la celda, es posible que incluya comas decimales, puntos, signos de colones y paréntesis entre otros, 25
- 26. Fórmulas y Funciones Nos permiten llevar a cabo cálculos matemáticos de forma eficaz en una forma automatizada. Condiciones Lógicas Nos permiten llevar a cabo razonamientos para la solución de determinados casos que dependan de varios criterios lógicos. Creación de Tabla de datos Una tabla de datos es el conjunto de celdas que contienen campos y registros. Los campos son categorías y registros corresponden a los de los campos de acuerdo a su relación. Ejemplos de campos: Nombre, Apellidos, Teléfono, Provincia. Ejemplos de registros: Manuel, Brenes, 2573-8056, Cartago A los campos y a los registros se le puede aplicar formatos de celda usando la cinta de inicio. El primer paso es seleccionar la celda desea y luego clic a cualquiera de los siguientes botones: - Sirven para cambiar el tipo y tamaño de letra. - Sirven para cambiarle a negrita, cursiva y subrayado. Sirven para cambiar el relleno o fondo a una celda y el color de un texto o número. 26
- 27. - Sirven para aumentar o disminuir el tamaño de una letra. - Además existe la posibilidad de usar el botón Fuente para aplicar formatos a celdas estando en un solo lugar. - A los campos y registros se les puede aplicar los siguientes tipos de alineaciones: - Sirve para cambiar la orientación de textos o números en una celda. - Sirven para ubicar un nombre de campo cuando no alcanzo en una sola celda. - Además se pueden centrar títulos principales a lo ancho de la tabla aplicando el botón: Trabajando con Rangos Un rango es la selección de varias celdas. Seleccionar Rangos continuos: - Ubíquese en la celda inicio y arrastre el mouse de tal forma que se desplace hasta la celda final que necesita marcar. - Suelte el mouse. 27
- 28. Seleccionar rangos discontinuos: - Seleccione el primer rango como lo hizo en el punto anterior. - Presione la tecla CTRL y manténgala presionada. - Con ayuda del mouse, seleccione el segundo rango. - Suelte el mouse y la tecla CTRL. MANIPULACIÓN DE INFORMACIÓN Excel permite manipular la información utilizando las herramientas copiar, pegar y cortar entre las diferentes hojas de cálculo. Copiar y pegar una tabla a otra hoja de cálculo - Seleccionar una tabla (campos y registros). - Pulsar las teclas CTRL+C. - Clic a una hoja de cálculo vacía. - Pulsar las teclas CTRL+V. Mover una tabla a una hoja de cálculo - Seleccionar la tabla - Pulsar las teclas CTRL+X. - Clic a una hoja de cálculo vacía. - Pulsar ENTER. Borrar una tabla - Seleccionar una tabla (campos y registros) - Pulsar SUPR Deshacer herramienta aplicada - Pulsar las teclas CTRL+Z. 28
- 29. Apariencia de Celdas y Tablas De acuerdo a las siguientes herramientas se pueden las celdas con mejor calidad de presentación a la hoja de imprimir un trabajo en una impresora a color. - Aplicación de bordes: se puede aplicar un borde a las diferentes celdas. - Estilos de celda: se usan para darles un estilo interesante a las celdas. La tabla de datos se le puede cambiar la apariencia de una manera rápida y de la siguiente manera: - Clic en botón de Insertar. - Clic en el botón Tabla. - Arrastrar el rango deseado. - Clic en ENTER. - Puede cambiar la apariencia en la opción Estilos de Tabla. 29
- 30. Formato Condicional Es aquel que permite agregar un formato especial a una o varias celdas de acuerdo a un criterio. Ejecute el siguiente procedimiento para aplicar un formato condicional: - Seleccione un rango de celdas - Clic a la cinta Inicio. - Clic al botón Formato Condicional. Veamos el siguiente ejemplo: En tabla existe nombres femeninos y masculinos, los nombres femeninos tendrán formato condicional en rojo y los nombres masculinos tendrán formato condicional en amarillo. . Para borrar los formatos condicionales aplicados a celdas se deben ejecutar los siguientes pasos: - Seleccionar el rango de celdas - Clic a la cinta Inicio. - Clic al botón Formato Condicional. - Clic a borrar reglas. Listas Personalizadas Se usan generalmente para agilizar la inserción de datos en las celdas. Veamos los siguientes ejemplos: - Copiar información 30
- 31. Si quiere copiar el contenido de una celda posiciono el curso en la esquina inferior derecha de la celda y cuando aparezca cursor de cruz negra lo arrastro hacia abajo, haciendo una copia de la información. Ejemplo: - Aumentar cantidades (Auto relleno) Si quiero aumentar una cantidad se debe digitar 2 números con el margen para aumentar. Para ello debe seleccionar las celdas y luego posicionar el cursor en la esquina inferior derecha. Ejemplo: - Generar series de datos ( listas de días y meses) Para aplicar una lista automática se digita el mes o el día, luego se ubica el cursos en la esquina inferior derecha para encontrar el cursor de la cruz negra y arrastrar hasta localizar la información requerida. 31
- 32. Ejemplo en días Ejemplo en meses Comentarios Sirven para hacer aclaraciones en las celdas de una hoja de cálculo. Existen dos tipos de comentarios: - Los comentarios visibles: son aquellos que se miran en la hoja de cálculo. Ejemplo - - - - - Los comentarios invisibles: son aquellos que no se miran en la hoja de cálculo, pero se ubica en la parte superior derecha con una marca roja. Ejemplo: 32
- 33. Pasos para realizar un comentario: Nota: otra manera de agregar comentarios es usar el clic derecho del mouse sobre una celda y manipular las diversas funciones sobre comentarios: insertar, modificar, eliminar, ocultar y mostrar el comentario. 33
- 34. CAPITULO II RESOLVER SITUACIONES ESPECÍFICAS APLICANDO LAS OPERACIONES Y FUNCIONES BÁSICAS DE LA HOJA DE CÁLCULO Descripción de fórmulas Elementos básicos de fórmulas Operadores matemáticos Ingresando fórmulas Tipos de formulas Creación de formulas Funciones básicas Sintaxis de funciones Funciones condicionales Operadores lógicos 34
- 35. ¿QUÉ ES UNA FÓRMULA? Una fórmula es una expresión matemática que involucra operadores matemáticos de acuerdo a interpretaciones de la vida real. Ejemplos: - Una fórmula para sacar el promedio de una nota. - Una fórmula para sacar el salario neto de una persona. - Elementos básicos de las fórmulas: - Las fórmulas siempre inician. - Las formulas tienen un orden. - Los cálculos se realizan de una manera lógica. - Cuando los operadores son iguales, Excel calcula de izquierda a derecha - Los cálculos pueden involucrar referencias - Los rangos pueden operar como celdas individuales. Operadores Matemáticos Los operadores matemáticos se necesitan para confeccionar una fórmula en Excel, junto con el orden de prioridad que los que los mismos seguirán a la hora de ejecutarme la misma. Los operadores deben respetar un orden específico tal y como se presenta en el cuadro en la parte inferior, en donde se observa cómo la multiplicación y la división tiene precedencia sobre la suma y la resta. Además de los operadores básicos (+, -,*, /) existen otros operadores que controlan el orden en el cual se realiza los cálculos, tal y como se presenta a continuación. 35
- 36. Jerarquía de los Operadores La jerarquía de operadores establece el orden de prioridad en el que se aplican las operaciones sobre los valores, la cual puede ser variada por medio del uso del paréntesis. Por ejemplo estas dos fórmulas tienen diferente resultado según la jerarquía de sus operaciones y el uso de paréntesis: 25+32*2 = 25+64 = 89 (25+32)*2 = 57*2 = 114 Ingresando Fórmulas Las fórmulas se pueden digitar desde dos partes: 1. En la barra de fórmulas con un clic para habilitar dicha área y así poder digitar la fórmula. 36
- 37. 2. En una celda, partiendo de la misma acción ejecutada en el punto anterior. Es importante mencionar que lo que va a visualizar en la celda, es el número que se generó como resultado de la fórmula digitada. Si necesitan verificar las sintaxis de la misma, diríjase a la barra de fórmulas desde donde puedan correcciones y modificaciones de cualquier tipo, de acuerdo al tipo de datos ingresados. Si por alguna razón quisiera visualizar la fórmula desde la celda, entonces debe dar un doble clic sostenido en la misma. Los cambios realizados en las fórmulas se actualizan de forma automática, por lo que si se ha cambiado algún dato, basta con dar un ENTER en la barra de fórmulas o en la celda, en donde se encuentra la fórmula, de tal que cada vez que se ejecute una modificación, no será necesario borrar la fórmula para digitarla con nueva información. Para editar una fórmula se puede pulsar F2 o hacer clic en la barra de fórmulas. Tipos de Fórmulas Excel presenta 2 tipos de fórmulas: - Fórmulas de texto: No se llevan a cabo cálculos, sino que se encadenan entradas de celdas, por lo que el resultado que se obtendrá es una cadena de caracteres. Ejemplo de fórmula de texto (concatenación) esta fórmula sirve a unir frases de diferentes celdas. 37
- 38. - Fórmulas de numéricas: Calculan valores numéricos dando como resultado un nuevo valor numérico. Los valores que estas fórmulas involucran pueden ser constantes o variables Ejemplo de fórmula numérica (promedio) Copiar fórmulas a un rango de celdas Es un procedimiento que se debe hacer cuando existe la seguridad de un 100% que el resultado de la fórmula es totalmente correcto. No se debe alterar ningún resultado numérico. Es una gran ventaja, te ahorra tiempo. Pasos para realizar la copia: - Ubicar el cursos en la esquina inferior derecha de una celda - Cuando aparece la cruz de color negra se arrastra hacia abajo hasta la última celda donde se va a generar los diferentes resultados de la fórmula. Valor absoluto Es fijar una celda para que cuando se copia una fórmula no se alteren los resultados. Para fijar una celda se debe pulsar la tecla F4 sobre ella. Generalmente se fija cuando es un dato fuera de la tabla 38
- 39. ¿QUE SON FUNCIONES? Las funciones son expresiones predeterminadas del programa y existen diversos tipos de funciones. Se identifican porque llevan un nombre de función después del igual. Las funciones básicas son las que se aplican mayor frecuencia. Generalmente la sintaxis de una función es: = Nombre de la función (parámetros) Las funciones de Excel se clasifican por categorías: 39
- 40. Excel tiene un asistente de funciones para obtener cálculos de una manera rápida sin aprenderse toda su sintaxis: Clic en la cinta Fórmulas para manipular el botón de funciones. Luego aparecerá la siguiente ventana para elegir la función deseada: Excel cuenta con una función automática llamada Autosuma y se encuentra en la cinta de Fórmulas. Ahora con la gran novedad de obtener rápidamente diferentes cálculos: suma, promedio, contar números, máximos, mínimos, con solo seleccionar el rango deseado. 40
- 41. Ejemplos: SUMA PROMEDIO CONTAR MAXIMO MINIMO 100 100 100 100 100 200 200 200 200 200 300 300 300 300 300 400 400 400 400 400 500 500 500 500 500 1500 300 5 500 100 Si quisiéramos implementar las funciones de una manera normal sería así: - Ubicarnos en la celda respectiva y luego digitar la función: 1. = suma(parámetros): sirve para sumar los valores de un rango. 2. =max(parámetros): sirve para obtener el valor máximo de un rango. 3. =producto(número): sirve para multiplicar los valores de un rango. 4. =promedio(parámetros): sirve para obtener el promedio de un rango. 5. =contar(parámetros): sirve para contar los registros que coinciden en una tabla de datos. 6. =raíz(número): sirve para obtener la raíz cuadrada de un número. 7. =Min(parámetros): sirve para obtener el valor mínimo de un rango. 8. =hoy( ) sirve para obtener la fecha actual del sistema pc. 9. =moda(parámetros): sirve para obtener el valor que más se repite en un rango. 10.=redondear(número): sirve para redondear un número dando cantidades de decimales 41
- 42. Funciones Condicionales Es una función que sirve para obtener resultados o realizar cálculos donde se debe evaluar una situación que debe tener sólo una de diversas soluciones. El nombre de esta función es SI. Excel permite combinar la función SI en 3 tipos de condicionales, según se requiera: Simple Anidada Compleja Elementos de las funciones lógicas Las funciones se encuentran constituidas por los siguientes elementos: 1. Una condición (condicionales): Las(s) cual(es) permite(n) evaluar el contenido de las celdas. 2. Un valor verdadero: Parte de la condición que no se cumple. 3. Un valor falso: Parte de la condición que no se cumple. 4. Comillas: Se ingresan únicamente para el texto que deba incluirse dentro de la fórmula. Si no se ingresan, se generan errores de sintaxis. Sintaxis de las funciones lógicas =SI(condición lógica, “Valor verdadero”; “Valor falso”) En donde las celdas recibirán la asignación del contenido del valor verdadero siempre y cuando se cumpla la condición lógica establecida. Es importante destacar que una operación matemática puede estar contemplada como Valor Verdadero o Valor Falso. 42
- 43. Condición Lógica Simple Es aquella que tiene un solo SI en su sintaxis. Ejemplo: Una institución educativa se requiere obtener un resultado de acuerdo el siguiente caso: Si el promedio es mayor o igual a 70 ganó el curso en caso contrario perdió el curso. El resultado debe aparecer en la columna D para cada registro. En la celda D4 se debe digitar la siguiente condición lógica para obtener el resultado. =SI(C4>=70;”Ganó el curso”; ”Perdió el curso”) Condición Lógica Anidada Es aquella que tiene varios SI en su sintaxis. Ejemplo: Es una empresa se requiere clasificar a los usuarios por códigos de acuerdo a los siguientes: Si el código es igual a A100 va a pertenecer a “Informática”, si el código es igual a “A200” va a pertenecer a “Financiero”, si el código es igual a “A300” va a pertenecer a “Ventas”, si el código es igual a “A400” va a pertenecer a “Información”, si el código es igual a “A500” va a pertenecer a “Recursos Humanos” en caso contrario No hay Clasificación. 43
- 44. En la celda E4 se debe digitar la siguiente condición lógica para obtener el resultado. =SI(A4=”A100”;“Informática”;SI(A4=”A200”;“Financiero”;SI(A4=”A300”;”Ventas”; SI(A4=”A400”;Información”;SI(A4=”A500”;”Recursos Humanos”;“No hay clasificación”)))) Condición Lógica Compleja Es aquella donde se hacen uso de operaciones lógicos Y-O respectivamente. Ejemplos: Condición Lógica Operador Lógico Y En una institución se requiere clasificar el rango de edades de las personas de la siguiente manera: Si la persona tiene una edad mayor o igual a 1 y menor igual a 15 es un niño; Si la persona tiene una edad mayor a 15 y menor o igual a 25 es un adolescente; Si la persona tiene una edad mayor a 25 y menor o igual a 60 es un adulto; Si la persona tiene una edad mayor a 60 y menor o igual a 80 es un adulto mayor; En caso contrario no existe clasificación. 44
- 45. En la celda E4 se debe digitar la siguiente condición lógica para obtener el resultado. =SI(Y(D4>=1;D4<=15);”Niño”;SI(Y(D4>15;D4<=25);“Adolescente”;SI(Y(D4>25; D4<=60);”Adulto”;SI(Y(D4>60;D4<80);”Adulto Mayor”;”Tercera Edad”)))) Condición Lógica Operador Lógico O En una radioemisora se requiere rifar entre los aficionados del futbol un monto de dinero de acuerdo al siguiente caso: Si es aficionado de Alajuela o Saprisa recibirá un monto de 30.000 colones. Si es aficionado de Heredia o Cartago recibirá un monto de 20.000 colones. Si es aficionado de Pérez Zeledón o Brujas recibirá un monto de 10.000 colones. En la celda D4 se debe digitar la siguiente condición lógica para obtener el resultado. =SI(O(C4=”Saprissa”;C4=”Alajuela”);30000;SI(O(C4=”Heredia”;C4=Cartago);20 000;SI(O(C4=”Pérez Zeledón”;C4”=Brujas”);10000;5000))) 45
- 46. CAPITULO III OPTIMIZAR E IMPRIMIR LAS HOJAS ELECTRÓNICAS GENERADAS POR EXCEL Configuración de hojas Cálculo Manipulación de márgenes Opciones de página y hoja Uso de encabezados y pies de página Impresión de hoja electrónica 46
- 47. ¿QUÉ ES CONFIGURAR UNA HOJA DE CÁLCULO? Es preparar una hoja de cálculo para ser impresa y al mismo tiempo mejorar su presentación 100%. Ademas es relevante decir que cada hoja es individual para su configuración. Antes de imprimir es conveniente observar la hoja en vista preliminar para no llevarse ninguna sorpresa al final. Aparecerá la siguiente ventana: Configurar Página Clic al botón Configurar página para que se observen las 4 pestañas siguientes: Página Márgenes Encabezado y pie de página Hoja 47
- 48. Las opciones que se manipulan son las siguientes: Pestaña “Página” Algunas funciones que se pueden aplicar en esta ventana son: Cambiar la orientación a una hoja tanto en forma vertical como horizontal. Imprimir una tabla de datos a un tamaño personalizado. Elegir el tamaño del papel y la calidad de impresión. Pestaña “Márgenes” Algunas funciones que se pueden aplicar en esta ventana son: Cambiar los márgenes superior, inferior, derecha, encabezado y pie de página de una hoja de cálculo. Centrar la tabla de datos en forma automática por medio de las opciones horizontalmente y verticalmente. 48
- 49. Pestaña “Encabezado y pie de página” Algunas funciones que se pueden aplicar en esta ventana son: Insertar y personalizar el encabezado-pie de página a la hoja de cálculo. Los cuadros en blanco permiten agregar encabezados-pies de páginas tanto a páginas pares e impares. Pestaña “Hoja” Algunas funciones que se pueden aplicar en esta ventana son: Imprimir líneas de división en la hoja. Imprimir la hoja en blanco y negro. Imprimir la hoja en calidad borrador. Agregar las letras de columnas y los números de filas a la hoja al imprimirla. Establecer un área de impresión especifica. 49
- 50. Impresión de Hoja de Cálculo Es el proceso final para enviar un trabajo ya configurado a hojas blancas. Ejecutar los siguientes pasos: 1. Clic al botón Archivo 2. Clic a Imprimir Luego aparecerá la siguiente ventana En esta ventana se puede elegir las siguientes opciones: El tipo de impresora y las características personalizadas en Propiedades. El inventario de páginas a imprimir. La cantidad de copias a imprimir. Las páginas por hoja a imprimir. Configurar las Opciones de impresión. 50
- 51. CAPITULO IV UTILIZAR FUNCIONES ESPECÍFICAS Y BASES DE DATOS EN LA SOLUCIÓN DE PROBLEMAS PLANEADOS. Descripción de bases de datos Ordenamiento de datos Filtros básicos Filtros avanzados Tablas dinámicas 51
- 52. ¿QUÉ SON LAS BASES DE DATOS DE EXCEL? Las bases de datos en Microsoft Excel están compuestas por campos y registros, se usan para aplicar diversas herramientas del programa con objetivos específicos. También se le conoce como una tabla de datos. Algunas de las herramientas de Excel que se aplican sobre bases de datos son: Ordenamientos Formularios de datos Subtotales Filtros básicos Filtros avanzados Tablas dinámicas Ordenamientos de Datos Sobre las listas de datos se pueden aplicar la herramienta para ordenar y reordenar de acuerdo a diversos parámetros. El ordenamiento puede ser alfabético, por fechas o numérica, ascendente o descendente y puede establecer varios criterios de ordenamiento a la vez agregando niveles. Proceso para ordenar y reordenar listas: Seleccionar la tabla Clic a la cinta Datos En la parte central se encuentran 2 botones para ordenamiento rápido de una lista en forma ascendente (A-Z) y descendente (Z-A) según sea su gusto: 52
- 53. O Clic en el botón ordenar para aplicar el ordenamiento de una manera personalizada Si agrega niveles puede establecer criterios de ordenamiento diferentes para cada uno, además es posible ordenar de acuerdo a características de formato o personalizar el criterio dentro de un listado de opciones y crear su propia opción. Filtros Automáticos Sirven para buscar información en una tabla de una manera rápida y sencilla. También se les conoce como Autofiltros. Veamos la siguiente tabla: Para agregar o quitar filtros a una tabla se deben ejecutar los siguientes pasos: Seleccionar los campos de la tabla (Nombre-Apellido-Teléfono-Lugar). Clic a la cinta Datos. Clic al botón Filtros. 53
- 54. Ahora en la versión más actual de Excel se agregan en forma automática cuando se aplica un formato a una tabla de datos. Ejemplo: Si se requieren desactivar los mismos pasos anteriores. Búsquedas de registros: Para buscar registros primeramente se debe de tener lista la búsqueda a realizar: Ejemplo: Para buscar los registros cuyos apellidos terminen con la letra Z. - Clic a la flechas que apunta hacia abajo del campo Apellidos - Luego aparecerá la siguiente ventana: 54
- 55. - Clic en la opción Filtros de texto y luego clic en Filtro Personalizado… - De inmediato aparecerá la siguiente ventana: En nuestro caso se debe configurar de la siguiente manera por el criterio a buscar: El resultado final de la búsqueda sería el siguiente: Los filtros Automáticos permiten gran cantidad de posibilidades, sin embargo cuando deseamos filtrar información con un mayor grado de especificidad, se utilizan los filtros avanzados. Filtros Avanzados Los filtros avanzados tienen cuatro aspectos que se deben tomar en cuenta: - Rango de listas: Es seleccionar todas las tablas (registro y campos) al mismo tiempo. - Rango de criterios: Es seleccionar el criterio que va a tener el reporte. - Copiar a otro lugar: Es para activar la opción de copiar a otro lugar. - Copiar a: sirve para elegir las celdas donde 55
- 56. - Veamos la siguiente tabla: Se debe tener listos los criterios del reporte que se deseamos obtener: Ejemplo: Crear un reporte que muestre el tipo de producto Frutas Aplicar el siguiente proceso a ejecutar: Seleccionar la tabla Clic a la cinta Datos Clic al botón Avanzadas Luego aparece la ventana En esa ventana se debe elegir el rango de lista, el criterio del reporte y el lugar donde se va a copiar. Debe existir un criterio para logar el objetivo del reporte. 56
- 57. La selección se debe hacer a ambas celdas ya que ese será el resultado final del reporte. Tipo de producto: Frutas Funciones con Bases de Datos Buscarv Sirve para buscar un dato en forma automática en una tabla con solo digitarlos en la celda correspondiente de búsqueda. En nuestro caso sería C14 Veamos la siguiente tabla: 57
- 58. Se debe escribir un número de cedula en la celda C14 que tenga la tabla de datos. Ejemplo 1-1911-338 La sintaxis de la función es la siguiente: Los significados de los argumentos son los siguientes: El valor buscado es la celda que tiene el dato que se va a buscar en la tabla. En este caso siempre va hacer C14 que tiene la cedula 1-911-338. La matriz a buscar es la selección de toda la tabla (campos y registros). El indicador de columnas es el número de columnas donde está el dato a buscar. El ordenador se debe escribir siempre el número cero. Posicionarse en la celda B16 y digitar la siguiente función: =BUSCARV(C14;A4:F10;2;0) Posicionarse en la celda B17 y digitar la siguiente función =BUSCARV(C14;A5:F11;3;0) Posicionarse en la celda B18 y digitar la siguiente función =BUSCARV(C14;A4:F10;5;0) 58
- 59. Ahora si se notará claramente la funcionalidad automática de esta función. Digite el número de cedula 3-911-338 para que despliegue los datos en forma rápida que corresponden a esa cedula. Bdcontar Sirve para contar las celdas de una columna específica que cumpla con un criterio. Veamos la siguiente tabla con el criterio: La sintaxis de la función es la siguiente: 59
- 60. Los significados de los argumentos son los siguientes: La base de datos es la selección de toda la tabla. El nombre del campo es la posición de la columna a buscar. El criterio es la selección de las celdas B11 y B12. Posicionarse en la celda A12 y digitar la siguiente función: =BDMAX(A3:F9;6;B11:B12) El resultado final es: Tablas Dinámicas Sirven para hacer resúmenes interactivos y dinámicos en una tabla de datos utilizados diversas herramientas para lograr un determinado objetivo. Observe la siguiente tabla: 60
- 61. Proceso Inicial de Tabla dinámica Seleccionar toda la tabla Clic a la cinta Insertar Clic al botón Tabla Dinámica Aparecerá la ventana Seleccionar todo el rango de la tabla y la opción Nueva hoja de cálculo para que la genere ahí. De inmediato aparecerá en la hoja electrónica nueva la tabla dinámica. 61
- 62. Clic a la tabla dinámica para activar el panel “Lista de campos de Tabla dinámica” que aparece en la parte derecha de la ventana. Observar que aparecen los campos (Nombre, Apellidos, Teléfono, Lugar, Salario) Arrastrar el campo deseado a los cuadros blancos de abajo según sea el objetivo de la tabla a generar: En este caso los cuadros deben quedar así: 62
- 63. Finalmente la tabla queda con la siguiente estructura: Observe que las celdas Todas, rótulos de columna, rótulos de fila aparecen con una flecha que apunta hacia abajo que conocemos como filtros Automáticos o Autofiltros. Al dar clic a cada una de ellas se despliegan diversas opciones. En este caso se da clic al filtro del campo Rótulo de fila. Luego se puede activar o desactivar el nombre deseado para observar los datos individualizados. 63
- 64. Desactivar los checks María y Olga para mostrar los siguientes resultados: Por últimos se da clic al embudo del campo Rótulos de fila para retornar todos los datos de la tabla. Clic a seleccionar todo. Si se desea manipular la tabla dinámica se pueden aplicar diferentes herramientas como funciones o gráficos. Aplicación de función 1. Clic a una celda 2. Clic al botón “Herramienta tabla dinámica” que aparece en la parte superior de las cintas. 3. Ubicarse en la celda donde está el resultado final. Luego clic al botón Configuración de campo para elegir otra función de Excel. En este caso Max. Ahora observe el nuevo resultado de la celda que seria 50000 ya que es el valor máximo del rango numérico a totalizar de la tabla. Agregarle un formato de tabla usando la cinta Inicio. 64
- 65. Grafico Dinámico - Clic a una celda de la tabla dinámica. - Clic al botón Herramientas tabla dinámica. - Clic al botón Grafico dinámico. Elegir el tipo requerido y dar clic al botón aceptar. Luego mover el gráfico a un mejor lugar de la hoja de cálculo. También se puede variar el diseño del gráfico para que el mismo quede mejor presentado. Para ello se debe tener marcado el gráfico y en las opciones de la barra Herramientas del gráfico dinámico manipular la caja de botones Diseños de gráfico. 65
- 66. Al dar clic al Botón Herramienta del gráfico dinámico aparecen varias pestañas que se pueden manipular para seguir mejorado la estructura del gráfico. Marcar del gráfico. Ejemplo para aplicar: Poner los gráficos de 3D. Agregar una tabla de datos. Aplicar nuevos formatos a los gráficos. Finalmente se puede optimizar el gráfico usado la cinta inicio para aplicar tamaños y tipos de letra, colores entre otros formatos. 66
- 67. CAPITULO V GENERAR OBJETOS Y GRÁFICOS CON L A INFORMACIÓN DE LA HOJA CÁLCULO Descripción de objetos Uso de la barra de dibujo Propiedades de los objetos Agregando formas Manipulación de gráficos Tipos de gráficos Asistente de gráficos 67
- 68. DESCRIPCIÓN DE OBJETO Barra de Dibujo La barra de dibujo son un conjunto de iconos que sirven para mejorar la apariencia de una hoja cálculo. Se le conoce como formas. Para dibujar formas se deben de aplicar los siguientes pasos: Clic a la cinta Insertar. Clic al botón Formas. Luego aparecerán todas las formas que se pueden incorporar a la hoja de cálculo. Seleccione la forma deseada y haga clic en la hoja de trabajo arrastrando para definir el tamaño deseado. 68
- 69. Para cambiar las propiedades de una forma se debe marcar la forma y luego dar doble clic sobre ella. WORDART También se puede incluir diversos tipos de rotulación utilizado WordArt: Pasos: Clic a la cinta Insertar. Clic en el botón WordArt. Luego aparecerán los estilos de rótulos. Dar clic a un estilo. 69
- 70. Escriba el texto del rótulo: Ejemplo: Luego puede configurar a su gusto el rótulo: Imágenes Insertar imágenes prediseñadas o de archivos. En una hoja de cálculo se pueden agregar imágenes de los dos tipos: Imágenes en línea Clic a la cinta Insertar Clic al botón Imágenes en línea. 70
- 71. Desde Archivo: Clic a la cinta Insertar Clic al botón Imágenes Aparece la siguiente ventana. Buscar la imagen de alguna carpeta en el disco duro, seleccionarla con clic y luego clic al botón Insertar. Al final queda en la hoja cálculo así: Gráficos Son representaciones graficas de las estadísticas de acuerdo a los datos de una tabla o datos extraídos de la misma. Existen varios tipos de gráficos: Columnas Líneas Circular Barras Área Otros Un buen gráfico es aquel que tiene buena apariencia y sobre todo el que represente la información con solo observarlo. Partes de un gráfico Las principales partes de un gráfico son las siguientes: 71
- 72. Terminología de gráficos Antes de ingresar a la creación de gráficos, se deben conocer términos importantes que se involucran en la elaboración de los mismos. Serie de datos: Representan los valores que están graficados Ejes: líneas de referencia que toma como base el plano cartesiano. El eje X se presenta en dirección horizontal, y el eje Y se presenta en sentido vertical, el eje Z aparece solo en os gráficos de tres dimensiones (es una línea vertical). Marcadores: son los que representan las barras del gráfico, normalmente tienen características que permiten diferenciarlos uno de otros, tales como el color. Los marcadores pueden estar representados por barras, columnas, sectores o líneas entre otros. Categorías: identificar los encabezados de los datos en la hoja que se encuentran representados sobre el eje X. Leyendas: son símbolos utilizados para identificar el color de marcador de datos. Muestran el nombre de las series correspondiente a cada marcador. 72
- 73. Creación de gráficos Para crear un gráfico primero se debe cumplir los siguientes aspectos: Una tabla de datos a graficar: Debe contener datos graficables debidamente categorizados Identificar el tipo de información que se desea representar y determinar la forma cómo se quiere representar (si son datos absolutos o relativos, si desea realizar una comparación entre valores o representar la evolución en un periodo de tiempo). Plantear el caso para crear el gráfico respectivo: Ejemplo: Crear un gráfico que permita representar las personas que tienen edades mayores o iguales a 30. Quizá si se grafica toda la tabla el objetivo planteado no sale bien, por la cantidad de datos que tiene innecesarios, por eso es conveniente hacer una tabla de extracción de datos para la estadística sea la ideal. 73
- 74. Observar que la esta tabla extraída contiene solo los datos que pide el caso anterior. Procesos creación de gráfico Clic a la cinta Insertar. Seleccionar la tabla a graficar. Observar que aparecen varios botones de los tipos de gráficos que tiene el programa: Clic al botón Columna para elegir el tipo de grafico columna a crear: Clic al primer botón de columna 3D Luego aparecerá el gráfico listo: 74
- 75. El gráfico se puede manipular en los siguientes botones cuando se marca el gráfico: El diseño gráfico. El estilo de gráfico. Los datos estadísticos. Mover el gráfico a otra hoja. Luego de aplicar las herramientas anteriores observe que el gráfico tiene una apariencia más profesional. Sin embargo, todavía se puede dar unos acabados como son: Ponerle un fondo de color Ponerle un fondo de imagen Aplicar un giro en 3D Para logar lo anterior debemos de marcar el gráfico y dar clic derecho sobre el mismo para elegir la opción Formato del área gráfico. 75
- 76. En esta ventana se pueden seleccionar otros formatos para mejorar la apariencia del gráfico. 76
- 77. ANEXOS 77
- 78. ATAJOS DE TECLADO EN EXCEL Un atajo de teclado es una tecla o un grupo de teclas que debe pulsarse al mismo tiempo para ejecutar un comando específico. Los atajos de teclado en Excel son ampliamente utilizados porque ayudan a los usuarios a mejorar su productividad evitando levantar continuamente la mano para utilizar el ratón ahorrando así segundos que pueden llegar a convertirse en minutos y horas. Teclas Importantes para los Atajos En la gran mayoría de los casos, los atajos de teclado involucrarán el uso de las teclas Ctrl, Alt y Mayús. Las teclas Ctrl y Alt siempre están identificadas por su nombre, y la tecla Mayús está generalmente identificada con una flecha hacia arriba la cual también es conocida por su nombre en inglés: Shift. En la siguiente imagen podrás observar la ubicación de las teclas mencionadas: Nomenclatura de los atajos Ya que un atajo de teclado puede referirse a la combinación de varias teclas, notarás que en su nomenclatura se usa el símbolo + que nos sirve para indicar que deben pulsarse varias teclas al mismo tiempo, por ejemplo: Ctrl+C Este atajo de teclado indica que debemos pulsar la tecla Ctrl, y sin soltarla, pulsar la tecla C. El símbolo + no indica que debemos pulsar la tecla + sino que está presente para recordarnos que debemos mantener pulsadas ambas teclas. A continuación encontrarás el listado de atajos de Excel organizados por el tipo de teclas pulsadas o de acuerdo a su funcionalidad. Es muy importante recordar que todos los atajos mostrados han sido probados en versiones de Excel en español. 78
- 79. Teclas de función en Excel F1 Muestra la ayuda de Excel F2 Entra en modo de edición para la celda activa F3 En caso de existir un nombre definido, muestra el cuadro de diálogo Pegar nombre. F4 Repite la última acción. Además, al escribir una fórmula permite cambiar entre referencias relativas, absolutas y mixtas. F5 Muestra el cuadro de diálogo Ir a. F6 Moverse entre los paneles de un libro dividido. F7 Muestra el cuadro de diálogo Ortografía. F8 Activa el modo Ampliar selección que permite aumentar el rango seleccionado utilizando las teclas de dirección. F9 Calcula el resultado de las fórmulas de todas las hojas de los libros abiertos. F10 Activa la barra de menús. F11 Crea una hoja de gráfico con el rango de celdas seleccionado. F12 Muestra el cuadro de diálogo Guardar como. Atajos de una Sola Tecla Alt Activa la barra de menús. Avpág Desplazarse una pantalla abajo dentro de la hoja. Entrar Completa la entrada de una celda y selecciona la celda inferior. Esc Cancela la entrada de una celda. También cierra cualquier cuadro de diálogo mostrado. Espacio Activa o desactiva una casilla de verificación dentro de un cuadro de diálogo. Fin Activa o desactiva el Modo final. Al estar en Modo final se pueden utilizar las teclas de dirección para moverse hacia la última celda del rango actual. Inicio Moverse al inicio de la fila. Repág Desplazarse una pantalla arriba dentro de la hoja. Retroceso Elimina el contenido de una celda y entra en Modo de edición. Suprimir Elimina el contenido de una celda Tabulador Completa la entrada de una celda y selecciona la celda a la derecha. Teclas de dirección Selecciona la celda superior, inferior, izquierda o derecha de acuerdo a la tecla de dirección pulsada. Atajos de Teclado Básicos en Excel Ctrl+A Muestra el cuadro de diálogo Abrir. Ctrl+B Muestra el cuadro de diálogo Buscar. Ctrl+C Copia las celdas seleccionadas. Ctrl+D Copia una fórmula hacia la derecha sobre el rango seleccionado. Ctrl+E Selecciona todas las celdas de la hoja actual. Ctrl+G Guarda el libro de trabajo. Ctrl+I Muestra el cuadro de diálogo Ir a. 79
- 80. Ctrl+J Copia una fórmula hacia abajo sobre el rango seleccionado. Ctrl+K Aplica formato de cursiva al texto seleccionado. Ctrl+L Muestra el cuadro de diálogo Reemplazar. Ctrl+N Aplica formato de negrita al texto seleccionado. Ctrl+P Muestra el cuadro de diálogo Imprimir. Ctrl+R Cierra el libro de trabajo. Ctrl+S Subraya el texto seleccionado. Ctrl+T Muestra el cuadro de diálogo Crear tabla. Ctrl+U Nuevo libro de trabajo. Ctrl+V Pega el contenido del portapapeles. Ctrl+X Corta las celdas seleccionadas. Ctrl+Y Rehace la última acción deshecha. Ctrl+Z Deshace la última acción. Ctrl+1 Muestra el cuadro de diálogo Formato de celdas. Ctrl+2 Aplica formato de negrita al texto seleccionado. Ctrl+3 Aplica formato de cursiva al texto seleccionado. Ctrl+4 Subraya el texto seleccionado. Ctrl+5 Aplica el efecto de tachado al texto. Ctrl+6 Oculta o muestra los objetos de la hoja. Ctrl+8 Muestra los símbolos de esquema en la hoja. Ctrl+9 Oculta las filas seleccionadas. Ctrl+0 Oculta las columnas seleccionadas. Atajos con Ctrl y Teclas de Función Ctrl+F1 Oculta o muestra la Cinta de opciones. Ctrl+F2 Muestra el cuadro de diálogo Imprimir. Ctrl+F3 Muestra el Administrador de nombres. Ctrl+F4 Cierra la ventana del libro actual. Ctrl+F5 Restaura el tamaño de la ventana del libro actual. Ctrl+F6 Moverse al libro abierto siguiente. Ctrl+F7 Permite mover la ventana del libro cuando la ventana no está maximizada. Ctrl+F8 Permite cambiar el tamaño de la ventana del libro cuando la ventana no está maximizada. Ctrl+F9 Minimiza la ventana del libro actual. Ctrl+F10 Maximiza la ventana de un libro minimizado. Ctrl+F11 Inserta una hoja de Macros de Microsoft Excel 4.0 Ctrl+F12 Muestra el cuadro de diálogo Abrir. Atajos con Mayús y Teclas de Función Mayús+F2 Agrega o edita un comentario de celda. Mayús+F3 Muestra el cuadro de diálogo Insertar función. Al editar una fórmula muestra el cuadro de diálogo Argumentos de función. Mayús+F4 Ejecuta el comando “Buscar siguiente” de acuerdo a los términos de búsqueda indicados previamente. Mayús+F5 Muestra el cuadro de diálogo Buscar. 80
- 81. Mayús+F6 Cambia el foco entre la hoja, la cinta de opciones, la barra de estado y el panel de tareas (si está presente). Mayús+F7 Muestra el panel de tareas Referencia. Mayús+F8 Permite agregar otro rango de celdas a la selección. Mayús+F9 Calcula las fórmulas de la hoja actual. Mayús+F10 Muestra el menú de clic derecho para la selección. Mayús+F11 Inserta una nueva hoja. Mayús+F12 Muestra el cuadro de diálogo Guardar como. Atajos con Alt y Teclas de Función Alt+F1 Inserta un gráfico en la hoja actual. Alt+F2 Muestra el cuadro de diálogo Guardar como. Alt+F4 Cierra Excel. Alt+F8 Abre el cuadro de diálogo Macro. Alt+F10 Muestra el panel “Selección y visibilidad” para formas. Alt+F11 Abre el Editor de Visual Basic para Aplicaciones. Atajos con las Teclas Ctrl+Mayús Ctrl+Mayús+F3 Muestra el cuadro de diálogo Crear nombres a partir de la selección. Ctrl+Mayús+F6 Moverse al libro abierto anterior. Ctrl+Mayús+F10 Activa la barra de menú. Ctrl+Mayús+F12 Muestra el cuadro de diálogo Imprimir. Ctrl+Mayús+F Muestra la pestaña Fuente del cuadro de diálogo Formato de celdas. Ctrl+Mayús+L Activa o desactiva los filtros en un rango. Ctrl+Mayús+O Selecciona las celdas con comentarios. Ctrl+Mayús+U Expande la barra de fórmulas. Ctrl+Mayús+Entrar Ingresa una fórmula como una fórmula matricial. Ctrl+Mayús+Inicio Extiende la selección hasta el inicio de la hoja. Ctrl+Mayús+Fin Extiende la selección hasta la última celda utilizada en la hoja. Ctrl+Mayús+Avpág Agrega la siguiente hoja a la selección de hojas. Ctrl+Mayús+Repág Agrega la hoja previa a la selección de hojas. Ctrl+Mayús+Tecla dirección Extiende la selección a la última celda no vacía en la misma dirección de la tecla pulsada. Ctrl+Mayús+Espacio Selecciona el rango de celdas actual o la hoja completa. Ctrl+Mayús+( Muestra las filas ocultas dentro del rango seleccionado. Ctrl+Mayús+) Muestra las columnas ocultas dentro del rango seleccionado. Ctrl+Mayús+! Aplica el formato Número con dos decimales. Ctrl+Mayús+# Aplica el formato Fecha en la forma dd-mmm-aa. Ctrl+Mayús+$ Aplica el formato Moneda con dos decimales. Ctrl+Mayús+% Aplica el formato Porcentaje sin decimales. Ctrl+Mayús+/ Aplica el formato de notación Científica. Ctrl+Mayús+: Aplica el formato de Hora. 81
- 82. Ctrl+Mayús+& Aplica un borde a la celda. Ctrl+Mayús+- Remueve los bordes de la celda. Ctrl+Máyus+” (doble comilla) Copia el contenido de la celda superior. Atajos para Ingresar Datos y Fórmulas Alt+= Inserta una Autosuma de las celdas adyacentes. Alt+Abajo Despliega las opciones de una lista de validación de datos. Alt+Entrar Inserta un salto de línea dentro de una celda. Ctrl+, (coma) Insertar la fecha actual. Ctrl+: Insertar la hora actual. Ctrl+” (comillas dobles) Copia el valor de la celda superior. Ctrl+’ (comilla simple) Copia la fórmula de la celda superior. Ctrl+Entrar Llena el rango de celdas seleccionado con la entrada actual. Ctrl+Suprimir Borra todo el texto hasta el final de la línea. Ctrl+Alt+K Insertar un hipervínculo. Mayús+Entrar Completa la entrada de celda y selecciona la celda superior. Mayús+Tabulador Completa la entrada de celda y selecciona la celda a la izquierda. 82
