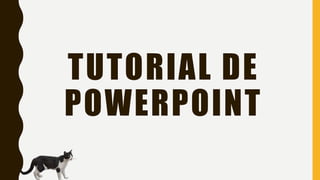
TUTORIAL POWER POINT
- 1. TUTORIAL DE POWERPOINT I S A A C L Ó P E Z , J A I M E A L B A R R Á N , H É C T O R N I E T O
- 2. “NUEVA PRESENTACIÓN” • Al crear una nueva presentación, lo primero que verás es esto.
- 3. • Para poder empezar, deberás escribir un título: seleccionas la caja de texto y escribes el nuevo título, acompañado de algún otro pequeño texto (ej. Nombre(s), equipo, compañía, etc.). De aquí en adelante, si quieres escribir selecciona la caja de texto.
- 4. • Si quieres editar el texto (del título o de alguna caja de texto en general) puedes ir al menú de inicio, donde encontrarás las herramientas necesarias. Para pegar lo que tengas en el portapapeles a forma de cuadro de texto Para copiar el formato del texto que tengas en el portapapeles y lo apliques en algún texto Para una diapositiva nueva en la presentación y su formato Formato directo de texto, ej. tamaño de letra, negritas, etc Ubicación del texto con respecto del cuadro de texto Para hacer que el texto seleccionado se vuelva en un diagrama Insertar imágenes Insertar figuras simples Insertar cuadro de texto Para organizar los cuadros de texto de una diapositiva si hay muchos Marcosde los cuadros de texto Fondo del cuadro de texto Contorno del cuadro de texto
- 5. • Ahora quieres poner una nueva diapositiva, entonces seleccionas insertar>Nueva diapositiva, o en inicio>Nueva diapositiva. • Se pueden ver las diapositivas al lado izquierdo de la pantalla (menú de diapositivas), así puedes dar click en una y esa diapositiva va a aparecer para que puedas editarla.
- 6. • Junto al botón de nueva diapositiva aparece una flecha, que te dará diferentes acomodos de los cuadros de texto. Estas diferentes disposiciones te ayudan para hacer que un público no se aburra y la presentación sea más dinámica. • La primer opción que aparece generalmente se usa solo en el título o en algún subtítulo, igual que la sexta.
- 7. • Junto al botón Nueva diapositiva en inicio se puede ver un botón de sección, este es para separar la presentación para ayudar al expositor a ordenar sus ideas. Cuando lo seleccione, aparecerá un cuadro de texto y se debe poner el nombre de la sección. La división de secciones no aparecerá en la reproducción de la presentación. Las secciones están en el menú de diapositivas. Se puede borrar si la seleccionas en el menú de diapositivas.
- 8. • Se puede seleccionar un tema en general, que es la imagen que aparece al fondo de los cuadros de texto. Por ejemplo nosotros seleccionamos “distintivo”. En las herramientas junto a dibujar está diseño, de ahí puede seleccionar el tema que mas le guste.
- 9. “CONTENIDO MULTIMEDIA” • Cada vez que se abre una nueva diapositiva, en los cuadros de texto aparecen 6 imágenes muy ténues, representan tabla, gráfica, gráfico, imagen desde archivo, imagen desde archivo y video desde archivo. El 4 y 5 son lo mismo. Si se quiere agregar cualquiera de esos elementos solo se selecciona alguno y se explora desde la computadora.
- 10. • Si selecciona tabla, aparece un cuadro de texto donde deberá poner el número de columnas y filas que quiere tener en su nueva tabla. • Si se selecciona gráfica, primero pedirá el tipo de gráfica, luego se va abrir un archivo de excel donde pondrá los datos. Cuando se ponen los datos instantaneamente se pone la tabla en powerpoint
- 11. • Si se selecciona gráfico smartart aparecerán figuras geométricas, que se pueden editar (tanto forma como cantidad) desde un pequeño cuadro de texto. • Si se selecciona imagen desde archivo aparecerá un cuadro de texto que muestra las imágenes dentro de la comutadora, seleccione la que le gustaría añadir a la presentación.
- 12. • Si selecciona imagen, se desplegará un menú en el que puede editar a gusto la fotografía. Si quiere cambiar el tamaño, seleccione la imagen y arrastre los círculos pequeños que aparecen en los lados o en las esquinas. La imagen aparecerá en color lila, y puedes editar el fondo Ajusta el brillo y/o contraste de la imagen Ajusta la coloración de la imagen Agrega filtros a la imagen para hacerla ver diferente Si quieres que la imagen se vuelva mas tenue Volver a la configuración original de la imagen Cambiar la imagen por cualquier otra Para darle un marco predeterminado con “movimiento”
- 13. Para un margen de una linea de color Mas opciones de marcos y colores Texto que describe la imagen para personas ciegas Estas cuatro son para poner orden en jerarquía de imágenes cuando hay varias en una sola diapositiva Para ubicar la imagen con respecto de la diapositiva completa Para girar la imagen una específica cantidad de grados Si no quieres que salga toda la imagen puedes recortarla Para editar las medidas de los lados de la imagen Ediciones mas específicas de la misma imágen
- 14. • Para seleccionar un video desde archivo se selecciona el botón de video, y simplemente se selecciona uno desde un cuadro de texto igual que el de imagen. • También se puede insertar un audio. Se selecciona el botón insertar>Audio, luego audio de archivo, y al igual que en imagen o video aparece un cuadro de texto donde seleccionas el audio. Luego saldrá una imagen para controlar el audio.
- 15. • Cuando se selecciona la imagen que aparece de audio, se abre un menú, en el que puedes escoger muchas opciones distintas para tu audio. Simpelemte reproducir Para recortar el audio mueve las rayas amarillas junto a las rayas rojas Para reular el volúmen y mantenerlo así mientras se reproduzca Los 3 botones seleccionados hacen que el audio se escuche en general en el fondo Prende los 3 botone s para audio en fondo Deja el audio conla configura ción original
- 16. “CONTENIDO MULTIMEDIA” 2.0 • Hay más maneras (y cosas) que se pueden insertar a tu presentación, en el menú de “insertar”. Para insertar una nueva diapositiva en la presentación Para poner una nueva tabla fuera de excel Para insertar alguna imagen desde archivo Inserta como imagen la captura de pantalla Inserta figuras predeterminada s Inserta formas geométricas predeterminad as Inserta imágenes 3D movibles Inserta gráficos que organizan información Inserta r gráfico como ya hemos visto
- 17. Para añadir una liga de internet a un texto o imagen www.facebook.com Notas para el presentador que puedes ver mientras editas Te deja poner texto donde sea Agrega un pequeño texto debajo de todas las diapositiv as Agrega fecha y hora a la diapositiva así como número (lo mismo que pie de página) Referencia a otro archivo de Office 𝑥 = 𝑋𝑖 · 𝑖 𝑛 𝜑 ⊗ ∆ Inserta contenido audio-visual Inserta contendio solamente auditivo (como ya hemos visto)
- 18. “TRANSICIONES” • Si tu público es un tanto infantil, puedes implementar las transiciones, que son pequeñas animaciones al cambiar de diapositiva. Ejemplo de cómo se vería la transición con las configuraciones que pusiste Ejemplos de trancisiones, como barrido, vórtex, etc. Variaciones de la transición que elejiste Sonidos que puedes poner mientras se hace la transición, como aplausos, bomba, voltaje, etc. Cuanto quieres que dure la transición La transición se aplica cuando des click para la siguiente diapositiva o después de cierto tiempo Se aplica a todas las diapositivas para no tener que configurar cada una
- 19. EJEMPLO DE “DISOLVER” CON “APLAUSOS” DE 3 SEGUNDOS
- 20. EJEMPLO DE “CORTINAS” CON “BOMBA” DE 2 SEGUNDOS
- 21. EJEMPLO DE “VORTEX” CON “REDOBLE DE TAMBORES” DE 5 SEGUNDOS
- 22. “USO DE TABLAS” Para insertar tablas existen 4 opciones disponibles. La primera es la más sencilla, que mediante un diagrama se inserta la tabla de las dimensiones deseadas. También se puede insertar colocando el número de filas y de columnas que deseamos.
- 23. “USO DE TABLAS” Dibujando la tabla te permite además colocar líneas diagonales desde un principio. Finalmente, puedes añadir una hoja de cálculo de Excel, que te permite editarla como un subprograma con las herramientas del propio Excel, y al finalizar esta se convierte en una tabla normal como el resto.
- 24. Una vez hecha la tabla disponemos de una nueva pestaña Diseño de Tabla, que cuenta con muchas opciones para configurarla, como cambiar el estilo (cambiar colores) o añadir bordes. Además, podemos modificar la estructura de la tabla con la herramienta Dibujar tabla, que nos permite añadir líneas diagonales o celdas dentro de celdas.
- 25. Finalmente, en la pestaña Disposición, podemos modificar la tabla con mayor precisión, como cambiar los tamaños de la celda y de la tabla con las medidas exactas en Tamaño de celda y Tamaño de tabla, asi como añadir columnas y filas en Filas y Columnas. En cuanto al contenido de las celdas, podemos modificar su organización, cambiando su alienacion en toda la celda asi como su orientacion.
- 26. “USO DE GRÁFICOS” Para insertar un gráfico, se utiliza el botón Grafico, que se encuentra en la pestaña Insertar. En el menú que emerge se selecciona el tipo de gráfico.
- 27. Inmediatamente aparecen tres cosas, un gráfico cualquiera, una ventana tipo Excel donde podemos modificar los datos, y dos pestañas donde podremos modificar el diseño del gráfico.
- 28. Cerrando la ventana de datos podemos volver a modificarlos cuando queramos con el botón Modificar datos, donde tenemos dos opciones. • Usar una tabla común como la que se usó en un principio. • Usar una tabla en una ventana de Excel, donde disponemos de las principales herramientas del mismo. Además, podemos cambiar el diseño del grafico con las mismas opciones que teníamos al generarlo.
- 31. “ANIMACIONES” En la pestaña de animaciones existe un menú con diferentes estilos de animaciones para cualquier objeto dentro de la diapositiva. Para esto tenemos que seleccionar un objeto cualquiera y se despliegan tres tipos de animaciones, entrada, énfasis y salida.
- 32. También podemos modificar el tiempo que dura dicha animación o cuando queremos que empiece en la sección de Intervalos. Al hacer clic en el botón Panel de animación (Animación avanzada) se despliega un menú donde se encuentran todas las animaciones de la diapositiva. Aquí también podemos cambiar el tiempo de animación, el orden de animaciones, inclusive cambiar la dirección o añadir sonidos. Es un panel de control para todas las animaciones de la diapositiva.
- 33. APP DE POWERPOINT I N F O R M A C I Ó N B O N U S
- 34. PANTALLA DE INICIO Después de iniciar sesión, la aplicación arrojará un menú parecido al siguiente
- 38. Están la mayoría de las funciones existentes en la aplicación de computadora. ¿Y lo mejor?
Notas del editor
- Explicar el menú principal y las distintas funciones existentes.
- Explicar el menú de trabajo con apoyo de las distintas selecciones y el video tutorial.