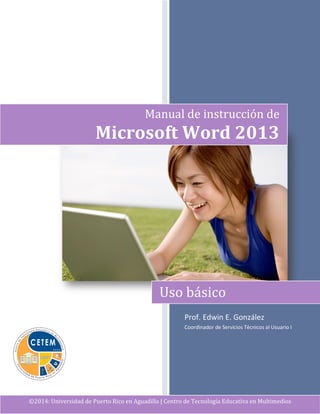
Manuel basico word
- 1. Prof. Edwin E. González Coordinador de Servicios Técnicos al Usuario I ©2014: Universidad de Puerto Rico en Aguadilla | Centro de Tecnología Educativa en Multimedios Uso básico Manual de instrucción de Microsoft Word 2013
- 2. abril © 2014, segunda edición Nota: Los nombres de las compañías que aparecen en este manual de instrucción son para efectos de identificación solamente y son una marca registrada ® de sus respectivos dueños.
- 3. Universidad de Puerto Rico en Aguadilla Creado por: Prof. Edwin E. González Carril Coordinador de Servicios Técnicos al Usuario I Centro de Tecnología Educativa en Multimedios Revisado por: Prof. Verenice Rodríguez Ruiz Directora de Programas Centro de Tecnología Educativa en Multimedios Colaboración especial: Pedro A. Abreu Valentín Edición de ilustraciones Imprenta: Universidad de Puerto Rico en Aguadilla Centro de Tecnología Educativa en Multimedios PO Box 6150, Aguadilla, PR 00604-6150 Teléfono: (787) 890-2681, extensiones: 5531, 5527, 5529, 5535 Correo electrónico: info.cetem@upr.edu Páginas Web: www. cetem.upr.edu | www.upragvirtual.upr.edu Manual de instrucción de Microsoft Word 2013 Uso básico
- 4. Manual de instrucción de Microsoft Word 2013: Uso básico ii Tabla de contenido Objetivos................................................................................................................................................. 1 Introducción ........................................................................................................................................... 1 ¿Qué es Microsoft Word 2013? ............................................................................................................. 1 Iniciar el programa Word ....................................................................................................................... 1 Componentes de la pantalla de Word.................................................................................................... 2 Utilizar Word 2013 para abrir documentos creados en versiones anteriores de Word........................ 3 Crear un documento nuevo sin plantilla................................................................................................ 5 Tipos de vistas de un documento........................................................................................................... 5 Magnificar un documento...................................................................................................................... 6 Cambiar los márgenes de la página........................................................................................................ 7 Ver los márgenes de la página................................................................................................................ 9 Cambiar el interlineado y espaciado de un párrafo............................................................................... 9 Insertar un símbolo o un carácter especial.......................................................................................... 11 Insertar fecha a un documento............................................................................................................ 13 Crear listas con números y bullets (viñetas)......................................................................................... 13 Eliminar enumeración o bullets............................................................................................................ 15 Cortar, copiar y pegar contenido en el documento ............................................................................. 15 Deshacer (Undo)................................................................................................................................... 18 Rehacer (Redo)..................................................................................................................................... 18 Usar el corrector ortográfico................................................................................................................ 18 Cambiar mayúsculas/minúsculas ......................................................................................................... 19 Guardar un documento........................................................................................................................ 20 Cambiar la orientación del documento................................................................................................ 21 Imprimir un documento ....................................................................................................................... 22 Cerrar un documento........................................................................................................................... 22 Abrir un documento ............................................................................................................................. 22 Salir de Word 2013............................................................................................................................... 23 Apéndice A-1: Tabla de caracteres especiales ..................................................................................... 24 Apéndice A-2: Consejos al trabajar un documento en Word............................................................... 25 Referencias........................................................................................................................................... 26 Hoja de apunte..................................................................................................................................... 27
- 5. Manual de instrucción de Microsoft Word 201: Uso básico ͟ Objetivos Este manual ayudará a los participantes a adquirir conocimiento y destrezas en el uso del procesador de palabras, Microsoft Word. Al finalizar este manual los participantes podrán: • Conocer el procesador de palabras Microsoft Word (Word) • Iniciar el programa • Identificar los componentes de la pantalla • Crear un documento nuevo • Identificar los tipos de vistas disponibles en Microsoft Word • Cambiar los márgenes de una página • Insertar fecha y símbolos en un documento • Crear listas de números bullet (viñetas) • Conocer y usar las funciones para cortar, copiar y pegar • Usar las funciones de Deshacer (undo) y rehacer (redo) • Corregir un documento utilizando el corrector ortográfico • Guardar, cerrar y abrir un documento • Imprimir un documento Introducción Microsoft Word 2013 (Word) es un programa de aplicación enfocado en procesamiento de palabras que nos permite crear, editar, dar formato e imprimir cualquier tipo de documento, como puede ser una carta, un informe, un resumé, entre otros. Microsoft Word es uno de los programas más vendido y utilizado a nivel mundial, tanto para uso personal como empresarial. ¿Qué es Microsoft Word 2013? Microsoft Word es uno de los programas de aplicación incluido en cualquiera de los paquetes de Microsoft Office 2013. Word 2013 es un potente programa de creación de documentos que ofrece la capacidad de crear y compartir documentos mediante la combinación de un conjunto completo de herramientas de escritura con una interfaz fácil de usar, enfocada en el concepto GUI (Graphical User Interface). La versión 2013, dispone de nuevas herramientas de edición, diagramas y gráficos. Sin tener que invertir demasiado tiempo, podrá conseguir resultados visualmente atractivos y efectivos en el formato del documento. Los usuarios se beneficiarán de las mejoras en las funciones de edición y formato para crear contenido de aspecto profesional con mayor rapidez. Iniciar el programa Word 1. En la barra de tareas de Windows, haga clic al botón de Start y seleccione, All Programs. 2. Le aparecerán toda la lista de programas que dispone la computadora. Identifique y haga clic en Microsoft Office 2013.
- 6. Manual de instrucción de Microsoft Word 201: Uso básico ͠ 3. Haga clic en Word 2013. Ilustración 1 Componentes de la pantalla de Word Ilustración 2
- 7. Manual de instrucción de Microsoft Word 201: Uso básico ͡ Ilustración 3 Los menús y barras de herramientas tradicionales en las versiones 97-2003 fueron sustituidos a partir de la versión 2007 por pestañas, las cuales disponen de una Cinta de opciones o Ribbon. Cada pestaña tiene una cinta de opciones diferente. Esta nueva herramienta permite visualizar los comandos organizados por grupos. Entre las pestañas que dispone Word 2013 de forma predeterminada están: File, Home, Insert, Design, Page Layout, References, Mailing, Review y View. La pestaña Home proporciona un acceso fácil a los comandos de uso más frecuentes. Utilizar Word 2013 para abrir documentos creados en versiones anteriores de Word A partir de la versión 2007 de Word los documentos creados tienen extensión .docx. Esta extensión es nueva, diferente a las versiones 97-2003 (.doc). Con Word 2013 podrá abrir cualquier documento creado con extensión antigua .doc. Si por el contrario, dispone de una versión antigua (97-2003) y desea abrir un documento .docx, necesitará un lector que podrá descargarlo gratuitamente desde la página de Microsoft. Cuando abrimos un documento .doc en la versión 2013, se activará el modo de compatibilidad, identificado en la barra de título [Compatibility Mode]. El modo de compatibilidad le permitirá editar el documento y solo utilizar las herramientas que disponía en la versiones 97-2003. Notará que las funciones nuevas o mejoradas de la versión 2013 no estarán disponibles, por lo que deberá cambiar de formato si desea utilizar éstas.
- 8. Manual de instrucción de Microsoft Word 201: Uso básico ͢ Para cambiar de formato .doc a .docx: 1. En la pestaña File, haga clic en Save & Send. 2. En la sección File Types, haga clic en Change File Type. 3. Del panel de la derecha Change File Type, haga doble clic a Document. Ilustración 4 4. En el cuadro de diálogo Save As, identifique el lugar de almacenamiento y escriba un nuevo nombre al documento con el nuevo formato (.docx). 5. Al finalizar el proceso, tendrá dos documentos con extensiones diferentes. Si desea, puede eliminar el documento de la versión antigua. Ilustración 5
- 9. Manual de instrucción de Microsoft Word 201: Uso básico ͣ Crear un documento nuevo sin plantilla Al acceder a Word 2013, el programa muestra un menú sugerencias donde selecciona la opción deseada; en este caso Blank document y abre automáticamente un nuevo documento, listo para que el usuario comience a escribir. No obstante, usted puede crear un documento utilizando una plantilla, disponible en el menú de sugerencias, como por ejemplo, un resumé o una hoja de fax. Para crear un nuevo documento utilizando una plantilla: 1. De la pestaña File, haga clic en New. En el área central, podrá desplazase e identificar la categoría del documento nuevo, como por ejemplo: Resumé. Dependiendo de la categoría seleccionada, es posible que le muestre varias subcategorías mostradas en carpetas. 2. No obstante, puede escribir en la caja de búsqueda, el nombre o asunto de la plantilla que desea y el programa le mostrará la galería de plantillas relacionado a lo escrito. 3. Si desea crear el nuevo documento utilizando la plantilla seleccionada, haga clic en el botón Create. Es posible que la plantilla no esté guardada en su computadora, por tal motivo, le dará la opción para descargar (Download) y utilizar la misma. 4. Comience a modificar el documento con la información deseada y guarde el mismo en el lugar de almacenamiento de su preferencia. Ilustración 6 Tipos de vistas de un documento Word provee cinco maneras para ver un documento. En la pestaña de view se encuentran los diferentes tipos de vistas. Éstas aparecen en la Tabla 1 con su respectiva descripción.
- 10. Manual de instrucción de Microsoft Word 201: Uso básico ͤ Tabla 1: Vistas de Word Tipo de vista Icono Descripción Print Layout Ilustra el documento tal y como se verá al imprimir el mismo. Read Mode Ilustra el documento claramente, similar a las páginas de un libro. Resulta muy útil cuando queremos leer y revisar un documento. Web Layout El documento se verá como una página Web. Además, es de gran utilidad si se tienen tablas extensas en un documento. Outline Los párrafos del documento aparecerán en forma de bosquejo. Esto permite al usuario organizar fácilmente secciones completas del documento. Las ilustraciones, imágenes, header y footer no se ven en esta vista. Draft Muestra algunos elementos del documento. Los header y footer tampoco son visibles en esta vista. Para cambiar de vista un documento: 1. Haga clic en la pestaña View. 2. Del grupo seleccione la vista que desee. Otra forma es haciendo clic al icono de las vistas que se encuentran ubicados a la derecha de la barra de estado. Ilustración 7 Magnificar un documento Al magnificar un documento, se le hará más fácil la lectura. Magnificar un documento es aumentar la visibilidad del mismo en la pantalla, sin cambiar el tamaño de las letras al imprimir el mismo.
- 11. Manual de instrucción de Microsoft Word 201: Uso básico ͥ Para magnificar un documento: 1. Haga clic en la pestaña View. 2. Del grupo Zoom, haga clic en el botón Zoom. Le abrirá el cuadro de diálogo Zoom. 3. En la sección Zoom to, seleccione el nivel de magnificación deseado y haga clic en el botón OK. Ilustración 8 Cambiar los márgenes de la página Los márgenes de un documento son los espacios en blanco que quedan alrededor de los bordes de la página. Generalmente, el texto y los gráficos se insertan en el área de impresión situada entre los márgenes. No obstante, algunos elementos pueden colocarse en los márgenes, como por ejemplo, los headers (encabezados), footers (pies de página) y los números de las páginas. La unidad métrica predeterminada de Word para los márgenes es en pulgadas. Cuando creamos un documento en blanco, los márgenes predeterminados son de 1” alrededor del documento. Para cambiar los márgenes de un documento: 1. Haga clic en la pestaña Page Layout. 2. Del grupo Page Setup, haga clic en Margin. Aquí podrá escoger las medidas más comunes o estándares que tiene Word.
- 12. Manual de instrucción de Microsoft Word 201: Uso básico ͦ Ilustración 9 Si desea establecer una medida personalizada, haga clic en Custom Margin. Le aparecerá el cuadro de diálogo Margin. Ilustración 10 3. En la pestaña Margin, escriba las medidas de los márgenes: superior, inferior, izquierdo y derecho. Luego haga clic en el botón OK para aplicar los cambios al documento.
- 13. Manual de instrucción de Microsoft Word 201: Uso básico ͧ Ver los márgenes de la página Si desea ver la línea de los márgenes que identifica el límite del contenido dentro del documento: 1. En la pestaña File, haga clic en Options. 2. Haga clic en la categoría Advanced y en la sección Show document content, haga clic en la casilla de Show Text Boundaries. Los márgenes se mostrarán en una línea entrecortada en el documento. Ilustración 11 Cambiar el interlineado y espaciado de un párrafo Al aumentar el espacio entre línea se facilita la lectura. De igual forma, al agregar espacio antes y después de cada párrafo, hace que el documento se vea más amplio y mejora su apariencia. El espaciado es el espacio que se aplica de un párrafo a otro. A partir de la versión 2007 de Word, cuando escribimos una oración o un párrafo y oprimimos la tecla [ENTER] el programa aplica automáticamente un espacio de 10 puntos (pt) entre párrafos. Para cambiar el espaciado de los párrafos: 1. Seleccione los párrafos que desea cambiar el espaciado. Si su documento es nuevo y no contiene texto aún, al realizar los pasos 2 al 4, se verán afectados todos los párrafos que redacte a partir de la ubicación del punto de inserción. 2. De la pestaña Home, en el grupo Paragraph, haga clic a la flecha de More option. Le aparecerá el cuadro de diálogo Paragraph.
- 14. Manual de instrucción de Microsoft Word 201: Uso básico ͟͞ Ilustración 12 3. En la sección Spacing cambie los valores de Before y de After. Estos valores determinan la cantidad de espacio que desea dejar antes y después de cada párrafo. Para eliminar el espaciado completamente, escriba cero (0) en cada opción. 4. Haga clic en el botón OK. Ilustración 13 El interlineado es el espacio entre las líneas de texto, como por ejemplo: espacio sencillo, espacio y medio o espacio doble. Por otra parte, el espaciado en un documento es el espacio que se aplica entre un párrafo y otro.
- 15. Manual de instrucción de Microsoft Word 201: Uso básico ͟͟ Para aplicar interlineado a los párrafos: 1. Seleccione los párrafos que desea cambiarle el interlineado. 2. De la pestaña Home, en el grupo Paragraph, haga clic en el botón Line & Paragraph Spacing. 3. Escoja el interlineado que desee. Otra forma es utilizando las siguientes combinaciones de teclas: [Ctrl] + 1: espacio sencillo, [Ctrl] + 5: espacio y medio, [Ctrl] + 2: espacio doble Ilustración 14 Insertar un símbolo o un carácter especial Word nos permite insertar símbolos, como por ejemplo: ¼ y © ó caracteres especiales, tales como: guion corto (—) o puntos suspensivos (…) que no aparecen en el teclado. Los símbolos y caracteres disponibles para insertar dependen del font que usted elija. Por ejemplo, algunos fonts pueden incluir fracciones (¼), caracteres internacionales (Ç, ë) y símbolos de moneda internacionales (£, ¥). El tipo de font Symbol incluye flechas, bullets y símbolos científicos. También puede tener fonts de símbolos adicionales, como Wingdings, que incluye símbolos decorativos, tales como: , , , entre otros. Para insertar un símbolo: 1. Coloque el punto de inserción donde desea el símbolo. 2. Haga clic en la pestaña Insert. 3. Del grupo Symbols, haga clic en Symbol. Se mostrará una lista desplegable de los símbolos o caracteres más utilizados en la computadora. Haga clic en More Symbols… para buscar otros símbolos.
- 16. Manual de instrucción de Microsoft Word 201: Uso básico ͟͠ Ilustración 15 4. En la pestaña Symbols del cuadro de diálogo Symbol, seleccione el font que desea. Para símbolos decorativos, utilice Wingdings. 5. Identifique y seleccione el símbolo que desea y haga clic en Insert. También puede hacer doble clic para insertar el símbolo. 6. Haga clic en close para cerrar el cuadro de diálogo. Para insertar caracteres especiales: 7. Realice los pasos 1 al 3. 8. Haga clic en la pestaña Special Characters. 9. De la lista de caracteres especiales, seleccione el deseado y haga clic en Insert. 10. Haga clic en Close para cerrar el cuadro de diálogo. Ilustración 16
- 17. Manual de instrucción de Microsoft Word 201: Uso básico ͟͡ Insertar fecha a un documento Word nos ofrece la función de insertar la fecha actual y nos brinda la opción para que la misma actualice cada vez que abrimos el documento. Para esto: 1. Coloque el punto de inserción en el lugar donde desea insertar la fecha. 2. Haga clic en la pestaña Insert. 3. Del grupo Text, haga clic en Date & Time. 4. Seleccione el lenguaje y el formato en que desea que se inserte la fecha. Si desea que la fecha se actualice automáticamente, marque la casilla Update Automatically. 5. Haga clic en el botón OK. Ilustración 17 Crear listas con números y bullets (viñetas) En ocasiones deseamos identificar y enumerar una lista de elementos dentro del documento. Word nos ofrece la función de Numbering para enumerar la lista y la función de bullet (viñetas) para resaltar una lista. Para enumerar una lista en un documento: 1. Seleccione la lista de elementos que desea enumerar. 2. Haga clic en la pestaña Home. 3. Del grupo Paragraph, haga clic en la flecha ( ) del icono Numbering. Word le mostrará una galería categorizada de formatos de enumeración. 4. Seleccione el formato de enumeración que desea y haga clic en el botón OK.
- 18. Manual de instrucción de Microsoft Word 201: Uso básico ͟͢ Ilustración 18 Para destacar una lista con bullets (viñetas): 1. Seleccione la lista de elementos que desea destacar. 2. Haga clic en la pestaña Home. 3. Del grupo Paragraph, haga clic en la flecha ( ) del icono Bullets. Word le mostrará una galería categorizada de formatos de bullets. 4. Seleccione el formato de bullet que desea y haga clic en el botón OK. Ilustración 19
- 19. Manual de instrucción de Microsoft Word 201: Uso básico ͣ͟ Eliminar enumeración o bullets Es posible que desee eliminar el formato de enumeración que previamente le aplicó a una lista de elementos. Logramos removerlo desactivando el botón de Numbering o Bullet. Para esto: 1. Seleccione la lista de elementos que desea eliminarle el formato. 2. Haga clic en la pestaña Home. 3. Del grupo Paragraph, haga clic en el botón correspondiente al formato: Numbering o Bullets. Cortar, copiar y pegar contenido en el documento Cuando se edita un documento, usted puede cortar o copiar texto, ya sea en el mismo documento o entre documentos. Cortar (Cut) La función Cut remueve el texto seleccionado del documento y lo guarda temporeramente en la memoria RAM hasta que el usuario use la función Paste para pegarlo en el lugar deseado. Para cortar texto: 1. Seleccione el texto que desea cortar. 2. Haga clic en la pestaña Home. 3. Del grupo Clipboard, haga clic en Cut. Otra forma es utilizando la combinación de teclas [Ctrl] + [X]. También, puede hacer right-clic al texto seleccionado y del menú desplegable, seleccione Cut. Observará que el texto desapareció del documento, el mismo se encuentra guardado en la memoria RAM de la computadora. Cuando utilice la función Paste, el programa le colocará el texto que tenía guardado.
- 20. Manual de instrucción de Microsoft Word 201: Uso básico ͤ͟ Ilustración 20 Copiar (Copy) La función de Copy es similar a la función de Cut, excepto que la función de Copy no remueve el texto de su ubicación original. Es importante saber que no se podrá utilizar funciones Cut y Copy al mismo tiempo. Para copiar texto: 1. Seleccione el texto que desea copiar. 2. Haga clic en la pestaña Home. 3. Del grupo Clipboard, haga clic en Copy. Otra forma es utilizando la combinación de teclas [Ctrl] + [C]. También, puede hacer right-clic al texto seleccionado y del menú desplegable, seleccione Copy. A diferencia de la función Cut, observe que el texto seleccionado sigue estando en el documento. Sin embargo, el mismo se encuentra guardado en la memoria RAM de la computadora. Cuando utilice la función Paste, el programa lo colocará en el lugar donde se ubicó el punto de inserción.
- 21. Manual de instrucción de Microsoft Word 201: Uso básico ͥ͟ Ilustración 21 Pegar (Paste) La función Paste inserta el último contenido (texto, imágenes o cualquier otro objeto) que se guardó temporeramente en la memoria RAM al utilizar previamente la función Copy o Cut. Para pegar el contenido copiado o cortado: 1. Coloque el punto de inserción en el lugar donde quiere pegar el contenido. 2. Del grupo Clipboard, en la pestaña Home, haga clic en Paste. Si hace clic en la flecha ( ), le aparecerán diferentes opciones de Paste, dependiendo del contenido que haya copiado o cortado previamente. Simplemente, haga clic en la opción deseada. Otra forma es utilizando la combinación de teclas [Ctrl] + [V]. También, puede hacer right-clic en el lugar donde desea colocar el contenido y del menú desplegable, seleccione Paste. Ilustración 22
- 22. Manual de instrucción de Microsoft Word 201: Uso básico ͦ͟ Deshacer (Undo) La función de Undo le permite volver al último cambio o acción que realizó en el documento. Word recuerda hasta 100 acciones en un documento y le permite retroceder a cualquiera de ellas. Para usar la función Undo: 1. En la barra de accesos directo (Quick Access Toolbar), haga clic en la flecha ( ). Cada vez que haga un clic, le llevará a cada una de las acciones anteriores. Otra forma es utilizando la combinación de teclas [Ctrl] + [Z]. Rehacer (Redo) La función Redo le permite recuperar la acción posterior a la que se encuentra. Esta función se activa al utilizar previamente la función Undo. Al igual que Undo, Redo le permite recuperar hasta 100 acciones en un documento. Un ejemplo del uso de esta función es el siguiente. Imagínese que está creando un documento e insertó una tabla. Posteriormente, colocó una imagen dentro de una celda de la tabla creada. En este caso, la función de Redo no estará activa, ya que no se ha utilizado aún la función Undo. Si hace un clic en Undo, le volverá a la acción donde aparece la tabla creada, por lo que no se verá la imagen. No obstante, usted quiere volver a la acción posterior de haber creado la tabla, que fue insertar la imagen; para lograr esto, use la función Redo. Para usar la función Redo: 1. En la barra de accesos directo (Quick Access Toolbar), haga clic en la flecha ( ). Cada vez que haga un clic, le llevará a cada una de las acciones anteriores. Otra forma es utilizando la combinación de teclas [Ctrl] + [Y]. Usar el corrector ortográfico Cuando termine un documento, es muy importante cotejar la ortografía del mismo. Word dispone de una función que le permite revisar la ortografía y gramática del documento llamado Spelling and Grammar. Esta función le destaca posibles errores, sugiere la ortografía correcta, ofrece alternativas para los errores gramaticales, tales como: concordancia entre sujeto y verbo, palabras repetidas y puntuación. Para utilizar el Spelling & Grammar: 1. Ubique el punto de inserción al comienzo del documento. Para esto, puede utilizar la combinación de teclas [Ctrl] + [Home]. 2. Haga clic en la pestaña Review. 3. Del grupo Proofing, haga clic Spelling & Grammar. Otra forma de activar la función es oprimiendo la tecla [F7].
- 23. Manual de instrucción de Microsoft Word 201: Uso básico ͧ͟ El programa comenzará a revisar el documento y de encontrar algún posible error, le aparecerá el cuadro de diálogo Spelling and Grammar. Aquí podrá seleccionar el idioma del diccionario, añadir palabras a ese diccionario y otras opciones para el posible error identificado. Ilustración 23 Ilustración 24 Cambiar mayúsculas/minúsculas El comando Change Case (cambiar mayúsculas o minúsculas) le permite cambiar rápidamente las letras de mayúsculas a minúsculas y viceversa, ahorrando el tiempo que se tardaría en volver a escribir el texto que desea cambiar.
- 24. Manual de instrucción de Microsoft Word 201: Uso básico ͠͞ Para usar la función Change Case: 1. Seleccione el texto que quiere cambiar. 2. Haga clic en la pestaña Home. 3. Del grupo Font, haga clic en el icono Change Case. 4. Seleccione la opción deseada. Puede hacer referencia a la siguiente tabla que se detalla. Opción de Change Case Ejemplo Sentence case El niño es bueno. Lowercase el niño es bueno. Uppercase EL NIÑO ES BUENO. Capitalize each Word El Niño Es Bueno. Toggle case eL nIÑO eS bUENO Guardar un documento Si en el futuro desea acceder al documento, debe guardarlo de forma permanente. Al guardar el mismo, siempre debe escoger el lugar donde desea guardarlo y el formato del documento. De forma prederminada, Word establece la carpeta My Documents o Documents, depende de la versión de Windows, para guardar los archivos. Usted puede escoger entre una serie de formatos que Word le ofrece para guardar el documento. En las versiones anteriores de Word (97-2003) el formato predeterminado era con extensión (.doc). Las versiones 2007, 2010 y 2013, se guardan con la extensión (.docx). Existen dos funciones para guardar un documento: Save y Save As. La primera opción se utiliza para guardar las actualizaciones realizadas en un documento previamente guardado. Si utiliza esta función para guardarlo por primera vez, automáticamente el programa abrirá el cuadro de diálogo Save As para que guarde el documento. En éste, podrá determinar el lugar a guardar y el formato del documento. La función Save As se utiliza para guardar el documento por primea vez, guardarlo bajo otro nombre o formato diferente al documento original. Para guarda un documento: 1. En la pestaña File, haga clic en Save As. 2. Le aparecerá el cuadro de diálogo Save As. En el panel de navegación, identifique y seleccione el lugar donde desea guardar el documento. 3. En el recuadro File name, escriba el nombre que desea asignarle al documento. Word le sugerirá un nombre basado en las primeras palabras escritas en el documento. 4. En el recuadro Save as type, escoja el formato que desea guardar el documento. 5. Finalmente, haga clic en el botón Save para guardar el archivo. Otra forma es utilizando la combinación de teclas [Ctrl] + [S]. También, puede hacer clic en el icono ( ) que se encuentra en el Quick Access Toolbar.
- 25. Manual de instrucción de Microsoft Word 201: Uso básico ͟͠ Ilustración 25 Cambiar la orientación del documento Se puede elegir entre orientación vertical u horizontal para todo el documento o secciones del mismo. Para cambiar la orientación del documento completo: 1. Haga clic en la pestaña Page Layout. 2. Del grupo Page Setup, haga clic en Orientation. 3. Seleccione la opción deseada: Portrait o Landscape. Ilustración 26
- 26. Manual de instrucción de Microsoft Word 201: Uso básico ͠͠ Imprimir un documento Para imprimir un documento: 1. En la pestaña File, haga clic en Print. Otra forma es utilizando la combinación de teclas [Ctrl] + [P] 2. En la sección Printer, seleccione la impresora con la que desea imprimir el documento. Puede modificar las propiedades de la impresora haciendo clic en Printer Properties. 3. En la sección Setting, puede determinar el rango de páginas que desea imprimir. Si desea imprimir un rango de páginas continuas, puede escribirlo utilizando un guion (-), como por ejemplo: 1-4. Si son páginas no continuas, puede escribirlo separando las páginas con una coma (,), como por ejemplo: 1,3,5,7. También puede utilizar ambas formas para identificar las páginas que desea imprimir, como por ejemplo: 1-4,7-9. Puede modificar otras opciones, como por ejemplo: orientación del documento, tamaño del papel, márgenes, cantidad de páginas por páginas, entre otros. 4. En la sección Print, seleccione la cantidad de copias que desea imprimir del documento y finalmente imprima el mismo, haciendo clic en el botón Print. Ilustración 27 Cerrar un documento Cuando termine de trabajar con un documento, debe cerrarlo para removerlo de la pantalla de trabajo y liberar espacio en la memoria RAM. Para cerrar un documento: 1. De la pestaña File, haga clic en Close. Si el documento no ha sido guardado, le aparecerá un cuadro de diálogo que le preguntará si desea guardarlo. De lo contrario, simplemente cerrará el documento. Abrir un documento Para acceder a un documento previamente guardado: 1. De la pestaña File, seleccione Open.
- 27. Manual de instrucción de Microsoft Word 201: Uso básico ͠͡ 2. En el panel de navegación, del cuadro de diálogo Open, identifique el lugar donde guardó el documento y seleccione el mismo. 3. Haga clic en el botón Open. Otra forma es utilizando la combinación de teclas [Ctrl] + [O]. Ilustración 28 Salir de Word 2013 Para salir del programa de Word. 1. De la pestaña File, haga clic en Exit. Otra forma es haciendo clic en el botón ( ) Close que se encuentra ubicado al extremo derecho de la barra de título.
- 28. Apéndice
- 29. Manual de instrucción de Microsoft Word 2013, Uso básico ͢͠ Apéndice A-1: Tabla de caracteres especiales En la siguiente tabla aparece una lista con caracteres especiales y la combinación de las teclas que debe usar para obtener cada carácter utilizando el Sistema Operativo Windows. Carácter Combinación de teclas á [Alt] + [160] Á [Alt] + [0193] ä [Alt] + [0228] é [Alt] + [130] É [Alt] + [0201] í [Alt] + [161] ó [Alt] + [162] Ó [Alt] + [0211] Ü [Alt] + [0220] ú [Alt] + [163] Ú [Alt] + [0218] ü [Alt] + [0252] ñ [Alt] + [164] Ñ [Alt] + [165] ¿ [Alt] + [168] ¡ [Alt] + [173] @ [Alt] + [64] [Alt] + [92] ~ [Alt] + [126] | [Alt] + [124] ® [Alt] + [0174] © [Alt] + [0169]
- 30. Manual de instrucción de Microsoft Word 2013, Uso básico ͣ͠ Apéndice A-2: Consejos al trabajar un documento en Word • Use la tecla [Backspace] para borrar el contenido que se encuentra a la izquierda del punto de inserción y [Delete] para borrar el contenido de la derecha. • Para conocer la función o el nombre de los iconos de la pantalla, pase el apuntador del mouse sobre los botones sin hacer clic y le aparece una sugerencia de pantalla (Tool Tip). • Para obtener ayuda acerca de una función de Word 2013, presione la tecla de función F1 y le aparecerá el panel de ayuda (help). Debe estar conectado a la Internet para utilizar esta función. • Haga doble clic para seleccionar una palabra o triple clic para seleccionar un párrafo. • Si Word 2013 no ofrece una corrección válida, corrija usted mismo el error. Añada aquellas palabras que no aparecen en el diccionario de Word. • En la pestaña de File, haga clic en New y podrá escoger una plantilla para crear un nuevo documento. De lo contrario, seleccione Blank Document y haga clic en Create. También puede presionar la combinación de teclas [Ctrl] + [N] y le aparecerá un nuevo documento. • Si elimina texto por error, haga clic inmediatamente en el botón Undo para recuperar el documento el texto borrado. • Cumpla con las reglas básicas de diseño: No más de tres tipos de letras (font) No más de tres tamaños de letra (font size) No más de tres colores (colors)
- 31. Manual de instrucción de Microsoft Word 2013, Uso básico ͤ͠ Referencias AGI Creative Team. (2013). Microsoft Office 2013 Digital Classroom. Wiley & Sons Inc. Bott, E., & Siechert, C. (2013). Microsoft Office 2013 Edition Inside Out. Microsoft Press. Rutledge, A., Krebs, C., Mulbery, K., Hogan. L. & Anne, M., (2013). Ex.ploring Microsoft Office 2013. Pearson Education. Habraken, J. (2013). Microsoft Office 2013 In Depth. Que Publishing. Hunt, M., & Clemens, B. (2013). Microsoft Office 2013: Illustrated Fundamentals. Course Technology. Murray, K. (2013). Microsoft Office 2013 Plain & Simple. Microsoft Press. Shaffer, A., Carey, P., Finnegan, K. T., Adamski, J. J., & Zimmerman, B. B. (2013). New Perspectives on Microsoft Office 2013: Brief. Course Technology. Vermaat M. E. (2013). Discovering Computers and Microsoft Office 2013: A Fundamental Combined Approach. Course Technology. Vermaat, M. E. (2013). Microsoft Word 2013: Introductory. Course Technology. Marmel E. J. (2012). Teach Yourself Visually Office 2013. Wiley & Sons Inc. Wempen, F., Walkenbach, J., Bucki, L. A., Alexander M. & Groh, M. R. (2013). Office 2013 Bible. Wiley & Sons, Incorporated, John.
- 32. Manual de instrucción de Microsoft Word 2013, Uso básico ͥ͠ Hoja de apunte