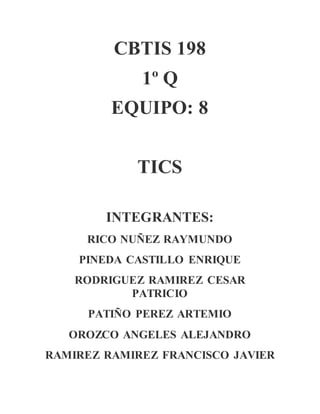
Proyecto tics
- 1. CBTIS 198 1º Q EQUIPO: 8 TICS INTEGRANTES: RICO NUÑEZ RAYMUNDO PINEDA CASTILLO ENRIQUE RODRIGUEZ RAMIREZ CESAR PATRICIO PATIÑO PEREZ ARTEMIO OROZCO ANGELES ALEJANDRO RAMIREZ RAMIREZ FRANCISCO JAVIER
- 2. Protector de pantalla Un protector de pantalla o salvapantallas es un programa informático diseñado para conservar la calidad de imagen de los monitores de tubo de rayos catódicos que no podían apagarse por software, y dejan imágenes en movimiento cuando la computadora no se está usando. También se utiliza para ahorrar energía en el momento que se deja de usar el equipo o computadora. Así, si no se pulsa ninguna tecla ni se mueve el ratón en un período preestablecido, el protector de pantalla entra en acción. Hoy en día, los protectores de pantalla se utilizan principalmente por diversión, ya que los monitores de tubo de rayos catódicos están desfasados y las pantallas de cristal líquido, además de que puede apagarse a través de un software, no se degradan por dejar una imagen fija permanentemente. El protector de pantalla se desarrolló originalmente para prevenir un grabado permanente de la imagen en la pantalla. En los monitores antiguos este fenómeno ocurría frecuentemente tras la exposición de una imagen durante un largo período, lo que hacía que los electrones de los rayos producidos por el monitor incidieran en el mismo punto durante mucho tiempo y produjeran la pérdida de color en la zona. El protector de pantalla evita este problema ya sea blanqueando la pantalla completamente o mostrando imágenes o texto para que zonas específicas del monitor queden sin refresco de pantalla.
- 3. Apariencia Pasos para cambiar la apariencia del PC. 1. Ingresas a Inicio, panel de control y apariencia y personalización 2. Cambiar fondo de escritorio, examinar y buscamos la ubicación de la imagen en la carpeta donde la tengamos, clic en abrir. 3. Escogemos la posición de la imagen en la opción ¿cómo debe colocarse la imagen? Y aceptar. 4. Si deseamos continuar personalizando el escritorio, seleccionamos personalizar los colores, escogemos al gusto. 5. Si deseamos subir la intensidad del color movemos el cursor de intensidad de acuerdo al gusto y clic en aceptar. 6. Finalmente, visualizamos el cambio de apariencia en el color en la barra de tareas, en navegador al ingresar a Internet y la imagen de fondo en nuestro escritorio.
- 4. Configuración En informática, la configuración es un conjunto de datos que determina el valor de algunas variables de un programa o de un sistema operativo, estas opciones generalmente son cargadas en su inicio y en algunos casos se deberá reiniciar para poder ver los cambios, ya que el programa no podrá cargarlos mientras se esté ejecutando, si la configuración aún no ha sido definida por el usuario (personalizada), el programa o sistema cargará la configuración predeterminada. -CONFIGURACION PREDETERMINADA, TIPICA O POR DEFECTO La configuración predeterminada, típica o por defecto es la que no se ha definido aún, generalmente no es la más recomendada, ya que por ese mismo motivo se le da la posibilidad al usuario de modificarla, una configuración predeterminada tiene que estar preparada para: Usuarios de todas las edades y ambos sexos. Generalmente en inglés. Nivel gráfico medio. Seguridad media. Esta configuración pretende ser lo más adaptable posible, pero siempre es mejor poseer una configuración personalizada para adaptarla a nuestras necesidades. Una configuración personalizada es la definida especialmente por el usuario, esta es guardada generalmente en un archivo o en una base de datos, puede estar cifrada para que solo se pueda modificar por el programa a configurar, o puede ser texto plano para que también se pueda modificar sin depender del programa (esto sucede más frecuentemente en sistemas unix).
- 5. Calculadora Es una calculadora virtual presente en todos los sistemas operativos de Microsoft Windows. La calculadora ha sido un componente de Microsoft Windows desde su primera versión (Windows 1.0), el modo estándar viene por defecto, que permite realizar operaciones de cálculos de aritmética. También existe el modo científica, que contiene logaritmos, conversiones de la base numérica, operaciones lógicas, radiantes, grados y grados centesimales. También ofrece soporte para las funciones estadísticas. La calculadora no es capaz de calcular constantemente. En algunas versiones puede calcular más rápido, si escribe la operación en un editor de texto y luego pegarlo en la calculadora, porque el cálculo se realizará automáticamente. - En Windows 3.0 se le agrega el modo científico, incluyendo exponentes, raíces, logaritmos, funciones factoriales, trigonométricas, conversión de bases, operaciones lógicas, etc. - A partir de Windows 98 la calculadora utiliza una biblioteca aritmética de precisión arbitraria, reemplazando a la biblioteca de punto flotante estándar IEEE. Ofrece precisión bignum para operaciones básicas (suma, resta, multiplicación y división) y 32 dígitos de precisión para operaciones avanzadas (raíz cuadrada y funciones trascendentales). - Actualmente puede representar números menores a 10^10000, siendo el más pequeño el 10^(-9999).
- 6. Bloc de notas Bloc de notas (en inglés notepad) es un editor de texto simple incluido en los sistemas operativos de Microsoft desde 1985. Su funcionalidad es muy simple. Algunas características propias son: Inserción de hora y fecha actual pulsando F5, en formato "HH:MM DD/MM/AA". Inserción de hora y fecha actual si el documento comienza por ".LOG". Ajuste de línea. Posibilidad de exportar a cualquier formato de texto no formateado (muy útil como recurso de emergencia para programar) Es el equivalente en Windows del editor de MS-DOS edit. La extensión predeterminada de este editor es *.txt. El bloc de notas se ha convertido en la aplicación preferida para los diseñadores de páginas web, quienes han encontrado ventajas en este sencillo y básico editor de texto. El Bloc de notas nos permite hacer tareas sencillas de edición de texto como: Escribir, copiar, pegar, cortar texto, buscar y remplazar texto; es decir, lo que normalmente hacemos en el Word de Office o WordPad. Pero el Bloc de notas se diferencia de los otros editores porque permite abrir de manera rápida los archivos de texto, que además ocupan poco espacio.
- 7. Grabadora de sonidos 1. Abre la Grabadora de sonidos. 2. Desliza rápidamente hacia dentro desde el borde derecho de la pantalla y, a continuación, pulsa Configuración. (Si usas un mouse, apunta a la esquina inferior derecha de la pantalla, mueve el puntero del mouse hacia arriba y haz clic en Configuración). 3. Pulsa o haz clic en Permisos. 4. Establece el Micrófono en Activado. Ahora puedes grabar. Adicional a esto, si quieres ajustar el volumen de tu micrófono aquí te brindamos también los pasos a seguir: 1. Desliza rápidamente el dedo desde el borde derecho de la pantalla y, a continuación, pulsa Buscar. (Si usas un mouse, apunta a la esquina superior derecha de la pantalla, mueve el puntero del mouse hacia abajo y, a continuación, haz clic en Buscar). 2. Escribe Sonido en el cuadro de búsqueda y después pulsa o haz clic en Sonido. 3. Pulsa o haz clic en la pestaña Grabación. 4. Pulsa o haz clic en Micrófono y después pulsa o haz clic en Propiedades. 5. Pulsa o haz clic en la pestaña Niveles. Usa los controles deslizantes para ajustar el volumen y la amplificación del micrófono. 6. Pulsa o haz clic en Aceptar y después pulsa o haz clic de nuevo en Aceptar para cerrar Sonido.
- 8. WINDOWS MEDIA PLAYER (Windows Media Player, Reproductor Multimedia de Windows o Reproductor de Windows Media). Es un reproductor multimedia creado por Microsoft para la ejecución de audio, video e imágenes en computadoras con el sistema Windows como también en Pocket PC y dispositivos basados en Windows Mobile. Tuvo versiones para Mac OS y Solaris, pero fueron discontinuadas. Windows Media Player reemplazó al clásico Media Player, que todavía puede encontrarse en Windows XP. Windows Media Player se inició directamente en la versión 6.1 en junio de 1998 en Windows 95. Características * Sus formatos de archivo estándares son el WMA, WMV y el ASF. * Permite ejecutar diversos formatos digitales como Audio CD, DVD-Video, DVD- Audio, AVI, MPG, siempre y cuando se dispongan de los códecs apropiados instalados. * Permite utilizar un servicio de administración de derechos digitales (DRM). Aquellos videos con DRM sólo pueden ejecutarse si se tiene la licencia correspondiente (generalmente se compra). * Permite también rippear audio de un CD al disco duro y viceversa. * También busca en internet información sobre la música que se está escuchando, descargando la carátula y el álbum correspondiente, permitiendo comprarlo también. * Permite crear listas de reproducción, etiquetado avanzado, uso de skins, etc. * Permite sincronizar y compartir datos con dispositivos de mano y consolas de videojuego.
- 9. EXPLORADOR DE WINDOWS ¿Qué es el Explorador de Windows? El explorador de Windows, como si misma palabra lo dice, sirve y se utiliza para explorar nuestro ordenador. En el podemos encontrar tanto nuestro contenido en el disco duro, como en el escritorio e incluso en otras aplicaciones, como por ejemplo la papelera de reciclaje, donde se almacenan los elementos eliminados anteriormente y Mis Documentos, donde se guardan mayormente los archivos en mayoría de textos. ¿Para que sirven esos signos (+) y (-) del panel izquierdo? Los cuadraditos con el símbolo (+) que se encuentran cerca de los iconos del panel izquierdo indican que hay otros objetos subordinados al objeto marcado, pero que no se están mostrando. Puedes hacer clic sobre el símbolo de la suma para expandir el árbol y mostrar así los objetos subordinados. El símbolo de (+) se convierte en el símbolo (-) cuando el árbol está expandido. Hacer clic sobre el símbolo (-)comprime el árbol, de manera que en ese punto ya no está expandido. Puedes lanzar aplicaciones desde el explorador haciendo doble clic sobre los iconos de las mismas o haciendo doble clic sobre los documentos asociados con esas aplicaciones. Hacer doble clic sobre una carpeta es lo mismo que hacer clic sobre el símbolo de (+) o (-) asociados a la carpeta. Si haces clic sobre el icono de un objeto que no ha sido instalado como por ejemplo acceso remoto, comenzará su asistente de instalación. Características de las pestañas de la parte superior del Explorador:
- 10. Carpeta: Para crear una carpeta, según en el directorio que nos encontremos en el explorador, allí creará la nueva carpeta, a continuación nos pedirá que introduzcamos el nombre de la carpeta y finalizado. *Acceso directo: Tiene la misma función que el anterior, pero en vez de crear una carpeta crea un acceso directo a una aplicación. *A continuación encontramos una series de accesos directos para crear nuevas aplicaciones, una de ellas es por ejemplo un documento de texto utilizando Word Pad o cualquier procesador de textos. Ademas de textos podemos crear imágenes de bmp, jpg, etc., según los tipos de softwares instalados realizaremos diferentes funciones. -Eliminar: Señalando cualquier carpeta, subcarpeta, archivo, etc., podremos eliminarlos pulsando sobre este elemento. -Cambiar nombre: Tiene la función de cambiarle los nombres a archivos, carpetas, etc... pulsando sobre este. -Propiedades: Si hacemos una vez clic sobre cualquier elemento o contenido y a continuación pulsamos sobre propiedades, obtendremos una ventana con información sobre el elemento escogido. -C: Para acceder directamente al disco duro. -Mi Pc: Al igual que la anterior pero accediendo a mi Pc. -Trabajar sin conexión: Por si trabajamos con herramientas de Internet como el Explorer, utilizar esta función sin conexión a Internet. -Según carpetas que tengas en el escritorio, habrá accesos directos en este menu para acceder a ellos. -Y por último Cerrar: Para cerrar el Explorador de Windows.
- 11. Junto a la pestaña de archivo encontramos edición, donde apreciamos los siguientes elementos. -Deshacer: Por si nos hemos equivocado al hacer alguna operación podemos volver a la anterior situación pulsando sobre este. -Cortar: Sirve para mover objetos, pulsa sobre cualquier carpeta, etc. y a continuación sobre “cortar”, te vas al directorio que quieres que se quede y pulsas sobre otra aplicación que viene mas abajo “pegar”. -Pegar: Cuando copiamos o cortamos un archivo o carpeta podemos hacerlo aparecer pulsando pegar. -Copiar: Señalamos cualquier carpeta o archivo y hacemos clic sobre copiar y a continuación le damos a pegar y ya tenemos el nuevo objeto. -Seleccionar todo: Lo utilizamos para señalar todos los objetos que después utilizaremos para alguna función. -Invertir selección: Para volver a la anterior situación de selección. Además de estas dos pestañas anteriores encontramos Ver:
- 12. Barra de herramientas: Este nos accederá a otro menú donde encontraremos diferentes tipos de vistas para ver la barra de herramientas que está situada en la parte superior de la pantalla. -Barra de estado: Podremos activarla y nos aparecerá en la parte inferior de la pantalla una especie de barrita horizontal con los objetos seleccionados y su almacenamiento en memoria. -Barra del explorador: Para ver las diferentes herramientas que podemos utilizar para la conexión a Internet. -Como una pagina web: Para ver los contenidos de las carpetas y subcarpetas en la parte derecha de la pantalla como si estuviéramos en una web. -Iconos grandes: Para ver los iconos de los objetos en tamaño grande. -Iconos pequeños: Para ver los iconos de los objetos en tamaño pequeño. -Lista: Sirve para apreciar solo el icono de un objeto sin información. -Detalles: Para apreciar ademas del nombre del objeto su tipo de carpeta y su modificación. -Personalizar esta carpeta: Para cambiar la apariencia de las carpetas. -Alinear iconos: Para ordenar los iconos, pero en el Explorer no tiene ninguna función, ya que este posee una estructura determinada. -Opciones de carpeta: En este encontramos numerosas opciones para el tipo de ventana, mostrar diversos archivos, etc... A continuación encontramos la pestaña Ir a: -Atrás: Para volver al anterior directorio. -Adelante: Para acceder al directorio superior, pero solo si fue antes esenciado. -Subir un nivel: Para ir accediendo hacia delante de uno en uno. -Pagina de inicio: Solo es utilizable en los accesos a Internet. -ChanelGuide: Al igual que el anterior, solo con conexión a Internet. -Buscar en el Web: Para acceder al Explorer de Internet.
- 13. -Correo: Accede a el Outlook Express, es decir, al correo electrónico. -Noticias: Para ir a las noticias del correo electrónico. -Mi Pc: Para ver el contenido de Mi Pc. -Libreta de direcciones: Para acceder a tu agenda de direcciones, Tlf, etc. -Calendario: Al igual que el anterior pero a un calendario en el Outlook. -Llamada por Internet: Accede al NeetMeeting para hacer alguna llamada de Telf. o acceder al chateo por video cámara. Después encontramos Favoritos, donde solo se encuentran paginas web guardadas en tus favoritos y la configuración de cómo ordenar estos El próximo es Herramientas y encontramos: -Buscar: El cual nos abre un menú: *Archivos o carpetas: Para buscar algún archivo o carpeta dando su extensión o nombre de la carpeta o archivo, la típica opción de Windows. *En Internet:Abre el Internet Explorer para navegar en la Net. *Personas: Nos lleva a la libreta de direcciones Outlook, para obtener información sobre alguna persona que tengamos anotada en la agenda. *Usando Microsoft Outlook: Buscar a través del correo electrónico. -Sincronizar: Para sincronizar los datos de la red o elementos de Internet. Y por último nos encontramos la Ayuda, donde podemos acceder a temas de ayuda, es decir, a la ayuda de Windows, o acerca de Explorer que nos enseñará información de los creadores del Explorer.
- 14. Bajo todas estas pestañas encontramos teclas de acceso rápido de las mas útiles como son: Adelante, atrás, cortar, pegar, copiar, eliminar, etc... PAINT Microsoft Paint es una aplicación para procesar archivos que puede ser utilizada para crear dibujos simples o elaborados Estos dibujos pueden ser en negro y blanco o en colores, y se pueden guardar como archivos de mapa de bits. Se puede imprimir el dibujo, usarlo como fondo de escritorio o pegarlo en otro documento. Incluso puede ser utilizado para ver y editar fotografías digitalizadas. Puede utilizarse para trabajar con imágenes, tales como. Jpg,.Gif o. Bmp. Las versiones más modernas permiten abrir o editar además archivos .PNG y .TIFF. La primera versión de Paint se introdujo en la primera versión de Windows, Windows 1.0.y no es compatible con las versiones más recientes de Paint. En Windows 95, se introdujo una nueva versión de Paint. Los mismos iconos y paleta de colores siguieron utilizándose en Windows XP.
- 15. En Windows Vista, se han cambiado los iconos de barra de herramientas y los colores de la paleta de colores. Asimismo, se ha agregado un mayor número de niveles de deshacer, pasando a ser 10 veces y un control deslizante de zoom Lápiz Lápiz Permite dibujar líneas o curvas finas de forma libre. Pincel Pincel Permite dibujar líneas con apariencia y textura diferentes. El uso de diferentes pinceles le permite dibujar líneas curvas y de forma libre con distintos efectos. Aerográfo Aerográfo Permite crear un efecto de aerógrafo Línea Línea Permite dibujar una línea recta eligiendo el grosor y la apariencia de la línea Curva Curva Permite dibujar una línea curva fluida. Polígono Polígono Permite crear una forma personalizada con un número arbitrario de lados
- 16. Rectángulo Rectángulo Permite crear un rectángulo Rectángulo redondeado Rectángulo redondeado Permite crear un rectángulo con las esquinas redondeadas Elipse Elipse Permite crear una elipse Texto Texto Permite escribir texto en la imagen Borrador Borrador/Borrar Color Permite borrar áreas de la imagen Seleccionar Selección Libre y Seleccionar Según lo que se deseé seleccionar, se pueden utilizar las herramientas Selección Libre (para seleccionar áreas en la imagen que tenga cualquier forma) o Selección (para seleccionar áreas rectangulares.) Para seleccionar la imagen entera, hacer clic en Edición/Seleccionar todo o con la combinación de teclas Ctrl. + E. Lupa (Zoom) Lupa (Zoom)
- 17. Permite acercar una parte de la imagen Cuentagotas Cuentagotas Permite establecer el color de primer plano o de fondo actual. Permite asegurarse de usar el color deseado al dibujar en Paint, de forma que los colores coincidan. Rellenar Rellenar Permite establecer rellenar con color toda la imagen o una forma delimitada con color. Cuadro de colores Se encuentra por defecto en la parte inferior de la venta de trabajo del paint y posibilita establecer los colores predeterminados de fondo y de primer plano. La forma en que se utilizan estos dependerá de lo que se esté haciendo en Paint. Para establecer el color de primer plano hacer clic sobre el cuadro con el color deseado. Para establecer el color de fondo hacer clic con botón secundario del mouse sobre el cuadro con el color deseado. El color de primer plano se utiliza para líneas, bordes de formas y texto. El color de fondo se utiliza para llenar formas cerradas y el fondo de los marcos de texto y al utilizar el borrador. Los colores predeterminados de fondo y primer plano aparecen a la izquierda del cuadro de colores. El cuadrado superior representa el color de primer plano. El cuadrado inferior representa el color de fondo. Hay 28 colores en el área de trabajo. Los colores por defecto en la caja de colores son los siguientes: Negro, blanco, gris, plata, granate, rojo, oliva, amarillo, verde oscuro, verde, verde azulado, cian, azul marino, verde pizarra, verde claro, Dark Carolina blue, aguamarina, azul medianoche, vinca, azul-violeta, coral, marrón y naranja calabaza desde Windows 95 hasta Windows XP. En Windows Vista los colores por defecto son distintos. Barra de Estado
- 18. Muestra una descripción del elemento sobre el que se encuentra el puntero del Mouse, la posición del puntero en píxel y el tamaño del objeto.
