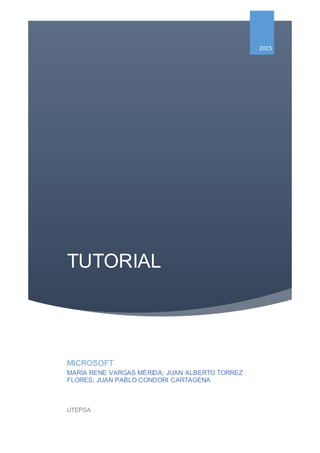
trabajo final tutorial
- 1. TUTORIAL 28 de agosto de 2015 TUTORIAL 2015 MICROSOFT MARÍA RENE VARGAS MÉRIDA; JUAN ALBERTO TORREZ FLORES; JUAN PABLO CONDORI CARTAGENA UTEPSA
- 2. Tabla de contenido 1 Windows................................................................................................................... 0 1.1 Avanzado en clase.......................................................................................... 0 1.1.1 Clase 01-03/08 ......................................................................................... 0 1.2 Guía Maap........................................................................................................ 5 1.3 Investigación..................................................................................................15 2 Word........................................................................................................................18 2.1 Avanzado en clase........................................................................................18 2.1.1 Clase 02-04/08 .......................................................................................18 2.1.1.1 Documentar un documento...........................................................18 2.1.2 Clase 03-05/08 .......................................................................................20 2.1.2.1 Tabla .................................................................................................20 2.1.2.2 Portada.................................................................................................34 2.1.3 Clase 04-7/08 .........................................................................................35 2.1.3.1 Encabezado ........................................................................................35 2.1.3.2 Pie de página......................................................................................38 2.1.3.3 Numero de página..............................................................................40 2.1.4 Clase 05-10/08 .......................................................................................41 2.1.4.1 Correspondencia ................................................................................41 2.1.5 Clase 06-11/08 .......................................................................................45 2.1.5.1 Membrete.............................................................................................45 2.2 Guía Maap......................................................................................................47 2.3 Investigación..................................................................................................58 3 Excel .......................................................................................................................59 3.1 Avanzado en clase........................................................................................59 3.1.1 Clase 08-13/08 .......................................................................................59 3.1.2 Clase 09-14/08 .......................................................................................62
- 3. 3.1.3 Clase 10-15/08 .......................................................................................68 3.1.4 Clase 11-16/08 .......................................................................................72 3.1.5 Clase 12-17/08 .......................................................................................79 3.1.6 Clase 13-18/08 .......................................................................................82 3.2 Guía Maap......................................................................................................88 3.3 Investigación................................................................................................102 4 PowerPoint...........................................................................................................104 4.1 Avanzado en clase......................................................................................104 4.1.1 Clase 15-24/08 .....................................................................................104 4.1.2 Clase 16-25/08 .....................................................................................108 4.2 Guía Maap....................................................................................................110 4.3 Investigación................................................................................................114 5 Outlook .................................................................................................................115 5.1 Avanzado en clase......................................................................................115 5.1.1 Clase 17-26/08 .....................................................................................115 5.2 Guía Maap....................................................................................................121 5.3 Investigación................................................................................................124
- 4. 1 Windows 1.1 Avanzado en clase 1.1.1 Clase 01-03/08 Asemos la combinación de teclado el botón de WINDOSW+R i te sale el siguiente cuadro Este cuadro nos sirve para buscar archivos programas donde escribimos el nombre de lo que queremos buscar y le damos clic en aceptar y se abre el archivo que deseamos ver. Como crear un acceso directo Le damos clic derecho a la carpeta o archivo que deseamos crear un acceso directo y nos sale el siguiente cuadro
- 5. Luego le damos clic a la opción que dice crear acceso directo y nos crea la carpeta de la deseamos crear y sale con el siguiente nombre Mover la barra de tareas dándole clic derecho a la barra de herramientas luego le damos clic a la opción de bloquear la barra de tareas luego le damos doble clic izquierdo sosteniéndolo y lo podemos mover para los cuatros lados de la pantalla. Y para que ya no se mueva otra vez le damos la opción de bloquear la barra de tareas. Como cambiar el icono de una carpeta o un archivo primero le damos clic derecho y nos sale el siguiente cuadro
- 6. Y le damos clic a la opción de propiedades y nos sale el siguiente cuadro
- 7. Luego le damos en la opción de personalizar y se cambia al siguiente cuadro Después le damos clic izquierdo a la opción de cambiar icono y sale el siguiente cuadro. Y ahí podemos elegir cualquier imagen para poder cambiar el icono de tu carpeta que ha seleccionado y después le das aceptar i se cambia el icono. La combinación de tecla WINDOWS+E y abre la carpeta de equipo directamente.
- 9. 1.2 Guía Maap Crear acceso directo a la calculadora 1. Sitúate sobre el Escritorio de Windows XP e intenta crear un acceso directo a la calculadora dándole de nombre Mi Calculadora.
- 10. 2. La calculadora se llama calc.exe y se encuentra en c:windows. 3. Puede suceder que la calculadora en tu ordenador no esté en el mismo directorio, por lo que a lo mejor tendrás que buscar un poco. 4. Si por algún motivo no encuentras este archivo puedes crear el acceso directo de otro que te guste, porque el objetivo de este ejercicio no es más que saber crear un acceso directo, lo que menos importa es de qué programa lo crees.
- 11. Tarea 2.- Cambiar la hora del Reloj 1. Cambia la hora de tu reloj poniendo que son las 12:12:12, en caso de coincidir con la actual invéntate otra hora.
- 12. 2. Cambia el mes a Octubre.
- 13. 3. Cambia el día a 14.
- 14. 4. Cambia el año al 2010.
- 15. 5. Selecciona como Zona horaria la de El Cairo.
- 16. 6. Permítele que cambie la hora según el horario de verano.
- 17. 7. Después de hacer este ejercicio, comprueba los cambios y vuelve a poner la hora y la fecha real. Tarea 3.- Resolver el siguiente cuestionario 1. ¿Cómo puedes poner de fondo de pantalla una imagen tuya? a. No se puede, únicamente puedes seleccionar una imagen de la lista. b. Pegándola en el Escritorio. c. Abriendo las propiedades de la Pantalla y con el botón examinar buscar la imagen. 2. ¿Cómo puedes impedir que otra persona trabaje en tu ordenador con tu sesión cuando te lo has dejado encendido? a. No se puede. b. Poniendo un protector de pantalla con contraseña. 3. Un protector de pantalla no tiene realmente una utilidad, sólo se utiliza de adorno. a. Verdadero. b. Falso.
- 18. 4. La elección del fondo de pantalla es importante ya que al estar muchas horas delante del ordenador una mala elección puede ser perjudicial para nuestra vista. a. Verdadero. b. Falso. 5. Podemos configurar el tiempo que tarda en aparecer el protector de pantalla. a. Verdadero. b. Falso. 6. ¿Cómo puedes modificar la apariencia de la pantalla? a. Seleccionando del menú Configuración la opción Panel de Control y a continuación la opción Pantalla. b. Pulsando doble clic sobre el Icono de la Pantalla que se encuentra en la barra de Inicio junto al reloj. c. Las dos son ciertas. 7. ¿Cómo puedes cambiar la resolución de la pantalla? a. Con los botones que incorpora el monitor. b. En la pestaña de Configuración dentro de las propiedades de pantalla. 8. Mediante la opción Propiedades de Pantalla podemos cambiar el contraste y brillo del monitor. a. Verdadero. b. Falso.
- 19. 1.3 Investigación Para rotar la pantalla a normal, 90, 180 y 270. Le damos clic derecho a la pantalla, seleccionamos la opción de opciones gráficas y te sale un cuadro en donde tienes que darle clic a rotación Cuando le das clic a rotación te sale el siguiente cuadro donde te dice a qué ángulo podes mover la pantalla.
- 20. Cuando está en la opción normal así se ase la pantalla podemos ver de frente todo lo que nos ofrece Windows. Cuando le damos clic a la opción de 90 grados la pantalla se mueve de esta manera:
- 21. Cuando le demos clic a la opción de 180 grados la pantalla se pone al revés Cuando le damos a 270 la pantalla se al otro lado de la pantalla
- 22. 2 Word 2.1 Avanzado en clase 2.1.1 Clase 02-04/08 2.1.1.1 Documentar un documento El primer paso que se debe de realizar para trabajar en Word es documentar el documento. Clic en:
- 23. Para guardar el documento, Clic en Guardar como, al hacer clip aparecerá el siguiente cuadro: Una vez seleccionado donde se guardara el archivo dar Clic en Aceptar; si se desea que el archivo sea privado Clic en Herramientas y en Opciones generales… en seguida aparecerá el siguiente cuadro; donde se debe poner una contraseña. Una vez introducida la contraseña Clic en Aceptar.
- 24. 2.1.2 Clase 03-05/08 2.1.2.1 Tabla 2.1.2.1.1 Tabla de contenido Para insertar una tabla de contenido Clic en la pestaña Inicio, en la lista multinivel elegir la de preferencia. Una vez elegido el formato de preferencia en la lista multinivel, ir a la pestaña Vista y dar Clic en Esquema.
- 25. Al dar Clic en Esquema aparecerá el siguiente cuadro: Una vez insertado todos los títulos o subtítulos es necesario dar Clic en Cerrar vista.
- 26. Una vez insertado todos los títulos y subtítulos y haber cerrado el esquema de vista ir a la pestaña Referencias, dar Clic en Tabla de Contenido y elegir la tabla de preferencia. Una vez elegido la tabla de contenido de preferencia automáticamente aparecerá en la hoja la tabla de contenido.
- 27. Si el documento es demasiado extenso se puede abrir una Panel de navegación de la siguiente forma: Ir a la pestaña Vista y dar Clic en el Panel de navegación y aparecerá el siguiente cuadro que permite moverse con facilidad dentro del archivo. Este cuadro permite moverse con facilidad solo dando clic en alguno de los títulos automáticamente se ira a la página. Este panel es muy útil cuando se tiene un documento muy extenso.
- 28. 2.1.2.1.2 Tabla de ilustraciones La tabla de ilustraciones permite agregar objetos con títulos y permitir fácilmente llegar a ellos. Se puede agregar imágenes, tablas y ecuaciones. Para agregar una tabla de ilustraciones de IMÁGENES primero se agregan imágenes en el lugar que se desea de la siguiente manera: Ir a la pestaña Insertar y darle Clic en Imágenes o Imágenes en línea. Una vez se seleccionó imágenes aparecerá el siguiente cuadro en el que se elige una imagen. Una vez seleccionado la imagen se da Clic en Insertar.
- 29. Una vez insertada la imagen Clic derecho en la imagen y luego Insertar título. Debajo de la selección Encima de la selección Si se da Clic en Nuevo rotulo aparecerá el siguiente cuadro: En este se puede poner el nombre que uno quiere.
- 30. Para insertar la tabla de ilustraciones se va a la pestaña Referencias y dar Clic en: Al dar Clic en Insertar tabla de ilustraciones aparecerá el siguiente cuadro: Una vez agregado el nuevo rotulo se vera de la siguiente forma.
- 31. Es necesario que se dé Clic en Aceptar y automáticamente aparecerá la tabla de ilustraciones en la hoja de Word.
- 32. Para insertar una TABLA se hace lo siguiente: Ir a la pestaña Insertar y Clic en tabla. Se da Clic en Tablas Rápidas y se escoge el de preferencia.
- 33. Una vez insertada la tabla se da Clic Derecho y luego insertar titulo Si se desea cambiar de nombre se da clic en nuevo rotulo, un vez introducido el nombre se da aceptar. Una vez insertado el rotulo se vera de la siguiente manera.
- 34. Para insertar la tabla de ilustraciones se sigue el siguiente procedimiento: Ir a la pestaña Referencias y luego Clic en Insertar tabla de ilustraciones.
- 35. Para insertar una ECUACIÓN se va a la pestaña Insertar y luego Clic en Ecuación. Una vez seleccionado ir a la pestaña Referencias y dar Clic en Insertar Titulo Una vez insertada la ecuación se selecciona la ecuación de la siguiente forma, Clic en los puntos
- 36. Ir a la pestaña Referencias y Clic en insertar Tabla de Ilustraciones. Aparecerá el siguiente cuadro: Clic en Aceptar y aparecerá la tabla de Ilustraciones. Insertar nuevo rotulo y Clic en Aceptar
- 38. 2.1.2.2 Portada Para insertar una portada se realiza lo siguiente: Ir a la pestaña Insertar, Clic en Portada. Se escoge la Portada de preferencia.
- 39. 2.1.3 Clase 04-7/08 2.1.3.1 Encabezado Para insertar un encabezado se va a la Pestaña Insertar y Clic en la pestaña Encabezado. Al dar Clic en Encabezado aparecerá el siguiente cuadro en el que se elige el encabezado de preferencia.
- 40. 2.1.3.1.1 Varias encabezados Si se desea insertar varios o diferentes encabezados, lo primero que se debe hacer es crear secciones de la siguiente manera: Poner el mouse donde se quiere dividir sección, Ir a la Pestaña Diseño de Pagina, luego Clic en Saltos y Página siguiente. Una vez creada cada sección se da doble clic en la parte superior de la hoja de modo que aparezca el encabezado, una vez este eso se va a la Pestaña diseño y se desvincula de la anterior.
- 41. Una vez desvinculado se va a la Pestaña Insertar, se da Clic en Encabezado. Se escoge el Encabezado de preferencia.
- 42. 2.1.3.2 Pie de página Para insertar un pie de página se va a la Pestaña insertar, Clic en Pie de página. Se escoge el Pie de página de preferencia.
- 43. 2.1.3.2.1 Distintos pie de página Primero se debe crear secciones el mismo procedimiento que se hace para encabezado, una vez realizado eso se da Doble Clic en la parte inferior de la hoja de modo que aparezca el pie de pagina, una vez este realizado eso aparecera la Pestaña Diseño y se da Clic en desvincular de la anterior. Una vez este realizado eso, se va a la Pestaña Insertar, Clic en Pie de Página y se escoge el de preferencia.
- 44. 2.1.3.3 Numero de página Para insertar un número de página se va a la Pestaña Insertar, Clic en Número de Página. Si no se quiere ninguno de esos se da Clic en Formato del número de página en el que aparecerá el siguiente cuadro en el que se puede elegir el formato de número que se desea y desde donde se desea empezar; y por ultimo Clic en Aceptar para que la función se ejecute. Al hacer Clic en número de página aparecerá el siguiente cuadro donde se podrá elegir donde se desea tener el número de página.
- 45. 2.1.4 Clase 05-10/08 2.1.4.1 Correspondencia Para crear una correspondencia se va a la Pestaña Correspondencia, se da Clic en Seleccionar destinatario y se elige que es lo que se desea hacer. Si se elige Escribir una nueva lista aparecerá el siguiente cuadro.
- 46. Si se elige Usar una lista existente aparecerá el siguiente cuadro. Al Abrir aparecerá el siguiente cuadro en el que se tendrá que dar Aceptar para que se habilite la función de campo combinado.
- 47. Una vez este habilitado el Campo combinado se da Clic para agregar lo que se desea. Cuando ya esté realizada la correspondencia se da Clic en la Pestaña Correspondencia, vista previa. Al dar Clic en Vista Previa de resultados automaticamente aparecera donde antes decia CLIENTES ahora estara el NOMBRE.
- 48. Se da Clic en Finalizar y Combinar cuando ya se va a imprimir, se va a enviar por correo electrónico o se va a editar los documentos individualmente.
- 49. 2.1.5 Clase 06-11/08 2.1.5.1 Membrete Clic en la parte superior de la hoja de word una vez este en encabezado se puede insertar una o varias formas o una imagen. Si se insertaron mas de dos formas o imágenes se selecciona todo para agrupar, presionando control (Ctrl) luego:
- 50. Otra manera de agrupar es la siguiente: se selecciona todos los objetos y se va a Formato y Clic en Agrupar. A la hora de crear un Membrete se puede agregar formas, imágenes y texto y agrupar todas para que sea facil de moverlas. El Membrete se puede aplicar en el Encabezado como en el Pie de página.
- 51. 2.2 Guía Maap Tarea 1.- Crear un estilo propio con las siguientes características: 1. Tipo de letra: Arial. / Tamaño: 14. / En negrita y cursiva. / Alineación: Justificada. 2. Abre cualquier documento o crea uno nuevo y escribe un párrafo. 3. Ahora hay que abrir el panel de Estilos, en caso de que no lo tengas abierto ya.
- 52. 4. Hacer clic en el botón inicializador del cuadro de diálogo Estilo que se encuentra en la pestaña Inicio, dentro del grupo de herramientas de acceso directo de Estilo. 5. Haz clic en el botón Nuevo Estilo del cuadro de diálogo Estilo.
- 53. 6. En el cuadro Nombre escribe Propio1. 7. En el cuadro Tipo de estilo deja Párrafo.
- 54. 8. En el cuadro Estilo basado en deja Normal. 9. En el cuadro Estilo del párrafo siguiente déjalo en blanco.
- 55. 10.En el cuadro fuente haz clic en el triángulo y se abrirá una ventana en la que debes elegir Arial. 11.En el cuadro tamaño haz clic en el triángulo y se abrirá un ventana en la que debes elegir 14. 12.Haz clic en el botón negrita.
- 56. 13.Haz clic en el botón cursiva. 14.Haz clic en el botón alineación justificada. 15.Te debe quedar un cuadro de diálogo como el que ves en esta imagen, haz clic en Aceptar. Ya tenemos el estilo creado.
- 57. Tarea 2.- Resolver el siguiente cuestionario 1. Al configurar los márgenes de la página ¿A qué distancia nos referimos? a. Desde el borde de la pantalla al texto. b. Desde el borde de la ventana al texto. c. Desde el borde del papel al texto. 2. Para ver el efecto de los márgenes debemos estar en… a. Tipo de vista Normal. b. Tipo de vista Diseño de impresión o Vista preliminar. c. Cualquier tipo de vista. 3. Podemos fijar un espacio adicional para el caso de que vayamos a encuadernar un libro. a. Verdadero b. Falso 4. Los números de página... a. Son obligatorios b. Son opcionales c. Son opcionales pero no se puede elegir su posición en la página
- 58. 5. El encabezado y pie de página… a. El encabezado lleva un texto fijo que se repite en todas las páginas, no puede llevar número de página b. El pie de página es apropiado para poner el número de página c. El pie de página no puede llevar un texto fijo 6. Cuáles de las siguientes afirmaciones son ciertas: a. Si tenemos pie de página debemos tener también encabezado b. El pie de página y el encabezado son independientes c. Hay que tener encabezado y pie de página o no tener nada d. El pie de página siempre lleva número de página Tarea 3.- Responder el siguiente cuestionario 1. Los índices, tablas de contenido y demás tablas a. Son de utilidad para documento extensos b. Sirven si el documento está bien estructurado c. Ambas son correctas d. Ninguna de las anteriores 2. Que significan las siglas TDC o TOC a. Tabla de contorno o Tabla Of Contour b. Tabla de contenidos o Table Of Contents c. Título de cabecera o title of Header 3. En la tabla de marcas de índices en la primera columna debe ponerse a. Las entradas del documento original que queremos tener en el índice b. El texto que deseemos que aparezca en el índice 4. Cómo accedemos al diálogo de Índices. a. Mediante la pestaña Insertar - Índices. b. Mediante la pestaña Referencias - Insertar Índice. c. Mediante la pestaña Herramientas - Referencia - Índice y tablas.
- 59. 5. Para actualizar una TDC después de haber modificado el contenido del documento será necesario eliminarla y volver a crearla. a. Verdadero. b. Falso. 6. Para las tablas de ilustraciones no podemos modificar el estilo del título ni usar uno personalizado. a. Verdadero. b. Falso. Tarea 4.- Resolver el siguiente cuestionario 1. Un marcador sirve para... a. resaltar un texto dentro de un documento. b. identifica una posición o selección de texto. c. Ambas son correctas. d. Ninguna de las anteriores. 2. El concepto de referencia cruzada hace referencia a partes de un documento externo. a. Verdadero. b. Falso. 3. Las notas al pie y notas al final son lo mismo. a. Verdadero. b. Falso. 4. Para acceder directamente a un marcador accedemos... a. presionando Ctrl + I. b. mediante la pestaña Inicio - Buscar - Ir a. c. Ambas opciones son correctas.
- 60. - 8 - 5. Para insertar un marcador seleccionamos el texto y pulsamos Ctrl + Mayús + F5. a. Verdadero. b. Falso. 6. Los marcadores pueden ser ordenados por Nombre o por Posición. a. Verdadero. b. Falso. Tarea 5.- Resolver el siguiente cuestionario: 1. Una contraseña es una combinación de caracteres que puede contener tanto letras como números. a. Verdadero. b. Falso. 2. Qué tipos de contraseñas podemos aplicar. a. Contraseña de acceso y contraseña de modificación. b. Contraseña de apertura y contraseña de escritura. c. Contraseña de apertura y contraseña de modificación. 3. Qué utilidad tiene la recomendación de solo lectura. a. Sugerirnos abrir el documento en modo lectura si no vamos a modificar el documento. b. Abrir el documento en modo lectura obligatoriamente. c. Ninguna de las anteriores. 4. Qué tipos de restricciones podemos aplicar. a. Restricciones de edición. b. Restricciones de formato. c. Ambas son correctas. 5. Para poder insertar una firma digital, antes debemos contratarla con una autoridad certificadora a. Sí.
- 61. b. No. 6. Cuántos niveles de seguridad ofrecen las macros. a. 3. b. 5. c. 4.
- 62. 2.3 Investigación Le demás clic a la opción revisar Luego le damos clic en la siguiente opción en: Y te sale el siguiente cuadro: Y ahí nos da para corregir todas las palabras de tu documento que queras corregir.
- 63. 3 Excel 3.1 Avanzado en clase 3.1.1 Clase 08-13/08 Se le da clic para asignar nombre a la columna de modo que al introducir la formula aparezca de manera directa y en esta ventana uno introduce el nombre Y al asignar nombre quedara de la siguiente manera
- 64. Para que aparesca esta ventana se debe poner: =SUMA y darle doble clic para que aparesca de esta manera Con la autosuma se puede calcular el total de una columna o fila Para calcular el I.G.V se utiliza la siguiente formula: =subtotal*19% apretamos la tecla f4 referencia absoluta
- 65. Para calcular el total se debe hacer con la siguiente formula: =subtotal+I.G.V Al final de la planilla ( en la columna e ). Ingresas el texto “comisión” a modo de rótulo y debajo de este calcular para cada sucursal el 5% sobre el saldo. Para calcular comision se utiliza la siguiente formula: =SI(saldo>0;saldo*5%;0) apretamos la tecla f4 referencia absoluta
- 66. 3.1.2 Clase 09-14/08 Para poner el tipo de fecha se dara clic derecho Formato de celda Para poner la fecha se dara clic en NUMERO FECHA y uno tiene la opcion de elegir la que mas le convenga, asi como se ve en el cuadro
- 67. La otra opcion o forma para que aparesca fecha sera en INICIO NUMERO y aparecera esta barra, se dara clic en la parte de FECHA CORTA Para poner el simbolo se dara clic en NUMERO MONEDA y uno tiene la opcion de elegir la que mas le convenga, asi como se ve en el cuadro
- 68. La otra opcion o forma para que aparesca el simbolo sera en INICIO NUMERO y aparecera esta barra, se dara clic en la parte de CONTABILIDAD Para insertar un COMENTARIO se debe dar clic derecho INSERTAR COMENTARIO asi como en el siguiente cuadro:
- 69. Al dar clic aparecera una ventana ASI, donde se podra introducir el tipo de comentario requerido por uno Para calcular la celda PREMIO se utilizara la siguiente formula: =sueldo*5% apretamos la tecla f4 referencia absoluta Para cambiar el color se marca la celda y se apreta CTRL, luego se elige el color o fuente que se desea insertar
- 70. Para poner el texto en el centro se da clic en la siguiente barra: Para copiar estas columnas seleccionamos con CTRL las columnas que deseamos copiar, luego (ctrl + C) Para calcular el promedio se utlilizara, la siguiente formula: =Promedio (y se marca toda la celda sueldo)
- 71. Para calcular el mayor sueldo se utilizara la siguiente formula: =Max(sueldo) Para calcular el menor sueldo se utilizara la siguiente formula: =Min(Sueldo) Para calcular el Numero de sueldos se debe utilizar la siguiente formula: =contar(sueldo)
- 72. 3.1.3 Clase 10-15/08 En la columna importe cuota utilizamos la sgte. Formula: =(importe+importe*recargo apretamos la tecla f4 referencia absoluta)/nro de cuotas En la columna IVA utilizamos la sgte. Formula: =importe cuota* IVA apretamos la tecla f4 referencia absoluta En la columna total cuota utilizamos la sgte. Formula: =IVA+importe cuota
- 73. Para crear una lista se utliza la opcion DATOS VALIDACION DE DATOS Se dara clic en la parte de CONFIGURACION LISTA, luego se le dara aceptar
- 74. Se elegira la tabla la cual se desea poner en lista En este texto se unas la formula siguiente: =B5*C5 Esta fórmula se usa para multiplicar. En este cuadro en la columna importar $us se utiliza la siguiente formula: =D5/$G$1
- 75. Esta fórmula se utiliza para dividir. Para calcular la celda fecha de último pago se utilizara la siguiente formula: =Fecha. Mes (fecha de compra; número de cuotas) En esta celda usamos la siguiente formula: =AÑO(HOY())-AÑO(fecha ingreso) ESTA FORMULA SE USA PARA SACAR EN NUMEROS ENTEROS LOS AÑOS.
- 76. En esta celda usamos la siguiente formula: =14/$J$1 Esta formula se usa para sacar los meses. 3.1.4 Clase 11-16/08 En la celda de descuento usamos la siguiente formula: =SI(zapato=sandalia;precio unitario*10%;0) apretamos la tecla f4 referencia absoluta En la celda de subtotal usamos la siguiente formula: =cantidad*(precio unitario-descuento)
- 77. En la celda IVA usamos la siguiente formula: =subtotal*23% apretamos la tecla f4 referencia absoluta En la celda total usamos la siguiente formula: =subtotal+IVA En la celda puntos usamos la siguiente formula: Antes que nada en una columna aparte colocamos los puntos en este caso (2) y (1) =SI(cantidad>2;2;1) apretamos la tecla f4 referencia absoluta Para quitar duplicados nos vamos a DATOSQUITAR DUPLICADOS
- 78. Luego hacer clic en seleccionar todo en este caso VENDEDORES luego aceptar La cual quedara de la siguiente manera: Para esta columna y contar cuantos trabajadores tenemos o con los que contamos, marcamos la columna seleccionada luego le damos la opcion quitar duplicado y le damos aceptar Para calcular la celda cantidad ventas utilizamos la siguiente formula: =CONTAR
- 79. Para sacar el total ventas se utiliza la siguiente formula: Para sacar el % de ventas se utiliza la siguiente formula: =total ventas/la suma total (de la columna total ventas) Para la columna Premio se utiliza la siguiente formula: =SI(total puntos>10;total ventas*5%;0
- 80. Para poner filtro marcamos la fila, nos vamos a datos filtro El cual quedara asi de la siguiente manera: Al momento de poner filtro a una fila se puede elegir o seleccionar lo que uno quiereque aparesca y luego se le da aceptar
- 81. Una vez uno le da aceptar aparecera este icono indicando que esa columna esta con filtro activado Para sacar la cuota primero se coloca en otra columna los siguientes datos (A), (25), (18) Luego se utiliza la siguiente formula: =SI(17=A;25;18) apretamos la tecla f4 referencia absoluta Para sacar tipo se utiliza la siguiente formula: =SI(edad>30;adulto;joven)
- 82. Para calcular la columna de dias se utiliza la siguiente formula: =SIFECHA(fecha ingreso;hoy(),”d”) Para calcular la columna de meses se utiliza la siguiente formula: =SIFECHA(fecha ingreso;hoy();”m” Para calcular la columna de meses se utiliza la siguiente formula: =SIFECHA(fecha ingreso;hoy();”y”
- 83. 3.1.5 Clase 12-17/08 Para calcular la columna Juicio se utiliza la siguiente formula: =SI(nota>=70;aprobado;desaprobado Para calcular la columna valoracion se utiliza la formula: =SI(descuento=aprobado;0;1)
- 84. Para insertar un grafico se marca el rango deseado, luego se va a insertar y de ahí se le da clic en columna y se procede a elegir la columna que uno quiere utilizar Y quedara una columna asi Para calcular la columna precio se utiliza la formula: =SI(curso=windows;250;300)
- 85. Para calcular la columna precio c/descuento se utiliza la formula: =SI(horario=mañana;precio*30%;0) apretamos la tecla f4 referencia absoluta Para insertar un grafico circular o de torta se hace lo siguiente: Se marca o selecciona el rango luego se da clic en: Y se elige la tabla elegida o seleccionada y quedara asi:
- 86. 3.1.6 Clase 13-18/08 Para poner el codigo a esta celda se utiliza el apostrofe ( ‘ ) por delante del numero por ejemplo ‘0001
- 87. Para calcular la columna curso se utiliza la siguiente formula: Para calcular el total se utiliza la siguiente formula: =precio*horas Para bloquear las celdas se apreta CTRL sin soltar, luego seleccionar las columnas a bloquear, Luego clic derecho Formato de celdas y ambas deben estar asi
- 88. Luego le das clic en ARCHIVO->REVISARPROTEGER HOJA y aceptar y se bloquearan las otras celdas Se coloca contraseña para proteger las celdas
- 89. Para desbloquear las celdas se da clic a: Se coloca de nuevo la clave y las celdas se desbloquean Para calcular la columna de antigüedad se utiliza la siguiente formula: =año(hoy())-año(fecha de ingreso)
- 90. Para calcular la columna de descuento se utiliza la siguiente formula: =SI(Y(rubro=frutas;importe base>15;importe base*20%;0) Para calcular la columna descuento 4 se utiliza la siguiente formula: =SI(O(granja=primavera;granja=litoral);importe base*50%;importe base*10%
- 91. Para calcular la columna contratado se utiliza la siguiente formula: =SI(Y(edad>5;sexo=1;educacion=universitario);si;no) -> apretamos la tecla f4 referencia absoluta Para calcular la columna opcion se utiliza la siguiente formula: =O(edad>5;sexo=1;tecnico=universitario)
- 92. 3.2 Guía Maap Tarea 1.- Realice las siguientes actividades 1. Explore el botón Office 2. Explore la Cinta 3. Explore la barra de herramientas de acceso rápido
- 93. 4. Explore el marco de ventana de Microsoft Office Tarea 2.- Realice las siguientes actividades 1. Busque información sobre la cinta R.-La nueva cinta de Microsoft office para Excel le ayuda encontrar las características y los comandos que desea para complementar las tareas más rápidamente, puede eliminar filas duplicadas de la tabla. Introducir información i combinar las celdas con fórmulas. El filtro de Excel mejorado le ayuda a filtrar y ordenar grandes cantidades de datos, de modo que vea solo los datos que le interesan. 2. Busque información sobre los métodos abreviados del teclado en Excel CTRL+MAYÚS+( .- Muestra las filas ocultas de la selección. CTRL+MAYÚS+) .- Muestra las columnas ocultas de la selección. CTRL+MAYÚS+& .-Aplica el contorno a las celdas seleccionadas. CTRL+MAYÚS_ .- Quita el contorno de las celdas seleccionadas.
- 94. CRTL+E .- Aplica el formato de número general. CRTL+C .-Copia de las celdas seleccionadas. CRTL+V .- Pega las celdas seleccionadas. CTRL+X .-Corta las celdas seleccionadas. 3. ¿Cómo le ayuda en su trabajo el personalizar la barra de herramientas de acceso rápido? Para entrar rápido al programa de Excel y así n perder tiempo en buscar el programa en donde se encuentra. 4. ¿Qué funciones de Excel usa más frecuentemente? Cuando tenemos una lista de valores y necesitamos encontrar el valor más frecuente podemos recurrir a la función MODA.UNO nos ayuda a encontrar valor que más se da dentro de un rango de celdas. 5. Necesitará usar referencias absolutas en sus fórmulas para realizar su trabajo. Si es así, mencione algunos ejemplos. Si se utilizara esa fórmula cuando el valor no cambiara se utilizara las frecuencias absolutas. 6. Considere una hoja de trabajo que usted actualmente use o que necesite crear desde cero. ¿Cómo podría modificar la hoja de trabajo existente para que se adecue a sus necesidades actuales de negocio? Poner las informaciones adecuadas y usar las formulas correctas para resolver los datos que deseamos obtener. 7. Considere los métodos que Excel ofrece para encontrar datos. ¿Cuál crees que usarías? Usaría el dato desde texto. 8. ¿Qué tipo de formato cree usted que aplicaría con mayor frecuencia? El formato de número en la columna que dice: moneda.
- 95. 9. ¿Qué tipo de formatos ha visto en una hoja de trabajo en donde sintió que había inconsistencias o un exceso de formato? En el formato de fecha que no te da exactamente los datos solo cuando la persona lo cambia o ase una combinación y aplica los datos correspondiente. Tarea 3.- Funciones común en Excel. Excel proporciona varias funciones integradas. Realice varias prácticas con las siguientes funciones. Es importante saber su sintaxis de cada una de ellas. 1. Suma La función suma, una de las funciones matemáticas y trigonométricas, suma todos sus argumentos. Sintaxis: SUMA(número1,[número2],…) 2. Promedio Devuelve el promedio (media aritmética) de los argumentos. Por ejemplo, si el intervalo A1:A20 contiene números, la formula =PROMEDIO(A1:A20) devuelve el promedio de dichos números 3. Mínimo La función MIN en Excel nos devuelve el valor mínimo de un conjunto de valores. Los argumentos de la función MIN puede ser los números, las celdas, los rangos, los valores que deseamos evaluar. =MIN(14,85,20,81,5,63,29) 4. Máximo Devuelve el valor máximo de un conjunto de valores. =MAX(numero1,[número2],…)
- 96. 5. Contar La función contar cuenta la cantidad de celdas que contienen números y cuenta los números dentro de la lista de argumentos. =CONTAR(A1:A20) 6. Contara La función contara cuenta la cantidad de celdas que no están vacías en un intervalo. =contara(valor1;[valor2];…) Tarea 4.- Responder al siguiente cuestionario: 1. Cuáles son los pasos para insertar una fila Primer paso.-Haz clic en el número que encabeza la fila que quedara debajo de la que vas a insertar. Segundo paso.-Haz clic en el botón insertar que pertenece a la pestaña inicio. Tercer paso.-Veras la nueva fila insertada justo en el lugar que habías seleccionado. 2. Cuáles son los pasos para agregar una nueva celda En la ficha inicio, en el grupo celdas, haga clic en la flecha que aparece junto a insertar, i le damos clic a insertar columnas. 3. Como se corrige todas las palabras mal escritas a través de una hoja de trabajo Autocorrección corrige errores de escritura mientras usted escribe. No tiene que hacer nada extra, y tal vez ni siquiera se dé cuenta de que cometió un error y de que este ha sido corregido. 4. Como se copia una hoja de trabajo de un archivo a otro. Para copiar hojas de cálculo a otro libro, asegúrese de que el libro de destino está abierto en la misma sesión de Microsoft office Excel.
- 97. 5. Como se mueve una hoja de trabajo de un archivo a otro Para mover hojas de cálculo a otro libro, asegúrese de que el libro de destino está abierto en la misma sesión de Microsoft office Excel. 6. Como cambiar el ancho de columna y la altura de la fila Seleccione la columna o columnas que desea cambiar. En la pestaña inicio, en el grupo celdas, haga clic en la opción formato. En tamaño de celda, haga clic en ancho de columna. En el cuadro ancho de columna escriba el valor que desee. Haga clic en aceptar. Para la altura de fila se utiliza el mouse i se arrastra el borde inferior del encabezado de fila hasta que la fila tenga el alto que sedea. 7. Como se ocultan las columnas/filas de una hoja de trabajo Seleccione las filas o columnas que desea ocultar. Mantenga presionada la tecla MAYUS mientras hace clic en la última celda del rango. 8. De los diferentes formatos de número que tiene Excel cual es el uso de cada uno de estos Se utiliza el formato de números desde la cinta de opciones. Hay ocasiones en las que importamos datos a Excel o simplemente queremos modificarla manera en que se despliegan los números de una celda después de haberlos ingresado y para ellos podemos utilizar los comando de la cinta de opciones que se encuentran dentro del grupo número en la ficha inicio. 9. Como se aplican diferentes estilos a una celda Para aplicar diferentes estilos a una celda asegurarse de que las celdas presentan un formato coherente, se puede usar un estilo de celdas , los estilos de celda se definen como conjuntos definidos de características de formato,
- 98. como fuente y tamaños de fuente , formatos de números, bordes de celda y sombreado de celda Tarea 5.- 1. Si hacemos clic sobre el botón de la Banda de opciones accederemos directamente al cuadro de diálogo Insertar función... a. Verdadero. b. Falso. 2. Para introducir una función, siempre hay que utilizar el cuadro de diálogo Insertar función. a. Verdadero. b. Falso. 3. Una función puede tener a su vez otras funciones anidadas. a. Verdadero. b. Falso. 4. Una función siempre empieza por el signo "=". a. Verdadero. b. Falso. 5. Si existe una función para realizar una operación, siempre la utilizaremos. a. Verdadero. b. Falso. 6. De las siguientes fórmulas, ¿cuál NO es correcta?. a. =SUMA(A1:F5) b. =B23/SUMA(A1:B5) c. =MAXIMO(A1:D5) d. =PROMEDIO(A1:B5;D1:E5)
- 99. 7. Si hacemos clic sobre el botón a. Aparecerá el cuadro de diálogo Insertar función. b. Aparecerá directamente la función SUMA en la celda. c. Cualquiera de las dos primeras opciones. d. Ninguna de las opciones anteriores 8. Si queremos sumar el rango A1:B3:. a. La función correcta será =SUMA(A1:B3) b. La función correcta será =+(A1:B3) c. Cualquiera de las dos primeras opciones. d. Ninguna de las opciones anteriores. 9. Si queremos restar B1 de A1:. a. La función correcta será =RESTA(A1:B1). b. La función correcta será =-(A1:B1). c. Ninguna de las opciones anteriores. 10. En el cuadro de diálogo Insertar Función , ¿para qué sirve el enlace ? a. Para mostrar el asistente que te ayuda a insertar la función que has seleccionado. b. Para mostrar ayuda sobre qué operación realiza la función seleccionada y cuál es su sintaxis. c. Te pone en contacto (a través de Internet) con el servicio técnico de Microsoft para ofrecerte de forma más detallada y precisa información sobre la función seleccionada.
- 100. 11. La Función AHORA() , nos devuelve... a. La fecha actual del sistema. b. La hora actual del sistema. c. Ambas son correctas. d. Ninguna de las opciones anteriores. 12. La Función DIAS360() , nos devuelve... a. El número de días que llevamos hasta la fecha actual, desde el inicio de año. b. Calcula el número de días entre dos fechas. c. Ambas son correctas. d. Ninguna de las opciones anteriores. 13. La Función HOY() , nos devuelve... a. La fecha actual del sistema. b. La hora actual del sistema. c. Ambas son correctas. d. Ninguna de las respuestas anteriores. 14. La Función NOMPROPIO() , nos devuelve... a. Nuestro nombre. b. Convierte la primera letra en mayúscula y el resto en minúscula. c. Ambas son correctas. d. Ninguna de las respuestas anteriores. 15. El operador de SUMA precede al operador de MULTIPLICAR. a. Verdadero. b. Falso.
- 101. 16. Cuántos tipos de referencias existen. a. 1. b. 2. c. 3. d. 4. 17. La referencia por defecto que utiliza Excel es... a. La referencia absoluta. b. La referencia relativa. c. No existen referencia por defecto, se debe indicar. 18. Cuáles de estas funciones forman parte de las funciones financieras. a. PAGO , PAGOINT , PAGOPRIN , EXP y VA. b. PAGO , PAGOINT , PAGOPRIN , DB , ABS y COS. c. PAGO , PAGOINT , PAGOPRIN , DB, TIR y VA. d. PAGO , PAGOINT , PAGOPRIN , DB, PI y VAR. 19. No se puede añadir automáticamente más de una fila de golpe. a. Verdadero. b. Falso. 20. Solamente se pueden añadir columnas desde la opción Insertar columnas de hoja del menú Insertar a. Verdadero. b. Falso. 21. Si seleccionamos una fila no nos dejará añadir columnas. a. Verdadero. b. Falso.
- 102. 22. Podemos eliminar una hoja de cálculo siempre que ésta no contenga datos. a. Verdadero. b. Falso. - 12 - 23. Excel sabe si tiene que eliminar filas, columnas o celdas según lo seleccionado en ese momento. a. Verdadero. b. Falso. 24. Para eliminar una fila podemos utilizar la opción Eliminar de la pestaña Edición. a. Verdadero. b. Falso. 25. Para eliminar una hoja debemos... a. elegir la opción Eliminar hoja. b. posicionarnos en la etiqueta de la hoja y pulsar la tecla Supr. c. Las dos anteriores son correctas. 26. Para copiar o mover una hoja no es necesario situarnos sobre ella ya que podemos indicar la hoja que queremos copiar. a. Verdadero. b. Falso. 27. Sólo podemos copiar o mover una hoja a otro libro si éste está en blanco. a. Verdadero. b. Falso.
- 103. 28. Para copiar una hoja utilizando la combinación teclado y ratón utilizaremos la tecla... a. Shift. b. Ctrl. c. Ninguna de las opciones anteriores. 29. Un esquema permite ocultar el detalle de unas sumas. a. Verdadero. b. Falso. 30. Un esquema lo podemos crear con cualquier tipo de datos. a. Verdadero. b. Falso. 31. En una hoja solo podemos disponer de un esquema. a. Verdadero. b. Falso. 32. Para crear un esquema automático es necesario dar un formato a los datos. a. Verdadero. b. Falso. 33. Para crear un esquema automático debemos acceder a Agrupar y seleccionar Agrupar. a. Verdadero. b. Falso. 34. Crear esquemas manualmente en Excel2007 no es posible. a. Sí, pero es menos cómodo. b. No, en ningún caso. c. Sí, sin problemas.
- 104. 35. Para qué sirve crear grupos de datos. a. Por organizar los datos. b. Para definir los niveles del esquema. c. Las dos anteriores son correctas. 36. Si presionamos las teclas Ctrl+8 que conseguimos. a. Crear un esquema automáticamente. b. Ocultar el esquema. c. Borrar el esquema. d. Ninguna de las opciones anteriores. 37. Si eliminamos un esquema... a. Después podemos recuperarlo haciendo clic en Deshacer. b. No se puede recuperar. c. Ninguna de las opciones anteriores. 38. Cuántos tipos de vistas diferentes se han estudiado en este tema? a. 1. b. 2. c. 3. d. Ninguna de las opciones anteriores. 39. Si accedemos a la pestaña Vista y seleccionamos Nueva ventana... a. Creamos una nueva ventana con un libro en blanco. b. Nos abre el mismo libro en otra ventana. c. Limpia/borra el libro actualmente abierto. d. Ninguna de las opciones anteriores.
- 105. 40. Para ver dos ventanas al mismo tiempo en la pantalla global de Excel... a. No existe esa posibilidad. b. Debemos abrir de nuevo la aplicación Excel. c. Accedemos a la opción Organizar todo y seleccionamos Vertical u Horizontal d. Ninguna de las opciones anteriores. 41. Podemos dividir la pantalla en varios paneles. a. Verdadero. b. Falso. 42. Si podemos dividir la pantalla en paneles, entre cuántos paneles lo podemos hacer. a. 1 ó 4. b. 2 ó 4. c. 4 ó 6. d. Ninguna de las opciones anteriores. 43. Podemos inmovilizar los paneles de la pantalla. a. Verdadero. b. Falso.
- 106. 3.3 Investigación Le damos clic a la opción revisar Luego le damos clic a la siguiente opción
- 107. Luego le damos clic a la opción de proteger la hoja y sale el siguiente cuadro Ahí podemos seleccionas ala siguiente columnas todo lo que queramos que otro usuario puedo ver y cambiar.
- 108. 4 PowerPoint 4.1 Avanzado en clase 4.1.1 Clase 15-24/08 Le damos clic en diseño Para cambiar el diseño de una diapositiva nos vamos a diseño luego elegimos el diseño que mas nos agrade Y automaticamente se cambia en las demas diapositivas Para agregar una nueva diapositivas se puede hacer de varias manera una opcion es asi:
- 109. Otra opcion para agregar una nueva diapositiva es la siguiente: Se le da clic y aparecera esta linea Luego se le da clic derechoNueva Diapositiva
- 110. Para insertar una imagen en la diapositivas le damos clic en: Luego le damos clic en imagen: Y seleccionamos la nueva imagen la cual queremos colocar:
- 111. De esta manera insertamos una imagen en las diapositiva: Para poner patron a la diapositivas nos vamos a vista patron de diapositivas
- 112. 4.1.2 Clase 16-25/08 Y quedara de la siguiente manera: Y una diapositiva que me dara distintas opciones Para insertar un fondo en la diapositiva le damos clic derecho Y apretamos formato del fondo
- 113. Apretamos en la opcion Relleno con Imagen o Textura Hacemos clic en archivo y seleccionamos una imagen Hacemos clic en insertar la imagen y aparecera la imagen seleccionada
- 114. Y quedara la diapositiva de esta manera alcon la imagen seleccionada 4.2 Guía Maap Tarea 1.- 1. Para crear una presentación nueva puedo desplegar el Botón Office y seleccionar la opción Nuevo. a. Verdadero. b. Falso. 2. Para crear una presentación nueva con más rapidez podemos hacerlo con las Teclas Ctrl+U. a. Verdadero. b. Falso. 3. Cuando pulsamos en el botón Nuevo del Botón Office PowerPoint crea una nueva diapositiva. a. Verdadero. b. Falso.
- 115. 4. Cuando creamos una nueva presentación en blanco se crea también una primera diapositiva. a. Verdadero. b. Falso. 5. Para crear una nueva diapositiva con un formato determinado hay que utilizar obligatoriamente una plantilla. a. Verdadero. b. Falso. 6. Una presentación generada con plantilla no se puede cambiar posteriormente. a. Verdadero. b. Falso. 7. Podemos utilizar una plantilla para que todas nuestras diapositivas tengan el mismo fondo. a. Verdadero. b. Falso. 8. Las plantillas nos permiten crear cualquier tipo de presentación. a. Verdadero. b. Falso. 9. Se puede crear una presentación creando una presentación en blanco y completándola después. a. Verdadero. b. Falso. 10. Se recomienda crear una presentación partiendo desde cero cuando ninguna de las plantillas incorporadas en PowerPoint se la justa a nuestras necesidades. a. Verdadero. b. Falso. 11. La vista normal muestra una visión global de las diapositivas que forman nuestra presentación.
- 116. a. Verdadero. b. Falso. 12. La vista clasificador de diapositivas muestra en detalle el aspecto de una diapositiva y es con ella con la que trabajaremos normalmente. a. Verdadero. b. Falso. 13. El zoom se puede aplicar al área de trabajo, pero no al área de esquema. a. Verdadero. b. Falso. 14. Para pasar a la vista clasificador de diapositivas podemos utilizar el botón. a. Verdadero. b. Falso. 15. Para pasar a la vista presentación podemos utilizar el botón. a. Verdadero. b. Falso. 16. Para pasar a la vista normal podemos utilizar el botón. a. Verdadero. b. Falso. 17. La vista presentación nos permite ver cómo se ejecuta la presentación y apreciar las animaciones. a. Verdadero. b. Falso. 18. Cuando se ejecuta la presentación siempre se empieza desde la primera diapositiva de la presentación. a. Verdadero. b. Falso. 19. El zoom sirve para ver el área seleccionada desde más cerca o desde más lejos. a. Verdadero. b. Falso.
- 117. 20. Cuando estamos ejecutando una presentación sólo podemos pasar de una diapositiva a la siguiente. a. Verdadero. b. Falso.
- 118. 4.3 Investigación En la barra de PowerPoint le damos clic a la opción de insertar i me sale la siguiente opción Luego le damos clic al siguiente cuadro Y te va a salir el siguiente cuadro Y tienes la opción de incluir la fecha y poner el pie de página o número ala diapositiva.
- 119. 5 Outlook 5.1 Avanzado en clase 5.1.1 Clase 17-26/08 El primer paso es crear una cuenta en Outlook. Una vez creado Outlook recuperara todos los correos de su cuenta de Hotmail; gmail; yahoo.
- 120. La siguiente imagen es la bandeja de entrada de Outlook:
- 121. Para enviar un correo electrónico: se da clic en Nuevo Mensaje de correo electrónico, y aparecerá el siguiente cuadro en el que se tiene que elegir el destinatario. Una vez elegido el destinatario se puede adjuntar documentos.
- 122. Y se selecciona el archivo que se desea enviar. También se puede filtrar los correos de la siguiente manera:
- 123. Se puede crear una nueva carpeta en el panel de navegación. Al hacer clic en nueva carpeta aparecerá el siguiente cuadro:
- 124. Se puede categorizar una carpeta: En la pestaña inicio
- 125. Se puede mover una carpeta de una a otra carpeta de la siguiente manera: 5.2 Guía Maap Tarea 1.- 1. No hace falta estar conectado a Internet para crear una nueva cuenta de correo. a. Verdadero. b. Falso. 2. No se pueden crear varias cuentas de correo para un mismo usuario. a. Verdadero. b. Falso. 3. No hace falta estar conectado a Internet para crear una lista de distribución. a. Verdadero. b. Falso. 4. Sólo podremos crear una lista de distribución. a. Verdadero. b. Falso. 5. La lista de distribución nos puede permitir mandar un mensaje a la vez a todos los contactos. a. Verdadero. b. Falso. 6. Para abrir una lista de distribución, en el Panel de exploración elegimos Listas de distribución.
- 126. a. Verdadero. b. Falso. 7. Para enviar un mensaje a una lista de distribución... a. Debemos elegir la lista en el campo Para.... b. Sólo podemos hacerlo desde el menú emergente al pulsar sobre la lista. c. Ambas son correctas. 8. El botón sirve para... a. Crear una nueva lista de distribución. b. Editar una lista de distribución. c. Ambas son correctas. d. Ninguna de las anteriores. 9. Un contacto... ¿Puede estar en más de una lista de distribución? a. Sí, siempre que tenga más de una dirección. b. Sí, en las que queramos. c. No. 10. Al eliminar una lista de distribución... a. Se borra permanentemente sin mostrar un mensaje de confirmación. b. No se puede eliminar si tiene participantes. c. Sus participantes se borran de la lista de contactos. d. Ninguna de las opciones anteriores es correcta. 11. En una lista de distribución podemos... a. Agregar integrantes a la lista. b. Quitar integrantes de la lista. c. Eliminar contactos y quitarlos de la lista. d. Cualquiera de las opciones anteriores. 12. Para poder agregar un integrante a una lista, primero debe pertenecer a los contactos. a. Verdadero. b. Falso. 13. Con Outlook 2007 podemos acceder a cuentas de GMail o Yahoo!.
- 127. a. Verdadero. b. Falso. 14. Para crear una nueva cuenta tendremos que ir al menu Archivo y pulsar en Crear Nueva Cuenta. a. Verdadero. b. Falso. 15. El botón significa... a. Abrir. b. Nuevo. c. Cerrar. 16. El icono sirve para... a. Enviar correo nuevo. b. Recibir correo nuevo. c. Ambas son correctas. d. Ninguna de las anteriores. 17. Las siglas HTTP significan... a. Hyperlink Text To Protocol. b. Hypertext Transfer Protocol. c. Hyper Transport The Protocol. 18. Establecer como predeterminado una cuenta significa... a. Que la cuenta se establece antes de terminar la sesión. b. Aparecerá directamente sin necesidad de abrirla. c. Es la cuenta utilizada por defecto. d. Ninguna de las opciones anteriores. 19. En el menú Herramientas encontraremos: a. La opción Cuentas de correo electrónico... para crear cuentas nuevas. b. La opción Configuración de la cuenta... para eliminar las cuentas existentes. c. Cualquiera de las dos primeras opciones. d. Ninguna de las opciones anteriores.
- 128. 20. Al crear una cuenta en Outlook 2007, el proveedor es la tienda donde compraste el paquete de Office. a. Verdadero. b. Falso. 5.3 Investigación Agregar una firma de correo electrónico a los mensajes Cree firmas personalizadas que aparecerán en la parte inferior de los mensajes, Las firmas pueden incluir texto, imágenes, la Tarjeta de presentación electrónica, un logotipo o, incluso, una imagen de la firma escrita a mano. En la pestaña Firma de correo electrónico, haga clic en Nuevo. Programación u En Outlook, una reunión incluye a otras personas y puede incluir recursos, como salas de reuniones. Obtendrá las respuestas a la solicitud de reunión en la Bandeja de entrada. En Calendario, haga clic en Nueva reunión.na reunión Método abreviado de teclado Para crear una nueva solicitud de reunión desde cualquier carpeta de Outlook, presione Ctrl+Mayús+Q.