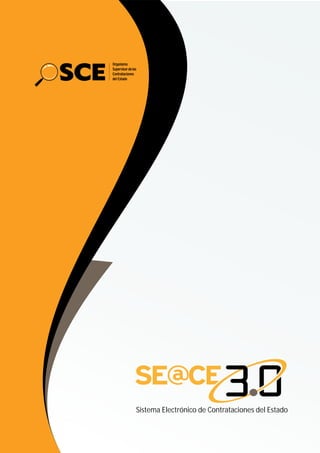
Seace version 3.0 manual para operadores
- 1. Sistema Electrónico de Contrataciones del Estado
- 3. Ministerio de Economía y Finanzas Organismo Supervisor de las Contrataciones del Estado SISTEMA ELECTRÓNICO DE CONTRATACIONES DEL ESTADO - SEACE V3.0 Magali Rojas D. Presidenta Ejecutiva Mary Ann Zavala P. Directora Técnico Normativa Helmer Suca A. Director del SEACE Elizabeth Calderón de la Barca Subdirectora de Plataforma del SEACE Jorge Cobián C. Subdirector de Desarrollo de Capacidades Línea gráfica Unidad de Prensa e Imagen Institucional Elaboración de contenidos técnicos Rafael Arauzo A. David Prada C. Tratamiento comunicacional y diseño Lic. Jhony Solís R. Corrección de estilo Pilar Garavito F. Primera edición. Setiembre de 2013 Hecho el depósito legal en la Biblioteca Nacional del Perú Organismo Supervisor de las Contrataciones del Estado - OSCE Dirección: Av. Gregorio Escobedo, Cdra. 7 s/n, Jesús María Teléfono: 613-5555 Web: http://portal.osce.gob.pe DISTRIBUCIÓN GRATUITA
- 4. ÍNDICE MARCO TEÓRICO CONOCIENDO EL MÓDULO DE ACTOS PREPARATORIOS Y EL DE SELECCIÓN Sistema Electrónico de Contrataciones del Estado - SEACE. Introducción. Objetivos, alcances, obligatoriedad de registro. Actores que interactúan con el SEACE. Certificado SEACE, validez de la información registrada, enfoque y secuencia de los módulos, novedades del SEACE. Informe visual: interrelación del SEACE con otros sistemas. Informe visual: opciones del operador del sistema. Ingresar al sistema, modificar la contraseña y datos del usuario. Informe visual: conociendo los botones y comandos de la consola de actos preparatorios. Informe visual: etapas del registro de actividades en el SEACE. Conociendo la consola de selección, la ficha de selección, la lista de actividades y sus opciones. Conociendo las secciones y las funcionalidades más resaltantes del portal público del SEACE. SESIÓN UNO VECAES3V ECAES3VECAESEVECAES3VECAES 1 ÍNDICE 01 EJERC. 02 03 EJERC. EJERC. 1 2 Organismo Supervisor de las Contrataciones del Estado Subdirección de Plataforma del SEACE Dirección del SEACE
- 5. SESIÓN DOS Ejercicio n.° 09: ejecución de una exoneración para la contratación de servicios. Para practicar en el hogar Organismo Supervisor de las Contrataciones del Estado Dirección Técnico Normativa Subdirección de Desarrollo de Capacidades SEACE V 3SEACEV3SEACEV3 3VECAES SEACEV3SEACEV3 3V ÍNDICE 2 Participación en una adjudicación de menor cuantía para la contratación de bienes con etapas electrónicas. Ejecución de una adjudicación de menor cuantía para la contratación de bienes con etapas electrónicas. Convocatoria de un concurso público para la contratación de servicios con etapas presenciales. Ejecución de un concurso público para la contratación de servicios con etapas presenciales. 04 05 06 07 08 EJERC. EJERC. EJERC. EJERC. EJERC. Convocatoria de una adjudicación de menor cuantía (AMC) para la contratación de bienes con etapas electrónicas. ÍNDICE REGISTRANDO EN EL MÓDULO DE ACTOS PREPARATORIOS Y EN EL DE SELECCIÓN 3
- 7. MARCO TEÓRICO SESIÓN UNOS1 En la presente sesión, el operador encontrará un marco general del SEACE V3.0, normas relacionadas, vinculación con otros sistemas, ventajas del nuevo sistema, entre otrostemas. Palabrasclaves: ?Normativadegestión ?Obligatoriedad ?NovedadesdelSEACE Qué aprender 1 Sistema Electrónico de Contrataciones del Estado - SEACE. Introducción. Objetivos, alcances, obligatoriedad de registro. Actores que interactúan con el SEACE. Certificado SEACE, validez de la información registrada, enfoque y secuencia de los módulos, novedades del SEACE. Informe visual: interrelación del SEACE con otros sistemas.
- 8. 5 MARCO TEÓRICO OBJETIVOS Losprincipalesobjetivosson: ?Fortalecer y agilizar los procesos de compra. ?Incrementar la transparencia en las contrataciones de bienes, servicios y obras. ?Permitir la activa participación de los proveedores. ?Ser un sistema de información para la sociedadcivil. ?Contar con información para la supervisión y fiscalización del mercado delascontratacionespúblicas. ALCANCES Comoprincipalesalcancestenemos: ?Es el portal de las compras estatales en unentornoelectrónico. ?Es el portal de información de todas las compras de bienes, contratación de servicios y ejecución de obras por parte de las entidades públicas contratantes del país (Gobierno nacional, regional o local;empresaspúblicas,etc.). ?Permite las transacciones electrónicas entre las entidades públicas contratantesylosproveedores. ?Fomenta e impulsa el desarrollo de procesoselectrónicos. SISTEMA ELECTRÓNICO DE CONTRATACIONES DEL ESTADO - SEACE Es el sistema que permite el intercambio de información y difusión sobre las contrataciones del Estado, así como la realización de transacciones electrónicas (Art.67delDL1017).
- 9. MARCO TEÓRICO 6 OBLIGATORIEDADDEREGISTRO Todas las entidades referidas en el numeral 3.1 del Art. 3 del DL 1017 están obligadas a registrar información sin perjuicio del régimen legal o fuentedefinanciamiento. La información que las entidades deben registrar obligatoriamente está relacionada con el Art. 68 del DL 1017 y el Art. 287 del Reglamento (DS 184 - 2008-EF): ?Plananualdecontrataciones. ?Procesosdeselección. ?Contratosysuejecución. ?Todos los actos que requieran ser publicados. ?Las contrataciones con sujeción a regímenesespeciales. ACTORESQUEINTERACTÚANCONELSEACE El sistema se relaciona con diversos actores, entre loscualestenemos: ?ENTIDADES PÚBLICAS CONTRATANTES: utilizan el SEACE para adquirir bienes, contratarserviciosyejecutarobras. ?PROVEEDORES: utilizan el SEACE para encontrar oportunidades de negocio y participarentransaccioneselectrónicas. ?CIUDADANÍA EN GENERAL: utiliza el SEACE para informarse sobre las compras realizadasporelEstado. ?SIAF: lo emplea para ver la verificación de los contratos y los pagos que se van a realizar,vinculadosacontrataciones. ?Sunat: lo usa para obtener datos del RUC ingresado. ?RNP:loutilizaconelfindevalidarvigencias einhabilitacióndelRUCingresado. ?OSCE: lo emplea con la finalidad de re a l i za r l a s u p e r v i s i ó n d e l a s contrataciones. ?Programa MI EMPRESA: lo usa para difundir información de las contrataciones a las mypes inscritas en este programa del MinisteriodelaProducción. ?Contraloría General de la República: lo consulta con el fin de obtener información del sistema, respecto a las contrataciones públicas. CERTIFICADOSEACE Es el mecanismo de identificación y seguridad que deben utilizar todos los usuarios para interactuar conelsistema. Para ingresar al sistema, es necesario contar con un “Usuario” (número de DNI) y una clave deacceso(contraseña). VALIDEZDELAINFORMACIÓNREGISTRADA La información registrada en el SEACE debe ser idéntica a la información que se tiene como documento final, bajo responsabilidad del funcionario que cuenta con el Certificado SEACE y de aquel que hubiera registrado la información. ENFOQUEYSECUENCIADELOSMÓDULOS NuevosmódulosdelSEACEversión3.0: ?MódulodeActosPreparatorios ?MódulodeSelección Módulosactualesversión2.0: ?MóduloPlanAnual ?MóduloContratos NOVEDADESDELSEACE ?Se podrá acceder a este desde varios navegadores. ?Posee opciones que permiten guardar progresivamentelainformación. ?Se podrá ejecutar proceso de selección conetapaselectrónicas. ?Emite reportes o genera documentos a partir de información extraída del sistema. ?Envía automáticamente avisos a la bandeja o correos electrónicos a los miembros del comité especial, usuario que efectuó el registro, a los participantesopostores. ?Las opciones que muestre el sistema serán las que corresponden a la contratación objeto de registro, lo que mitigará la posibilidad de registro erróneodelainformaciónenelSEACE. ?Cuenta con opciones que permiten el registro ordenado de la información en elcasodecomprascorporativas. Para saber más Normativa. Título VIII de la Ley de Contrataciones del Estado, aprobado mediante DL 1017, y Título VI del Reglamento de la Ley de contrataciones aprobado medianteDSN184-2008.
- 10. INFORMEVISUAL Un sistema que conversa El SEACE es una plataforma que puede interrelacionarse con otros sistemas de gestión; asimismo, sirve como ventana global para observar los procesosdeselecciónconvocadosporlasentidadesdelEstado. S E A C E Sunat Mi Empresa Contraloría SIAF-SP Entidades: Ciudadanos: Proveedores: Importante A través del SEACE, las entidades públicas pueden dirigir procesos de selección; por su parte, los proveedores pueden buscar procesos de su interés y participar en ellos. Todo bajo la supervisión de otros actores sociales como la Contraloría General de la República,Sunat,entreotros. solicitan bienes, servicios u obras ofertan bienes, servicios u obras Obtienen información de compras realizadas por el Estado. Verifica Contratos y pagos que se deben realizar. Verifica la vigencia e inhabilitación del proveedor. obtiene datos del RUC ingresado. RNP Obtiene información del sistema. Obtiene información de los procesos de selección programados y convocatorias vigentes. 7 MARCO TEÓRICO Sunat:
- 11. CONOCIENDO EL MÓDULO DE ACTOS PREPARATORIOS Y EL DE SELECCIÓN SESIÓN UNOS1 Informe visual: opciones del operador del sistema. Ingresar al sistema, modificar contraseña y datos del usuario. Al finalizar este ejercicio, el operador del SEACE estará en la capacidad de ingresar al sistema con su usuario y clavedeacceso. Palabrasclaves: ?Usuario ?Clavedeacceso ?CertificadoSEACE Qué aprender 2 01 EJERC.
- 12. INFORMEVISUAL 9 CONOCIENDO EL MÓDULO DE ACTOS PREPARATORIOS Y EL DE SELECCIÓN Opciones del operador del sistema El SEACE es un sistema amigable que permitirá al operador realizar una serie de modificaciones a su cuenta. Gracias a él, podrá modificar sus datos osuclavedeacceso. Paso 1 Ingresar al portal Ingrese al portal web del OSCE y seleccione allí la opción SEACE: http://portal.osce.gob.pe Paso 2 Digitar usuario y clave El usuario está compuesto por los números del documento nacional de identidad del operador y la clave es una combinaciónalfanumérica. Paso 3 Leer términos y condiciones Lea atentamente los términos y condiciones del sistema y finalmente presione en el botónAceptar. Cómo ingresar Qué cambiar Mi cuenta 1 Mis datos 2 Cambio de clave 3 Cerrar sesión ?Teléfono ?Anexo de teléfono ?Fax ?Correo electrónico institucional ?Correo electrónico personal Datos que pueden ser modificados Nota: Considerar que, de forma periódica, el Sistema Electrónico de Contrataciones del Estado - SEACE realiza actualizaciones a sus funcionalidades, por lo que algunas imágenes podrían ser distintasalasqueelsistemamuestraalafecha.
- 13. CONOCIENDO EL MÓDULO ACTOS PREPARATORIOS Y EL DE SELECCIÓN 10DE 1 2 3 EJERCICIO01 Ingresar al sistema y modificar la contraseña Para entrar en el sistema, el operador del SEACE debe tener el Certificado SEACE, un documento que le permite ingresar al sistema y gestionar procesosdeselecciónenrepresentacióndesuentidad. 1.CÓMOINGRESARALSISTEMA Paso 1. Ingrese al SEACE a través de la página webdelOSCE. Paso 2. Digite el “nombre” de usuario y la clave deaccesoenloscamposseñalados. Paso 3. Lea atentamente los términos y condiciones de uso del SEACE y presione en la alternativaAcepto. El usuario y clave son remitidos al correo electrónico del operador del SEACE. El nombre de usuario es un código compuesto por los números del DNI. Asimismo, la clave de acceso estará compuesta por una combinación alfanumérica. Tome en cuenta
- 14. 2.CÓMOCAMBIARMISDATOS El SEACE V3.0 es un plataforma que permite modificar algunos datos. Para ello, preste atenciónalossiguientespasos: Paso 1. Ingrese al SEACE a través de la página webdelOSCE. Paso 2. Digite el “nombre de usuario” y la clave deaccesoenloscamposseñalados. Paso 3. Observe la sección Mi Cuenta (parte superior izquierda de la pantalla). Dentro de estasección,encontrarálaopción MisDatos. A continuación, aparecerá una pantalla que mostrará diversos campos. Solo podrá cambiar los números de fax y teléfono, y sus cuentas de correoelectrónico. La confirmación de guardado aparece en la parte superior de la pantalla con el mensaje: “Los datos de usuario se registraroncorrectamente”. El dato. En la parte inferior de esta pantalla, podrá encontrar los roles y privilegiosdeaccesodeusuario. Para saber más 2 1 3 11 CONOCIENDO EL MÓDULO ACTOS PREPARATORIOS Y EL DE SELECCIÓNDE
- 15. 3.CÓMORECUPERARLACLAVEDEACCESO El operador del SEACE tiene la opción de recuperarsuclavedeaccesotansolorealizando lossiguientespasos: Paso 1. Ingrese al SEACE a través de la página webdelOSCE. Paso2.PresteatenciónalasecciónCuenta,que está en la parte derecha de la pantalla y seleccionelaopción¿Olvidósuclave?. Paso 3. En la pantalla que aparece a continuación, deberá digitar los siguientes datos: ?Elcódigodelusuario ?Correoelectrónicopersonal ?CódigoCaptcha Paso4.PresioneenlaalternativaAceptar. Paso 5. Verifique el mensaje enviado por el sistema a los correos electrónicos (personal e institucional). Allí, encontrará las nuevas claves deacceso. 1 2 3 4El correo electrónico que consigne en el momento de recuperar la clave debe ser el mismo que figura en la ficha del usuario; de lo contrario, el sistema no enviará la clave. Para saber más 5 CONOCIENDO EL MÓDULO ACTOS PREPARATORIOS Y EL DE SELECCIÓN 12DE
- 16. 13 CONOCIENDO EL MÓDULO ACTOS PREPARATORIOS Y EL DE SELECCIÓNDE 4.CÓMOCAMBIARLACLAVEDEACCESO El operador del SEACE tiene la posibilidad de cambiar la clave de acceso utilizando la opción Modificar Clave. Para ello, debe realizar los siguientespasos: Paso 1. Ingrese al SEACE a través de la página webdelOSCE. Paso 2. Digite el “nombre” de usuario y la clave deaccesoenloscamposseñalados. Paso 3. Observe la sección Mi Cuenta (parte superior izquierda de la pantalla). Dentro de esta sección, debe presionar en la opción CambioClave. Paso4.Digitelossiguientescampos: ?Claveanterior ?Clavenueva ?Repetirnuevaclave Paso5.Luego,presioneAceptar. Paso 6. El sistema mostrará el mensaje de registroexitoso. 4 5 2 1 3 Para saber más Laclave: ?Debe tener un mínimo de ocho caracteresyunmáximodequince. ?Debe tener como mínimo una letra en mayúscula, una en minúscula y un digito(de0a9). ?No debe contener espacios en b l a n c o , n i c a r a c t e r e s n o alfanuméricos(como:!$,#,%). ?No puede ser idéntica a la clave anterior. ?No puede contener partes del nombrecompletodelusuario. 6
- 17. SESIÓN UNOS1 Informe visual: explorar la consola de actos preparatorios. Informe visual: registro de actividades en la consola de selección del SEACE. Conociendo la consola de selección, la ficha de selección, la lista de actividades y sus opciones. En el presente ejercicio, el operador del SEACE aprenderá a ingresar al módulo de actos preparatorios y al módulo de selección. Allí, encontrará los principales íconos del sistema y las funciones obligatorias para registrar un expediente de contratación hasta elotorgamientodelabuenapro. Palabrasclaves: ?Consoladeactospreparatorios ?Consoladeselección ?Expedientedelproceso Qué aprender 2 02 EJERC. CONOCIENDO EL MÓDULO DE ACTOS PREPARATORIOS Y EL DE SELECCIÓN
- 18. INFORMEVISUAL Luego de que la entidad aprueba el expediente de contratación, designa a los miembros del comité especial y aprueba las bases, el operador del sistema debe declarar esta información en la consola de actos preparatorios del SEACE. Observe lossímbolosqueencontraráenestasección. Explorar la consola de actos preparatorios 15 CONOCIENDO EL MÓDULO ACTOS PREPARATORIOS Y EL DE SELECCIÓNDE Actos preparatorios Proceso de selección Ejecución contractual Entidad pública 1 Aprueba el expediente de contratación 2 Designa al comité especial 3 Aprueba las bases del proceso Buscar Cerrar procedimiento de contratación Crear exoneración Símbolos que encontrará el usuario a lo largo de su interacción con el SEACE V3.0 Confirmar cronograma Busca expedientes guardados en borrador o aprobados. Limpia los valores ingresados en los filtros de búsqueda. Creaunnuevoexpedientedecontratación. Guardainformaciónenborrador. Ordena aprobación de actividad (expediente, conductorybases). Concluyeunprocesoquenofue convocado. Permite crear una exoneración manteniendo el mismo número de referencia del plan anual de contrataciones(PAC). Confirmafechasyhorasingresadasenelproceso. Limpiar Nuevo expediente Guardar como borrador Declarar aprobación PermiteexportarlainformaciónenarchivoExcel. Eliminalainformaciónguardadaenborrador. Cuandofaltacompletarinformaciónenunaseccióndeterminada. Cuando no se ha registrado información en un sección determinada. Cuandoseharegistradotodalainformaciónsolicitada. Verlainformaciónregistradaenlalistadeactividades,búsqueda. Muestra el historial de versiones registradas, fecha y usuario que efectuóelregistro. Modificalainformaciónguardadaenborrador. Permite registrar una nueva versión de la actividad (expediente, conductor,bases). Calendario. Borrafechas. Botones Ícono: Es una imagen (símbolo) que se encuentra asociada con alguna determinada acción que deberá realizar el usuario (buscar, ver, editar, etc.). Para saber más Losiconosmásusados
- 19. CONOCIENDO EL MÓDULO ACTOS PREPARATORIOS Y EL DE SELECCIÓNDE 16 Desde la convocatoria hasta el otorgamiento de la buena pro, el operador delSEACEadministralainformacióndelprocesodeselección. Registro de actividades en la consola de selección del SEACE Actos preparatorios Proceso de selección Ejecución contractual INFORMEVISUAL 1. Convocatoria 2. Registro de participante 3. Formulación de consultas 4. Absolución de consultas 5. Formulación de observaciones 6. Absolución de observaciones 7. Integración de bases 8. Presentación de propuestas 9. Admisión de propuesta técnica 10. Registro de puntaje técnico 11. Registro de puntaje económico 12. Otorgamiento de la buena pro 13. Consentimiento de la buena pro S/. 10
- 20. 17 CONOCIENDO EL MÓDULO ACTOS PREPARATORIOS Y EL DE SELECCIÓNDE EJERCICIO02 Ejercicio 2. operador del SEACE administra la información del proceso de selección. A continuación, conocerá todas las funciones y botones que encontrará a lo largodeladeclaracióndelainformación. Desde la convocatoria hasta el otorgamiento de la buena pro, el Conociendo la consola de selección 1.EXPLORANDOLACONSOLADESELECCIÓN Paso 1. Ingrese al SEACE a través de la página webdelOSCE. Paso 2. Digite el “nombre” de usuario y la clave de acceso en los campos señalados. Luego, presioneAcceder. Paso 3. Observe el menú que está en el lado izquierdo de la pantalla y busque la opción ConsoladeSelección. Paso 4. A continuación, aparecerá una pantalla quemostraráelbuscadordeprocesos.Llenelos datosypresionelaopciónBuscar. 3 a) Búsqueda básica: realiza búsqueda de expedientes de contratación registrados. Para ello, es necesario llenar los campos (número de contratación, descripción del objeto y añodelaconvocatoria). b) Búsqueda avanzada: permite utilizar otros criterios de búsqueda para encontrar expedientes; por ejemplo, “normativa”y“estadodelproceso“. c) Buscar: permite obtener el resultado de la búsqueda según la información ingresadaenloscriteriosdebúsqueda. d) Limpiar: el sistema elimina la información ingresada en los campos o criterios de búsqueda para poder introducirnuevosvalores. Identifique los elementos a c d b 4
- 21. CONOCIENDO EL MÓDULO ACTOS PREPARATORIOS Y EL DE SELECCIÓNDE 18 a c db e f g h i j a) Nro.: muestra de manera correlativa los expedientesdecontrataciónregistrados. b) Fecha y hora de publicación: muestra la fecha y la hora en que se publicó la convocatoriadelprocesodeselección.Siel expediente se encuentra aprobado, pero pendiente de publicación, esta columna se mostrarávacía. c) Nomenclatura del tipo de selección: muestra la nomenclatura registrada compuesta por el tipo de selección, el número y el año, seguido de las siglas de la entidad d)Nro.deconvocatoria. e)Tipodecompraoselección. f)Objetodelacontratación. g)Descripcióndelobjeto. h)Valorreferencial. e) Reiniciado desde: mostrará datos, siempre y cuando se haya registrado en el proceso alguna nulidad y el reinicio del proceso. j)Acciones: Ir a la lista de actividades delprocesodeselección. Consultar el historial de la contratación. Ir a la ficha de selección delprocesoregistrado. Identifique los elementos Paso5.Observelosresultadosdelabúsqueda. Paso 6. Luego de identificar los elementos de los resultados de la búsqueda, seleccione el ícono Ficha de Selección, ubicado en la columna Acciones. Aquí, podrá visualizar la fichadeseleccióndelprocesoregistrado. El sistema mostrará una pantalla que estará dividida en cinco secciones. Esta pantalla contiene información del proceso de selección, el cronograma, el objeto de la convocatoria, entreotros. Mire la siguiente pantalla e identifique los elementos: 6 5
- 22. a c db a.1) Información general e información general del procedimiento: muestra información registrada en la consola de actospreparatorios. a.2) Información general de la entidad: muestra información de la entidad convocante según los datos que figuran en el Registro de Entidades Contratantes (REC), los cuales deben ser datos actuales (Art. 284 del reglamento). También puede verseelobjetodelproceso,descripcióndel objeto, valor referencial, fecha y hora de publicacióndelaconvocatoria. Muestra el calendario y/o cronograma del proceso de selección registrado. En caso de estar vigente, la etapa estará resaltada enamarillo. También encontrará la etapa en la que se encuentra el proceso, así como las horas quequedanparasuculminación. Indica la entidad convocante del proceso de selección. Si se trata de una compra corporativa, se mostrará el detalle de las entidadesparticipantes. Muestra los documentos publicados durante el proceso (fecha y hora de publicación) y el usuario que efectuó la publicación. Muestra el detalle de los ítems del proceso de selección (código CUBSO registrado, cantidad, valor referencial del ítem y estado). Identifique los elementos e f 19 CONOCIENDO EL MÓDULO ACTOS PREPARATORIOS Y SELECCIÓNDE EL DE 1 2 3 4 5 6 7 8 9 10 11 12 a) Sección 1 b) Sección 2 c) Sección 3 d) Sección 4 e) Sección 5
- 23. f)Sección6 1. Documentos registrados en el proceso y/o procedimiento: desde esta opción, se pueden abrir, ver y/o descargar los d o c u m e nto s re g i st ra d o s e n e l procedimiento. 2. Listado de ítems: ver la información de cadaunodelosítemsregistrados.Parauna fácil ubicación de los ítems, el sistema muestra en la parte superior un buscador porestado,postoradjudicadoynúmerode ítem. 3. Acciones generales del procedimiento: muestra acciones registradas para el proceso de selección, tales como, publicación de la convocatoria, rectificaciones,etc. 4. Citaciones: muestra las citaciones efectuadas a los postores ganadores para que presenten documentos y se acerquen a las instalaciones de la entidad para la suscripción del contrato. Cuando se ingresa a esta opción, el sistema mostrará unbuscadordecitacionesregistradas. 5. Contrato: con esta opción, se pueden ver los contratos asociados al proceso y/o procedimientodeselección. 6. Oficios remitidos por supervisión del OSCE: muestra los oficios y/o comunicaciones remitidas por la Dirección de Supervisión del OSCE con datos como número, fecha de publicación, datos del oficioyfechadeemisión. Permite ver y/o descargar el archivo del documento remitido, seleccionando el íconorespectivo. 7. Listado de actividades: muestra las actividades registradas y por ingresar en el proceso y/o procedimiento, la fecha de inicio y fin de acuerdo con el cronograma registrado, el estado de cada una de ellas (no iniciado, en curso, terminado), datos del registro, así como las acciones correspondientesacadaactividad. 8. Expediente: muestra los datos del expediente de contratación aprobado que fue registrado en la consola de actos preparatorios. 9. Conductor del proceso: muestra los datos registrados del OEC, comité especial, comité permanente o encargado de conducir el proceso o procedimiento del quesetrate. 10. Listado de constancias: muestra las constancias que fueron emitidas a los proveedores. Se puede efectuar búsqueda por RUC o razón social del proveedor, el número de la constancia y/o fecha o rango defechasenlasquefueemitida. 11. Historial de contrataciones: muestra el historial de la contratación con los datos del proceso, etapa, estado y las acciones registradas. En esta opción, se podrá verificar si un proceso de selección deriva deotro. 12. Listado de acciones de supervisión: muestra los documentos y comunica acciones de supervisión que efectuó el OSCE. Paso 7. Ahora, haga clic en el botón Ver Listado de actividades ubicado en la sección6delapantalla. A continuación, aparecerá una lista con siete (7) columnas en las que se ve el número de la actividad (es correlativo), la fecha de inicio y de fin de cada actividad según lo introducido en el cronograma del proceso, el estado, el registro y las acciones decadaactividad,talcomosemuestraenla siguientepantalla. 7 CONOCIENDO EL MÓDULO ACTOS PREPARATORIOS Y SELECCIÓNDE EL DE 20 Permitevereldetalledelítem. Permiteverlasaccionesregistradasen elítemdelproceso.
- 24. a g he fc db i a)Listado deactividades. b) Postergación: se puede postergar y/o prorrogar las etapas del proceso. Cuando lo seleccionamos, el sistema muestra una pantalla para indicar la justificación de la postergación. En la postergación de las etapas del proceso, debe observarse los plazos mínimos establecidos en la normativa del procesooprocedimientodelquesetrate. c) Rectificación: permite corregir errores que hay en el registro de información del expediente de contratación, en aquellos procedimientos convocados en los que no se ha iniciado la presentación de propuestas. Si se emplea esta opción, no será posible modificar datos como tipo de objeto, tipo de selección, tipo de compra, modalidad de selección o normativa aplicable al procedimientooproceso. d) Ver documentos del procedimiento: se puede ver todos los documentos registradosenelprocedimiento. e) Acciones del procedimiento: se puede registrar las acciones del procedimiento, tales como la declaratoria de desierto, nulidad, cancelación, pérdida de la buena pro, no suscripción del contrato por decisióndelaentidad,etc. Una vez elegida la acción, deberá seleccionar el ítem (o varios ítems) en el cual recaerá la acción que corresponda. Seguidamente, el sistema mostrará el formulario en el cual se debe registrar la información que corresponde a la acción elegida. f)Verficha:muestralafichadeselección. g) Acciones pendientes: se puede ver las accionesqueestánpendientederegistro. h) Ir a bandeja: se puede retornar a la bandejadeprocedimientos. i)Íconos: Identifique los elementos Vereldetalledelaactividad. Registrar información en la actividad. Publicar documentos en el proceso deselección. Acceder a los reportes generados por el sistema con base en la informaciónregistrada. Ver el listado de formulación de consultas y observaciones, propuestas presentadas, entre otros. 21 CONOCIENDO EL MÓDULO ACTOS PREPARATORIOS Y SELECCIÓNDE EL DE
- 25. SESIÓN UNOS1 Conociendo las secciones y las funcionalidades más resaltantes del portal público del SEACE V3.0 Qué aprender Este ejercicio permitirá al operador del SEACE revisar las principales secciones del portal público del SEACEV3.0. Palabrasclaves: ?Documentosguías ?Novedades ?Buscadordeprocedimiento ?Accesosdirectos 2 03 EJERC. CONOCIENDO EL MÓDULO DE ACTOS PREPARATORIOS Y EL DE SELECCIÓN
- 26. EJERCICIO03 El presente ejercicio tiene como objetivo brindar una visión general del portalpúblicodelSEACE,asícomosusprincipalesfunciones. Secciones y funcionalidades del portal 23 CONOCIENDO EL MÓDULO ACTOS PREPARATORIOS Y SELECCIÓNDE EL DE I II III IV V VI VII a b f VIII c d g e
- 27. CONOCIENDO EL MÓDULO ACTOS PREPARATORIOS Y SELECCIÓNDE EL DE 24 I.Pestañadeinicio II.Pestañadeconsultas III.Pestañadeestadísticas IV.Pestañadedocumentos V.Pestañadeservicios VI.Pestañadetutoriales VII.Pestañadepreguntasfrecuentes VIII.Pestañadecontáctenos Identifique las pestañas del portal a. Ingreso de usuario b. Consultas más usadas c. Bases estandarizadas d. Enlaces e. Búsquedas orientadas f. Convenio marco g. Resoluciones de arbitraje Identifique las secciones de la pestaña de inicio Aquí, podrá realizar consultas sobre información de los diferentes procesos de selecciónconvocadosporelEstado. Paso 1. Presione en la opción Oportunidad de Negocio. Paso 2: A continuación se mostrará el listado de consultas que podrá realizar tanto en el SEACE v2.0comoenelSEACEv3.0 Paso 3. Presione en la opción Oportunidad de Negocio(SEACEV2.0). Paso 4. En esta sección, encontrará un formulario que servirá para buscar los procesos de selección convocados por las entidades del Estado. Utilice los parámetros que requiere el sistema; luego, presione el botón Buscar. Aparecerá una relación de los procesos de selección que cumplen con los parámetrossolicitados. P a s o 5 . R e g r e s e nuevamente al listado de consultas y seleccione la opciónConsultarprocesos II. Pestaña de consultas 1 2 3 4 5 8
- 28. 25 CONOCIENDO EL MÓDULO ACTOS PREPARATORIOS Y SELECCIÓNDE EL DE programados del Plan Anual (SEACE V3.0), con el fin de conocer el buscador del PAC de las entidadespúblicas. Paso6.Llenelossiguientescampos: a) Seleccioneelaño. b) Luego,hagaunabrevedescripción. c) Seleccionelaentidad. Paso 7. Presione Buscar. El sistema mostrará el resultadodelabúsqueda. Paso 8. Regrese nuevamente al listado de consultas y seleccione la opción Buscar Procedimientos(SEACEV3.0). Paso 9. A continuación, el sistema mostrará el formulario de búsqueda dividido en dos partes (BúsquedaBásicayBúsquedaAvanzada). 6 7 Paso 10. Identifique los campos de la sección Búsquedabásica. ?NombreosiglasdelaEntidad ?Tipodeselección ?Modalidaddeselección ?Númerodeselección ?Añodelanomenclatura ?Sigladelaentidad ?Descripcióndelobjeto ?Estado ?Fechadeinicio ?Fechadefin Paso 11. Presione en el ícono lupa que está al lado derecho del campo Nombre o Siglas de la Entidad. Paso 12. A continuación, aparecerá una pantalla en la que podrá buscar el nombre de la entidadcolocandoalgunosdatos. 9 10 11 13
- 29. CONOCIENDO EL MÓDULO ACTOS PREPARATORIOS Y SELECCIÓNDE EL DE 26 Paso 13. Retorne a la pantalla Buscar Procedimientos de Selección e identifique los campos de la sección Búsqueda avanzada y lleneloscampossolicitados: ?Objetodelacontratación ?Moneda ?Valorreferencialdesde ?Valorreferencialhasta ?Normativa ?Tipodecompraoselección ?Departamento ?Provincia ?Distrito ?Causal ?Númerodeexpedientedeltribunal ?Añodeexpedientedeltribunal Paso 14. Verifique la información que aparece enlosresultadosdelabúsquedarealizada. ?Número ?Nombreosigladelaentidad ?Fechayhoradelapublicación ?Nomenclatura ?Reiniciadodesde ?Objetodecontratación ?Descripcióndelobjeto ?Valorreferencial ?Acciones Nota: Cabe indicar que el usuario podrá exportarestainformaciónalformatoExcel. Paso 15. Fije su atención en los íconos que aparecen en la última columna Acciones y seleccione el primer ícono: Historial de Contrataciones. Paso 16. A continuación, el sistema muestra unapáginaconlassiguientesecciones: a) El resumen de ítems del procedimiento deSelección b) Labúsquedadeítemsdel 15 14 12 16a b c 17
- 30. 27 CONOCIENDO EL MÓDULO ACTOS PREPARATORIOS Y SELECCIÓNDE EL DE procedimientodeselección c) La Lista de ítems del procedimiento de selección. Paso 17. Regrese nuevamente a la pantalla Resultados de búsqueda y fije su atención en los íconos que aparecen en la última columna Acciones. Presione en el ícono de la Ficha de selección. Paso 18. A continuación, el sistema muestra el formulario Visualizar Ficha de Selección. A través de éste, podrá obtener la siguiente información: a)Datosdelaconvocatoria b)Cronograma c)DocumentosporEtapa d)Listadodeítems e)Opcionesdelprocedimiento a b c d e 18
- 31. CONOCIENDO EL MÓDULO ACTOS PREPARATORIOS Y SELECCIÓNDE EL DE 28 III. Pestaña de estadísticas En esta opción, el usuario podrá encontrar informaciónestadísticavariada, como: • Proveedores con buena pro: muestra la relación de proveedores de una entidad y la relación de clientes estatales de unproveedor. • Proveedores con buena pro por producto: muestra la relación de las últimas contrataciones realizadas con relaciónaunproductobuscado. • Estadísticas por ubicación geográfica: seleccione un departamento y el sistema mostrará datos estadísticos de l a s c o n t r a t a c i o n e s programadas y convocadas por las provincias y distritos que la conforman. • Indicadores de ejecución y cumplimiento: con este reporte, se puede determinar el porcentaje del avance en la ejecución del plan anual,comparadoconlascomprasconvocadas. IV. Pestaña de documentos En esta opción, el usuario podrá encontrar manuales de usuario, listados y otros documentos relacionados con el registro de información del SEACE. Además, encontrará documentos y guías para usuarios de entidades yparaproveedores. ?CompraFoncodes(núcleosejecutores) ?Comprascorporativas(documentos) ?Conveniomarco(documentos) ?Manualesyotros(histórico) ?Manualesyotros(entidades) V. Pestaña de servicios En esta opción, podrá seleccionar los siguientes módulos: a) CUBSO: contiene información vinculada al catálogo (información general, archivo del CUBSO,manualesyvideotutoriales). 1 ?Manualesyotros(proveedores) ?SEACE(avisos) ?SEACE(formularios) ?SubastaInversa(documentos) a b c d
- 32. 29 CONOCIENDO EL MÓDULO ACTOS PREPARATORIOS Y SELECCIÓNDE EL DE b) Convenio marco: contiene información general y normativa vinculada a la modalidad de contratación que se efectúa a través de un catálogo electrónico, en el cual se exhibe una variedad de productos. Las entidades públicas se encuentran obligadas a adquirir dichos productosempleandoestamodalidad. c) Compras corporativas: contiene las normas vinculadas a las compras corporativas y los procesos de selección realizados bajo esta modalidad. d) Subasta inversa: para ingresar a esta opción, realicelossiguientespasos: Paso1.PresioneSubastaInversa. Paso2.Aparecerálasiguienteinformación: ?Listado de bienes y servicios Comunes: contiene el conjunto de bienes que deberán ser adquiridos por una entidad a través de la modalidad de subasta inversa, salvo que se justifique el uso de otro procedimiento omodalidadmáseficiente. ?Fichas en evaluación y otros estados: muestra el listado de proyectos de ficha técnica que se encuentran en etapa de evaluación o cualquier otro estado. ?Proyectos de ficha técnica: puede hacer llegar sus sugerencias respecto del contenido de los proyectos de ficha técnica de los Bienes, cuya inclusión en el listado de bienes comunes se recomienda. ?Normativa y manuales: se puede acceder desde aquí al Reglamento de Subasta Inversa y las normas pertinentes del reglamento de la Ley, asi como a los manuales de subasta inversa. VI. Pestaña de tutoriales Esta sección muestra los videos tutoriales dirigidos a entidades y proveedores del estado para que conozcan las diversas funcionalidades quecontieneelSEACE. Existendosopciones: 1. Paraentidades. 2. Paraproveedores. En esta opción, se encuentran clasificadas las consultas que con mayor frecuencia realizan las entidades públicas y los proveedores cuando interactúanconelsistema. I. Usuario Entidad (Preguntas Frecuente del módulo de Plan Anual, Módulo Procesos y MóduloContratos) II. Usuario Proveedor (Preguntas Frecuentes Proveedores) VII. Pestaña de preguntas frecuentes En esta pestaña, puede ver los teléfonos de consultasdelCentrodeConsultasdelOSCE. VIII. Pestaña de contáctenos
- 33. REGISTRANDO EN EL MÓDULO DE ACTOS PREPARATORIOS Y EN EL DE SELECCIÓN SESIÓN UNOS1 Convocatoria de una adjudicación de menor cuantía (AMC) para la contratación de bienes con etapas electrónicas. Qué aprender Mediante el presente ejercicio, el operador del SEACE aprenderá el proceso para convocar una adjudicación de menor cuantía, desdeelregistrodelexpediente. Palabrasclaves: ?Registrodeexpediente ?Registrodelconductordelproceso ?Registrodebases 3 04 EJERC.
- 34. 31 REGISTRANDO EN EL MÓDULO DE ACTOS PREPARATORIOS Y EN EL DE SELECCIÓN Paso 1. Ingrese a la opción Consola de Actos Preparatorios. Paso 2. En la pantalla siguiente, presione la o p c i ó n N u e v o expediente. Paso 3. Digite la información solicitada en la pestaña Enlace al PAC. Asimismo, seleccione Sí en la opción Vincular al PAC. Paso 4. A continuación, aparecerá la opción Agregar: deberá hacer clic allí para buscar el NúmerodeReferenciadelPAC. Paso 5. Luego, aparecerá una pantalla para buscar el número de referencia del PAC. Debe llenar los datos solicitados y presionar el botón Buscar. 1 2 4 5 Paso 6. Ubicado el ítem del PAC que se va a convocar, active el recuadro de la primera columna y seleccione el botón Agregar, ítem que se almacenará en la sección Ítems seleccionados. Paso7.Finalmente,presioneenAceptar. EJERCICIO04 Convocatoria de una adjudicación de menor cuantía (AMC) para la contratacióndebienesconetapaselectrónicas. Cómo convocar a una AMC de bienes 3 Actos preparatorios Proceso de selección Ejecución contractual 1. Registro del expediente
- 35. REGISTRANDO EN EL MÓDULO DE ACTOS PREPARATORIOS Y DE SELECCIÓN 32EN EL 6 7 Paso 8. Luego, aparecerá la sección Nº de Referencia del PAC con la selección del ítem del PACenlapestañadel“EnlacePAC”. Si la información es correcta, seleccione el botón Guardar borrador para grabar la informaciónenelsistema. Paso 9. Terminado el proceso de grabación, el sistema nos mostrará un mensaje en el cual se nos indica que se debe continuar con el llenado de la ficha de datos de la contratación. Para hacerlo,seleccioneelbotónAceptar. 8 9
- 36. Paso 10. Al terminar de registrar la información solicitada, seleccione el botón Guardar borrador con el fin de grabar la información en elsistema. 10 Para continuar con el ejercicio, ahora es necesario trabajar en la pestaña Relación de Ítems, en el cual está guardada la información del ítem del PAC seleccionado en la pestaña EnlacealPAC. Paso11. los datos, seleccione el botón Modificar de la columnaAccionesdelapantalla. Pararevisarlainformaciónycompletar Modificar 11 33 REGISTRANDO EN EL MÓDULO DE ACTOS PREPARATORIOS Y DE SELECCIÓNEN EL
- 37. Paso 12. A continuación, aparecerá la pantalla Modificar ítem, que tiene tres pestañas adentro. Se debe llenar todos los campos y luegopresionarModificar. a b c a) Datos del ítem: verifique la información registrada en cada campo. b) Ejecución del ítem: complete la informaciónsolicitada. c) Valor ítem: verifique la información registrada en cada campo. Nota: Debemos tener presente, que el valor referencial del proceso de selección se llenará automáticamente cuando se ingresen los valores referenciales de los ítems. Identifique los elementos 12 Paso 13. Luego, aparecerá nuevamente la pestaña Relación de Ítems, allí deberá seleccionar la opción Guardar Borrador, con el findeguardarlainformaciónenelsistema. 13 Aquí REGISTRANDO EN EL MÓDULO DE ACTOS PREPARATORIOS Y DE SELECCIÓN 34EN EL
- 38. Paso 14. En la pestaña siguiente (Documento Sustentatorio) registre la información que corresponde a la autorización para no emplear el Catálogo Electrónico de Convenio Marco. Paraello,presioneelbotónAutorización... Paso 15. Seleccione la opción Sí, de la declaración jurada, y luego presione la opción Grabar. 14 15 Paso 16. Continuando con el registro del expediente, haga clic en la pestaña Resumen Ejecutivo. 16 17 18 Paso17.Acontinuación,pararegistrarlosdatos del resumen ejecutivo, seleccione el botón de Edición Resumen Ejecutivo de la columna Acciones. Paso 18. Llene la información del formulario Edición de Resumen Ejecutivo por ítem, luego presione Aceptar. Paso 19. Con el botón Examinar, seleccione el archivodelresumenejecutivo. Paso 20. Guarde la información presionando Guardar en Borrador, para continuar con la siguientepestañadelexpedientedelproceso. 35 REGISTRANDO EN EL MÓDULO DE ACTOS PREPARATORIOS Y DE SELECCIÓNEN EL
- 39. 20 A continuación, con la finalidad de registrar la información de la fuente de financiamiento, revisaremos la información de la pestaña Certificación presupuestal. Para ello, siga los pasos: Paso 21. Seleccione la pestaña Certificación presupuestal,ubicadodentrodelapestaña. 19 Paso 22. Añada la fuente de financiamiento a la Lista de fuentes de financiamiento, presionandoelbotónAgregar. Paso 23. Al terminar de registrar la información solicitada, seleccione el botón Guardar Borrador con el fin de grabar la información en elsistema. 21 22 23 REGISTRANDO EN EL MÓDULO DE ACTOS PREPARATORIOS Y DE SELECCIÓN 36EN EL
- 40. Paso 24. Para continuar con el registro de los datos del expediente, se selecciona la pestaña Datosdeaprobación. Paso 25. Para registrar datos presione el botón Examinar, con la finalidad de adjuntar el documentodeaprobacióndelexpediente. Paso26.PresioneelbotónGuardarborrador. Paso 27. Seguidamente, aparecerá la 25 24 26 27 28 alternativa Declarar la aprobación del expediente. Si todo está correcto, hacer clic en esta. Paso28.Paraverificarqueelexpedientehasido aprobado,presione elbotónRegresar. Paso 29. Verifique que el expediente esté aprobado; para ello, fíjese que en la columna Estadodelaactividad,debedecir:Aprobado. 29 37 REGISTRANDO EN EL MÓDULO DE ACTOS PREPARATORIOS Y DE SELECCIÓNEN EL
- 41. Paso 1. Ingrese a la ventana Datos del procedimientodecontratación. Paso 2. Preste atención a la segunda fila de las actividades Conductor del procedimiento y presiona el botón de Edición ubicado en la columna OpcionesdelaActividad. Paso 3. Para el ejemplo, seleccione Comité especialpermanente.Acontinuación,lalistase extenderá con el fin de llenar los datos relacionados con el comité especial permanente. Paso 4. Llene los datos correspondientes y presione GuardarBorrador. Paso5.Presione elbotónRegistrarintegrante. 3 1 2 4 5 Actos preparatorios Proceso de selección Ejecución contractual 2. Registro del conductor REGISTRANDO EN EL MÓDULO DE ACTOS PREPARATORIOS Y DE SELECCIÓN 38EN EL
- 42. Paso 6. Registre los datos de los integrantes y presione Guardar. En caso de que el miembro del comité especial permanente ya esté registrado en el sistema, debe hacer clic en Buscarintegranteparaañadirloalcomité. 6 Paso 7. Finalmente, verifique la aprobación del Conductor del procedimiento en la Lista de actividades:debeindicarAprobado. 7 39 REGISTRANDO EN EL MÓDULO DE ACTOS PREPARATORIOS Y DE SELECCIÓNEN EL
- 43. Paso 1. Fije su atención en el botón que está a ladodelcronogramayhagaclicallí. Paso 2. El sistema mostrará el formulario Registrar cronograma. De ser necesario prepublicar las bases, se debe seleccionar en este campo Sí. Para continuar con el registro del cronograma,seleccioneelbotónNuevo. Paso 3. Registre la información solicitada; luego, seleccione el botón Guardar borrador conelfindegrabarlainformaciónenelsistema. Paso 4. Presione en el botón Confirmar cronograma. Seguidamente, el sistema mostrará el mensaje: “Se registró exitosamente el cronograma”. Para continuar, seleccione el botónAceptar. 2 3 4 1 Actos preparatorios Proceso de selección Ejecución contractual 3. Registro del cronograma REGISTRANDO EN EL MÓDULO DE ACTOS PREPARATORIOS Y DE SELECCIÓN 40EN EL
- 44. 1 Paso 1. Fije su atención en el botón que está a ladodeBasesyhagaclicallí. Paso 2. En el formulario Registrar bases, adjunte el archivo conteniendo las bases del proceso de selección. Al terminar de registrar la información solicitada, seleccione el botón Guardar Borrador, para grabar la información enelsistema. Paso 3. Seguidamente, el sistema mostrará el mensaje: “Se registró exitosamente”. Para continuar,seleccioneelbotónAceptar. Paso 4. A continuación, aparecerá una nueva pestaña para aprobar las bases. Al terminar de registrar la información solicitada, seleccione el botón Guardar Borrador. Seguidamente, el sistema mostrará el mensaje: “Se registró exitosamente”. Para continuar, seleccione el botónAceptar. Paso 5. Concluido el registro de la información de las bases, debe confirmar su registro; para ello,seleccioneelbotónDeclararaprobación. 2 3 Actos preparatorios Proceso de selección Ejecución contractual 4. Registro de las bases 41 REGISTRANDO EN EL MÓDULO DE ACTOS PREPARATORIOS Y DE SELECCIÓNEN EL
- 45. 4 5 REGISTRANDO EN EL 42MÓDULO DE ACTOS PREPARATORIOS Y DE SELECCIÓNEN EL Al terminar de registrar las bases, se ha concluido con el registro de la información de los actos preparatorios. En el formulario Datos del procedimiento de contratación, se puede observar que los estados de cada actividad figurancomoAprobado. Para saber más
- 46. Paso1.Ingresealaconsoladeselección. Paso 2. Encuentre el proceso trabajado en los actos preparatorios con la herramienta Buscar. Para ello, llene los campos solicitados y realice labúsqueda. Paso 3. Cuando el sistema muestre el proceso, hagaclicenelbotónFichadeSelección. 2 3 4 Actos preparatorios Proceso de selección Ejecución contractual 5. Publicación de la convocatoria 43 REGISTRANDO EN EL MÓDULO DE ACTOS PREPARATORIOS Y DE SELECCIÓNEN EL A partir de este momento, los proveedores podrán ver el proceso de selección en la vista pública del SEACE y podrán participar en el proceso de selecciónsideseanhacerlo. Paso 4. Seguidamente, el sistema mostrará la ficha en la que se puede ver la información general de la convocatoria y de la entidad, el cronograma del proceso y las opciones del procedimiento. Para convocar el proceso de selección,escojaelbotónPublicar. Paso 5. El sistema mostrará un mensaje de alerta: “Usted está a punto de publicar la convocatoria”. Para continuar con la publicación,seleccioneelbotónAceptar. Paso 6. Finalmente, el sistema mostrará el mensaje: “La publicación se realizó exitosamente”. Para continuar, seleccione el botónAceptar. 1 Para saber más
- 47. SESIÓN DOSS2 Participación del proveedor en una adjudicación de menor cuantía (AMC) para la contratación de bienes con etapas electrónicas. 3 05 EJERC. A través de este ejercicio, el operador del SEACE podrá seguir los pasos que realiza el proveedor a la hora de participar en una AMC para la contratación de bienes con etapas electrónicas. Palabrasclaves: ?Registrodeparticipación ?Propuesta Qué aprender REGISTRANDO EN EL MÓDULO DE ACTOS PREPARATORIOS Y EN EL DE SELECCIÓN
- 48. EJERCICIO05 A través del presente ejercicio, el operador del SEACE sabrá los pasos que realiza el proveedor para participar en un adjudicación de menor cuantía para la contratacióndebienesconetapaselectrónicas. Participación del proveedor en la AMC Paso 1. El proveedor ingresará al proceso de selección a través de la opción Buscar procedimiento. Paso 2. A continuación, realizará la búsqueda segúnloscriteriosmostradosenlapágina. Paso 3. Seguidamente, el sistema listará los procesos encontrados. Allí, el proveedor encontrará una opción para ver el detalle de cadaprocesodeselecciónmostrado. Paso 4. A continuación, el sistema mostrará la Ficha de selección (ficha del proceso). Para participar en ella, el proveedor seleccionará el botónRegistrarparticipación. Paso 5. La pantalla siguiente mostrará el formulario Registro de participante. El proveedor activará el recuadro Declaro tener conocimientodelostérminosycondicionesde uso…yseleccionaráelbotónInscribir. El sistema mostrará el mensaje: “Usted se ha inscrito como participante al procedimiento de selección”. Para continuar, seleccionará el botónAceptar. Paso 6. Para enterarse de todas las actividades del proceso y para participar en cada una de ellas, el proveedor deberá ir a la opción Ver listadodeactividades. Paso 7. En la pantalla siguiente, el proveedor presentará su propuesta; para ello, seleccionará el botón Presentación de propuestas,ubicadoenlacolumnaAccionesde laactividad. Paso 8. A continuación, aparecerá una pantalla donde deberá llenar los datos solicitados y luegopresionarelbotónRegistrar. Paso 9. Seguidamente, aparece una pantalla, atravésdelacual,elproveedordeberáregistrar 1 2 3 45 REGISTRANDO EN EL MÓDULO DE ACTOS PREPARATORIOS Y DE SELECCIÓNEN EL
- 49. 4 5Activar 6 7 8 REGISTRANDO EN EL MÓDULO DE ACTOS PREPARATORIOS Y DE SELECCIÓN 46EN EL
- 50. los datos del representante legal. Para ello, deberá presionar en el botón Registrar datos del representante legal / consorcio. Cuando haya terminado de registrar la información solicitada, seleccionará el botón Guardar Borrador para grabar la información en el sistema. Paso 10. A continuación, el proveedor adjuntará el archivo que contiene los documentos generales solicitados en las bases. Para ello, seleccionará la opción Adjuntar documentosgenerales. Paso 11. El sistema mostrará el mensaje: “El archivo adjunto debe contener todos los requisitos solicitados en las bases”. Para continuar,seleccionaráelbotónAceptar. Paso 12. El proveedor aún debe registrar el detalle de la propuesta. Para ello, seleccionará el botón Detalle de propuesta, ubicado en la 9 10 47 REGISTRANDO EN EL MÓDULO DE ACTOS PREPARATORIOS Y DE SELECCIÓNEN EL
- 51. columna Detalle de la propuesta de la sección Listadodeítems. Paso 13. Para adjuntar los documentos por ítem, de acuerdo con lo solicitado en las bases, seleccionaráelbotónAdjuntar. Paso14.Elsistemamostraráestemensaje:“Los documentos deberán contener sello y rúbrica del postor o del representante legal o mandatario designado”. Para continuar, seleccionaráelbotónAceptar. Paso 15. Cabe destacar que hará lo mismo respectoalosDocumentosconfidencialesdela sección Listado documentos confidenciales porítem,decorresponder. Paso 16. A continuación, deberá registrar su propuesta económica; para ello, registrará la información solicitada y luego presionará en el botón Guardar. El sistema mostrará un mensaje: “¿Está seguro de grabar los datos ingresados?”; si el proveedor está conforme, presionaráAceptar. Paso 17. Para culminar el registro de la propuesta económica, el proveedor presionará el botón Enviar. A continuación, el sistema mostrará el mensaje: “Está a punto de enviar su propuestadeformadefinitiva.¿Estáseguroque desea continuar con esta acción?”. Si está 11 12 13 14 REGISTRANDO EN EL 48MÓDULO DE ACTOS PREPARATORIOS Y DE SELECCIÓNEN EL
- 52. conforme,presionaráelbotónAceptar. Paso 18. Finalmente, el sistema mostrará el mensaje: “Usted envió su propuesta de forma exitosa”. Para continuar, seleccionará el botón Aceptar. Paso 19. Para verificar el registro, el proveedor regresará a la Lista de actividades y deberá observar que en la fila de presentación de propuestasfiguralapalabraRegistrando. 15 16 17 18 19 49 REGISTRANDO EN EL MÓDULO DE ACTOS PREPARATORIOS Y DE SELECCIÓNEN EL
- 53. SESIÓN DOSS2 Ejecución de una adjudicación de menor cuantía (AMC) para la contratación de bienes con etapas electrónicas.06 EJERC. A través del presente ejercicio, el operador del SEACE realizará el seguimiento del proceso para el registro de admisión de propuesta hasta el consentimiento de la buena pro. Palabrasclaves: ?Admisióndepropuesta ?Registrodepuntaje ?Culminaractividad Qué aprender 3 REGISTRANDO EN EL MÓDULO DE ACTOS PREPARATORIOS Y EN EL DE SELECCIÓN
- 54. EJERCICIO06 Ejecución de adjudicación de menor cuantía para la contratación de bienes conetapaselectrónicas. Ejecución de una AMC Paso 1. En primer lugar, es necesario registrar la información correspondiente a la admisión de la propuesta técnica. Para ello, seleccione el botón Registrar admisión de propuesta, ubicado en el Listado de actividades del proceso. Paso 2. Luego de revisado los documentos de la propuesta técnica, registre la información cambiando el valor de PendienteporAdmitida. Paso 3. Al terminar de registrar la información solicitada, seleccione el botón Guardar Borrador con el fin de grabar la informaciónenelsistema. Paso 4. Para terminar el registro de la información de la propuesta técnica,presioneelbotónCulminar. Paso 5. En seguida, el sistema mostrará el mensaje: “Se registró con éxito los resultados de la admisión de la propuesta técnica”. Para continuar, seleccione el botón Aceptar. Paso 6. Para confirmar la culminación de esta actividad, el sistema mostrará el mensaje: “¿Está seguro de culminar la actividad del registro de admisión de la propuesta técnica?”. Para continuar, seleccioneelbotónAceptar. Paso 7. Finalmente, el sistema mostrará el mensaje: “Se registró con éxito la culminación de la actividad de admisión de propuesta técnica”. Para continuar, seleccione el botón Aceptar. 51 REGISTRANDO EN EL MÓDULO DE ACTOS PREPARATORIOS Y EN EL DE SELECCIÓN Actos preparatorios Proceso de selección Ejecución contractual Ejecución de una AMC 1 2 3 4 5 6 7
- 55. Paso 8. Para poder ingresar la información correspondiente al registro de puntaje técnico, seleccione el botón de Registro de puntaje técnico. Paso 9. A continuación, introduzcalainformacióndel puntaje técnico en el campo del mismo nombre. Al terminar,seleccioneelbotón GuardarBorrador. Paso 10. En seguida, el s i s t e m a m o s t ra rá e l mensaje: “Se registró con éxito los resultados del puntaje técnico”. Para continuar, seleccione el botón Aceptar. Paso11.Paraterminarelregistrodela información del puntaje técnico, seleccioneelbotónCulminar. Paso 12. Para confirmar la culminación de esta actividad, el sistema nos mostrará el mensaje: “¿Está seguro de culminar el registro de puntaje técnico?”. Para continuar, seleccioneelbotónAceptar. Paso 13. En seguida, el sistema mostrará el mensaje: “Se registró con éxito la culminación de la actividad Registro de puntaje técnico”. P a r a c o n t i n u a r , seleccione el botón Aceptar. Paso 14. Para poder registrar la información correspondiente al registro de puntaje económico, seleccione el botón Registro de puntajeeconómico. Paso 15. Luego de revisada la información, seleccione el botón Abrir propuestaeconómica. 8 99 10 11 12 13 REGISTRANDO EN EL MÓDULO DE ACTOS PREPARATORIOS Y DE SELECCIÓNEN EL 52
- 56. Paso 16. El sistema pedirá confirmar esta selección, mostrando el mensaje: “¿Está seguro de abrir la propuesta económica?”. Para continuar, seleccioneelbotónAceptar. Paso 17. Cambie el valor de Pendiente por Calificada y registre la información del puntaje económico,puntajetotal,etc. Paso 18. Al terminar de registrar la información solicitada, seleccione elbotónGuardarBorrador. 14 15 16 18 19 17 53 REGISTRANDO EN EL MÓDULO DE ACTOS PREPARATORIOS Y EN EL DE SELECCIÓN
- 57. Paso 19. Para terminar el registro de la información de la p r o p u e s t a e c o n ó m i c a , seleccioneelbotónCulminar”. Paso 20. En seguida, el sistema nos mostrará el mensaje: “Se registró con éxito la calificación económica”. Para continuar, seleccioneelbotónAceptar. Paso 21. Con el fin de confirmar la culminación de esta actividad, el sistema mostrará el mensaje: “¿Está seguro de culminar la actividad del registro del puntaje económico?”. Para continuar,seleccioneelbotón“Aceptar”. Paso 22. Finalmente, el sistema mostrará el mensaje: “Se culminó con éxito el registro de puntaje económico”. Para continuar, seleccione elbotónAceptar. Paso 23. Para poder registrar la información correspondiente al registro del otorgamiento de la buena pro, seleccione el botón Registrar otorgamientodelabuenapro. P a s o 2 4 . Registre la información que muestra el sistema, adjuntando, en primer l u g a r , e l archivo del acta de la buenapro. Paso 25. Al terminar de registrar la información solicitada, seleccione el botón Guardar Borrador para grabar la informaciónenelsistema. Paso 26. Seguidamente, para proceder a adjudicar la buena pro, seleccione el botón Adjudicar. Paso 27. El sistema mostrará un mensaje de alerta: “Usted está a punto de adjudicar…”. Para continuar, seleccione el botónAceptar. Paso28.Elsistemamostraráel 20 21 22 23 24 25 REGISTRANDO EN EL MÓDULO DE ACTOS PREPARATORIOS Y DE SELECCIÓNEN EL 54
- 58. mensaje: “Se registró con éxito el registro de adjudicación”. Para continuar, seleccione el botón Aceptar. Paso 29. Para publicar la adjudicación de la buena pro, seleccioneelbotónPublicar. Paso 30. A continuación, seleccioneelbotónAceptar. Paso 31. El sistema mostrará el mensaje: “Se publicó con éxito los resultadosdelprocedimiento”. Luego de publicada la buena pro, elsistemamostrarádesactivadala opción Publicar, pues se entiende quelabuenaproyasepublicó. Paso 32. En el formulario Ver listado de actividades, se leerá que el registro de las actividades figuraconestadoCulminado. 26 27 28 29 30 31 32 55 REGISTRANDO EN EL MÓDULO DE ACTOS PREPARATORIOS Y DE SELECCIÓNEN EL
- 59. SESIÓN DOSS2 Convocatoria de un concurso público para la contratación de servicios con etapas presenciales. Mediante este ejercicio, el operador del SEACE realizará el seguimiento del registro de un concurso público para la contratación de servicios, hasta antesdelaconvocatoria. Palabrasclaves: ?Crearexpediente ?Registrodelconductordelproceso ?Registrodebases Qué aprender 07 EJERC. 3 REGISTRANDO EN EL MÓDULO DE ACTOS PREPARATORIOS Y EN EL DE SELECCIÓN
- 60. 2 a b c d e EJERCICIO07 Convocatoria de un concurso público para la contratación de servicios con etapaspresenciales. Convocatoria de un concurso público Paso 1. El primer paso para desarrollar esta actividad consiste en acceder al Módulo de Actos Preparatorios. Para ello, seleccione la opción Consola de Actos Preparatorios del menú,ubicadoalladoizquierdodelapantalla. Paso 2. Ahora, debe empezar registrando la primera actividad llamada Expediente de contratación; para ello, debe seleccionar el botónNuevoexpediente. Paso 3. La finalidad de la siguiente pantalla es registrar la información según el detalle indicado: a) En el campo Año de la convocatoria, muestra precargado el año vigente, en estecasoconsigne2014. b) En el campo Tipo de compra o selección, escoja la opción Por la entidad, pues la misma entidad será la encargada de tramitar el proceso de selección. c) En el campo Vincular al PAC, seleccione la opción Sí, ya que para nuestro ejemplo (concurso público) es obligatoriasuprogramaciónenelPAC. d) En el campo Objeto de la contratación, seleccione la opción Servicios,segúnnuestroejercicio. e) En el campo Buscar Nº de Referencia del PAC, seleccione el botón Agregar para buscar la referencia que corresponde a nuestroproceso. f) A continuación, aparecerá una página donde se ve el formulario de búsqueda del PAC. Para el ejercicio utilice el campo Nro. Ref. PAC (número de referencia del PAC); para ello, registre el número y seleccione luego el botón Buscar. Actos Preparatorios Proceso de Selección Ejecución Contractual 1. Crear nuevo expediente 57 REGISTRANDO EN EL MÓDULO DE ACTOS PREPARATORIOS Y DE SELECCIÓNEN EL 3
- 61. Paso 4. Luego, el sistema muestra el resultado delabúsqueda.Aquí,deberealizarlosiguiente: a) Seleccione la referencia que enlazará al expediente (el enlace es a nivel de ítem). b)SeleccioneelbotónAgregar. c)SeleccioneelbotónAceptar. Paso 5. Seleccione el botón Guardar Borrador, verificando previamente que la pestaña de EnlacealPACdebemostrarlareferenciadelPAC seleccionadaanteriormente. Paso 6. En seguida acepte el mensaje de confirmación para continuar el registro de la pestaña Datos Generales de la Contratación. Paso 7. Ahora, ubíquese en la pestaña Datos generales de la contratación. El sistema m u e s t r a d a t o s p r e c a r g a d o s correspondientes a la referencia del PAC enlazada. A continuación, registre y seleccione los datos según el siguiente detalle: a) En el campo Tipo, seleccione la opción Concursopúblico. b) En el campo Modalidad de selección, seleccionelaopciónClásico. c) En el campo Nro. registre el númerodelproceso. d) En el campo Año, registre el año delproceso. e) En el campo Sigla de la entidad, seleccione la sigla que le correspondealproceso. f) El campo Nro. de Convocatoria f a b c 4 5 6 REGISTRANDO EN EL MÓDULO DE ACTOS PREPARATORIOS Y DE SELECCIÓNEN EL 58
- 62. a b c d ef g h i j k Lm 8 muestra en forma no editable el número de la convocatoriaquecorrespondealexpediente. g) El campo Nomenclatura muestra concatenado los valores de los campos: Tipo - Modalidad de Selección - Nro. - Año - Siglas de la Entidad - Nro. de Convocatoria. h)ElcampoDescripcióndelobjeto estará habilitado para corregir o adecuarladescripción. i) En el campo Valor referencial reservado seleccione la opción No, pues el expedientenotienelaautorización. j) En el campo Valor referencial total, se muestra en forma no editable la suma de los valoresdelosítems. k) En el campo Normativa aplicables, seleccionelaopciónDecretoLegislativo 1017. l) En el campo Contratación para administración directa de una obra, seleccione laopciónNo. m)SeleccioneelbotónGuardarBorrador. Paso 8. Acepte el mensaje de confirmación con la finalidad de crear el expediente de contratación en el sistema. A continuación, el sistema mostrará las demás pestañas para el registrodeinformación. Paso 9. Empiece utilizando la pestaña Relación de Ítems. Aquí, el sistema muestra los ítems precargados correspondientes a las referencias delPACenlazadas. Paso 10. seleccione el ícono de Modificar el ítem. Paso 11. A continuación, aparecerá una ventana con tres pestañas. Aquí, se muestra información precargada de la referencia enlazada del PAC. Corresponde completar la información faltante (reserva para mype, sistema de contratación y otros) y registrar la información correspondiente al estudio de posibilidades(valorreferencialtotaldeítem): a)Datosdelítem b)Ejecucióndelítem c)Valorítem Paso 12. Luego de completar y actualizar la información de cada ítem, seleccione el botón Modificar. Paso 13. Finalmente, seleccione el botón Guardar Borrador y acepte el mensaje de confirmación. Paso 14. Ahora, ubíquese en la pestaña Documento sustentatorio. En esta pestaña, debe declarar que ha revisado los catálogos electrónicos del convenio marco y que los ítems que está convocando no forman parte de dichoscatálogos. Paso 15. Seleccione el ícono para visualizar el formulariodedeclaración. Paso 16. En la siguiente ventana, debe aceptar 59 REGISTRANDO EN EL MÓDULO DE ACTOS PREPARATORIOS Y DE SELECCIÓNEN EL 7
- 63. b c 12 9 10 a 11 REGISTRANDO EN EL MÓDULO DE ACTOS PREPARATORIOS Y DE SELECCIÓNEN EL 60
- 64. 1415 16 17 18 20 21 la Declaración Jurada y luego seleccionarelbotónGrabar. Paso 17. Seleccione el botón Regresar. Paso 18. Ahora, ubíquese en la pestaña resumen ejecutivo. En esta pestaña, debe adjuntar el archivo que contiene el resumen ejecutivo; luego, editar el detalle del resumen y, finalmente, seleccionar el botón Guardarborrador. Paso19.Acepteelmensajedeconfirmación. Paso 20. Ahora, ubíquese en la pestaña Certificación presupuestal. En esta pestaña, debe declarar la información de la certificación, tal c o m o f e c h a s , f u e n t e d e financiamiento, actividad o proyectoyperiododeejecución. Paso 21. Al terminar de llenar la información, seleccione el botón GuardarBorrador. Paso 22. Finalmente, acepte el mensajedeconfirmación. Paso 23. Ahora, ubíquese en la pestaña Acuerdo comercial. En esta, debe seleccionar el o los tratados o acuerdos (siempre y cuando los rubros de las excepciones generales y/o específicas sean iguales a los ítems que estamos convocando) para que el proceso de selección no se encuentre dentro del alcance del tratadooacuerdocomercial. Paso 24. En caso de que los rubros de las excepciones generales y/o específicas no sean iguales a los ítems que estamos convocando, entonces solamente seleccione el botón Guardarborrador. Paso 25. Acepte el mensaje de confirmación. Paso 26. Ahora, ubíquese en la pestaña Datos de aprobación. En esta pestaña, debe declarar los datos del documento que aprueba el expediente; luego seleccioneelbotónGuardarborrador. Paso27.SeleccioneelbotónGuardarBorrador. 13 61 REGISTRANDO EN EL MÓDULO DE ACTOS PREPARATORIOS Y DE SELECCIÓNEN EL
- 65. Paso 28. Seleccione el botón Declarar aprobación. Paso 29. Acepte el mensaje de confirmación. Al declarar la aprobación del expediente de contratación, se culmina con el registro de la primeraactividad. 22 23 24 25 26 28 REGISTRANDO EN EL MÓDULO DE ACTOS PREPARATORIOS Y DE SELECCIÓNEN EL 62 27
- 66. 2 3 1 Actos preparatorios Proceso de selección Ejecución contractual 2. Registro del conductor Ahora, realice el registro del conductor del proceso (comité especial); para ello, debe seguirlossiguientespasos: Paso 1. Ingresar a la Lista de actividades del proceso y seleccionar el ícono para crear un nuevoconductor. Paso 2. En el formulario de registro del conductor, escoja el tipo de conductor, que para el presente ejercicio será el comité especialad-hoc. Paso 3. En seguida, el sistema mostrará el formulario completo para declarar los datos del documento con que se designó al comité especial ad-hoc; luego, seleccione el botón GuardarBorrador. 4 63 REGISTRANDO EN EL MÓDULO DE ACTOS PREPARATORIOS Y DE SELECCIÓNEN EL 7
- 67. Paso 4. A continuación, acepte el mensaje de confirmación y seleccione el botón Registrar Integrante. Paso5.Luego,registrelosdatosdelintegrantey seleccioneelbotónGuardar. Paso 6. Efectuado el registro de todos los integrantes que componen el comité especial, seleccioneelbotónGuardarBorrador. Paso 7. A continuación, acepte el mensaje de confirmación y seleccione el botón Declarar aprobación. Paso 8. Finalmente, acepte el mensaje de confirmación. Al declarar la aprobación del comité especial se culminaconelregistrodelasegundaactividad. 5 6 8 REGISTRANDO EN EL MÓDULO DE ACTOS PREPARATORIOS Y DE SELECCIÓNEN EL 64
- 68. 3 Ahora, debe registrar el cronograma del proceso de selección; para ello, debe ir a la lista deactividadesyrealizarlosiguiente: Paso 1. En la lista de actividades del procedimiento, seleccione el ícono para crear unnuevocronograma. Paso 2. En el formulario de registro del cronograma,seleccioneelbotónNuevo. Paso 3. En seguida, el sistema mostrará las 1 2 Actos preparatorios Proceso de selección Ejecución contractual 3. Registro del cronograma 65 REGISTRANDO EN EL MÓDULO DE ACTOS PREPARATORIOS Y DE SELECCIÓNEN EL
- 69. etapas del proceso de selección con los campos fechas y horas, lugar de ejecución y ubicación geográfica. Registre la información solicitada y seleccioneelbotónGuardarborrador. Paso 4. Luego, acepte el mensaje de confirmación. Paso 5. En seguida, seleccione el botón Confirmar cronograma, ubicado en la parte 4 6 7 REGISTRANDO EN EL MÓDULO DE ACTOS PREPARATORIOS Y DE SELECCIÓNEN EL 66 inferiordelformulario. Paso6.Aceptelaconfirmación. Paso7.Acepteelmensajedeconfirmación. Al confirmar el cronograma, se culmina la parte inicialdelaterceraactividad.
- 70. 3 2 Actos preparatorios Proceso de selección Ejecución contractual 4. Registro de bases Paso3.Acepteelmensajedeconfirmación. Paso 4. En seguida, registre la información del documento que aprueba las bases y seleccione laopciónDeclararaprobación. Paso5.Acepteelmensajedeconfirmación. Al declarar la aprobación de las bases, se culminalatercerayúltimaactividaddelmódulo deactospreparatorios. Como se observa, el estado de las tres actividades es aprobado, lo cual nos permitirá efectuar la publicación de la convocatoria del proceso de selección en el SEACE; para ello, debeaccederalmódulodeselección. 1 Ahora, debe continuar con el registro de las bases para culminar con la tercera actividad del módulodeactospreparatorios. Paso 1. En la lista de actividades del procedimiento, seleccione el ícono para crear unanuevabase. Paso 2. En el formulario de registro, adjunte el archivo que contiene las bases y luego, seleccioneelbotónGuardarBorrador. 67 REGISTRANDO EN EL MÓDULO DE ACTOS PREPARATORIOS Y DE SELECCIÓNEN EL
- 71. Verificar 4 REGISTRANDO EN EL MÓDULO DE ACTOS PREPARATORIOS Y DE SELECCIÓNEN EL 68 5
- 72. SESIÓN DOSS2 A través de este ejercicio, el operador del SEACE realizará el seguimiento del registro de un concurso público para la contratación de servicios en la etapadeejecución. Palabrasclaves: ?Publicarconvocatoria ?Registrarbuenapro Qué aprender Ejecución de un concurso público para la contratación de servicios con etapas presenciales.08 EJERC. 3 REGISTRANDO EN EL MÓDULO DE ACTOS PREPARATORIOS Y EN EL DE SELECCIÓN
- 73. Terminada la etapa de actos preparatorios, continúaelprocesodeselección,unaetapaque tiene diversas actividades. Empezaremos por la publicacióndelaconvocatoria. Paso 1. Busque el proceso en la Consola de Selección. Paso 2. Utilice los filtros de búsqueda y seleccionelaalternativaBuscar. Paso 3. Seleccione el ícono para ver la ficha de selección que se muestra en la columna Acciones,alaalturadelprocesodeselección. Actos preparatorios Proceso de selección Ejecución contractual 1. Publicación de la convocatoria 2 3 4 1 5 REGISTRANDO EN EL MÓDULO DE ACTOS PREPARATORIOS Y DE SELECCIÓNEN EL 70
- 74. 7 Lista de actividades es la puerta de entrada para efectuar los registros correspondientes al proceso de selección, tales como el registro de participantes, formulación de consultas, absolución de consultas, formulación de observaciones, absolución de observaciones, integración de bases, calificación y evaluación de propuestas y otorgamiento de la buena pro. 6 8 Paso 4. A continuación, seleccione el botón Publicar, ubicado en la parte inferior de la pantalla. Paso 5. Seleccione, mediante un visto, la opción de Enviar Oportunidades de Negocio; luego, la alternativaPublicarConvocatoria. Paso 6. Confirme la publicación de la convocatoria en el SEACE seleccionando el botónAceptar. Paso7.Acepteelmensajedeconfirmación. Paso 8. En la pantalla siguiente, vea la ficha de selección: Fecha y Hora de Publicación; y el íconoListadeactividades. Para saber más 71 REGISTRANDO EN EL MÓDULO DE ACTOS PREPARATORIOS Y EN EL DE SELECCIÓN
- 75. Paso1.IngresealaListadeactividades. Paso 2. Seleccione el ícono Registro de participantes. Actos preparatorios Proceso de selección Ejecución contractual 2. Registro de participantes 3 2 4 REGISTRANDO EN EL MÓDULO DE ACTOS PREPARATORIOS Y DE SELECCIÓNEN EL 72 Paso3. SeleccioneelbotónNuevo. Paso 4. Registre los datos del participante y seleccioneinmediatamenteelbotónInscribir. Paso5.Acepteelmensajedeconfirmación. Paso 6. Al terminar el registro, seleccione el botónCulminar. Paso 7. Confirme la culminación del registro de participantes seleccionando la alternativa Aceptar. 5 7 6
- 76. Actos preparatorios Proceso de selección Ejecución contractual 3. consultas presentadas en el proceso de selección Registro de la formulación de Paso 1. En la Lista de Actividades, seleccione el ícono correspondiente a Formulación de Consultas. Paso2.SeleccioneelbotónNuevo. 2 Paso 3. Registre los datos del participante que formuló la consulta; asimismo, adjunte el archivo que contiene sus consultas y elija luego elbotónGuardarborrador. Paso4.Acepteenelmensajedeconfirmación. Paso 5. Culminado el registro de todas las formulaciones de consultas, seleccione el botón Culminar y, luego, confirmar la culminación seleccionando la alternativa Aceptar. Asimismo, se debe indicar que al culminar la actividad, las formulaciones de consultas registradascambiaránalestadodeEnviadas. 1 3 73 REGISTRANDO EN EL MÓDULO DE ACTOS PREPARATORIOS Y DE SELECCIÓNEN EL 4 5
- 77. REGISTRANDO EN EL MÓDULO DE ACTOS PREPARATORIOS Y DE SELECCIÓNEN EL 74 Paso 1. En la Lista de Actividades, seleccione el íconocorrespondienteaAbsoluciónde Actos preparatorios Proceso de selección Ejecución contractual 4. consultas Registro de absolución de 1 Consultas. Paso 2. En el formulario, debe adjuntar el archivo que contiene el Pliego de Absolución de Consultas y seleccionar luego la alternativa Enviar. Paso3.Acepteelmensajedeconfirmación. Luego de publicado el archivo del pliego de absolución de consultas, puede ser visto en la ficha de selección con la fecha y hora de publicación. 2 3
- 78. Actos preparatorios Proceso de selección Ejecución contractual 5. observaciones Registro de la formulación de Paso 1. En la Lista de Actividades, seleccione el ícono correspondiente a Formulación de observaciones. Paso 2. Seleccione el botón Culminar; de esta forma, se está declarando que en el proceso de selección no hubo formulación de observaciones. Paso3.Acepteenelmensajedeconfirmación. Paso 4. Confirme la culminación de la etapa de formulacióndeobservaciones. El sistema se encargará de generar el reporte del acta de no formulación de observaciones y lapublicaráenlafichadeselección. Paso5.Mireelejemplodeacta. 75 REGISTRANDO EN EL MÓDULO DE ACTOS PREPARATORIOS Y DE SELECCIÓNEN EL 1 2 3 5
- 79. REGISTRANDO EN EL MÓDULO DE ACTOS PREPARATORIOS Y DE SELECCIÓNEN EL 76 Actos preparatorios Proceso de selección Ejecución contractual 6. Registro de bases integradas Paso 1. En la Lista de Actividades, seleccione el íconocorrespondienteaIntegracióndeBases. Paso 2. Seleccione el botón Habilitar modificación de bases (en el supuesto de que existieran consultas formuladas en el proceso deselección,sepodránmodificarlasbases). Paso 3. Con esta acción, verá el formulario de 1 2 3 4
- 80. 77 REGISTRANDO EN EL MÓDULO DE ACTOS PREPARATORIOS Y DE SELECCIÓNEN EL actos preparatorios, en el cual, seleccionará el ícono correspondiente a Nueva versión de bases. Paso 4. En este formulario, efectúe el registro de las bases integradas; para ello, adjunte el archivo y seleccione luego el botón Guardar Borrador. Paso 5. Acepte el mensaje de confirmación y seleccionealinstantelaopciónRegresar. Cabe indicar que se debe verificar que el archivo adjuntado corresponde a las bases integradas. Paso 6. Ingresar al ícono correspondiente al Cronograma para modificar la fecha de la integracióndebasesylasetapassiguientes. Paso 7. Seleccione el botón Regresar a selección. Paso 8. A continuación, de estar conforme con elarchivoadjunto,seleccioneelbotónPublicar, con lo cual se estará realizando la publicación delasbasesintegradasenlafechadeselección. Paso9.Acepteelmensajedeconfirmación. Luego de publicado el archivo de las bases integradas, se podrá verlo en la ficha de selecciónconlafechayhoradepublicación. 5 6 7 8
- 81. REGISTRANDO EN EL MÓDULO DE ACTOS PREPARATORIOS Y DE SELECCIÓNEN EL 78 Actos preparatorios Proceso de selección Ejecución contractual 7. Registro de las propuestas Paso 1. En la Lista de Actividades, seleccione el ícono correspondiente a Presentación de Propuestas. Paso2.SeleccioneelbotónRegistrar. Paso 3. Seleccione al participante que presentó la propuesta y luego elija el botón Registrar DatosdelRepresentanteLegal/Consorcio. Paso 4. Al ingresar al formulario de RepresentanteLegal/Consorcio,escojaelTipo de registro, complete los datos solicitados y seleccioneelbotónGuardarBorrador. Paso 5. Seleccione el ícono del Detalle de la PropuestadelÍtem. Paso 6. Al ingresar al formulario de Registro de la propuesta del ítem adjuntamos el archivo de los documentos específicos de la propuesta técnica y luego la propuesta económica. En seguida,seleccioneelbotónGuardar. Paso 7. Confirme el registro de la propuesta del ítem. Paso 8. Seleccione el botón Guardar que correspondeatodalapropuesta. Paso 9. Acepte el mensaje de confirmación. Después, el sistema guardará la(s) propuestas(s)enEstadoborrador. Paso 10. Luego de registrar todas las propuestas presentadas al proceso de selección, debe finalizar la actividad; para ello, seleccioneelbotónCulminar. Paso11.Acepteelmensajedeconfirmación. Paso 12. Culminada la actividad, se podrá ver el Reporte de Presentación de propuestas en la ListadeActividades. 1 2 3
- 82. 79 REGISTRANDO EN EL MÓDULO DE ACTOS PREPARATORIOS Y DE SELECCIÓNEN EL 4 6 7 8 9 10 11 12
- 83. REGISTRANDO EN EL MÓDULO DE ACTOS PREPARATORIOS Y DE SELECCIÓNEN EL 80 Actos preparatorios Proceso de selección Ejecución contractual 8. propuesta técnica Registro de admisión de Paso 1. En la Lista de Actividades, seleccione el ícono correspondiente a Admisión de PropuestaTécnica. Paso 2. En el formulario por cada postor, escoja el estado de Admisión de Propuesta Técnica y seleccioneluegolaopciónGuardarBorrador. Paso3.Acepteelmensajedeconfirmación. Paso 4. Luego de declarar elestado de admisión de todas las propuestas, seleccione la alternativaCulminar. Paso 5. Confirme la culminación del registro de admisión de propuestas técnica seleccionando laalternativaAceptar. 1 2 3 4 5
- 84. 81 REGISTRANDO EN EL MÓDULO DE ACTOS PREPARATORIOS Y DE SELECCIÓNEN EL Actos preparatorios Proceso de selección Ejecución contractual 9. Registro de puntaje técnico Paso 1. En la Lista de Actividades, seleccione el ícono correspondiente al Registro de puntaje técnico. Paso 2. En el formulario, adjunte el archivo que contienelaevaluacióntécnica. Paso 3. Seleccione las opciones Guardar Borradory,finalmente,Aceptar elmensaje. Paso 4. Escoja el estado de la calificación técnica de cada postor, luego seleccione las alternativas Guardar Borrador, y elija Aceptar elmensaje. Paso 5. Luego de declarar el estado de calificacióntécnicadecadapostor,seleccionela alternativa Culminar y, después, acepte la confirmacióndelaculminacióndelregistro. 1 2 3 5 4
- 85. REGISTRANDO EN EL MÓDULO DE ACTOS PREPARATORIOS Y DE SELECCIÓNEN EL 82 Actos preparatorios Proceso de selección Ejecución contractual 10. Registro de puntaje económico Paso 1. En la Lista de Actividades, seleccione el ícono correspondiente al Registro de Puntaje Económico. 2 3 4 1 Paso 2. En el formulario, adjunte el archivo que contiene el cuadro comparativo; luego, seleccione el botón Guardar borrador y, finalmente,acepteelmensaje. Paso 3. Escoja el estado de la propuesta de cada postor y el puntaje económico y total, luego, seleccione el botón Guardar borrador y acepte elmensaje. Paso 4. Luego de declarar el estado y los puntajes de cada postor, seleccione el botón Culminar y, finalmente, acepte la confirmación delaculminacióndelregistro.
- 86. 83 REGISTRANDO EN EL MÓDULO DE ACTOS PREPARATORIOS Y DE SELECCIÓNEN EL Actos preparatorios Proceso de selección Ejecución contractual 11. la buena pro Registro del otorgamiento de Paso 1. En la Lista de Actividades, seleccione el ícono correspondiente al Registro de OtorgamientodelaBuenaPro. Paso 2. Según lo declarado en el registro de puntaje técnico y puntaje económico, el s i s t e m a m o s t r a r á l a s o p c i o n e s correspondientes al ítem, las cuales pueden ser:declarardesierto,resolverempate, adjudicar. En este caso, se muestra la opción para adjudicar el ítem; por lo tanto, seleccione la opción Adjudicar ubicada al nivel del ítem, luego confirme la acción seleccionando la alternativaAceptardelmensaje. Paso3.Acepteelmensajedeconfirmación. Paso 4. Cuando todos los ítems cuenten con resultados, seleccioneelbotónPublicar. Paso5.Verifiqueyconfirmelapublicación;para ello, seleccioneelbotónAceptar. Paso 6. Finalmente, acepte el mensaje de confirmación. 1 2 3
- 87. REGISTRANDO EN EL MÓDULO DE ACTOS PREPARATORIOS Y DE SELECCIÓNEN EL 84 4 6 5 Con esta acción, se publican los documentos de la calificación y evaluación de propuestas y del otorgamiento de la buena pro, los cualessevenenlafichadeselección.
- 88. 85 REGISTRANDO EN EL MÓDULO DE ACTOS PREPARATORIOS Y DE SELECCIÓNEN EL Actos preparatorios Proceso de selección Ejecución contractual 12. Registro del consentimiento Paso 1. En la Lista de Actividades, seleccione el ícono correspondiente a Consentir la buena pro. Paso 2. Seleccione el ítem correspondiente; asimismo, indique la fecha del consentimiento. Después,seleccioneelbotónPublicar. Paso3.Acepteelmensajedeconfirmación. Se puede ver el consentimiento del ítem en la fichadeselección. 1 2 3 a
- 89. PARA PRACTICAR Ejecución de una exoneración para la contratación de servicios. A través del presente ejercicio, conocerá el procedimiento de registro de una exoneración para la contratacióndeunservicio. Qué aprender 09 EJERC. EN EL HOGAR
- 90. Actos preparatorios Proceso de selección Ejecución contractual 1. Crear expediente de contratación 1.1Pestaña“EnlacealPAC” Paso 1. Acceda a la Consola de Actos Preparatorios del menú, ubicada en el lado izquierdodelapantalla. Paso 2. Seleccione la opción Nuevo Expediente. Paso 3. A continuación, aparecerá la pestaña Enlace al PAC. Allí, deberá registrar la informaciónsegúneldetalle: Año de la convocatoria: muestra precargadoelañovigente(2014). Tipo de compra o selección: seleccione la opción Por la Entidad, debido a que la misma entidad será la encargada de tramitarlaexoneración. Vincular al PAC: seleccione la opción Sí, debido a que la programación de la exoneraciónenelPACesobligatoria. Objeto de la contratación: seleccione la opciónServicios. Buscar Nº de Referencia del PAC: seleccioneelbotónAgregarparabuscar la referencia que corresponde a la exoneración. Paso4.SeleccioneelbotónAgregar. Paso 5. A continuación, la pantalla mostrará el formulario de búsqueda del PAC. Allí, debe digitarelnúmerodereferenciadelPACy ? ? ? ? ? presionarBuscar. Paso 6. El sistema muestra el resultado de la búsqueda. Aquí debe seleccionar, con un visto, la primera columna del ítem; luego, seleccione elbotónAgregaryfinalmenteelbotónAceptar. Paso 7. Verifique que en la pestaña Enlace al PAC se muestre la referencia al PAC seleccionadaanteriormente. Paso8.SeleccioneelbotónGuardarBorrador. Paso9.Acepteelmensajedeconfirmaciónpara continuar con el registro de la pestaña Datos GeneralesdelaContratación. EJERCICIO09 Registreunprocedimientodeexoneraciónhastalaadjudicación. Exoneración para contratación de servicios 1 Para saber más Se debe recordar que el enlace al expedientepodríaseraniveldeítem. 87 REGISTRANDO EN EL MÓDULO DE ACTOS PREPARATORIOS Y DE SELECCIÓNEN EL
- 91. REGISTRANDO EN EL MÓDULO DE ACTOS PREPARATORIOS Y DE SELECCIÓNEN EL 88 2 3 4 5 6 7 8
- 92. 89 REGISTRANDO EN EL MÓDULO DE ACTOS PREPARATORIOS Y EN EL DE SELECCIÓN 1.2 Pestaña “Datos Generales de Contratación” A continuación, el sistema mostrará la pestaña Datos generales. Realice los siguientes pasos para continuar con el registro de la exoneración. Paso 1. En la Pestaña Datos Generales, el sistema muestra datos precargados, correspondientes a la referencia del PAC enlazada anteriormente. En seguida, registre y seleccionelosdatossegúnelsiguientedetalle: a)Tipo:seleccionelaopciónExoneración. b) Modalidad de Selección: seleccione la opciónProcedimiento. c)Nro.:registreelnúmerodelaexoneración. d) Año: registre el año de la nomenclatura de la exoneración. e) Sigla de la Entidad: seleccione la sigla que correspondealaexoneración. f)Nomenclatura:muestraconcatenadoslos valores de los campos: Tipo - Modalidad de Selección-Nro.-Año-SiglasdelaEntidad. g) Descripción del Objeto: estará habilitado paracorregiroadecuarladescripción. h) Valor Referencial Reservado: seleccione la opción No, pues el expediente no tiene la autorizacióndelvalorreferencialreservado. i) Monto Autorizado en el instrumento de exoneración: se muestra en forma no editable lasumadelosvaloresdelosítems. j) Normativa Aplicable: seleccione la opción DecretoLegislativo 1017. k) Contratación para Administración Directa deunaobra:seleccionelaopciónNo. l) Causal de Exoneración: seleccione para el ejercicioDesabastecimientoinminente. Paso2.SeleccioneelbotónGuardarBorrador. Paso 3. Acepte el mensaje de confirmación con la finalidad de crear el expediente de contrataciónenelsistema. i L SUNARP 1 2 3 Para saber más Terminado el paso 3, el sistema mostrará las demás pestañas para el registrodeinformación.a b c d eg j kfh
- 93. REGISTRANDO EN EL MÓDULO DE ACTOS PREPARATORIOS Y DE SELECCIÓNEN EL 90 1.3 Pestaña“RelacióndeÍtems” En la pestaña Relación de Ítems, el sistema m u e s t r a l o s í t e m s p r e c a r g a d o s correspondientes a la referencia del PAC enlazadaanteriormente. Paso 1. Seleccione el ícono de Modificar Ítem, ubicadoenlacolumnaAcciones. Paso 2. A continuación, aparecerá una nueva ventana denominada Modificar Ítem. En ella, encontrará las pestañas a) Datos del Ítem, b) EjecucióndelÍtem yc)ValorÍtem. Paso 3. Registre la información en cada pestaña. Paso4.SeleccioneelbotónModificar. Paso 5. El sistema mostrará la pantalla anterior (Relación de Ítems). Seleccione la opción GuardarBorrador. Paso6.Acepteelmensajedeconfirmación. 1 2 3 4 Para saber más Cada pestaña muestra información precargada de la referencia enlazada del PAC a nivel del ítemseleccionado. a b c 5 6
- 94. 91 REGISTRANDO EN EL MÓDULO DE ACTOS PREPARATORIOS Y DE SELECCIÓNEN EL 1 . 4 P e s t a ñ a “ D o c u m e n t o s Sustentatorios” Paso 1. Registre el documento que apruebe la exoneración seleccionando el ícono Doc. AprobacióndeExoneración. Paso 2. El sistema mostrará el formulario Información del Documento que Aprueba la Exoneración. Aquí deberá completar los campossegúneldetalle: 1.Tipodedocumento 2.Número(Nro.) 3.Fecha 4.Periododeexoneración 5.Moneda 6.Monto 7. Archivo del documento que aprueba la exoneración Paso3.SeleccionelaalternativaAceptar. Paso 4. El sistema regresa a la pestaña Documento Sustentatorio. Aquí, deberá registrar el informe técnico y legal o el informe técnico-legal. Para ello, seleccione el ícono que correspondaenelcampoInformequesustenta laexoneración. Paso 5. A continuación, aparece la pantalla en función a la selección del tipo de informe que sustenta la exoneración. Para el presente ejercicio, seleccione Registro del Informe Técnico-Legal. Paso6.Parafinalizar,seleccioneAceptar. Paso 7. El sistema mostrará la pantalla anterior (Documentos Sustentatorios). Seleccione el botónGuardarBorrador. Paso8.Acepteelmensajedeconfirmación. 2 3 1
- 95. REGISTRANDO EN EL MÓDULO DE ACTOS PREPARATORIOS Y DE SELECCIÓNEN EL 92 4 5 6 7 1.5Pestaña“ResumenEjecutivo” Paso1. Seleccione el ícono de Edición de Resumen Ejecutivo, ubicado en la columna Acciones. Paso 2. El sistema mostrará el formulario EdicióndeResumenEjecutivoporÍtem. Paso 3. Complete la información y seleccione la alternativaAceptar. Paso 4. El sistema mostrará la pantalla anterior (Resumen Ejecutivo). Seleccione el botón GuardarBorrador. Paso5.Acepteelmensajedeconfirmación. 1 4
- 96. 93 REGISTRANDO EN EL MÓDULO DE ACTOS PREPARATORIOS Y DE SELECCIÓNEN EL 2 3 5 1 . 6 P e s t a ñ a “ C e r t i f i c a c i ó n Presupuestal” Paso1. Registre los datos presupuestales vinculadosalaexoneración: a) Fecha Determinación, mediante el cual se seleccionaráelsímbolodecalendario. b) Para el campos Archivo del Doc. que AcreditalaDisp.Presupuestal,deberá seleccionar el archivo a través de la opción Examinar. c) Para el campo Lista de Fuente de Financiamiento, deberá seleccionar las fuentes vinculadasalaexoneración. Paso2.SeleccioneelbotónGuardarBorrador. Paso3.Acepteelmensajedeconfirmación. a b c 2 1
- 97. REGISTRANDO EN EL MÓDULO DE ACTOS PREPARATORIOS Y DE SELECCIÓNEN EL 94 1.7Pestaña“DatosdeAprobación” Paso 1. Registre la información de los Datos de Aprobación del expediente y seleccione Declarar Aprobación. Paso 2. Espere que el sistema le muestre el formulario Lista de las A c t i v i d a d e s d e l Procedimiento de Contratación con el estado del expediente d e co nt rata c i ó n : APROBADO. 1 2 Actos preparatorios Proceso de selección Ejecución contractual 2. procedimiento Registro del conductor del Paso 1. En el formulario Lista de las Actividades del Procedimiento de Contratación, seleccione elíconoparacrearunNuevoConductor. Paso 2. En el formulario de registro del conductor, escoja el tipo de conductor. Para el ejemplo, seleccione OEC y seleccione Guardar Borrador. Paso 3. En seguida, seleccione Registrar encargado. Paso 4. El sistema mostrará el formulario Registrar datos del encargado de las comunicaciones del tipo de selección. Luego, seleccione Guardar. Paso 5. El sistema regresará al formulario Registrar Conductor del Tipo de Selección. DeberáseleccionarGuardarBorrador. Paso 6. A continuación, acepte el mensaje de confirmación. Paso 7. Seleccione la opción Declarar Aprobación. Paso 8. Acepte el mensaje de confirmación y seleccioneRegresar. 1
- 98. 95 REGISTRANDO EN EL MÓDULO DE ACTOS PREPARATORIOS Y DE SELECCIÓNEN EL 2 3 4 5 6 7 Actos preparatorios Proceso de selección Ejecución contractual 3. Registro del cronograma Paso 1. Seleccione el ícono para crear un nuevo cronograma. Paso 2. En la pantalla siguiente, registre la información solicitada en los campos: fechas, horas,lugaryubicacióngeográfica. Paso 3. Seleccione la alternativa Guardar borrador. Paso 4. El sistema mostrará un mensaje de registro exitoso. Acepte el mensaje de confirmación. Paso 5. Seleccione la opción Confirmar Cronograma, ubicada en la parte inferior del formulario. Paso 6. Finalmente, acepte el mensaje de confirmación. Paso7.SeleccionelaalternativaRegresar. 1
- 99. REGISTRANDO EN EL MÓDULO DE ACTOS PREPARATORIOS Y DE SELECCIÓNEN EL 96 3 2 4 5 6 7
- 100. 97 REGISTRANDO EN EL MÓDULO DE ACTOS PREPARATORIOS Y DE SELECCIÓNEN EL Actos preparatorios Proceso de selección Ejecución contractual 4. Registro de bases Paso 1. En la Lista de Actividades del Procedimiento, seleccione el ícono para crear unanuevabase. Paso 2. En el formulario de registro, debe adjuntar el archivo que contiene las bases y, luego,seleccionarelbotónGuardarBorrador. Paso3.Acepteelmensajedeconfirmación. Paso 4. Registre la información del documento que aprueba las bases en la pestaña Aprobación Bases y, una vez registrado, seleccionelaopciónDeclararAprobación. Paso5.Acepteelmensajedeconfirmación. Paso6.SeleccionelaalternativaRegresar. Paso 7. Verifique la Lista de Actividades del Procedimiento. Cada actividad debe tener el estadoAprobado. 1 2 3 4 5
- 101. REGISTRANDO EN EL MÓDULO DE ACTOS PREPARATORIOS Y DE SELECCIÓNEN EL 98 2 3 6 7 Actos preparatorios Proceso de selección Ejecución contractual 1. Publicación de la exoneración Paso 1. Escoja la opción Consola de Selección del menú ubicado en el lado izquierdo de la pantalla. Paso 2. Llene los filtros de búsqueda para encontrar la exoneración; luego, seleccione la alternativaBuscar. Paso 3. Seleccione el ícono para ver la ficha de selección,ubicadoenlacolumnaAcciones. Paso 4. En la ficha de selección, debe seleccionar el botón Publicar, ubicado en la parteinferiordelformulario. Paso 5. Luego, seleccione el botón Publicar Convocatoria. Paso 6. Confirme la publicación seleccionando laopciónAceptar. Paso 7. Acepte el m e n s a j e d e confirmación. Paso 8. El sistema mostrará la ficha publicada y un c o r r e o d e confirmación. 1
- 102. 99 REGISTRANDO EN EL MÓDULO DE ACTOS PREPARATORIOS Y DE SELECCIÓNEN EL 4 5 6 7 8 Actos preparatorios Proceso de selección Ejecución contractual 2. Registro de Invitaciones Paso 1. Seleccione el ícono de la Lista de Actividades. Paso 2. El sistema mostrará el formulario Ver listado de actividades. Allí, debe seleccionar la alternativaRegistrodeinvitaciones,ubicadaen lacolumnaAccionesdelaActividad. Paso 3. El sistema mostrará el formulario Listadodeinvitacionesalosparticipantes.Allí, deberáseleccionarlaopciónRegistrar. Paso 4. El sistema mostrará el formulario de registro de participantes, en el cual deberá consignarlosdatosdelparticipante.
- 103. REGISTRANDO EN EL MÓDULO DE ACTOS PREPARATORIOS Y DE SELECCIÓNEN EL 100 1 2 3 Paso5. SeleccioneelbotónGuardarBorrador. Paso 6. El sistema mostrará la pantalla anterior (Listado de invitaciones a los participantes) y los datos de las invitaciones ya registradas. Para finalizar, deberá seleccionar la alternativa Culminar. Paso 7. El sistema mostrará el mensaje de confirmación.SeleccioneAceptar. Paso8.Luego,vuelvaaseleccionarAceptar. 5 4
- 104. 101 REGISTRANDO EN EL MÓDULO DE ACTOS PREPARATORIOS Y DE SELECCIÓNEN EL 6 7 8 Actos preparatorios Proceso de selección Ejecución contractual 3. Registro de propuestas Paso 1. Seleccione el ícono de la Lista de Actividades. Paso 2. El sistema mostrará el formulario Ver listado de actividades. Allí, debe seleccionar el botón Visualizar propuestas presentadas, ubicado en la columna Acciones de la Actividad. Paso 3. El sistema mostrará el formulario Listado de propuestas presentadas al procedimiento. Para registrar la propuesta del participante invitado, debe seleccionar Registrar Paso4.Elsistemamostraráelformulario Registrar Documentación - Presentación Propuesta. Seleccione el ícono de lupa para buscarparticipantesregistrados. Paso 5. El sistema mostrará un formulario de búsqueda de participantes. Seleccione Buscar para que el sistema muestre el listado de los proveedores registrados. A continuación, seleccione el nombre o razón social del participante. Paso 6. Seleccione la alternativa Registrar datos del Representante Legal/Consorcio para registraralrepresentantelegal. Paso 7. El sistema mostrará el formulario Registrar Representante Legal/Consorcio. En ella, fije su atención en la sección Tipo de registroyseleccionelaopciónIndividual. Para saber más Puede seleccionar Consorcio en caso corresponda.
- 105. REGISTRANDO EN EL MÓDULO DE ACTOS PREPARATORIOS Y DE SELECCIÓNEN EL 102 1 2 3 Paso 8. Registre los datos personales del representante legal, el indicador Mype y si en la empresa trabaja personal con discapacidad o no. Paso9.SeleccioneGuardarBorrador. Paso 10. El sistema regresa a la pantalla Registrar Documentos - Presentación Propuesta. En el Listado de Ítems, seleccione el ícono Registrar Propuesta por Ítems, ubicado enlacolumnaDetalledelapropuesta. Paso 11. El sistema mostrará el formulario Registrar Documentos Ítem - Presentación Propuesta. Seleccione el ícono Adjuntar de la secciónListadodeDocumentosEspecíficospor Ítem. Paso 12. El sistema mostrará un mensaje de advertencia. Si está de acuerdo con el mensaje, deberáseleccionarAceptar. 4
- 106. 103 REGISTRANDO EN EL MÓDULO DE ACTOS PREPARATORIOS Y DE SELECCIÓNEN EL Paso 13. A continuación, aparecerá una pantalla para adjuntar el archivo de la propuesta técnica. Adjunte el documento y seleccioneAceptar. Paso 14. El sistema regresará a la pantalla anterior. Allí, registre el monto ofertado y luego seleccione Guardar. Paso 15. El sistema regresará a la pantalla anterior (Registrar Documentación - Presentar Propuesta). Registre la fecha y hora de presentación y para, finalizar, seleccione Guardar. Paso 16. El sistema presentará la pantalla inicial de registro Listado de Propuestas presentadas alProcedimiento.Allí,seleccioneRegresar. 5 6 7 8 9
- 107. REGISTRANDO EN EL MÓDULO DE ACTOS PREPARATORIOS Y DE SELECCIÓN 104EN EL 10 11 12 13 14 15
- 108. 105 REGISTRANDO EN EL MÓDULO DE ACTOS PREPARATORIOS Y DE SELECCIÓNEN EL 16 Actos preparatorios Proceso de selección Ejecución contractual 4. Registro de adjudicación Paso 1. Seleccione el ícono de la Lista de Actividades. Paso 2. El sistema mostrará el formulario Visualizar Listado de Actividades. Allí, debe seleccionar el ícono correspondiente, ubicado enlacolumnaAccionesdelaActividad. Paso 3. Seleccione el archivo del acta de adjudicaciónyluegoGuardarBorrador. Paso4. SeleccionelaacciónAdjudicar. Paso5.SeleccioneelítemaAdjudicar. Paso 6. Seleccioneel botón Guardar Borrador o Modificar,decorresponder. Paso 7. A continuación, el sistema mostrará un mensaje deadvertencia.SeleccioneAceptar. Paso 8. El sistema mostrará el mensaje: “Se registró con éxito el registro de adjudicación”. SeleccioneAceptar. Paso9.PresioneenlaopciónPublicar. Paso 10. El sistema mostrará el formulario Documentos pendientes de publicar. Allí, seleccioneAceptar. Paso 11. Seleccione Aceptar en el mensaje de confirmación. De esta forma, queda registrada la adjudicación delaexoneración. 1 2
- 109. REGISTRANDO EN EL MÓDULO DE ACTOS PREPARATORIOS Y DE SELECCIÓNEN EL 106 3 4 5 6 7 8 9 10 11
- 110. 107 REGISTRANDO EN EL MÓDULO DE ACTOS PREPARATORIOS Y DE SELECCIÓNEN EL Actos preparatorios Proceso de selección Ejecución contractual 5. la exoneración Registro de documentos de Existe un procedimiento para modificar los siguientesdocumentos: ?Documentoqueapruebalaexoneración ?Documento adjunto para el informe técnico ?Documento adjunto para el informe legal ?Documento adjunto para el informe técnico-legal Para hacerlo, deberá utilizar la opción Registrar documentos de la Exoneración. Luego, realice lossiguientespasos: Paso 1. Seleccione el ícono de la Lista de Actividades. Paso 2. El sistema mostrará el formulario Visualizar listado de actividades. Allí, debe seleccionar el botón Registrar Documentos de laExoneración. Paso 3. Si desea modificar los documentos siguiente,seleccioneExaminar. Paso 4. Deberá seleccionar el botón Guardar Borradorpararealizarelregistro. 1 2 3 4
- 111. REGISTRANDO EN EL MÓDULO DE ACTOS PREPARATORIOS Y DE SELECCIÓN 108EN EL Actos preparatorios Proceso de selección Ejecución contractual 6. exoneración Dejar sin efecto una Adicionalmente, puede realizar el registro del documento que deja sin efecto una exoneración. Para ello, realice los siguientes pasos: Paso 1. Seleccione el ícono de la Lista de Actividades. Paso 2. El sistema mostrará el formulario Visualizar listado de actividades. Allí, debe seleccionar el botón Acciones del Procedimiento. Paso 3. Seleccione la opción Dejar sin efecto la exoneración. Paso4.Deberáseleccionarelítem. Paso5.Luego,seleccioneRegistrar. Paso 6. El sistema mostrará el formulario Registrar dejar sin efecto la exoneración. Allí, deberá llenar todos los datos del documento y seleccionarGuardarBorrador. Paso 7. El sistema mostrará un mensaje de registroexitoso.DeberáseleccionarAceptar. Paso8.Finalmente,seleccionePublicar. Paso 9. El sistema mostrará una pregunta a modo de advertencia. Deberá seleccionar Aceptar. 1 2 3
- 112. 109 REGISTRANDO EN EL MÓDULO DE ACTOS PREPARATORIOS Y DE SELECCIÓNEN EL 4 5 6 7 8 9
- 114. Organismo Supervisor de las Contrataciones del Estado - OSCE Dirección: Av. Gregorio Escobedo, Cdra. 7 s/n, Jesús María. Lima-Perú. Teléfono: (51) 613-5555 Web: http://portal.osce.gob.pe