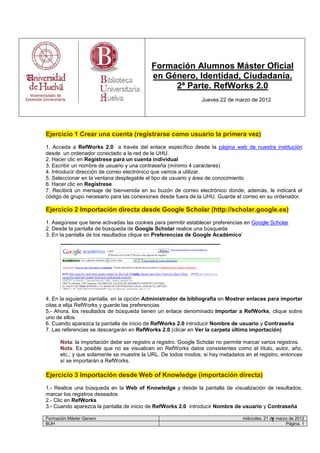
Ejercicios RefWorks Universidad de huelva
- 1. Formación Alumnos Máster Oficial en Género, Identidad, Ciudadanía. 2ª Parte. RefWorks 2.0 Jueves 22 de marzo de 2012 Ejercicio 1 Crear una cuenta (registrarse como usuario la primera vez) 1. Acceda a RefWorks 2.0 a través del enlace específico desde la página web de nuestra institución desde un ordenador conectado a la red de la UHU. 2. Hacer clic en Regístrese para un cuenta individual 3. Escribir un nombre de usuario y una contraseña (mínimo 4 caracteres) 4. Introducir dirección de correo electrónico que vamos a utilizar. 5. Seleccionar en la ventana desplegable el tipo de usuario y área de conocimiento 6. Hacer clic en Regístrese 7. Recibirá un mensaje de bienvenida en su buzón de correo electrónico donde, además, le indicará el código de grupo necesario para las conexiones desde fuera de la UHU. Guarde el correo en su ordenador. Ejercicio 2 Importación directa desde Google Scholar (http://scholar.google.es) 1. Asegúrese que tiene activadas las cookies para permitir establecer preferencias en Google Scholar 2. Desde la pantalla de búsqueda de Google Scholar realice una búsqueda 3. En la pantalla de los resultados clique en Preferencias de Google Académico’ 4. En la siguiente pantalla, en la opción Administrador de bibliografía en Mostrar enlaces para importar citas a elija RefWorks y guarde las preferencias 5.- Ahora, los resultados de búsqueda tienen un enlace denominado Importar a RefWorks, clique sobre uno de ellos. 6. Cuando aparezca la pantalla de inicio de RefWorks 2.0 introducir Nombre de usuario y Contraseña 7. Las referencias se descargarán en RefWorks 2.0 (clicar en Ver la carpeta última importación) Nota: la importación debe ser registro a registro. Google Scholar no permite marcar varios registros. Nota: Es posible que no se visualicen en RefWorks datos consistentes como el título, autor, año, etc.; y que solamente se muestre la URL. De todos modos, si hay metadatos en el registro, entonces sí se importarán a RefWorks. Ejercicio 3 Importación desde Web of Knowledge (importación directa) 1.- Realice una búsqueda en la Web of Knowledge y desde la pantalla de visualización de resultados, marcar los registros deseados 2.- Clic en RefWorks 3.- Cuando aparezca la pantalla de inicio de RefWorks 2.0 introducir Nombre de usuario y Contraseña Formación Máster Genero miércoles, 21 de marzo de 2012 1 BUH Página. 1
- 2. 4.- Las referencias se descargarán directamente en RefWorks 2.0 (clicar en Ver la carpeta última importación) Ejercicio 4 Importación desde SCOPUS (importación directa) 1.- Realizar la búsqueda y seleccionar los registros que deseamos exportar. 2.- Clic en el icono Export 3.- En Export Format seleccionar la opción “RefWorks direct export” y en Output seleccionar la opción deseada. 4.- Cuando aparezca la pantalla de inicio de RefWorks 2.0 introducir Nombre de usuario y Contraseña. 5.- Las referencias se descargarán en RefWorks 2.0 (clicar en Ver la carpeta última importación) Importante: en este caso existe, además, una opción que permite la Integración entre Scopus- RefWorks 2.0. Para ello deberá seguir los siguientes pasos: En Scopus 1.- El primer requisito es estar dado de alto como usuario en Scopus: Entrar con mi username y password en login en la base de datos Scopus. 2.- Ir a My settings y clicar en My Refworks settting 3.- En la siguiente pantalla introducir RefWorks Group Code de la Universidad de Huelva y mis claves personales de RefWorks. Clicar en Login 4.- Una vez hecho esto, si exportamos referencias bibliográficas a RefWorks no nos pedirá ni el username ni el password personal de ReWorks. La exportación es directa. En el registro que tengamos volcado en RefWorks aparecerá el símblo que indica que lo tenemos en cuenta personal del gestor bibliográfico. En RefWorks 2.0 Las referencias de Scopus aparecerán con una pestaña Ver en Scopus. Desde esta pestaña accederemos al registro en Scopus que nos proporcionará información adicional. Además, aparecerá el símbolo Scopus Links Ejercicio 5 Importación desde las bases de datos del CSIC (Consejo Superior de Investigaciones Científicas) 1.- Realizar la búsqueda en cualquiera de las bases de datos del CSIC y marcar los registros deseados 2.- Clic en Guardar selección 3.- Clic en Seleccionados 4.- Clic en Ver seleccionados 5.- Clicar en la opción Exportar a Refworks 6. Cuando aparezca la pantalla de inicio de Refworks 2.0 introducir Nombre de usuario y Contraseña 7. Las referencias se descargarán en Refworks 2.0 (clicar en Ver la carpeta última importación Ejercicio 6 Añadir nuevas referencias manualmente 1. Haga clic en Referencias | Añadir Nueva 2. Seleccione el estándar MLA 6th Edition en Ver campos utilizados por. 3. Seleccione Revista como tipo de referencia 4. Introduzca los detalles en la opción Campos utilizados por MLA 6th 5. Guarde la referencia, o haga clic en Guardar y agregar Nueva para continuar añadiendo más referencias. Formación Máster Genero miércoles, 21 de marzo de 2012 2 BUH Página. 2
- 3. Nota: Recuerde que existen otras opciones como guardar una referencia en una carpeta concreta, tipo de fuente, elegir un idioma de salida y adjuntar un archivo adjunto a la referencia. Ejercicio 7 Buscar en el Catálogo de Biblioteca de la UHU. Tenemos dos opciones: Realizarla a través de RefWorks 2.0: 1. Haga clic en Buscar | Catálogo o Base de Datos en Línea 2. En la opción buscar seleccione Universidad de Huelva 3. Busque por un término en la búsqueda avanzada por descriptor: 4. Importe todo en la lista 5. Cierre la página de resultados y vuelva a RefWorks 2.0 (clicar en Ver la carpeta última importación). Los registros se le descargarán en RefWorks 2.0 Realizarla a través del catálogo: Exportación de un registro: 1. Hacer la búsqueda en Columbus 2. Entrar en el registro que nos interesa exportar y clicar en 3. Cuando aparezca la pantalla de inicio de RefWorks 2.0 introducir Nombre de usuario y Contraseña 4. Las referencias se descargarán directamente en RefWorks 2.0 (clicar en Ver la carpeta última importación) Exportación de varios registros: 1. Hacer la búsqueda en Columbus y marcar los que deseemos exportar y ciclar en Guardar los registros marcados. 2. Ir a la opción Ver seleccionados 3. En la pantalla siguiente elegir la opción End-Note/RefWorks y disco local Formación Máster Genero miércoles, 21 de marzo de 2012 3 BUH Página. 3
- 4. 4. Guardar en nuestro pc el fichero resultante con extensión .txt 5. Abrir Refworks 2.0. En la pestaña Referencias elegir Importar. En Filtro de Importación/Fuente de Datos elegir la opción Innovative Interfaces (Endnote/Refworks Format). En bases de datos elegir Universidad de Huelva. En Importar Datos del siguiente Archivo de Texto seleccionar el archivo txt que habíamos guardado previamente en nuestro pc. También hemos de escoger la codificación UTF-8. 6.- Pinchar en Ver carpeta de últimas importaciones y se verán las referencias bibliográficas importadas. (clicar en Ver la carpeta última importación) Ejercicio 8 Creación y organización de carpetas 1. Vaya a la pantalla de inicio de RefWorks 2.0 2. Haga clic en Bibliografía | Crear 3. Nómbrela como desee y haga clic en OK 4. Verá que en la partes de la derecha aparece la nueva carpeta. 5. Elija varios registros y clique los que quiera incorporar a la carpeta creada 7. En la pestaña superior Organizar y compartir carpetas, en el icono elegir la carpeta creada 8.- Las referencias se incorporarán en esta carpeta Ejercicio 9 Crear una lista de referencias en el formato de entrega favorito 1. En RefWorks 2.0 vaya a Crear bibliografía 2.- En la siguiente pantalla: - elija el formato bibliográfico en el que desea crear su bibliografía - en tipo de archivo puede elegir el archivo RTF - en incluir puede elegir todas las referencias o una carpeta 3 Haga clic en Crear Bibliografía Automáticamente se creará una lista de referencias correctamente formateada en un archivo RTF que podrá guardar, imprimir, enviar por email, etc. Ejercicio 10 Herramienta de Visualizar Formatos Bibliográficos 1. Seleccione el menú Bibliografía> Visualizar Formatos Bibliográficos. th 2. Seleccione AMA – American Medical Association 9 Edition desde el listado desplegable Formato bibliográfico. 3. Por defecto verá seleccionada la opción Utilizar referencias de mi base de datos. Desmarque esta opción para obtener una visualización más completa del formato bibliográfico escogido según todos los tipos documentales disponibles en RefWorks 2.0 Formación Máster Genero miércoles, 21 de marzo de 2012 4 BUH Página. 4
- 5. th 4. Vuelva al listado desplegable Formato bibliográfico y seleccione Chicago 15 Edition (Notes & Bibliography) para ver cómo formatea la bibliografía, las citas bibliográficas y las notas a pie de página este otro formato según todos los diferentes tipos documentales. Ejercicio 11 Gestor de formatos bibliográficos 1.- Seleccione el menú Bibliografía>Gestor de formatos bibliográficos 2.- En la siguiente pantalla de la lista de formatos bibliográficos podrá pasarlos a sus favoritos y viceversa (utilizando las flechas verdes) así como visualizar los formatos bibliográficos. NOTA 1 : RefWorks 2.0 posee muchísimos formatos bibliográficos y a cada cuenta de usuario se asocia una lista de favoritos que son los que aparecerán en la opción Crear bibliografía. Por ello, es importante que el usuario conozca esta opción si desea modificar su lista de favoritos. NOTA 2: En la opción Bibliografía > Editor de formato bibliográfico podrá crear un formato bibliográfico personalizado. Dispone de una manual de ayuda en la url http://www.uhu.es/biblioteca/refworks/ayudas/Modificacion%20formato%20bibliografico.pdf Ejercicio 12 Crear una Bibliografía con Write-N-Cite 1.- Abra una sesión en RefWorks y vaya a la opción Herramientas | Write-N-cite 2.- En la siguiente pantalla, descárguese el aplicativo adecuado a su ordenador (Write-N-Cite III para Windows o Write-N-Cite para Mac). Ejecute el programa y verá que se le crea un acceso directo a Write-N- cite en el escritorio y en la barra de herramientas de Word. 3. Cierre su sesión de RefWorks 2.0. 4. Abra Word y escriba el siguiente texto: Este documento le ayudará a comprender cómo crear una bibliografía de forma rápida y eficaz utilizando Write-N-Cite. Cómo insertar citas, tanto una como varias, y cómo crear una bibliografía. 5. Haga clic en el acceso directo a Write-N-cite que tiene en el escritorio o en la barra de herramientas de Word. 6. Marque el botón ‘Siempre arriba’ (‘Always on Top’) 7. En el documento Word, ponga el cursor del ratón donde quiera insertar la cita 8. Vuelva al listado de Write-N-Cite y haga clic en Citar al lado del registro que quiere citar 9. Repita este proceso en los diferentes sitios donde quiera insertar citas. Intente duplicar diferentes entradas para una misma cita. 10.- Vaya otra vez a Write-N-Cite y clique sobre la pestaña Bibliografía. Elija un formato bibliográfico y cree la bibliografía. Automáticamente verá que la bibliografía de su documento Word se crea automáticamente según el formato elegido. Puede cambiar de formato bibliográfico y verá cómo se cambia automáticamente. NOTA 1: (Puede ocurrir en ordenadores de fuera del campus o en ordenadores que no permitan la instalación de aplicativos). Formación Máster Genero miércoles, 21 de marzo de 2012 5 BUH Página. 5
- 6. Importante: esta opción aún está accesible en el RefWorks Classic Ejercicio 13 Cómo utilizar RefShare 2.0 RefShare 2.0 es un módulo dentro de RefWorks 2.0 que proporciona a los usuarios un método fácil y rápido de intercambiar base de datos (o carpetas) aumentando aún más la investigación colaborativa. Los usuarios pueden intercambiar las referencias bibliográficas de RefWorks 2.0 tanto con miembros de su propia institución así como también a nivel mundial con cualquier investigador que tenga acceso a Internet. Para la utilización de esta herramienta tildar en la pestaña Organizar y compartir carpetas: En la pantalla anterior aparecen mis carpetas. Puedo compartir toda la base de datos o seleccionar la carpeta que quiero compartir. Selecciono la carpeta que deseo compartir (clicando sobre ella): Si clico en se le abrirá la pestaña Opciones de carpeta compartida donde el programa me ofrece la url de la carpeta que he decidido compartir y la posibilidad de cómo quiero compartir esa carpeta (permitir exportación, permitir impresión…) así como otras opciones de formatos bibliográficos, ponerle un título o compartir en el área compartida de la Universidad de Huelva (si está usted autorizado). Una vez elegidas todas las opciones le doy a Guardar. (Importante: como propietario de la carpeta o base de datos, usted determina las opciones de control que tendrán los destinatarios de RefShare 2.0 al utilizar sus referencias compartidas) Formación Máster Genero miércoles, 21 de marzo de 2012 6 BUH Página. 6
- 7. Volvemos a la anterior opción, a la relación de mis carpetas. Veremos que las que tienen el símbolo no son carpetas compartidas, y las que tienen si son carpetas compartidas. En el símbolo me da las siguientes opciones: • Compartir vínculo • No compartir • Opciones de carpeta compartida • Env comprt por correo elec En esta última opción, si ciclo en la pantalla siguiente escribo la dirección electrónica de la persona o personas que le quiero enviar la url de mi carpeta compartida. Puedo cambiar el asunto y el mensaje. Los destinatarios recibirán un correo electrónico donde se les comunica la url de la carpeta compartida. Por otro lado, en la pestaña Ver Área compartida de RefWorks 2.0 puedo ver las referencias que otras personas comparten conmigo: Formación Máster Genero miércoles, 21 de marzo de 2012 7 BUH Página. 7
- 8. Ejercicio 14 Cómo adjuntar archivos Puede adjuntar archivos al agregar una referencia nueva manualmente o al editar una referencia existente. Los archivos a adjuntar pueden ser cualquier tipo de archivo electrónico (PDF, TIF, JPG, GIF, etc.) que desee asociar con la información bibliográfica que almacena en la base de datos de RefWorks 2.0 Cómo adjuntar archivos 1. Ir a una referencia guardada (es necesario siempre guardar primeramente la referencia) 2. Pulsar en Edit 3. En la siguiente pantalla en la opción Adjuntos pulsar en Examinar y elegir el documento que queremos cargar 4. Pulsar en Agregar adjunto 5. Una vez agregado se visualizará la primera página del archivo agregado 6.- En la opción Eliminar puedo borrar el archivo agregado 7. El símbolo indica que la referencia lleva un archivo adjunto En RefShare 2.0 En Opciones de carpeta compartida>Limitaciones>Mostrar adjuntos en las Referencias es donde el usuario decide si comparte los archivos adjuntados a sus referencias. Consejo útil: Su administrador local de RefWorks 2.0 determina el número de archivos que puede adjuntar a una referencia. El tamaño máximo de un archivo adjunto es de 20 MB. (De forma predeterminada, el tamaño máximo de los adjuntos en una cuenta es de 100 MB. El administrador de RefWorks 2.0 puede incrementar esta configuración hasta un máximo de 5 GB por cuenta) Ejercicio 15 Cómo compartir una carpeta en Facebook. 1.- Ir a la Opción Organizar y compartir carpetas 2.- Clicar en el símbolo 3.- En la siguiente pantalla me saldrá una url. Abajo me sale el símbolo (Send to Facebook). Clicar sobre él. 4.- Se me abrirá la pantalla de Facebook. Introduciré mis claves personales. Comparto mi enlace y mis referencias estarán accesibles a través de esta red social: Formación Máster Genero miércoles, 21 de marzo de 2012 8 BUH Página. 8
- 9. Para más información pueden dirigirse a: Biblioteca Universitaria de Huelva Área de Hemeroteca y Gestión de Recursos Electrónicos Campus de El Carmen, Avda. Fuerzas Armadas, s/n 21071 HUELVA Telf. 959-219300 Fax 959-219295 infobib@biblio.uhu.es Formación Máster Genero miércoles, 21 de marzo de 2012 9 BUH Página. 9
