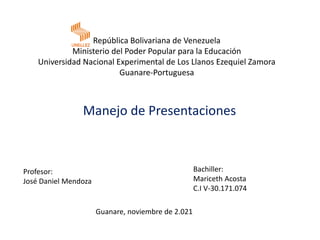
Manejo de presentaciones
- 1. República Bolivariana de Venezuela Ministerio del Poder Popular para la Educación Universidad Nacional Experimental de Los Llanos Ezequiel Zamora Guanare-Portuguesa Manejo de Presentaciones Bachiller: Mariceth Acosta C.I V-30.171.074 Profesor: José Daniel Mendoza Guanare, noviembre de 2.021
- 2. ¿Qué es un manejador de presentaciones? • Los manejadores de presentaciones son aplicaciones pensadas para diseñar y utilizar apoyos visuales de forma profesional. Son especialmente útiles para transmitir información a una persona o a un grupo. Nos permiten organizar la información: ideas, datos, resulta- dos, planes, etc.
- 3. Tipos de software para elaborar presentaciones en pc y en línea • Zoho es una completa suite ofimática con la que podrás trabajar en la nube, al más puro estilo Google Docs, pero con una interfaz muy similar a la de PowerPoint. Entre las diferentes aplicaciones de ofimática que incluye encontrarás Zoho Show, un programa que permite crear presentaciones, pero también editar las que ya has realizado con otros programas. Su versatilidad y la posibilidad de usarla sin necesidad de instalar ningún tipo de software adicional en tu ordenador son algunas de las razones que nos han llevado a incluirla en esta selección de los 5 mejores programas para hacer presentaciones. Zoho Show permite crear presentaciones de una forma sencilla e intuitiva y podrás personalizar tus presentaciones con todo tipo de contenido de origen externo como, por ejemplo, tus propias fotos, vídeos de YouTube, mensajes de Twitter, etc. • Canva pone en tu mano las herramientas más sencillas para que crear espectaculares presentaciones no estén solo al alcance de profesionales. Canva es, sin duda alguna, uno de los 5 mejores programas para hacer presentaciones y por eso lo hemos incluido en esta selección. Una de las grandes bazas de Canva es que hace que el diseño de las diapositivas de tus presentaciones sea muy fácil y al alcance de cualquiera ya que la propia aplicación te ofrece las herramientas necesarias para mostrar el contenido en distintas distribuciones, así como herramientas para la edición de fotos.
- 4. • Emaze. Una de las características más destacadas de Emaze es su gran número de plantillas editables para todo tipo de presentaciones, todas ellas con un cuidado diseño, con las que te será increíblemente sencillo realizar tus propias presentaciones. Estas plantillas utilizan elementos gráficos de gran calidad, de forma que las diapositivas de tu presentación pueden aparecer como si fueran noticias en la portada de un periódico, expuestas en una galería de arte. El uso de Emaze es realmente sencillo, aunque a esa sencillez de uso se unen los tutoriales que podrás ver desde la propia página de Emaze para aprender a usar todas las funciones de edición y creación de diapositivas. • Prezi Es uno de los programas más conocidos, con el permiso de PowerPoint, para crear presentaciones con un aspecto atractivo y dinámico. Con esta aplicación podrás crear presentaciones con transiciones animadas, que se desarrollan a través de un único lienzo o espacio por el que se desplaza la acción, apoyando y dándole énfasis a la historia que estás contando en tu presentación, pasando de un elemento a otro hasta que has completado tu ruta. Al inicio, se muestra el plano completo del escenario para, inmediatamente, hacer zoom sobre el primer elemento o diapositiva de la presentación que se encuentra insertado en el lienzo. Cuando terminas de explicar el contenido referente a esa diapositiva, vuelve a alejar el zoom para mostrar de nuevo el conjunto y acercarse a la próxima diapositiva de la presentación, como si de un viaje se tratase.
- 5. • Haiku Deck Al hablar de alternativas a los programas tradicionales para crear presentaciones, no podemos dejar de lado Haiku Deck ya que no solo es una forma sencilla de hacer presentaciones, sino que también permite realizarlas desde distintos dispositivos y no solo desde un ordenador como es habitual en este tipo de software. La forma de crear presentaciones con Haiku Deck es muy sencilla ya que basta con añadir el contenido de las diapositivas en forma textos e imágenes, para después aplicar al conjunto un determinado tema que le dará el aspecto final deseado, modificando el formato de las imágenes, de la tipografía utilizada, etc.
- 6. ¿Cómo empezar a trabajar con PowerPoint? *Elegir un tema • Cuando abra PowerPoint verá algunas plantillas y temas integrados. Un tema es un diseño de diapositiva que contiene sus correspondientes colores, fuentes y efectos especiales, como sombras, reflejos, etc. • En la pestaña Archivo de la cinta de opciones, seleccione Nuevo y elija un tema. • PowerPoint muestra una vista previa del tema, con cuatro variaciones de color entre las que elegir en el lado derecho. • Haga clic en Crear o elija una variación de color y luego haga clic en Crear.
- 7. *Insertar una diapositiva nueva • En la pestaña Inicio, haga clic en Nueva diapositiva y elija un diseño de diapositiva. *Guardar la presentación • En la pestaña Archivo, elija Guardar. • Elija una carpeta o desplácese hasta ella. • En el cuadro Nombre de archivo, escriba un nombre para la presentación y después elija Guardar.
- 8. *Agregar texto Haga clic en un marcador de posición de texto y empiece a escribir. *Agregar imágenes En la pestaña Insertar, haga lo siguiente: Para insertar una imagen que esté guardada en su unidad local o en un servidor interno, elija Imágenes, busque la imagen y luego elija Insertar. Para insertar una imagen desde la web, elija Imágenes en línea y use el cuadro de búsqueda para localizar una imagen.
- 9. La barra de menú. Presenta el título de cada menú que se puede desplegar para elegir las distintas opciones que ofrece cada uno. Utilizando el menú se puede acceder a todas las herramientas del programa. La barra de herramientas estándar Esta barra permite acceder de forma cómoda a las herramientas que se utilizan con más frecuencia. Colocando el ratón sobre cada uno de los botones, aparece un pequeño texto que indica su función. La barra de herramientas de formato Incluye las herramientas más comunes para dar formato al texto de las presentaciones. Apariencia y Herramientas
- 10. La barra de efectos de animación Esta barra de efectos se consigue visualizar al pulsar el botón de Efectos de Animación. La barra de herramientas de dibujo Contiene las herramientas más habituales para elaborar dibujos en las presentaciones. La barra de estado Es la que aparece en la parte inferior de la pantalla e indica qué diapositiva está seleccionada en cada momento y permite acceder a su diseño.
- 11. Edición de nuevas diapositivas ¿Cómo duplicar una diapositiva? • Para duplicar una diapositiva hay que situarse en el Clasificador de diapositivas (Ver|Clasificador de diapositivas), que es una de las formas en que se pueden ver las diapositivas. Una vez allí, se selecciona haciendo un clic, la diapositiva que se quiera duplicar y se va al menú edición|Duplicar. Un duplicado de la diapositiva aparecerá a continuación de la original. Esa misma función se obtiene seleccionando directamente el objeto y luego ejecutando los comandos de edición|copiar y edición|pegar. Para colocarla donde se quiera insertar, se selecciona con el ratón y se arrastra hasta el lugar ideado. • ¿Cómo borrar una diapositiva? • Para borrar una diapositiva se utilizará la opción Eliminar Diapositiva que está en el menú Edición, o directamente se elimina el cuadro correspondiente en el editor de diapositivas. Otra opción es seleccionarla y darle a la tecla de Supr. El esquema de colores • El esquema de colores, como la palabra indica, es un esquema en el cual se puede predeterminar el color de cada uno de los elementos de la presentación (fondo, líneas y texto, sombra, título, rellenos y accesorios), de manera que al crearlos, automáticamente adquieran ese color predeterminado. • Para acceder a él hay que dirigirse al menú Formato|Combinación de colores de la diapositiva, donde aparecerá el siguiente cuadro de diálogo.
- 12. • En la parte superior, se da a elegir entre una combinación estándar, la que tiene el programa por defecto y una combinación personalizada. Haciendo un clic sobre Personalizada se podrá cambiar los colores: con un clic sobre cada uno de ellos se seleccionan y con otro clic sobreCambiar color aparece una roseta de colores. Se elige el que se prefiera y se acepta. • El programa presenta una serie de colores estándar. Si se desea otro color distinto, se deberá hacer un clic sobre Personalizada para elegir dentro de toda la gama de colores de que disponga el ordenador. • Especificados los colores que interesan, se pueden aplicar las modificaciones a una sola diapositiva - a la diapositiva en la que se estuviera al acceder a este menú - o a todas las diapositivas del documento. Para ello se debe elegir el botón adecuado en la ventanaCombinación de colores: Aplicar a todo o Aplicar. • Por otro lado, una vez especificados los colores que se quieren utilizar para cada uno de los elementos, se puede hacer que esa combinación de colores sea la estándar. Para ello, enPersonalizada de la ventana de Combinación de colores, hay un botón que diceAgregar como combinación estándar. • La utilización del esquema de colores no es imprescindible, pero su correcto uso facilita mucho el trabajo y ahorra mucho tiempo a la hora de realizar presentaciones, puesto que si de antemano se establece el esquema de colores no habrá que preocuparse de dar color, individualmente, a los distintos objetos.
- 13. Modos de visualización Vista Normal. Esta es la vista predeterminada en la que puedes crear y editar las diapositivas. ... • Clasificador de diapositivas. En este modo, verás las miniaturas de todas las diapositivas en la pantalla. ... • Vista de lectura. ... • Presentación con diapositivas.
- 14. Presentaciones en pantalla • Configuración de un solo monitor con presentación de diapositivas en pantalla completa • Abra el archivo de PowerPoint que desea presentar. • Inicie una reunión de Zoom o únase a ella. • Haga clic en Compartir pantalla en los controles de reunión. • Seleccione el monitor y, a continuación, haga clic en Compartir.