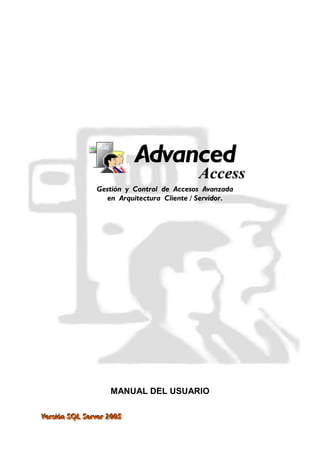
Manual adv access enterprise
- 1. Advanced AAcccceessss Gestión y Control de Accesos Avanzada en Arquitectura Cliente / Servidor. MANUAL DEL USUARIO VVVeeerrrsssiiióóónnn SSSQQQLLL SSSeeerrrvvveeerrr 222000000555
- 2. Advanced Software 2 Barcelona, Mayo del 2010. Advanced Software cree que la información contenida en el presente manual es exacta en la fecha de publicación. Debido a la constante evolución de las aplicaciones, el contenido de este Manual de Usuario puede diferir al de los programas y versiones instaladas, reservándose Advanced Software el derecho de modificarlos sin previo aviso. Advanced Software no es responsable de cualquier posible error inadvertido. Marcas registradas por terceros: En General las marcas y empresas mencionadas son propiedad y están registradas por sus respectivos fabricantes: Windows, Windows 98/Me, Windows 2000, Windows NT, Windows Vista, MSOffice, SQL Server, Excel y Word, son marcas registradas por Microsoft Corporation. ORACLE es una marca registrada por ORACLE Corporation. Advanced Press, Advanced Access, Advanced Visit, Advanced Product, Advanced Parking, Advanced Club, Advanced Vigilant y son marcas registradas por Advanced Software Consulting, S.L. La información contenida en este manual, no puede ser reproducida o transmitida de ninguna forma, o por cualquier medio, ya sea electrónico o mecánico, con ningún propósito sin autorización expresa y por escrito de Advanced Software. Comte d'Urgell, 49 Entlo. 6ª - 08011- Barcelona Tel.: 93 451.62.51 - Fax : 93 451.68.31 E-mail: cial@advancedsoft.net Desarrollo de Aplicaciones y Proyectos. Análisis y Consultoría de Software. Integración de Sistemas. Formación Personalizada. Soporte Hotline e Internet.
- 3. Manual de Advanced Access 3 ÍNDICE GENERAL ÍNDICE GENERAL................................................................................................. 3 1.- NOTAS GENERALES ...................................................................................... 5 1.1.- Acerca de Advanced Access.................................................................................... 5 2.- INSTALACIÓN DE ADVANCED ACCESS .......................................................... 7 2.1.- Instalación de Advanced Access............................................................................. 7 2.1.1 Instalación de la Ayuda.......................................................................................................9 2.1.2.- Advertencias y Primera ejecución del software................................................................9 2.1.3.- Actualización de Licencias .............................................................................................10 2.1.4.- Liberar Licencias ............................................................................................................10 2.1.5.- Desinstalación de la Aplicación......................................................................................11 2.2.- Estructurar la Información................................................................................. 11 2.2.1.- Primeros pasos (introducir los datos).............................................................................11 2.2.2.- Comenzar un Periodo (Nuevo Año) ...............................................................................13 2.3.- Configuración del Sistema ................................................................................ 13 2.3.1.- Valores por Defecto........................................................................................................13 2.3.1.1.- Empresa..................................................................................................................................13 2.3.1.2.- Intervalo de Tiempo.................................................................................................................13 2.3.1.3.- Establecer el marcaje a Bloqueado.........................................................................................13 2.3.1.4.- Fotografías ..............................................................................................................................13 2.3.2.- Códigos Trabajador/Tarjeta............................................................................................14 2.3.3.- Impresión........................................................................................................................14 2.4.- Administración de usuarios .............................................................................. 15 2.4.1.- Acceso con contraseña ..................................................................................................15 2.4.2.- Usuarios..........................................................................................................................16 2.4.3.- Grupos............................................................................................................................16 2.4.4.- Permisos de Usuario ......................................................................................................17 2.4.5.- Limitar datos ...................................................................................................................17 2.4.6.- Datos por defecto ..........................................................................................................18 3.- CONSIDERACIONES DE USO ...................................................................... 19 3.1.- Generalidades de Uso........................................................................................ 19 3.2.- La Barra de Botones de la aplicación............................................................... 20 3.3.- Inicio de Advanced Access .................................................................................... 21 4.- DESCRIPCIÓN DE LA INFORMACIÓN ......................................................... 22 4.1.- Empresa.............................................................................................................. 22 4.2.- Trabajadores....................................................................................................... 22 4.2.1.- Capturar la Fotografía del Trabajador ............................................................................24 4.2.1.1.- Capturar la imagen desde Cámara .........................................................................................24 4.2.1.2.- Encuadrar la imagen ...............................................................................................................24 4.2.2.- Departamento.................................................................................................................25 4.2.3.- Sección...........................................................................................................................25 4.2.4.- Categoría........................................................................................................................25 4.2.5.- Utilidades de Trabajadores ............................................................................................26 4.2.5.1.- Copia o Cambio de Trabajadores............................................................................................26 4.2.5.2.- Generar Trabajadores .............................................................................................................26 4.2.5.3.- Eliminar Trabajadores .............................................................................................................27 4.2.5.4.- Copia o Cambio de Trabajadores............................................................................................27 4.2.5.5.- Cambiar el Directorio de las Fotografías .................................................................................28 4.2.5.6.- Obtener Fotografías del Directorio ..........................................................................................28 4.2.5.7.- Asignar Nivel ...........................................................................................................................28 4.2.5.8.- Asignar Tarjetas Libres............................................................................................................28 4.2.5.9.- Impresión y Configuración de Etiquetas..................................................................................29
- 4. Advanced Software 4 4.3.- Las Tarjetas ........................................................................................................ 32 4.3.1.- Generación de Tarjetas..................................................................................................33 4.3.2.- Borrado de Tarjetas........................................................................................................33 4.3.3.- Desasignación de Tarjetas.............................................................................................33 4.3.4.- Asignar Caducidad de Tarjetas ......................................................................................33 4.4.- Agenda de Festivos ........................................................................................... 34 4.5.- Calendarios......................................................................................................... 35 4.6.- Horarios .............................................................................................................. 35 4.7.- Niveles de Acceso.............................................................................................. 36 4.8.- Accesos .............................................................................................................. 37 5.- PASOS LÓGICOS DE FUNCIONAMIENTO .................................................. 38 5.1.- Captura de Accesos........................................................................................... 38 5.1.1.- Captura Automática........................................................................................................38 5.1.2.- Captura Manual ..............................................................................................................38 5.1.3.- Validación Interna de los Accesos .................................................................................38 5.2.- Listados .............................................................................................................. 39 5.2.1.- Listados Maestros y estadísticos ...................................................................................40 5.2.2.- Exportar a Word y Excel.................................................................................................45 6.- ESQUEMA DE USO RAPIDO ........................................................................ 46 7.- LICENCIA DE SOFTWARE............................................................................ 47
- 5. Manual de Advanced Access 5 1.- NOTAS GENERALES 1.1.- Acerca de Advanced Access Advanced Access es una aplicación de Control y Gestión de Accesos que permite de una forma ágil y segura, conceder o denegar el acceso tanto al personal como a vehículos en función de los múltiples niveles de seguridad y zonas de acceso definibles. IIlluussttrraacciióónn.. MMeennúú PPrriinncciippaall ddee llaa AApplliiccaacciióónn La aplicación Advanced Access permite: Control de Accesos: Permite el control del acceso a las diferentes dependencias en función de los niveles asignados, la constancia de los movimientos dentro de la empresa, resumen de saldos horarios, visualización gráfica de los accesos, monitorización de los mismos y conocer en todo momento la situación de un empleado, incluida la localización del mismo o el listado de Emergencia del personal (Plan de emergencia). Automatización de los Accesos: Mediante los relés y las entradas digitales de los terminales, es posible automatizar la apertura de puertas y barreras de recintos, Fábricas, Oficinas, Parkings, Almacenes, etc., la activación de dispositivos (visuales/sonoros) y la detección de Incidencias o Alarmas, permitiendo a su vez una configuración independiente por puerta de Acceso (Terminal). La información a tratar puede proceder de Terminales de Control de Accesos / Presencia de tarjeta magnética, tarjeta chip, botón (industrial), proximidad, huella dactilar, etc. Control de Comedores: El módulo que integra, permite controlar y registrar los accesos a comedor, contemplando tipos de Menú definibles, valoración económica por tipo, captura de Marcajes de los terminales de comedor, control de torniquetes, barreras, etc. . A su vez, presenta listados estadísticos de accesos a comedor por persona/día. Exportar/Importar : Exportar los listados o estadísticas a Word, Excel, SnapShot, ASCII o HTML para su posterior tratamiento y confección de Histogramas Gráficos, Informes o Publicaciones, consiguiendo así, una presentación personalizada de los mismos. Enlace directo con Advanced Press(Presencia), Advanced Visit(Visitas), diversas gestiones de Recursos Humanos y Control de Producción o Captura de datos en planta.
- 6. Advanced Software 6 La información a tratar puede proceder de Terminales de Control de Accesos de tarjeta magnética, tarjeta chip, código de barras, botón de memoria, proximidad, huella dactilar, etc. pudiendo estos a su vez mediante relés, activar alarmas visuales/sonoras, abrir puertas o accionar cualquier dispositivo electro-mecánico. Características de Advanced Access: Rápida implantación y adaptabilidad a cualquier tipo de empresa o sector. Ayuda On Line sensible al contexto en toda la aplicación y Manual completo de Usuario. Clasificación de Trabajadores por empresa, departamento, sección, categoría. Asignación de tarjetas, datos personales, multiempresa, logotipo, fotografía, nivel de Acceso, control de saldos Horarios, etc. Control de “Usuarios” de la aplicación, control de acceso a los diversos módulos e Informes estadísticos con limitación de rangos de información a tratar por los mismos. Asignación y definición por parte del Usuario de Horarios, Calendarios, Festivos y Zonas a controlar. Control de Acceso de Entradas y Salidas, permitiendo o denegando el Acceso según los niveles definidos, registrando a su vez los movimientos de los mismos. Asignación del nivel del seguridad a partir del Nivel de Acceso del trabajador y/o por Accesos definidos en la propia Tarjeta. Posibilidad de crear grupos o entidades con múltiples Tarjetas (Servicios de Limpieza, Contratas, Familias, Barcos, etc.). Registro de Marcajes, obtención de Saldos y tratamiento de la información a partir de tres niveles definibles (etiquetas configurables), permitiendo si se desea, un control por tareas, obras, proyectos, etc., o simplemente por Departamento, Sección y Categoría del trabajador. Automatización de apertura de puertas o barreras de recintos privados, Fábricas, Oficinas, Parkings, Almacenes, Salas de Mantenimiento, Vestuarios, etc., activación de dispositivos (visuales/sonoros), detección de Incidencias o Alarmas a través de entradas Digitales y configuración independiente por puerta de Acceso (Terminal), admitiendo a su vez configuraciones masivas. Visualización / Definición de “Zonas” y “Niveles” , monitorización gráfica y registro de los eventos de Alarma de los terminales con representación gráfica de la ubicación física y su estado. Integración con sistemas de Vídeo Vigilancia, Monitorización a partir de cámaras TCP/IP, grabación de imágenes en formato digital, compresión JPEG, Servidor de imágenes Web integrado, etc. Ejecución de procesos automáticos: Captura de Marcajes local, remota o través de Ficheros ASCII, Caducidad de las Tarjetas con anulación automática a al Inicio de la Aplicación, cada cierta frecuencia o bajo control manual, Visor de Accesos con monitorización continua de los Accesos del día y Copia de seguridad de los Marcajes en rutas alternativas (ASCII). Posibilidad de Gestionar y Controlar los marcajes de un modo centralizado, en almacenes, oficinas, delegaciones o cualquier otra ubicación geográfica remota, manual o automáticamente a través de Rs232, Rs485, módem (R.T.C. o GSM), red TCP/IP o captura de fichero ASCII. Captura de Accesos directa desde el menú principal de la aplicación o a través de procesos automáticos. Localización rápida de Trabajadores en la empresa. Listado complementario de Emergencia. Gran variedad de informes (Listados de Accesos con saldos de horas, Niveles de acceso, Calendarios, Trabajadores, listado gráfico de Marcajes, etc.) con múltiples filtros de selección y ordenación, admitiendo presentación por pantalla o impresora, exportación a Word, Excel, ASCII o HTML y envío directo por e- mail. “Carpeta de Listados Personales”. Integración total con Microsoft Office XP, nuevo motor de Base de datos, importante incremento de rendimiento. Enlace directo con Word, Excel, Outlook y Microsoft Internet Explorer. Integración con total con Advanced Press (Control de Presencia) y “Advanced Visit” (Control de Visitas) con la posibilidad de compartir datos relativos a Trabajadores, Empresas, Departamentos, Secciones, Categorías, Tarjetas, Terminales, etc., permitiendo una gestión centralizada desde la aplicación. Sistema Totalmente Multiempresa. Posibilidad de conexión con Control de Producción o sistemas de Captura de Datos. Características Técnicas: Sistema operativo Microsoft Windows XP, Windows 2003 (Sp3) o superior. Programación orientada a objetos de última generación con tecnología VBA 32 bits y comp. OLE y ActiveX. Integración total con Microsoft Office 2003, heredando del entorno la productividad basada en el Web para mejorar la eficacia de los grupos de trabajo y la integración con Internet (guardar como página Web, ficheros SnapShot, etc.). Desarrollado e integrado para Microsoft SQL Server 2005, soporte de red en arquitectura Cliente / Servidor. Firma digital integrada y comunicaciones externas como un servicio del sistema operativo. Independiente de la base de datos relacional (ODBC / ADO).
- 7. Manual de Advanced Access 7 2.- INSTALACIÓN DE ADVANCED ACCESS 2.1.- Instalación de Advanced Access Para instalar Advanced Access deberá ejecutarse el programa AdvAccess.exe del CD Rom de la instalación. En el que se indicará la preparación del proceso de instalación y seguidamente se mostrará la pantalla de bienvenida. Si se requiere la instalación del Microsoft Access 2003 el instalador mostrará una ventana indicando los requisitos que faltan por instalar, debiendo el usuario confirmarlos para proceder a la instalación del software. IIlluussttrraacciióónn.. BBiieennvveenniiddaa aa llaa iinnssttaallaacciióónn.. Siguiendo el proceso de instalación se mostrará el contrato de licencia que deberá aceptar para poder continuar el proceso. Continuando con la instalación se le pedirá que introduzca el nombre de usuario y la organización donde se está realizando la instalación de la aplicación. En el punto siguiente se nos solicitará el tipo de instalación que deseamos, es decir, que componentes deseamos instalar. Las opciones posibles son: IIlluussttrraacciióónn.. TTiippoo ddee iinnssttaallaacciióónn..
- 8. Advanced Software 8 Típica: Instalación de la aplicación, el manual de ayuda además de los componentes necesarios para el correcto funcionamiento. Mínima: Instalación de la aplicación y los componentes necesarios. Personalizada: Permite la selección por parte del usuario de los elementos a instalar como el manual de ayuda. IIlluussttrraacciióónn.. IInnssttaallaacciióónn ppeerrssoonnaalliizzaaddaa.. Continuando con la instalación se muestra una ventana con los parámetros de instalación seleccionados por el usuario, requiriendo una confirmación para empezar el proceso de copiado los componentes y archivos necesarios para la ejecución del software. IIlluussttrraacciióónn.. PPrroocceessoo ddee iinnssttaallaacciióónn.. Los ficheros que componen la aplicación son: AdvAccess.ade El programa de la aplicación. AdvAccess.ico Icono del software AdvAccess_XXX.ini Ficheros ASCII con los textos para cada idioma Manual AdvAccess SQL.pdf Este Manual de Usuario en el directorio Doc
- 9. Manual de Advanced Access 9 2.1.1 Instalación de la Ayuda La instalación de la ayuda se realiza en el Subdirectorio Doc, en el cual hay una copia en formato Pdf de este manual de la aplicación. 2.1.2.- Advertencias y Primera ejecución del software La primera vez que se ejecuta el software pueden solicitarse la confirmación de unas advertencias. Dichas advertencias son: IIlluussttrraacciióónn.. AAddvveerrtteenncciiaa ddee sseegguurriiddaadd Esta advertencia aparece la primera vez que el Microsoft Access 2003 abre una base de datos y básicamente solicita si se deben bloquear las macros o funciones que el Access no considera seguras. Tenemos que responder Si. Se nos solicitará que reiniciemos la aplicación. IIlluussttrraacciióónn.. AAddvveerrtteenncciiaa ddee sseegguurriiddaadd La otra advertencia que aparece nos informa que el proyecto esta firmado digitalmente, y por lo tanto, se esta confirmando que el proyecto pertenece y ha sido realizado por Advanced Software, y no por cualquier otra persona o fabricante. En esta advertencia es necesario marcar la casilla de verificación “Confiar siempre en los archivos de este editor y abrirlos automáticamente”, así no se solicitara más esta confirmación para los proyectos de Advanced Software. Luego pulsar el botón Abrir. Una vez confirmadas las advertencias anteriores tendremos que indicar a la aplicación el nombre del servidor de SQL en el cual hemos instalado la base de datos. Podemos seleccionar el servidor de la lista o en el caso que no aparezca es posible escribir el nombre en la casilla. IIlluussttrraacciióónn.. SSeerrvviiddoorr ddee SSQQLL SSeerrvveerr El programa realizará la conexión a la base de datos y verificará la existencia de licencia para esta nueva instalación. Si no hay licencias disponibles o es la primera vez que se accede al
- 10. Advanced Software 10 software se abrirá la ventana de Actualización de licencias (Ver también 2.1.3.- Actualización de Licencias), en tal caso se requiere llamar a Advanced Software al teléfono 93 451 62 54. Posteriormente se abre la ventana para introducir la contraseña de acceso al software. Esta ventana siempre aparece y se requiere la introducción de un usuario y su contraseña para realizar la validación. Por defecto en la aplicación existe el usuario „admin‟ con contraseña „Admin123‟. Es necesario acceder con dicho usuario y se recomienda, por seguridad, crear un usuario para cada persona que deba acceder a la aplicación. (Ver también 2.4.- Administración de usuarios) IIlluussttrraacciióónn.. CCoonnttrraasseeññaa ddee aacccceessoo 2.1.3.- Actualización de Licencias Este proceso actualiza las licencias de usuario de Advanced Access, solicitando una clave de actualización e introduciendo de nuevo los parámetros de Usuario en función de la licencia de Software adquirida. IIlluussttrraacciióónn.. AAccttuuaalliizzaarr LLiicceenncciiaa.. 2.1.4.- Liberar Licencias La liberación de licencias permite quitar la licencia de un puesto de trabajo y permitir su utilización en un nuevo puesto de trabajo. Para la correcta liberación de una licencia accederemos desde el menú Instalación de la aplicación. De la lista seleccionaremos la licencia de la máquina a liberar y pulsaremos el botón Ejecutar. IIlluussttrraacciióónn.. LLiibbeerraarr LLiicceenncciiaass
- 11. Manual de Advanced Access 11 2.1.5.- Desinstalación de la Aplicación Para desinstalar correctamente la aplicación de Advanced Access, se puede ejecutar desde el “Panel de Control” de Windows 2000 la opción de Agregar / Quitar Programas, escogiendo la aplicación de Advanced Access. Esta acción eliminará los archivos y accesos directos correspondientes. Se debe hacer copia de seguridad de los ficheros temporales y de datos si van a ser necesarios posteriormente, en caso contrario se perderá toda la información. IIlluussttrraacciióónn.. DDeessiinnssttaallaacciióónn ddee AAddvvaanncceedd AAcccceessss 2.2.- Estructurar la Información La información de la organización deberá ser introducida de una forma ordenada para el correcto funcionamiento de la aplicación. De no realizarse de dicha manera, puede suponer una incorrecta gestión de la información. Por ejemplo, no se podrá asignar una tarjeta a un Trabajador, si previamente no se han creado las tarjetas y a su vez los Trabajadores. 2.2.1.- Primeros pasos (introducir los datos) La gran mayoría de elementos básicos de la aplicación como serían la Empresa, Trabajador, Departamento, Sección, Categoría, Tarjeta, Nivel de Acceso, Calendarios, Calendarios Festivos, Horarios y Terminales, están estrechamente relacionados entre sí. Se deberá introducir la información con el criterio y orden siguiente: Estructura de la Empresa: Creación de la Empresa, Departamentos, Secciones, Categorías, Terminales y Tarjetas. (Existe una opción de creación automática de Tarjetas, (Ver también 4.3.1.- Generación Masiva de Tarjetas). Trabajadores: Creación de los Trabajadores, de uno en uno o a través de la utilidad de generación automática. (Ver también 4.3.2.- Generar Trabajadores). Los Trabajadores se crean para cada Empresa. Cada Trabajador podrá tener asociado a su vez, un Departamento, Sección, Categoría, Tarjeta y Nivel. Los Niveles de acceso, deberán crearse y posteriormente ser asignados a cada Trabajador. (Ver también 4.2.6.- Nivel de Acceso). Existen diversas utilidades para realizar asignaciones masivas de Tarjetas y asignar Niveles a los Trabajadores. (Ver también 4.3.- Utilidades de Trabajadores). La generación de la información no necesariamente, ha de realizarse como se ha detallado anteriormente, podrían crearse inicialmente los Trabajadores y posteriormente las Tarjetas,
- 12. Advanced Software 12 Departamentos, Secciones, Categorías y Niveles de Acceso, para finalmente, asignarlas a dichos Trabajadores. Lo que evidentemente no podrá realizarse, es la asignación de un elemento a un Trabajador inexistente o viceversa. Horarios y Calendarios: Tras haber creado la estructura de la Empresa, se deberán definir los diversos Horarios y Niveles de Acceso que compondrán posteriormente los diversos controles de Acceso a las diferentes zonas en función del Nivel asignado. Los Horarios están compuestos a su vez por Calendarios laborales y Festivos definidos para cada uno de los accesos a los terminales. (Ver también 4.8.- Los Horarios). Terminales: Sin un orden de creación excesivamente importante, se pueden crear finalmente los Terminales de Marcajes, junto con la definición de todos los parámetros asociados a los mismos (Tiempos de Relé, Mensajes de display, Alarmas, Centros Remotos, franjas de Cortesía, etc.). (Ver también 8.- Configuración del Terminal). El mantenimiento de Terminales es accesible desde el “Menú Principal”, escogiendo la opción “Terminales”. Se debe asignar a cada terminal la Agenda de Festivos o Calendario de días Festivos que va considerar como días Festivos el mismo. (Dicha opción permite controlar centro remostos en diferentes comunidades autónomas o ubicaciones). ¡¡Los terminales deben configurarse tras haber creado o modificado toda la información referente a Trabajadores, Tarjetas, Horarios, Calendarios, Terminales y parámetros asociados a los mismos!! Configuración del Sistema: Como elementos que completan la instalación y configuración del sistema para obtener un máximo rendimiento de la aplicación, se deben configurar los Valores Predeterminados y Procesos Automáticos (Captura de Marcajes Automática, Copia de seguridad de Marcajes, etc.). (Ver también 2.4.- Configuración del Sistema). Los mantenimientos de Empresas, Departamentos, Secciones, Categorías y Tarjetas, son accesibles desde la “Barra de Menú Principal”, escogiendo la opción “Mantenimientos”, de la misma manera, se puede acceder al mantenimiento de los diferentes elementos, pulsando “doble- Click” sobre el campo de selección de lista (el que tiene adjunto un botón con flecha de lista desplegable). Se excluye de esta operatoria el mantenimiento de Tarjetas desde la ficha del Trabajador, puesto que pulsando “doble-Click” sobre el campo Tarjeta, se accede a las diferentes Tarjetas asignadas para un mismo Trabajador. Por último, es aconsejable que el formato de Hora en Windows, “Panel de Control”, “Configuración Regional”, sea fecha corta, “HH:MM”. Otra combinación podría ocasionar problemas en procesos automáticos y en la presentación de listados. Se supone un orden coherente el siguiente: Estructura de la Organización - Empresas - Departamentos - Secciones - Categorías Empleados - Tarjetas - Trabajadores Horarios - Horarios Calendarios - Calendarios Festivos - Calendarios Laborales - Indicar Agendas de Festivos Niveles de acceso - Nivel Terminales y configuraciones: - Terminales
- 13. Manual de Advanced Access 13 2.2.2.- Comenzar un Periodo (Nuevo Año) Para comenzar un periodo o año nuevo, se deben generar los Calendarios de Festivos para el año en curso, indicando los días que van a ser considerados como tales (Ver también 4.4.1.- Calendarios de Festivos). 2.3.- Configuración del Sistema Esta configuración es para todos los usuarios de la aplicación, a la que podemos acceder desde la opción de menú “Configuración de Advanced Access SQL” del menú opciones. Se debe tener precaución con los posibles cambios sobre el apartado de la configuración del sistema, puesto la aplicación podría comportarse de un modo no deseado. 2.3.1.- Valores por Defecto Los Valores por Defecto permiten fijar o activar con un cierto valor por defecto, como su nombre indica, unas opciones de configuración predeterminadas, con la finalidad de agilizar la operativa de la aplicación. IIlluussttrraacciióónn.. VVaalloorreess ppoorr DDeeffeeccttoo 2.3.1.1.- Empresa La opción “Empresa" se usa para definir la empresa por defecto que se va a usar en la creación de nuevos usuarios. De esta forma al crear un usuario siempre accederá a dicha empresa, aunque cada usuario o el administrador pueden modificar dicho valor en los parámetros del usuario. 2.3.1.2.- Intervalo de Tiempo El Intervalo de tiempo entre marcajes, define el intervalo mínimo de tiempo entre dos marcajes para que el segundo sea admitido. En este campo se introducen los minutos entre marcajes. Si el intervalo es 3, y el primer marcaje se realiza a las 09:11 y otro a las 09:13, el segundo marcaje será ignorado para un mismo Trabajador. 2.3.1.3.- Establecer el marcaje a Bloqueado Esta casilla de verificación permite crear un histórico de los marcajes modificados o borrados. Al estar activada, en lugar de modificar o borrar los marcajes se cambia el estado de estos, permitiendo dejar un histórico de las modificaciones realizadas en los marcajes. 2.3.1.4.- Fotografías Podemos definir el directorio por defecto que va a usar la aplicación cuando se capturen fotos desde una WebCam, que especificaremos en el apartado Directorio de las Fotografías. Las fotos, por defecto, se guardan con el formato Empresa-Trabajador.jpg (número de empresa y identificador
- 14. Advanced Software 14 del trabajador). Aunque es posible usar el número de DNI/NIF del trabajador. Para ello es necesario activar la casilla de verificación „Guardar las fotos capturadas con el número de nif‟. 2.3.2.- Códigos Trabajador/Tarjeta La opción de Códigos Trabajador/Tarjeta, permite configurar si los identificadores de trabajador y/o de tarjeta serán numéricos. Por defecto, dichos valores son numéricos de 10 dígitos, siempre obtenidos por la derecha. Esto significa que si en un campo de tarjeta introducimos 15 números siempre obtendremos los 10 de la derecha. ¡No se recomienda modificar esta opción una vez se han introducido datos! IIlluussttrraacciióónn.. CCóóddiiggooss ttrraabbaajjaaddoorr//ttaarrjjeettaa 2.3.3.- Impresión En el apartado de Impresión es posible activar la impresión en modo económico, así como indican cuales son las impresoras Fargo, Evolis o Zebra. Estas impresoras se usan para la impresión de tarjetas plásticas, ya sean de proximidad, banda magnética,… IIlluussttrraacciióónn.. IImmpprreessiióónn
- 15. Manual de Advanced Access 15 2.4.- Administración de usuarios La seguridad de acceso permite bloquear e impedir el acceso a la aplicación a personas no deseadas, mediante la solicitud de un usuario y una contraseña de acceso. Por defecto en la aplicación existe el usuario “admin” con la contraseña “Admin123”. Posteriormente es posible modificar dicha contraseña, aunque se recomienda la creación de otro usuario para realizar todas las tareas de administración. IIlluussttrraacciióónn.. AAddmmiinniissttrraacciióónn ddee uussuuaarriiooss 2.4.1.- Acceso con contraseña La solicitud de “Usuario” y “Contraseña” aparecerá cada vez que se inicie el programa. Una vez introducido el Usuario y la Contraseña correcta, dicho usuario tendrá acceso a los módulos, pantallas o listados a los que se le haya asignado el acceso. (Ver también apartado 2.4.4.- Permisos de Usuario). Al elegir la opción de Menú “Cerrar sesión”, la aplicación finaliza la sesión para el Usuario actual y vuelve a pedir Usuario y Contraseña para iniciar una sesión con un nuevo Usuario. IIlluussttrraacciióónn.. CCoonnttrraasseeññaa ddee AAcccceessoo
- 16. Advanced Software 16 2.4.2.- Usuarios Se pueden crear Usuarios nuevos desde el botón “Nuevo” de la “Barra de Botones” de la pantalla “Administración de usuarios”, si se encuentra la pestaña Usuarios. Indicaremos el nombre de usuario así como el nombre completo que se visualizará en la parte inferior izquierda de la pantalla principal. Para definir la contraseña pulsaremos el botón con dicho nombre y para finalizar, pulsar el botón aceptar para confirmar los datos. IIlluussttrraacciióónn.. UUssuuaarriiooss 2.4.3.- Grupos Los Grupos permiten asignar Permisos de acceso de manera global a los módulos, pantallas y listados de la aplicación para los diferentes Usuarios que forman parte del grupo. Desde la pantalla “Administración de usuarios” y en la pestaña Grupos podemos añadir uno nuevo simplemente introduciendo la descripción deseada en el campo provisto para ello. Un Usuario tendrá los permisos de acceso que se le hayan asignado de modo individual y además los permisos de los Grupos a los que pertenezca. (Ver también 2.4.4.- Permisos de Usuario). IIlluussttrraacciióónn.. GGrruuppooss
- 17. Manual de Advanced Access 17 2.4.4.- Permisos de Usuario En la Pantalla “Administración de usuarios”, es posible conceder o denegar el acceso para los distintos Usuarios o Grupos a las diferentes Pantallas, Listados o Módulos (Grupos de Pantallas y Listados afines) de la aplicación, siendo posible bloquear el acceso, limitar a visualización de datos o darle acceso total. Al elegir un Usuario podemos limitarle el acceso a las aplicaciones de Advanced Software requeridas para el usuario. También es posible indicarle que si es administrador, el idioma de los textos de la aplicación, así como al grupo al que pertenece. El sistema permite definir para cada Usuario, a que rangos de información le permite acceder mediante la opción “Limitar datos”. Desde el botón “Datos por defecto” es posible indicar la información que por defecto se van ha asignar en las pantallas de selección de datos. IIlluussttrraacciióónn.. AAcccceessooss ddee llooss UUssuuaarriiooss 2.4.5.- Limitar datos La delimitación se puede hacer por Empresa, Trabajador, Departamento, Sección, Categoría y Centro de Coste. IIlluussttrraacciióónn.. LLiimmiittaarr ddaattooss
- 18. Advanced Software 18 2.4.6.- Datos por defecto Desde la ventana de “Administración de usuario” o desde la "Barra de Menú Principal", “Archivo”, escogiendo la opción de “Información de Acceso”, se pueden establecer los valores por defecto que deben establecerse en las pantallas de selección de datos para cada uno de los usuarios. Los valores que se pueden predeterminar, son los referentes a la Empresa, Trabajador, Departamento, Sección, Categoría y Centro de Coste, que a su vez aparecerán predeterminados en cada pantalla o listado que ejecute dicho usuario. El Usuario puede definirse de una manera personal los valores predeterminados por defecto que desea que le aparezcan en todas las pantallas y listados de la aplicación. De todas formas, únicamente podrá seleccionar la información entre los rangos que le ha definido el “ADMINISTRADOR” desde la opción de “Limitar datos”. (Ver también 2.4.5.- Limitar datos). IIlluussttrraacciióónn.. DDaattooss ppoorr ddeeffeeccttoo
- 19. Manual de Advanced Access 19 3.- CONSIDERACIONES DE USO 3.1.- Generalidades de Uso Para cada uno de los elementos que se mencionarán en el presente manual (Empresa, Trabajador, Horario, Tarjeta, etc.), se dispone de una pantalla o Mantenimiento para poder Crear, Borrar, Modificar, Buscar o Listar la información de los mismos. Para acceder a los Mantenimientos puede hacerse desde la Barra del Menú Principal de la aplicación, haciendo “doble-clic” en el ratón sobre el campo deseado (en campos de lista de selección) o bien directamente desde el “Menú Principal” de la Aplicación en determinados casos. IIlluussttrraacciióónn.. AAcccceessoo aa MMaanntteenniimmiieennttooss Departamentos, Secciones y Categorías no tienen ningún atributo más que un código y una descripción. Sus mantenimientos son simples e intuitivos. Es posible trabajar directamente en la lista o ayudarse de la Barra de Botones de la Aplicación. (Ver también 3.2.- Barra de Botones) Empresas y Tarjetas no tienen tampoco demasiada complejidad, aunque ya contienen atributos propios. Para dar de alta una nueva empresa, por ejemplo, puede hacerse introduciendo su código directamente o pulsando el botón de nuevo. . (Ver también 3.2.- Barra de Botones) Al mantenimiento de los Trabajadores, Niveles, Calendarios Laborales, Calendarios Festivos, Horarios y Terminales, puede accederse desde su botón correspondiente en el “Menú Principal” de la aplicación. Generalidades comunes: Para situarse en un registro en concreto, basta con teclear los primeros dígitos identificativos del registro o buscarlo en la lista desplegable. Los campos que están en invertido o dónde está situado el cursor, permiten ser modificados, por el contrario los que aparecen de color azul, son informativos o calculados y no pueden ser variados. Se pueden Extraer estadísticas o Listados desde los apartados concretos de cada módulo con la Barra de Botones o desde el Botón de Estadísticas del Menú Principal de la Aplicación, en ese caso aparecen todos los Listados posibles.
- 20. Advanced Software 20 3.2.- La Barra de Botones de la aplicación Las aplicaciones de Advanced Software disponen de una Barra de Botones Común para optimizar los recursos y esfuerzos de la explotación de la misma. El objetivo es conseguir que una vez asimilados unos conceptos genéricos e intuitivos de funcionamiento, estos sean aprovechados para toda las aplicaciones. Esta Barra aparecerá en la parte superior derecha de todas las pantallas de mantenimiento. Éste es el Botón de Nuevo, con él se crearán elementos nuevos, Empresas, Trabajadores, Departamentos, Tarjetas, etc. Éste es el Botón de Borrar, se utilizará para borrar cualquier concepto. El Botón de Buscar permitirá sobre cualquier campo realizar en todo momento Búsquedas por diferentes conceptos como muestra la Ilustración. El Botón de Previsualizar presentará una pantalla de criba en determinadas ocasiones y de no disponer de criba posible, directamente presentará la previsualización en pantalla de la información. Existen algunas pantallas de cribas con elementos comunes para su selección, como puede ser de Empresa a Empresa, de Trabajador a Trabajador, entre Fechas, etc., pero muchas tienen particularidades en función de los conceptos que se escojan. El Botón de Imprimir permitirá imprimir directamente desde los diferentes apartados del programa. Tanto este Botón como el de Previsualizar se activan o desactivan en función de sí existen opciones en ese determinado momento o si la posición del programa lo permite. El Botón de Ayuda sirve para activar la ayuda en línea del Programa y consultar temas acerca de la utilización del mismo. El Botón de Salir es para salir desde un módulo al Menú principal o a la pantalla anterior dependiendo desde que pantalla se pulse. Botones Adicionales de Acceso Rápido La pantalla principal dispone de 3 botones adicionales de Acceso Rápido, que permiten lanzar o ejecutar unos determinados procesos en función de la propia parametrización de la aplicación. Éstos sirven para capturar rápidamente los Accesos de los terminales, lanzar el listado Plan de Emergencia o Localizar Trabajadores y Salir de la aplicación.
- 21. Manual de Advanced Access 21 3.3.- Inicio de Advanced Access Para iniciar Advanced Access se debe hacer “doble-click” en el icono de la aplicación, una vez dentro, puede comprobarse la correcta conexión a la base de Datos. Puede accederse a la aplicación también desde el menú de "Inicio" de Windows a partir del menú de "Programas" y el SubMenú de "Advanced Access", que habrá generado el programa de instalación. Si no se consigue entrar en el programa puede ser debido a que no encuentra la Base de datos con la Información y aparecerá entonces el mensaje de, "La conexión con la Base de Datos no es correcta", o bien porque no dispone de Licencias de Usuario suficientes o legítimas para ejecutarlo, indicando un mensaje relacionado con las licencias de Usuario. Puede revisarse la configuración de Advanced Access desde la "Barra del Menú Principal", "Opciones", "Configuración de Advanced Access ". Para el correcto funcionamiento de Advanced Access, será necesario mantener algunos valores por defecto, por lo que no deben borrarse ninguno de los datos proporcionados con la aplicación como los valores "0" de cada apartado. Puede ejecutarse la aplicación desde el “acceso directo” del escritorio o desde la “Barra de Inicio”, “Programas”. IIlluussttrraacciióónn.. BBaarrrraa ddee IInniicciioo
- 22. Advanced Software 22 4.- DESCRIPCIÓN DE LA INFORMACIÓN 4.1.- Empresa El mantenimiento de Empresa contempla los datos referentes a la misma. Empresa, Nombre comercial, anagrama, dirección, teléfono, fax, Nif, e-mail y Http. La empresa se utiliza como el pilar básico de la organización empresarial, se pueden crear empresas reales o empresas lógicas y distribuir o traspasar los trabajadores entre ellas. ¡La información únicamente podrá ser consolidada o solicitada por Empresa, lo cual quiere decir que si se opera con diversas Empresas, la información se extraerá de una en una!. (para poder consolidar entre varias empresas, se debe utilizar cualquiera de los tres niveles disponibles, como: Departamento, Sección o Categoría). IIlluussttrraacciióónn.. MMaanntteenniimmiieennttoo ddee EEmmpprreessaass 4.2.- Trabajadores El mantenimiento de Trabajadores contempla los datos Personales, de organización empresarial como Empresa, Departamento, Sección y Categoría y otros referentes a su nivel de Acceso. Se identifican por un código numérico (10 Dig.) y es posible realizar la búsqueda por su nombre. Su ficha dispone de datos como Nombre, Dirección, Población, Provincia, Código Postal, Teléfono, Fecha Nacimiento, NIF, Fecha de Alta y una fotografía para su posterior reconocimiento. Los Trabajadores podrán acceder a las diferentes zonas en función de los niveles asignados en su ficha, se pueden clasificar por Empresa, Departamento, Sección y Categoría. Dichos conceptos permiten extraer o asignar información por cualquiera de los niveles, o entre niveles. El Nivel define el nivel de acceso del Trabajador. Cada nivel tiene definido un Calendario de Días Laborales, un Calendarios de Días Festivos y que terminales van a permitir el acceso, a su vez, los Calendarios Laborales / Festivos, contienen Horarios de Acceso para cada día de la semana. A un trabajador se le pueden asignar varios niveles de acceso permitiendo de esta forma dar acceso a todos los terminales a los que el trabajador debe tener acceso. Es posible definir un nivel de acceso agrupando varios terminales o incluso definir un nivel de acceso para cada terminal. En la carpeta Medios de Acceso se agrupa la lista de los medios asignados al trabajador para acceder a los terminales, es decir: las tarjetas, huellas, contraseñas y/o biometrías distintas aceptadas por Advanced software. Desde esta misma carpeta se puede acceder a la lectura de la huella mediante un dispositivo USB conectado al PC, modificar las contraseñas y asignar o desasignar (borrar) una tarjeta (proximidad, banda magnética, chip, …) o cualquier otro medio de acceso.
- 23. Manual de Advanced Access 23 IIlluussttrraacciióónn.. MMaanntteenniimmiieennttoo ddee TTrraabbaajjaaddoorreess Existe la posibilidad de asignar varias tarjetas a un Trabajador, tratar a éste como una entidad o grupo y de contemplar un acceso independiente para cada una de sus tarjetas o miembros (barcos, servicios de limpieza, contratas, etc.). En la pestaña Ascensores se muestra la lista de terminales de control de accesos para su uso en ascensores, permitiendo definir en que plantas, ocho por terminal, puede acceder el trabajador. En la carpeta Terminal tenemos varias opciones relacionadas con el trabajador y algunos tipos de terminales de fichar. - “Número de usuario en el terminal” podemos indicar la relación del trabajador con el número que se utiliza en el terminal. - “Privilegios en el terminal” indica las acciones de configuración que el usuario puede realizar en el terminal, como: User common (usuario normal solo fichar), Enroller (permite registrar usuarios), Administrator (es el administrador del terminal permitiendo realizar casi cualquier acción sobre este) y SuperAdmin (es el administrador absoluto del terminal). Estos valores funcionan de forma distinta según el tipo de terminal. - “Nivel seguridad lectura huella” establece el nivel de seguridad que aplica el terminal al comparar la huella leída con la que tiene almacenada, permitiendo más o menos flexibilidad. Puede ser útil en personas que la lectura falla habitualmente. Default (valor de máxima seguridad), Bajo (comparación intermedia) y Bajo 2 (nivel más flexible de comparación) - “Caducidad del trabajador en el terminal” permite indicar una fecha de caducidad del trabajador, en la cual una vez sobrepasada esta fecha al usuario se le impide el paso en el terminal. - “Prioridad de AutoMatch” en los terminales con lectura de huella y que tienen una limitación de la cantidad de usuarios que pueden fichar sin indicar su usuario, permite dar un nivel de prioridad respecto a otros trabajadores. Se puede introducir un valor numérico donde el 0 es la máxima prioridad y el 255 el de menor prioridad. En la carpeta Matrículas tenemos una lista de las matrículas y si se permite o no el acceso, así como los datos del vehículo. Esta opción permite tener un control de acceso con la lectura de las matrículas de los vehículos. Para crear un nuevo Trabajador, bastará con introducir su código o bien pulsar el botón “Nuevo” de la "Barra de Botones". (Ver también 3.2.- La Barra de Botones de la Aplicación). De igual manera podrá ser eliminarlo con el Botón de "Borrar".
- 24. Advanced Software 24 Para obtener listados de Trabajadores basta con pulsar el botón "Impresión" o "Previsualizar" (Ver también 3.2.- La Barra de Botones de la Aplicación). Se podrá acotar mediante los diferentes filtros o cribas de selección. Para Obtener más información sobre listados Ver también 5.4.- Listados 4.2.1.- Capturar la Fotografía del Trabajador Para introducir la foto del Trabajador en su ficha, se puede realizar mediante ficheros de imagen adjuntos (bmp, jpg, etc.) previamente escaneados o fotografiados e indicando en cada caso su ubicación tras pulsar el botón de la carpeta amarilla que aparece en la parte inferior derecha de la fotografía, o bien de una forma instantánea a través de una cámara USB compatible con vídeo para Windows e interface Twain. (Ver resumen de resultados obtenidos con algunas de las cámaras probadas). La proporción adecuada para el gráfico a insertar de la Foto, es de 2,8 de Alto por 2,2 de Ancho. 4.2.1.1.- Capturar la imagen desde Cámara Para capturar la foto del Trabajador, se puede pulsar el botón gráfico con la cámara de fotos, bien desde el propio mantenimiento de Trabajadores. (Ver también 3.2.- Botones de Acceso Rápido). La fotografía será grabada directamente en la base de datos, sin realizar copia alguna en fichero gráfico. Si se desea disponer de fotografías en formato BMP, JPG, etc., deben capturarse con la propia aplicación del fabricante de cada cámara y ajustar los valores de tamaños, calidad, etc. 4.2.1.2.- Encuadrar la imagen Se dispone de una utilidad que permite encuadrar la imagen que será grabada en la base de datos. Para ello, debe tomarse como referencia la línea inferior naranja de la pantalla de captura. Se pueden ir capturando fotos consecutivas pulsando los botones gráficos de la aplicación que tienen el dibujo gráfico de una cámara o bien con la tecla del espaciador del teclado del ordenador. Cada vez que se realice una captura, la imagen de la pantalla principal de referencia (foto grande de la izquierda), pasa al recuadro como “foto nueva”. Para aprobar la última foto capturada o foto nueva (es la que aparece a la derecha), debe pulsarse el botón de “Aceptar nueva Foto” para que ésta sea registrada y guardada como la única válida. Será entonces la que se visualice en la ventana central como “Foto Actual”. IIlluussttrraacciióónn.. EEnnccuuaaddrraarr llaa FFoottooggrraaffííaa El botón gráfico con una regla que está junto al botón de la cámara en la parte inferior izquierda de la imagen a capturar, permite definir los diferentes parámetros de captura de la cámara, en cualquier caso las opciones que aquí aparecen, dependen del Driver y las propias prestaciones de cada modelo de cámara.
- 25. Manual de Advanced Access 25 4.2.2.- Departamento Desde el "Mantenimiento de Departamentos" de "La Barra de Menú Principal" se pueden crear, borrar o editar los Departamentos. Estos tienen la finalidad de organizar jerárquicamente los Trabajadores dentro de la Empresa. De tal manera que se pueda posteriormente y a lo largo de toda la aplicación, realizar una explotación estadística o consolidado de información por departamento o entre los departamentos seleccionados. Se dispone de hasta 10 dígitos (numérico) como identificador. IIlluussttrraacciióónn.. MMaanntteenniimmiieennttoo ddee DDeeppaarrttaammeennttooss 4.2.3.- Sección Desde el "Mantenimiento de Secciones" de la "Barra del Menú Principal" se pueden crear, borrar o editar las Secciones. Las Secciones son un nivel inferior a los departamentos, tienen la misma finalidad que éstos y permiten realizar una explotación estadística o consolidada de información por sección. Se dispone de hasta 10 dígitos (numérico) para definir la Sección. IIlluussttrraacciióónn.. MMaanntteenniimmiieennttoo ddee SSeecccciioonneess 4.2.4.- Categoría Desde el "Mantenimiento de Categorías" de la "Barra del Menú Principal" se pueden crear, borrar o editar las Categorías. Estas son un nivel inferior a las Secciones y tienen la misma finalidad, permitir realizar consolidados de información por Categoría. Se dispone de hasta 10 dígitos (numérico) para definir la Categoría.
- 26. Advanced Software 26 IIlluussttrraacciióónn.. MMaanntteenniimmiieennttoo ddee CCaatteeggoorrííaass Los Departamentos, Secciones, Categorías, Centros de Coste y Tarjetas, son comunes para todas las Empresas y Trabajadores. 4.2.5.- Utilidades de Trabajadores Desde el mantenimiento de Trabajadores, se puede acceder por la “Barra de Menús”, “Opciones”, a diversas utilidades para facilitar el mantenimiento de los propios Trabajadores o de datos directamente relacionados con los mismos. 4.2.5.1.- Copia o Cambio de Trabajadores Desde el mantenimiento de Trabajadores, “Barra de Menús”, “Opciones”, “Copia o Cambio de Trabajadores”, se dispone de la opción de copia de fichas de Trabajador. Esta utilidad permite copiar los datos relativos a la ficha de Trabajador de una Empresa a otra o bien cambiar el código de Trabajador a un Nuevo código. En ningún caso traspasa saldos, históricos, marcajes u otros datos relacionados. Si se desea eliminar el Trabajador de la anterior empresa, debe ser borrado manualmente bajo confirmación, así como sus diversos datos relacionados. IIlluussttrraacciióónn.. CCooppiiaa oo CCaammbbiioo ddee TTrraabbaajjaaddoorreess 4.2.5.2.- Generar Trabajadores Desde el mantenimiento de Trabajadores, “Barra de Menús”, “Opciones”, “Generar Trabajadores”, se dispone de la opción de Generar Trabajadores. Esta utilidad permite crear por Empresa, Trabajadores correlativos entre códigos o rangos, asignándoles un Departamento, Sección o Categoría iniciales. Esta utilidad permite la generación rápida y automática de Trabajadores, debiendo únicamente modificar los datos relativos a los mismos. (Los Trabajadores serán generados con nombre “Trabajador X” hasta nombre “Trabajador N”, siendo “X” el número del Trabajador inicial y “N” el número del Trabajador final.
- 27. Manual de Advanced Access 27 IIlluussttrraacciióónn.. GGeenneerraarr TTrraabbaajjaaddoorreess 4.2.5.3.- Eliminar Trabajadores Desde Trabajadores, “Barra de Menús”, “Opciones”, “Eliminar Trabajadores”, se dispone de la opción de Eliminación masiva de Trabajadores seleccionados. Esta opción borra toda la información referente al trabajador. IIlluussttrraacciióónn.. EElliimmiinnaarr TTrraabbaajjaaddoorreess 4.2.5.4.- Copia o Cambio de Trabajadores Desde el mantenimiento de Trabajadores, “Barra de Menús”, “Opciones”, “Copia o Cambio de Trabajadores”. Esta utilidad tiene dos opciones: 1. Copiar el trabajador a otro código de trabajados (realiza una copia de la ficha del productor, en ningún caso afecta a los datos acumulados de este) y 2. Cambiar el código de trabajador (esta opción permite cambiar el trabajador de empresa y/o de número, junto con todos sus datos). IIlluussttrraacciióónn.. TTrraassppaassoo ddee FFiicchhaass ddee TTrraabbaajjaaddoorr
- 28. Advanced Software 28 4.2.5.5.- Cambiar el Directorio de las Fotografías Desde el mantenimiento de Trabajadores, “Barra de Menús”, “Opciones”, “Cambiar el Directorio de las Fotografías”, se accede a la opción que permite cambiar el directorio de las fotografías asignadas a los Trabajadores. Así podemos cambiar las fotografías de directorio sin que ello afecte a la aplicación, y cambiando el directorio en cualquier momento. 4.2.5.6.- Obtener Fotografías del Directorio Desde el mantenimiento de Trabajadores, “Barra de Menús”, “Opciones”, “Obtener Fotografías del Directorio”, se accede a una utilidad que busca en un directorio los ficheros con las fotos de los Trabajadores y asignándolas a estos si no tienen. La búsqueda del archivo se realiza de varias extensiones (con el orden jpg, jpeg, gif y bmp). El nombre del fichero puede ser con el NIF del trabajador (en el caso que este activada la opción en la configuración de la aplicación), o usando el número de empresa y de trabajador con el formato, número de empresa - identificador Trabajador.extensión. 4.2.5.7.- Asignar Nivel Desde el mantenimiento de Trabajadores, “Barra de Menús”, “Opciones”, “Asignar Nivel”, se dispone de la opción de Asignación masiva de Niveles. Esta utilidad permite Asignar masivamente los Niveles de Accesos para un conjunto de Trabajadores preseleccionado. Esta opción añade el nivel a la lista de los trabajadores seleccionados. IIlluussttrraacciióónn.. AAssiiggnnaarr NNiivveelleess 4.2.5.8.- Asignar Tarjetas Libres Desde el mantenimiento de Trabajadores, “Barra de Menús”, “Opciones”, “Asignar Tarjetas Libres”, se dispone de esta utilidad que permite asignar las Tarjetas libres correlativas entre los Trabajadores, Departamentos, Secciones y Categorías, partiendo de un número de tarjeta inicial. Únicamente asignará las tarjetas a los Trabajadores, entre los rangos indicados, que no tengan ninguna tarjeta asignada (una única Tarjeta por Trabajador). IIlluussttrraacciióónn.. AAssiiggnnaarr TTaarrjjeettaass LLiibbrreess
- 29. Manual de Advanced Access 29 4.2.5.9.- Impresión y Configuración de Etiquetas Desde el Menú Principal, opción de Trabajadores, “Opciones”, “Imprimir Etiquetas”, se dispone de una gestión de Etiquetas que permite su configuración e impresión. Dicha utilidad, permite imprimir en DinA4 (láser o Inkjet) las etiquetas de los Trabajadores, definiendo previamente los datos y la posición de los mismos (código, tarjeta, empresa, logotipo, departamento, sección, fotografía, etc.). ¡ Atención ! Pueden no coincidir los márgenes o separación de las etiquetas en función del “driver” o impresora utilizada. IIlluussttrraacciióónn.. IImmpprreessiióónn ddee EEttiiqquueettaass En la parametrización de las etiquetas, se pueden seleccionar los campos de la etiqueta, cuatro campos libres para descripciones, la posición en la etiqueta de cada uno de ellos y el formato (tamaño, negrita, cursiva, color y tipo de letra). También es posible definir el color de fondo de la etiqueta así como una imagen de fondo. El sistema tiene predefinidos unos formatos de etiqueta, permitiendo generar nuevos formatos o duplicar los existentes para posteriormente modificarlos. IIlluussttrraacciióónn.. CCoonnffiigguurraacciióónn ddee EEttiiqquueettaass En las cuatro etiquetas disponibles para introducir un texto variable se puede introducir una función que permite visualizar en la etiqueta la fecha/hora del sistema en el momento de la impresión. La función es $FECHA( Parámetros ), donde parámetros puede ser uno de los siguientes: Parámetros Descripción General Date Formato especificado en la configuración del sistema. 31/05/02 10:30 AM Long Date La fecha según configuración del sistema. Medium Date Fecha mediana. 31-may-02 Short Date Fecha corta según configuración del sistema. 31/05/02
- 30. Advanced Software 30 Long Time Hora larga, según configuración del sistema. 10:30:25 Medium Time Hora media en formato de 12 horas. 10:30 AM Short Time Hora corta en formato de 24 horas. 17:45 O puede contener una combinación de los siguientes valores: Parámetro Descripción : Separador de horas, definido en la configuración del sistema. / Separador de fechas, definido en la configuración del sistema. c Fecha y hora con el formato 31/05/02 18:36:16 d Día sin el cero delante (1 - 31) dd Día con el cero delante (01 – 31) ddd Día de la semana abreviado (lun – dom) dddd Día de la semana completo (lunes – domingo) ddddd Fecha con el formato 31/05/02 dddddd Fecha larga según configuración del sistema. w Día de la semana como un número (1 domingo – 7 sábado) ww Número de la semana del año m Mes sin el cero delante (1 – 12) mm Mes con el cero delante (01 – 12) mmm Mes abreviado (ene – dic) mmmm Mes completo (enero – diciembre) q Cuatro del año (1 – 4) y Día del año (1 – 366) yy Año en dos dígitos (00 – 99) yyyy Año en cuatro dígitos (100 – 9999) h Hora sin el cero delante (0 - 23) hh Hora con el cero delante (00 - 23) n Minutos sin el cero delante (0 – 59) nn Minutos con el cero delante (00 – 59) s Segundos sin el cero delante (0 – 59) ss Segundos con el cero delante (00 - 59) ttttt Hora completa. 12:30:45 am/pm Visualiza AM o PM en mayúsculas o minúsculas a/p Visualiza A o P en mayúsculas o minúsculas Ejemplos: $Fecha(“Short Date”) 04/12/04 $Fecha(“dddd dd de mmmm del yyyy”) lunes 25 de enero del 2004 Desde el botón Configuración Avanzada se accede a una pantalla en la que podemos definir parámetros adicionales asociados con la etiqueta. Estos datos están relacionados con la codificación de la banda magnética de las tarjetas, la impresión de códigos de barras y el ajuste del código de Trabajador y/o tarjeta a x dígitos. IIlluussttrraacciióónn.. CCoonnffiigguurraacciióónn AAvvaannzzaaddaa
- 31. Manual de Advanced Access 31 Los formatos de códigos de barras disponibles en la aplicación son: 1. Code39 y Code39 Extended Máximo de 30 caracteres. La versión Extended permite añadir un digito de control. 2. Interleaved 2/5 y Interleaved 2/5 Optional Máximo de 40 dígitos con digito de control. La versión Optional permite quitar el digito de control. 3. Code 128 Máximo de 70 caracteres. 4. Postnet De 5, 9 o 11 dígitos. La aplicación utiliza siempre la de 11. 5. Codabar Máximo de 30 dígitos. 6. UPC A 11 dígitos con digito de control. 7. UPC E 6 dígitos con digito de control. 8. EAN 13 12 dígitos con digito de control. 9. EAN 8 7 dígitos con digito de control. IIlluussttrraacciióónn.. LLiissttaaddoo ddee EEttiiqquueettaass Desde el menú “Opciones” hay las utilidades de “Exportar Etiquetas” (Ver También 10.2.5.- Exportar Etiquetas a un Fichero con formato ASCII) y la de “Importar Etiquetas” (Ver También 10.2.3.- Importar Etiquetas de un Fichero con formato ASCII) las cuales permiten guardar en un fichero ASCII los parametros de configuración de las etiquetas y la opción de importar estas configuraciones.
- 32. Advanced Software 32 4.3.- Las Tarjetas Desde el "Mantenimiento de Tarjetas" de la "Barra del Menú Principal" se pueden crear, borrar o editar las Tarjetas, éstas disponen de una Fecha de Alta, Fecha de Baja, Fecha de Caducidad, Días de caducidad y unos datos informativos referentes a la Fecha de último uso y el Trabajador que la tiene Asignada. Los datos de Fecha de Alta o Baja, son informativos. La Fecha de Caducidad se tiene en cuenta para controlar la Caducidad de uso, si se ha superado, el sistema desactivará la Tarjeta automáticamente en función de la configuración de la aplicación. De la misma manera se tratan los días de caducidad si supera los días indicados desde la fecha de último uso de la tarjeta. Se dispone de hasta 10 dígitos (numérico) para definir la Tarjeta (Ver también Caducidad de las Tarjetas). El estado de la Tarjeta permite desactivar o activar tarjetas. Es decir, una tarjeta desactivada no dispondrá de permiso de acceso. Si se varía dicha información, deberá enviarse la nueva configuración a los terminales, puesto que estos trabajan de forma autónoma (Ver tambiénConfiguración y Actualización de Terminales). En la Aplicación “Advanced Access”, un Trabajador puede tener una tarjeta asignada o varias Tarjetas asignadas simultáneamente. Esta opción permite disponer de un grupo de Trabajadores con una Tarjeta por persona y simultáneamente otro grupo de Trabajadores con disposición de varias Tarjetas para cada uno de ellos. La utilidad práctica de dicha opción puede ser el control de diferentes grupos, Empresas de Servicios, Familias, Barcos, etc., permitiendo a su vez un nivel de acceso independiente por Tarjeta asignada. IIlluussttrraacciióónn.. TTaarrjjeettaass El Nivel de la Tarjeta, indicará si el nivel de seguridad de acceso a aplicar, será el definido en la ficha del Trabajador o el definido en la propia Tarjeta. Dicha parametrización puede variarse en cualquier momento. Si el Nivel de seguridad es por Tarjeta, se permitirá o denegará el acceso independientemente de quien porte la misma, si por el contrario el Nivel de seguridad es por Trabajador, se le permitirá o denegará el acceso independientemente de la Tarjeta que porte. Las Tarjetas que estén asignadas a un Trabajador, no podrán ser eliminadas si previamente no son desasignadas. Para desasignar una Tarjeta de un Trabajador, debe seleccionarse el campo de tarjeta en el mantenimiento de Trabajadores, una vez esté el código de la Tarjeta seleccionado (en negrita o invertido), se debe accionar la tecla de “suprimir” o “espacio” del teclado, pulsando seguidamente el “tabulador” o el “intro”, para cambiar al campo siguiente. Estas acciones desasignan las Tarjetas que tienen asignadas los Trabajadores, pero en ningún caso eliminan el registro o la propia Tarjeta, únicamente la dejan disponible para que pueda ser asignada a otro Trabajador. Pueden introducirse nuevas Tarjetas en la ficha del Trabajador, en caso de no existir, la aplicación pregunta si desean crearse y asignase de una vez.
- 33. Manual de Advanced Access 33 4.3.1.- Generación de Tarjetas Desde la "Barra del Menú Principal", "Mantenimiento de Tarjetas", “Opciones”, “Generación de Tarjetas”, se dispone de una utilidad que permite la Generación automática de las Tarjetas correlativas a partir de un número inicial de Tarjeta. Esto permite que sean generadas de una vez y de una manera ágil. IIlluussttrraacciióónn.. GGeenneerraarr TTaarrjjeettaass 4.3.2.- Borrado de Tarjetas Desde la "Barra del Menú Principal", "Mantenimiento de Tarjetas", “Opciones”, “Borrado de Tarjetas”, se dispone de una utilidad que permite la eliminación masiva de las Tarjetas entre un número inicial y final de Tarjeta. Si los Trabajadores tenían asignada alguna de las tarjetas borradas, a partir de ese momento, éstos pasan a no tener ninguna tarjeta asignada. IIlluussttrraacciióónn.. BBoorrrraaddoo ddee TTaarrjjeettaass 4.3.3.- Desasignación de Tarjetas Desde la "Barra del Menú Principal", "Mantenimiento de Tarjetas", “Opciones”, “Desasignación de Tarjetas”, se dispone de una utilidad que permite la desasignación masiva de las tarjetas. Está utilidad es especialmente útil en el momento de la creación de la estructura de la empresa y de asignación de los diferentes elementos básicos, como es la creación de Trabajadores, Tarjetas y Asignación de las mismas. En el caso de cometer un error en el momento de realizar asignaciones masivas de Tarjetas, esta utilidad permite invertir el proceso, evitando tener que desasignar tarjeta a tarjeta. IIlluussttrraacciióónn.. DDeessaassiiggnnaacciióónn ddee TTaarrjjeettaass 4.3.4.- Asignar Caducidad de Tarjetas
- 34. Advanced Software 34 Desde la "Barra del Menú Principal", "Mantenimiento de Tarjetas", “Opciones”, “Asignar Caducidad por Trabajador”, se dispone de una utilidad que permite la asignación masiva de Caducidades de las tarjetas. IIlluussttrraacciióónn.. AAssiiggnnaarr CCaadduucciiddaadd 4.4.- Agenda de Festivos En la Agenda de Festivos se especificaran qué días del año son considerados festivos. Para crear la Agenda de Festivos del año siguiente, o diferentes para distintas autonomías, se debe pulsar el Botón de "Nuevo" de la "Barra de Botones" desde el mantenimiento de Agenda de Festivos. Se dispone de un código identificativo por año y una descripción. Como en el resto del programa, se pueden Crear, Borrar o Listar Agendas de Festivos desde la “Barra de Botones” de la Aplicación. IIlluussttrraacciióónn.. AAggeennddaa ddee FFeessttiivvooss Se pueden seleccionar los días como Festivos o laborares, seleccionando con el ratón los días que lo son, estos pasarán a ser identificados de color rojo (Por defecto la aplicación considerará los sábados y domingos de todo el año como festivos). Los señalados como festivos indicarán al sistema durante un acceso, que debe contemplar para ese día y en función de lo definido en su nivel de Acceso asignado, el Horario indicado en el Calendario Festivo asignado, y no en el asignado en el Calendario Laboral. Debe indicarse para cada uno de los Terminales de Accesos, la Agenda de Festivos con la que debe trabajar para el año en curso. Esto permite que el terminal considere un Horario u otro en función de si se trata de un día Festivo o Laboral, de manera independiente por delegación o comunidad autónoma.
- 35. Manual de Advanced Access 35 4.5.- Calendarios En los calendarios se asigna un horario de Acceso para cada día de la semana. El mantenimiento permite visualizar y tratar esta información por días (Lunes a Domingo), indicando para cada día el horario a aplicar para el mismo. Se puede modificar el horario indicado posicionándose encima de la casilla y cambiándolo sin más o seleccionándolo de la lista desplegable. (Con “doble- Click”, se puede acceder a su mantenimiento y crear nuevos horarios o borrarlos). Cuando se produzca un Acceso, el equipo identificará el Horario según el día de la semana (Lunes a Domingo) del calendario asociado a ese Trabajador en función de su Nivel de Acceso, comprobando en primer lugar si el día es considerado festivo o no, a partir de su agenda de Festivos. Según este definido en dicho horario, el usuario tendrá acceso o no. Los Calendarios son comunes y válidos para ser utilizados como Calendarios Laborales o Calendarios Festivos. Únicamente depende de que en la asignación de Nivel de Acceso, sea asignado como un Calendario Laboral o Festivo para que actúe como tal. IIlluussttrraacciióónn.. CCaalleennddaarriiooss 4.6.- Horarios Los Horarios determinan la Jornada diaria de Trabajo y se desglosan en 48 franjas de media hora. Cada franja puede ser activada o no, y definirá si se permite acceso o no. Al presionar encima de las mismas, son marcadas con una señal de prohibición de color rojo, esto significará que no se permite el acceso en ese periodo. Si por el contrario están marcadas con un semáforo de color verde, indicará que el acceso está permitido en dicha franja. Se dispone de una utilidad desde la “Barra de Menú” que permite reasignar de una vez todas las franjas como de acceso permitido o denegado, junto con otra utilidad para duplicar Horarios. Se pueden crear un máximo de 99999 horarios. IIlluussttrraacciióónn.. AAssiiggnnaacciióónn ddee HHoorraarriiooss
- 36. Advanced Software 36 4.7.- Niveles de Acceso Los Niveles permiten determinar los privilegios de cada grupo de usuarios, asignando un Calendario de días Laborales y uno de días Festivos por Terminal de Acceso, indicando adicionalmente si se dispone de acceso o no a cada uno de las puertas de Acceso (Terminal). Los Calendarios Laborales / Festivos y los Terminales, deben haberse creado y definido con anterioridad a la definición de los niveles de acceso. Se pueden seleccionar los diferentes Calendarios indicando su código directamente o seleccionando uno predefinido de la lista desplegable. Haciendo un “doble-Click” sobre el campo, se accede directamente al mantenimiento de Calendarios, permitiendo de una manera rápida de visualizarlos, modificarlos o crear nuevos. IIlluussttrraacciióónn.. NNiivveelleess ddee AAcccceessoo El funcionamiento de los calendarios laborales o festivos es distinto según el tipo de terminal: H.E.N. / AC2, dispone de un calendario laboral para definir el horario para cada día de la semana que permite el acceso o no. También tiene un calendario para los días festivos que al igual que el calendario laboral se puede indicar un horario para cada día de la semana. iGuard, para estos terminales se debe usar el calendario laboral para indicar el horario de acceso para cada día de la semana y para los días festivos usar el horario asignado para los lunes del calendario de festivos. HandKey, se debe usar el calendario laboral para indicar el horario de acceso para cada día de la semana y para los días festivos usar el horario asignado para los lunes del calendario de festivos. También se debe tener en cuenta que únicamente se permite un máximo de 4 franjas de acceso distintas, es decir, si tenemos un acceso de 9-14 y 16-19 de lunes a jueves, los viernes 9-15, estamos usando 3 franjas aún se puede añadir otra franja. zKSoft, únicamente se debe usar la configuración del calendario laboral. Se usará la primera hora de acceso del horario y la última hora de acceso, por lo tanto en un horario 9-14 y 16-19 se enviará al terminal que se permite el acceso de 9-19. Move, simplemente se puede indicar si se permite o no el acceso al terminal.
- 37. Manual de Advanced Access 37 4.8.- Accesos Los Accesos o marcajes pueden consultarse pulsando el botón de Accesos en el “Menú principal”, dicha opción permite mostrar los mismos a partir de diferentes modos de ordenación y selección en función del nivel de seguridad del usuario que realiza la consulta. La visualización de los accesos puede ser “Entre Fechas” y de todos los “Trabajadores”, “Entre Fechas” de un “Trabajador” concreto y ordenados por “Fecha” o “Trabajador”. El marcaje muestra la información relativa al Trabajador, tarjeta, fecha/hora, Entrada/ Salida, identificación del terminal ( puerta de acceso) y estado de la operación, registrando a su vez los intentos no autorizados de Accesos. La aplicación también permite visualizar o cribar los Accesos por los tres niveles asignados a los Trabajadores en su ficha, mostrando los marcajes o saldos realizados en cada uno de ellos o por consolidación de los mismos. En caso de tratar dichos niveles como “Tareas”, “Obras”, “Clientes” , “Pedidos”, etc., se podrá extraer información por Trabajador y/o Fechas de los mismos. En función de los permisos del usuario se permite la entrada o edición de los accesos realizados por los trabajadores en los terminales. IIlluussttrraacciióónn.. VViissuuaalliizzaacciióónn ddee AAcccceessooss
- 38. Advanced Software 38 5.- PASOS LÓGICOS DE FUNCIONAMIENTO Una vez configurado Advanced Access todo estará preparado para el normal funcionamiento de la aplicación. Los pasos lógicos serán entonces: Para Poder visualizar o Listar los Accesos, previamente deben ser “Capturados” desde los Terminales. 1 - Captura de Marcajes 2 - Listados o Monitorización ¡Atención! Si se varía la información de Niveles de Acceso, Bajas o Altas de Tarjetas, Horarios, etc., debe volver a enviarse la información a los terminales, puesto que funcionan autónomamente a partir de las tablas almacenadas en su memoria. Esta información se actualiza a partir de los datos almacenados en la base de datos del programa de control de accesos. Es decir, los terminales no gestionarán los datos nuevos hasta que hayan recibido correctamente las nuevas tablas. Es imprescindible recoger antes los datos de Accesos de los terminales, ya que al enviar la configuración nueva, realizar un Reset y pierden los marcajes almacenados. 5.1.- Captura de Accesos La Captura de marcajes puede hacerse de forma manual o automática, siendo borrados en cualquier caso del Terminal Físico, una vez realizada la captura. 5.1.1.- Captura Automática La opción de captura automática de los marcajes la realiza el servicio de control de comunicaciones Advanced Comm Service .Net instalado en el servidor, en el cual se configuran las recogidas de los marcajes de los terminales. 5.1.2.- Captura Manual Es posible Capturar los Marcajes de manera Manual desde la pantalla principal de la aplicación, mediante el primer botón de la parte inferior derecha de la ventana. 5.1.3.- Validación Interna de los Accesos Al Capturar los Accesos el sistema comprueba parámetros y registra los siguiente errores: - Estado no Válido Tarjeta no autorizada, Horario no autorizado, formato erróneo, error de lectura, Nivel no autorizado o PIN erróneo. - Tarjeta no Existente Tarjeta no Existente - Terminal no Existente Terminal no existente - Trabajador no Existente La tarjeta no está asociada a ningún Trabajador. Los mensajes anteriores quedarán reflejados en los comentarios de los Accesos.
- 39. Manual de Advanced Access 39 5.2.- Listados Pulsando el botón "Informes y Estadísticas" del "Menú Principal", aparecen todas las opciones de listados de la aplicación. Se dividen en dos grupos principales, “Listados estadísticos” y “Listados Maestros”. Existe una tercera carpeta con la etiqueta de “Listados Personales”, que se presenta en primera línea una vez que se le añaden listados, seleccionando los mismos a través de una utilidad que permite escogerlos e indicar la ordenación interna idónea para el usuario. IIlluussttrraacciióónn.. LLiissttaaddooss PPeerrssoonnaalleess
- 40. Advanced Software 40 5.2.1.- Listados Maestros y estadísticos La aplicación contempla Listados de: Accesos, Empresas, Trabajadores, Departamentos, Secciones, Categorías, Tarjetas, Niveles, Calendarios, Agendas de Festivos, Horarios, Terminales y Centros Remotos. Algunos listados son impresos o previsualizados directamente, permitiendo en determinados casos seleccionar mediante una pantalla de criba, diferentes rangos u ordenación de la información. IIlluussttrraacciióónn.. CCrriibbaa LLiissttaaddoo ddee AAcccceessooss IIlluussttrraacciióónn.. LLiissttaaddooss ddee AAcccceessooss
- 41. Manual de Advanced Access 41 IIlluussttrraacciióónn.. CCrriibbaa ddee TTrraabbaajjaaddoorreess IIlluussttrraacciióónn.. LLiissttaaddooss ddee TTrraabbaajjaaddoorreess
- 42. Advanced Software 42 IIlluussttrraacciióónn.. LLiissttaaddoo ddee EEmmpprreessaass IIlluussttrraacciióónn.. LLiissttaaddooss ddee DDppttooss..,, SSeecccciioonneess yy CCaatteeggoorrííaass
- 43. Manual de Advanced Access 43 IIlluussttrraacciióónn.. LLiissttaaddoo HHoorraarriiooss IIlluussttrraacciióónn.. LLiissttaaddoo CCaalleennddaarriiooss
- 44. Advanced Software 44 IIlluussttrraacciióónn.. LLiissttaaddoo NNiivveelleess ddee AAcccceessoo IIlluussttrraacciióónn.. LLiissttaaddoo ddee TTaarrjjeettaass
- 45. Manual de Advanced Access 45 5.2.2.- Exportar a Word y Excel Desde cualquier listado maestro o estadístico tenemos la Opción de Exportar la información a Word o Excel, permitiéndonos desde allí modificarla o presentarla simplemente de diferente manera. Desde Excel podemos crear Histogramas Gráficos seleccionando las casillas deseadas con el ratón. Si se dispone de E-mail, también es posible enviar cualquier documento a través de E-mail directamente, a través de una aplicación de Fax o de cualquier otra aplicación integrada con el sistema operativo. IIlluussttrraacciióónn.. BBaarrrraa ddee PPuubblliiccaarr eenn WWoorrdd // EExxcceell IIlluussttrraacciióónn.. PPuubblliiccaarr eenn WWoorrdd // EExxcceell
- 46. Advanced Software 46 6.- ESQUEMA DE USO RAPIDO IIlluussttrraacciióónn.. EEssqquueemmaa ddee uussoo rrááppiiddoo Configuración Advanced Access Configuración de Terminales Configuración de Horarios Creación de Empresas, Dpto. Secc., Cat., Tarjetas y Productores Configuración de los Calendarios Festivos Configuración de Calendarios Laborales. (Asignar Horarios) Configuración de Niveles de Acceso, (Asig.: Calendario Laboral, Calendario Festivo y Terminales autorizados) ¿ Tiene permisos de Acceso para ese Terminal y Horario? ¿Es Día Festivo? Identificar Nivel de Acceso Funcionamiento Advanced Access Marcaje en el Terminal o Lector No Sí Sí No Identificar Productor ¿Existe Comunicación? Sí No ¿Distintivo de Identificación Anulado? Sonido de Error y denegar Acceso Seleccionar el horario asignado en el Calendario Laboral del nivel de AccesoSeleccionar el horario asignado en el Calendario Festivo del nivel de Acceso Comprobar el Horario del Día Sí No Sonido de Error y denegar Acceso Activar Relés de Accesos según configuración Registrar el Acceso, día, Hora, Productor y Movimiento de E. o S. Recuperar Accesos del Terminal Estadísticas ¿Existen cambios en la configuración de Terminales , Tarjetas, Calendarios, Horarios o Niveles de Acceso? Terminales Preparados para permitir o denegar Accesos Enviar la información de nuevo a los terminales Sí No
- 47. Manual de Advanced Access 47 7.- LICENCIA DE SOFTWARE __________________________________________________________________________________________ CONTRATO DE LICENCIA DE SOFTWARE DE Advanced Software Consulting, S.L. PARA EL USUARIO FINAL Importante.- Lea detenidamente: Este contrato de Licencia de Software para el Usuario final, en adelante mencionado “CLSU”, constituye un acuerdo legal entre el Usuario (como entidad Jurídica o persona Física) y Advanced Software Consulting, S.L, en adelante “Advanced Software”, de los Productos de Software detallados al final de este escrito, incluyendo programas, manuales de uso, y restantes materiales de apoyo, como documentación electrónica o demostraciones Comerciales y/o didácticas. Al instalar, copiar o usar el Producto de Software, el usuario acepta cada uno de los términos y condiciones descritos en el presente CLSU. Si no está de acuerdo con los términos del CLSU, no instale ni use el Producto de Software, y devuélvalo dónde lo adquirió. TÉRMINOS DE LA LICENCIA El Usuario Final conoce que Advanced Software es propietaria y titular exclusiva de los derechos de explotación del Producto de Software y reconoce los derechos de Propiedad Intelectual e Industrial sobre los programas aportados. El Producto de Software se concede bajo Licencia, no se vende. El Usuario Final desea adquirir la licencia del Producto de Software con el fin de utilizarlo en satisfacción de sus propias necesidades empresariales, y no para operaciones de venta, préstamo, alquiler, reproducciones ilícitas, transmisión a otros sistemas de información, ingeniería inversa, descompilación, desensamblaje u otra acción no autorizada. Advanced Software puede extinguir el presente CLSU, sin perjuicio de cualquier otro derecho, por incumplimiento de alguna de las obligaciones que en el mismo se establecen o por causas generales establecidas en la ley. Deberán adquirirse las licencias de monousuario, para trabajar en un único ordenador, o multiusuario junto con el número de licencias cliente necesarias, para la explotación de los programas, compartiendo la información por la red, ya sea LAN o WAN, independientemente del medio de acceso (Cableado, router, Módem, etc...) a la información. El Usuario Final puede realizar copias de seguridad de los programas y datos con la finalidad de asegurar la continuidad de su sistema de información en caso de fallo en los equipos o sistemas. (Copias de Backup, etc...). Si la licencia del Producto Software adquirida es una Actualización de Producto, deberá tener en su poder y estar registrado como Usuario Final del Producto Completo, Base o Promocional, en su versión anterior. De no cumplirse el requisito anterior, la licencia adquirida como Actualización, no tendrá validez alguna. EL USUARIO El Usuario debe enviar la tarjeta de registro “CLSU” totalmente cumplimentada para estar legalmente registrado y disponer de las ventajas como tal. Es aconsejable que el Usuario realice copias de seguridad, periódicas y frecuentes, de los programas y datos, mantenga en buen estado la documentación suministrada durante la instalación y utilice los equipos según las especificaciones facilitadas por los fabricantes. DISPOSICIONES DIVERSAS El Usuario Final puede solicitar adicionalmente los Servicios de Soporte Hotline de Software de los programas cubiertos por el presente contrato, habiendo adquirido lícitamente con anterioridad las licencias de uso, a través de un Distribuidor autorizado o bien directamente a Advanced Software. Pudiendo ésta, solicitar adicionalmente Servicios de Consultoría y Desarrollo de Software, con el fin de mejorar sus sistemas de información. Dichos servicios darán lugar, en su caso, a la solicitud del Contrato de Soporte HotLine por parte del Usuario y a una facturación independiente. En ningún caso Advanced Software será responsable de los perjuicios indirectos, tales como: pérdida de beneficios anticipados o cualquier otro tipo de pérdidas económicas relacionadas con el funcionamiento o uso de los Programas y/o Equipos por parte del Usuario Final, así como de daños causados en otros bienes del Usuario Final o de terceros. DERECHOS DE AUTOR. Advanced Software es propietaria y titular exclusiva de los derechos de explotación de los Productos de Software, de los programas aportados, manuales de usuario, documentación, catálogos, imágenes, pantallas, subprogramas o cualquier otro tipo de información de apoyo aportada (diskettes, Cd Rom, etc..). El Producto de Software se concede bajo Licencia de uso, no se vende. Estando estos protegidos por la leyes de derechos de Autor y debiéndose tratar como cualquier otro material Registrado. Con la excepción de que el Usuario podrá realizar copias de seguridad del Producto de Software, tal y como detalla en este CLSU. Las partes se remiten a la Ley de Propiedad Intelectual, para todas aquellas cuestiones no reguladas en este contrato. Aplicación de Software: Advanced Access