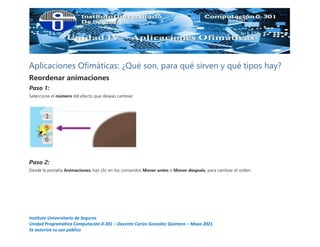
Aplicaciones Ofimáticas Microsoft PowerPoint Parte 6
- 1. Instituto Universitario de Seguros Unidad Programática Computación 0-301 – Docente Carlos González Quintero – Mayo 2021 Se autoriza su uso público Aplicaciones Ofimáticas: ¿Qué son, para qué sirven y qué tipos hay? Reordenar animaciones Paso 1: Selecciona el número del efecto que deseas cambiar. Paso 2: Desde la pestaña Animaciones, haz clic en los comandos Mover antes o Mover después, para cambiar el orden.
- 2. Instituto Universitario de Seguros Unidad Programática Computación 0-301 – Docente Carlos González Quintero – Mayo 2021 Se autoriza su uso público Previsualización y edición de animaciones Cualquier efecto de animación que hayas aplicado, se mostrará cuando reproduzcas la presentación. Sin embargo, también puedes ver rápidamente la animación de la diapositiva actual sin ver la presentación en su totalidad. Previsualizar animaciones Paso 1: Selecciona la diapositiva que contenga la animación que desees ver. Paso 2: Desde la pestaña Animaciones, haz clic en el comando Vista previa. Las animaciones para la diapositiva actual, se mostrarán.
- 3. Instituto Universitario de Seguros Unidad Programática Computación 0-301 – Docente Carlos González Quintero – Mayo 2021 Se autoriza su uso público Panel de animación Este panel te permite ver y utilizar todos los efectos que se encuentran en la diapositiva actual. Para abrirlo, sigue estas instrucciones: Paso 1: Desde la pestaña Animaciones, haz clic en el comando Panel de animación.
- 4. Instituto Universitario de Seguros Unidad Programática Computación 0-301 – Docente Carlos González Quintero – Mayo 2021 Se autoriza su uso público El Panel de animación se abrirá hacia el lado derecho de la ventana y mostrará los efectos de la diapositiva actual, en orden de aparición. Paso 2: Puedes modificar y ordenar los efectos si lo deseas. Esta opción es bastante útil cuando hay bastantes efectos. Ver efectos en el panel
- 5. Instituto Universitario de Seguros Unidad Programática Computación 0-301 – Docente Carlos González Quintero – Mayo 2021 Se autoriza su uso público Paso 1: Desde el Panel de animación, haz clic en el botón Reproducir. Paso 2: Los efectos de la diapositiva actual, se mostrarán. En el lado derecho del Panel de animación, verás una línea del tiempo que muestra el progreso a través de cada efecto.
- 6. Instituto Universitario de Seguros Unidad Programática Computación 0-301 – Docente Carlos González Quintero – Mayo 2021 Se autoriza su uso público Si la línea del tiempo no es visible, haz clic en la flecha hacia abajo para un efecto y selecciona la opción Mostrar escala del tiempo avanzada. Cambiar la opción de inicio de un efecto De manera predeterminada, un efecto empieza a reproducirse cuando le haces clic al ratón durante la presentación. Si tienes múltiples efectos, tendrás que hacer clic varias veces para empezar cada efecto individualmente. Sin embargo, al cambiar la opción de inicio de cada efecto puedes tener efectos que se reproducen automáticamente al mismo tiempo o uno después del otro. ¿Cómo cambiar las opciones de inicio? Paso 1: Desde el Panel de animación, selecciona un efecto. Verás una flecha hacia abajo que aparecerá junto al efecto. Paso 2: Haz clic en la flecha hacia abajo. Verás tres opciones de inicio:
- 7. Instituto Universitario de Seguros Unidad Programática Computación 0-301 – Docente Carlos González Quintero – Mayo 2021 Se autoriza su uso público Iniciar al hacer clic: El efecto iniciará al hacer clic. Iniciar con Anterior: El efecto iniciará al mismo tiempo que el efecto anterior. Iniciar después de Anterior: El efecto iniciará cuando el efecto anterior haya finalizado.
- 8. Instituto Universitario de Seguros Unidad Programática Computación 0-301 – Docente Carlos González Quintero – Mayo 2021 Se autoriza su uso público Paso 3: Selecciona la opción de inicio deseada. Cuando hayas visto las animaciones, todos los efectos se reproducirán automáticamente. Para probar los efectos que están en el Inicio, tendrás que reproducir la presentación. Opciones de efectos Desde el Panel de animación, puedes acceder al cuadro de diálogo Opciones de efectos, que contiene opciones más avanzadas para ajustar tus animaciones. Abrir el cuadro de diálogo Paso 1: Desde el Panel de animación, selecciona un efecto. Aparecerá una flecha junto al objeto.
- 9. Instituto Universitario de Seguros Unidad Programática Computación 0-301 – Docente Carlos González Quintero – Mayo 2021 Se autoriza su uso público Paso 2: Haz clic en la flecha y selecciona Opciones de Efecto. Verás el cuadro de diálogo correspondiente a esta opción. Paso 3: Haz clic en la flecha desplegable junto a cada opción y selecciona la mejora deseada:
- 10. Instituto Universitario de Seguros Unidad Programática Computación 0-301 – Docente Carlos González Quintero – Mayo 2021 Se autoriza su uso público Sonido: Agrega un efecto de sonido a la animación. Después de la animación: Cambia el color u oculta el objeto tras haber finalizado la animación. Animar texto: Si estás animando el texto, puedes elegir entre animar todo a la vez, una palabra a la vez, o una letra a la vez. Paso 4: Finaliza haciendo clic en el botón Aceptar. Algunos efectos poseen opciones adicionales que puedes cambiar. Éstas varían dependiendo del efecto que hayas elegido. Cambiar los intervalos del efecto Paso 1: Desde el cuadro de diálogo Opciones de efecto, selecciona la pestaña Intervalos. Paso 2: Desde allí, puedes agregar un retraso anterior al efecto, cambiar la duración del efecto y controlar si se repite o no.
- 11. Instituto Universitario de Seguros Unidad Programática Computación 0-301 – Docente Carlos González Quintero – Mayo 2021 Se autoriza su uso público Insertar videos desde PC Los videos son una gran manera de hacer tus presentaciones más atractivas para tu público. PowerPoint 2010 te permite insertarlos desde un archivo en tu computador o un sitio web como Youtube. Incluso, puedes editar el video desde PowerPoint y personalizar su apariencia. Insertar un video de archivo Paso 1: Desde la pestaña Insertar, haz clic en la flecha desplegable Video. Luego, selecciona Video de archivo.
- 12. Instituto Universitario de Seguros Unidad Programática Computación 0-301 – Docente Carlos González Quintero – Mayo 2021 Se autoriza su uso público Paso 2: Ubica y elige el archivo de video deseado. Luego, haz clic en Insertar.
- 13. Instituto Universitario de Seguros Unidad Programática Computación 0-301 – Docente Carlos González Quintero – Mayo 2021 Se autoriza su uso público Paso 3: El video se agregará a la presentación. Reproducir video Paso 1: Para ver el video, debes hacer clic en el botón de reproducción.
- 14. Instituto Universitario de Seguros Unidad Programática Computación 0-301 – Docente Carlos González Quintero – Mayo 2021 Se autoriza su uso público Paso 2: Para saltar a una parte específica del video, adelantarte o devolverte, debes hacer clic en algún punto de la línea de tiempo. Debes tener instalado en tu computador QuickTime para poder insertar el video. De lo contrario, el sistema te enviará una notificación solicitándolo.
- 15. Instituto Universitario de Seguros Unidad Programática Computación 0-301 – Docente Carlos González Quintero – Mayo 2021 Se autoriza su uso público Insertar videos desde página web Algunos sitios web como Youtube, te permiten insertar videos en un blog, perfil de Facebook o cualquier otra página web. Con PowerPoint puedes insertar videos en tus diapositivas de la misma manera. Esta característica funciona únicamente con los sitios web que proporcionan un código de inserción. Sin embargo, puede pasar lo contrario, ya que algunos códigos de inserción no funcionan con PowerPoint. Paso 1: En el sitio web que contiene el video, por ejemplo Youtube, ubica y copia el código de inserción. Paso 2: Haz clic en la pestaña Insertar. Paso 3: Haz clic en la flecha desplegable de Video y selecciona la opción Video desde sitio web.
- 16. Instituto Universitario de Seguros Unidad Programática Computación 0-301 – Docente Carlos González Quintero – Mayo 2021 Se autoriza su uso público Paso 4: En el espacio en blanco, haz clic derecho y selecciona la opción Pegar. Verás el código de inserción Paso 5: Haz clic en el botón Insertar. El video se agregará a la diapositiva.
- 17. Instituto Universitario de Seguros Unidad Programática Computación 0-301 – Docente Carlos González Quintero – Mayo 2021 Se autoriza su uso público Cambiar el tamaño de un video Paso 1: Selecciona el video. Verás una caja con asas de redimensionamiento alrededor del video. Paso 2: Haz clic y arrastra cualquiera de las asas para redimensionar la película.
- 18. Instituto Universitario de Seguros Unidad Programática Computación 0-301 – Docente Carlos González Quintero – Mayo 2021 Se autoriza su uso público Editar y dar formato al video La pestaña Reproducción, que es visible únicamente cuando el video está seleccionado, tiene distintas opciones que puedes utilizar para editar tu video. Por ejemplo puedes: Recortarlo para que así reproduzca únicamente una parte. Aplicar disolvencias al principio y al final del video. Agregar marcadores para saltar a partes específicas del video. Ten en cuenta que... Muchas de las funciones en la pestaña Reproducción, pueden ser usadas con videos que insertas desde un archivo, pero no trabajarán con videos de internet, como por ejemplo los de YouTube. Recortar el video
- 19. Instituto Universitario de Seguros Unidad Programática Computación 0-301 – Docente Carlos González Quintero – Mayo 2021 Se autoriza su uso público Paso 1: Desde la pestaña Reproducción, haz clic en el comando Recortar video. El cuadro de diálogo Recortar video, aparecerá. Paso 2: Usa las asas verde y roja para ajustar el tiempo de inicio y final. Paso 3: Para ver el archivo de video, haz clic en el botón Reproducir. Paso 4: Ajusta las asas verde y roja hasta que sea necesario y luego, haz clic en Aceptar.
- 20. Instituto Universitario de Seguros Unidad Programática Computación 0-301 – Docente Carlos González Quintero – Mayo 2021 Se autoriza su uso público Disolvencia de un video ¿Cómo agregar disolvencias al principio y al final? Paso 1: En la ficha Reproducción, ubica las opciones Fundido de entrada y Fundido de salida. Paso 2: Escribe los valores deseados o usa las flechas para ajustar los tiempos. Agregar un marcador Paso 1: Haz clic en el botón Reproducir para iniciar el video y cuando hayas ubicado la parte que quieres marcar, páusalo haciendo clic en Parar.
- 21. Instituto Universitario de Seguros Unidad Programática Computación 0-301 – Docente Carlos González Quintero – Mayo 2021 Se autoriza su uso público También, puedes hacer clic en la línea de tiempo y ubicar la parte deseada del video. Paso 2: Desde la pestaña Reproducción, haz clic en el comando Agregar marcador. Paso 3: Un pequeño círculo aparecerá en la línea de tiempo indicando el Marcador. Ahora puedes hacer clic en el marcador para saltar a la ubicación.
- 22. Instituto Universitario de Seguros Unidad Programática Computación 0-301 – Docente Carlos González Quintero – Mayo 2021 Se autoriza su uso público Quitar un marcador Paso 1: Selecciona el marcador. Paso 2: Desde la pestaña Reproducción, haz clic en Quitar marcador.
- 23. Instituto Universitario de Seguros Unidad Programática Computación 0-301 – Docente Carlos González Quintero – Mayo 2021 Se autoriza su uso público Opciones de video en PowerPoint Existen otras opciones que puedes configurar para controlar la manera en que tu video se reproduce. Éstas se encuentran en el grupo Opciones de video de la pestaña Reproducción. Volumen: Cambia el volumen del audio en el video. Iniciar: Controla si el archivo de video inicia de manera automática o haciendo clic con el cursor.
- 24. Instituto Universitario de Seguros Unidad Programática Computación 0-301 – Docente Carlos González Quintero – Mayo 2021 Se autoriza su uso público Reproducir a pantalla completa: Permite que el video ocupe toda la pantalla, mientras se reproduce. Ocultar con reproducción detenida: Esconde el video cuando no está activo. Repetir reproducción hasta su interrupción: Permite que el video se repita hasta que se detenga manualmente. Rebobinar después de la reproducción: Permite que el video se devuelva al inicio cuando termine su reproducción. PowerPoint te permite configurar la apariencia del video mediante la aplicación de un estilo de video o de un borde, cambiar la forma, la aplicación de efectos tales como rotación 3D, realizar correcciones de imágenes y ajustar el color. ¿Qué es y cómo crear un póster? Un póster es la imagen que tu público verá antes del rodaje del video. El póster usualmente es tomado del video mismo, pero también puedes usar una imagen distinta. Paso 1: Selecciona un video e inicia su reproducción. Paso 2: Cuando veas la imagen que quieres usar, haz clic en el botón de Reproducir / Pausar, para detenerlo.
- 25. Instituto Universitario de Seguros Unidad Programática Computación 0-301 – Docente Carlos González Quintero – Mayo 2021 Se autoriza su uso público Paso 3: Desde la pestaña Formato, haz clic en el comando Marco de póster. Se desplegará un menú. Paso 4: Selecciona la opción Marco actual. Así, la imagen que has elegido se verá antes de que el video se reproduzca.
- 26. Instituto Universitario de Seguros Unidad Programática Computación 0-301 – Docente Carlos González Quintero – Mayo 2021 Se autoriza su uso público Si prefieres usar una imagen de tu computador, selecciona la opción Imagen de archivo del menú desplegable. Aplicar un estilo de video Paso 1: Selecciona el video y luego haz clic en la pestaña Formato. Paso 2: Haz clic en la flecha desplegable del comando Efectos de video, para ver las opciones disponibles. Paso 3: Ubica el cursor sobre los efectos para acceder a una vista previa y selecciona el que prefieras para tu video.
- 27. Instituto Universitario de Seguros Unidad Programática Computación 0-301 – Docente Carlos González Quintero – Mayo 2021 Se autoriza su uso público Cómo insertar audio en PowerPoint Con PowerPoint puedes agregar sonido a tus presentaciones. Por ejemplo, música de fondo, efectos de sonido e incluso añadir narraciones o comentarios sobre las diapositivas. También, puedes escoger entre añadir un archivo de audio desde tu computador o ver la colección de audio de Clip Art que trae consigo el programa.
- 28. Instituto Universitario de Seguros Unidad Programática Computación 0-301 – Docente Carlos González Quintero – Mayo 2021 Se autoriza su uso público Paso 1: Selecciona una diapositiva y desde la pestaña Insertar, haz clic en la flecha desplegable de Audio. Paso 2: Selecciona la opción Audio de archivo. Paso 3: Ubica y selecciona el archivo de audio deseado y haz clic en Insertar. Verás que un ícono se inserta en la diapositiva que seleccionaste, esto significa que el audio se ha incluido.
- 29. Instituto Universitario de Seguros Unidad Programática Computación 0-301 – Docente Carlos González Quintero – Mayo 2021 Se autoriza su uso público
- 30. Instituto Universitario de Seguros Unidad Programática Computación 0-301 – Docente Carlos González Quintero – Mayo 2021 Se autoriza su uso público Insertar un Clip Art de audio Paso 1: Desde la pestaña Insertar, haz clic en la flecha desplegable Audio y selecciona la opción Audio de imágenes prediseñadas. El panel de audio de imágenes prediseñadas aparecerá a la derecha de la ventana. Paso 2: Escribe las palabras clave en el campo indicado y luego haz clic en el botón Buscar. Los resultados aparecerán en el panel. Paso 3: Para escuchar un archivo de audio, haz clic en la flecha desplegable del archivo y selecciona la opción Vista previa o propiedades.
- 31. Instituto Universitario de Seguros Unidad Programática Computación 0-301 – Docente Carlos González Quintero – Mayo 2021 Se autoriza su uso público Paso 4: Un cuadro de diálogo aparecerá y el archivo de audio iniciará (esto puede tardar unos cuantos segundos). Para reproducirlo de nuevo, haz clic en el botón Reproducir.
- 32. Instituto Universitario de Seguros Unidad Programática Computación 0-301 – Docente Carlos González Quintero – Mayo 2021 Se autoriza su uso público Paso 5: Cuando hayas terminado de escuchar el archivo, haz clic en Cerrar. Paso 6: Una vez hayas encontrado el archivo de audio que deseas usar, haz clic sobre este, para insertarlo en la diapositiva. ¿Cómo grabar tu propio audio? En ocasiones desearás grabar un audio directamente en la presentación, como por ejemplo, una narración.
- 33. Instituto Universitario de Seguros Unidad Programática Computación 0-301 – Docente Carlos González Quintero – Mayo 2021 Se autoriza su uso público Grabar un audio Antes de empezar, asegúrate de tener un micrófono compatible con el ordenador. Muchos equipos poseen micrófonos incorporados o micrófonos que pueden conectarse a la computadora. Paso 1: Desde la pestaña Insertar, haz clic en la pestaña desplegable de Audio. Paso 2: Selecciona la opción Grabar audio. Paso 3: Nombra el audio a grabar y haz clic en el botón con forma de círculo rojo, para iniciar la grabación.
- 34. Instituto Universitario de Seguros Unidad Programática Computación 0-301 – Docente Carlos González Quintero – Mayo 2021 Se autoriza su uso público Paso 4: Cuando hayas finalizado la grabación, haz clic en el botón Detener y luego en Aceptar. Paso 5: La grabación se insertará en la diapositiva. Para escucharla, haz clic en el botón Reproducir.
- 35. Instituto Universitario de Seguros Unidad Programática Computación 0-301 – Docente Carlos González Quintero – Mayo 2021 Se autoriza su uso público Editar y dar formato al audio Al igual que con los vídeos, puedes modificar los archivos de audio con las diversas características de la ficha Reproducción. Por ejemplo, si agregas una canción a una diapositiva, puedes recortarla de modo que solo reproduzca una parte de la misma. También puedes añadir efectos de entrada y salida para suavizar el comienzo y el final o agregar los marcadores que le permiten saltar a puntos específicos en el archivo de audio. Recortar audio Paso 1: Cuando tengas seleccionado el video que vas a editar, haz clic en el comando Recortar Audio, ubicado en la ficha Reproducción. Aparecerá el cuadro de diálogo Audio de recorte. Paso 2: Utiliza las asas verdes y rojas para ajustar el tiempo de inicio y de finalización. Prueba tu edición, pulsando el botón Reproducir. Paso 3: Cuando hayas terminado, haz clic en el botón Aceptar.
- 36. Instituto Universitario de Seguros Unidad Programática Computación 0-301 – Docente Carlos González Quintero – Mayo 2021 Se autoriza su uso público Agregar entradas y salidas Paso 1: Selecciona el audio que vas a editar y ubícate en la ficha Reproducción. Paso 2: Ubica los campos Fundido de entrada y Fundido de salida. Luego, escribe los valores deseados o utiliza las flechas arriba y abajo para ajustar los tiempos.
- 37. Instituto Universitario de Seguros Unidad Programática Computación 0-301 – Docente Carlos González Quintero – Mayo 2021 Se autoriza su uso público Agregar y eliminar marcadores Paso 1: Haz clic en el botón Reproducir/Detener, para reproducir el archivo de audio. Cuando hayas localizado la parte que deseas marcar, páusalo. También puedes hacer clic en la línea de tiempo para localizar la parte deseada del archivo de audio. Paso 2: Ubícate en la ficha Reproducción y haz clic en el comando Agregar marcador.
- 38. Instituto Universitario de Seguros Unidad Programática Computación 0-301 – Docente Carlos González Quintero – Mayo 2021 Se autoriza su uso público Paso 3: Un pequeño círculo aparecerá en la línea de tiempo para indicar el marcador. Paso 4: Ahora puedes hacer clic en el marcador para ir a esa ubicación. ¿Cómo eliminar un marcador? Para eliminar un marcador, selecciónalo y haz clic en la opción Quitar marcador, ubicada en la pestaña Reproducción. El marcador desaparecerá.
- 39. Instituto Universitario de Seguros Unidad Programática Computación 0-301 – Docente Carlos González Quintero – Mayo 2021 Se autoriza su uso público Opciones de audio Existen otras opciones que se pueden establecer para controlar la forma de reproducción del archivo de audio y se encuentran en el grupo Opciones de audio de la ficha Reproducción. Volumen: Controla los niveles de volumen del audio. Iniciar: Controla si el archivo de audio empieza de forma automática o manual. Ocultar durante presentación: Oculta el icono de audio mientras que la presentación de diapositivas se reproduce. Repetir hasta su interrupción: Hace que el archivo de audio se repita hasta que alguien lo detenga. Rebobinar después de la reproducción: Hace que el archivo de audio reinicie cuando se termine de sonar.
- 40. Instituto Universitario de Seguros Unidad Programática Computación 0-301 – Docente Carlos González Quintero – Mayo 2021 Se autoriza su uso público Cambiar el icono de audio De forma predeterminada, un archivo de audio se mostrará bajo el icono de parlante, en las diapositivas. Si lo deseas, puedes cambiar la imagen de este icono y aplicar los diferentes tipos de formato de imagen, como efectos artísticos y estilos de imágenes. Paso 1: Selecciona el icono de parlante y dirígete a la pestaña Formato. Paso 2: Haz clic en el comando Cambiar imagen. Aparecerá el cuadro de diálogo Insertar imagen. Paso 3: Ubica desde cualquier locación de tu equipo la imagen deseada y selecciónala.
- 41. Instituto Universitario de Seguros Unidad Programática Computación 0-301 – Docente Carlos González Quintero – Mayo 2021 Se autoriza su uso público Paso 4: Haz clic en Aceptar. El icono cambiará de imagen.
- 42. Instituto Universitario de Seguros Unidad Programática Computación 0-301 – Docente Carlos González Quintero – Mayo 2021 Se autoriza su uso público Insertar un hipervínculo Cada vez que trabajas en internet, estás usando hipervínculos para navegar desde una página a otra. Si deseas incluir la dirección de una página web o una dirección de correo electrónico en tu presentación de PowerPoint, puedes configurarlas como hipervínculos, a los que una persona puede ingresar haciendo clic. También puedes establecer enlaces a los archivos o diapositivas de una misma presentación. Para lograr esto, es necesario emplear las herramientas: hipervínculos y botones de acción. Hipervínculos para dirección de correo Paso 1: Haz clic derecho en el texto o imagen seleccionada y luego haz clic en la opción Hipervínculo.
- 43. Instituto Universitario de Seguros Unidad Programática Computación 0-301 – Docente Carlos González Quintero – Mayo 2021 Se autoriza su uso público Paso 2: Se abrirá un cuadro de diálogo bajo el título Insertar hipervínculo. Paso 3: Ubícate en el panel izquierdo del cuadro de diálogo y haz clic en la opción Dirección de correo electrónico. Paso 4: Escribe la dirección de correo electrónico a la que te quieres conectar, en el espacio bajo el título Dirección de correo electrónico y luego haz clic en Aceptar.
- 44. Instituto Universitario de Seguros Unidad Programática Computación 0-301 – Docente Carlos González Quintero – Mayo 2021 Se autoriza su uso público PowerPoint usualmente reconoce correos electrónicos y direcciones web mientras las escribes y las configurará automáticamente como hipervínculos, después que hayas presionado la tecla Enter o la barra espaciadora. Abrir y probar un hipervínculo Tras haber creado el hipervínculo, debes probarlo. Para esto:
- 45. Instituto Universitario de Seguros Unidad Programática Computación 0-301 – Docente Carlos González Quintero – Mayo 2021 Se autoriza su uso público Paso 1: Haz clic derecho en el hipervínculo y luego haz clic en la opción Abrir hipervínculo. Paso 2: Tu buscador web deberá abrirse y navegar hacia la página enlazada. Si no funciona, revisa la dirección del hipervínculo por si hay fallas ortográficas.
- 46. Instituto Universitario de Seguros Unidad Programática Computación 0-301 – Docente Carlos González Quintero – Mayo 2021 Se autoriza su uso público Remover un hipervínculo Paso 1: Haz clic derecho en el hipervínculo. Se desplegará un menú de opciones. Paso 2: Haz clic en la opción Quitar hipervínculo.
- 47. Instituto Universitario de Seguros Unidad Programática Computación 0-301 – Docente Carlos González Quintero – Mayo 2021 Se autoriza su uso público Insertar hipervínculos entre diapositivas En PowerPoint, puedes utilizar hipervínculos para vincular aquellos recursos que no están en línea. Para relacionar una diapositiva con otra dentro de una misma presentación, puedes crear un hipervínculo a dicha diapositiva. Paso 1: Haz clic en el texto o imagen seleccionada y luego haz clic en Hipervínculo. Paso 2: El cuadro de diálogo Insertar hipervínculo se abrirá.
- 48. Instituto Universitario de Seguros Unidad Programática Computación 0-301 – Docente Carlos González Quintero – Mayo 2021 Se autoriza su uso público Paso 3: Ubícate en el panel izquierdo del cuadro de diálogo y haz clic en la opción Lugar de este documento. Paso 4: Aparecerá una lista de las otras diapositivas de la presentación.
- 49. Instituto Universitario de Seguros Unidad Programática Computación 0-301 – Docente Carlos González Quintero – Mayo 2021 Se autoriza su uso público Paso 5: Haz clic en el nombre de la diapositiva en la que deseas establecer el vínculo y luego haz clic en Aceptar. El texto o la imagen será ahora un hipervínculo a la diapositiva seleccionada.
- 50. Instituto Universitario de Seguros Unidad Programática Computación 0-301 – Docente Carlos González Quintero – Mayo 2021 Se autoriza su uso público Insertar un hipervínculo a un archivo Paso 1: Haz clic en el texto o imagen seleccionada. Paso 2: Haz clic en la opción Hipervínculo. Paso 3: El cuadro de diálogo Insertar hipervínculo se abrirá y ubícate en el panel izquierdo, luego, haz clic en la opción Archivo o página web existente.
- 51. Instituto Universitario de Seguros Unidad Programática Computación 0-301 – Docente Carlos González Quintero – Mayo 2021 Se autoriza su uso público
- 52. Instituto Universitario de Seguros Unidad Programática Computación 0-301 – Docente Carlos González Quintero – Mayo 2021 Se autoriza su uso público Paso 4: Haz clic en la flecha deslizable, para buscar el archivo. Paso 5: Selecciona el archivo deseado.
- 53. Instituto Universitario de Seguros Unidad Programática Computación 0-301 – Docente Carlos González Quintero – Mayo 2021 Se autoriza su uso público Paso 6: Haz clic en el botón Aceptar. El texto o imagen será ahora un hipervínculo al archivo seleccionado. Si planeas mostrar tu presentación en un equipo diferente al que utilizaste para crearlo, el hipervínculo a otro archivo podría no funcionar. Asegúrate de tener una copia del archivo vinculado en el equipo que estás utilizando para la presentación y prueba siempre los hipervínculos antes de iniciar.
- 54. Instituto Universitario de Seguros Unidad Programática Computación 0-301 – Docente Carlos González Quintero – Mayo 2021 Se autoriza su uso público Botones de acción Además de los hipervínculos, otra herramienta que puedes utilizar para conectarte a una página web, archivo, dirección de correo electrónico o diapositiva, son los Botones de acción. Estos botones se pueden agregar y ajustar a una presentación, para realizar enlaces, reproducir sonidos o realizar alguna otra acción.
- 55. Instituto Universitario de Seguros Unidad Programática Computación 0-301 – Docente Carlos González Quintero – Mayo 2021 Se autoriza su uso público Cuando alguien hace clic o se desplaza sobre el botón, la acción seleccionada ocurrirá. Los botones de acción pueden hacer muchas de las mismas cosas que los hipervínculos. Su estilo es fácil de entender y los hace muy útiles para las presentaciones auto-ejecutables en cabinas y quioscos. Puedes insertar diferentes botones de acción en una diapositiva o puedes insertar un botón de acción que aparezca en todas las diapositivas.
