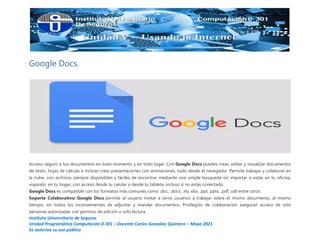
Google Docs
- 1. Instituto Universitario de Seguros Unidad Programática Computación 0-301 – Docente Carlos González Quintero – Mayo 2021 Se autoriza su uso público Google Docs. Acceso seguro a tus documentos en todo momento y en todo lugar, Con Google Docs puedes crear, editar y visualizar documentos de texto, hojas de cálculo e incluso crear presentaciones con animaciones, todo desde el navegador. Permite trabajar y colaborar en la nube, con archivos siempre disponibles y fáciles de encontrar mediante una simple búsqueda sin importar si estás en tu oficina, viajando, en tu hogar, con acceso desde tu celular o desde tu tableta, incluso si no estás conectado. Google Docs es compatible con los formatos más comunes como .doc, .docx, .xls, xlsx, .ppt, pptx, .pdf, odt entre otros. Soporte Colaborativo: Google Docs permite al usuario invitar a otros usuarios a trabajar sobre el mismo documento, al mismo tiempo, sin todos los inconvenientes de adjuntar y mandar documentos. Privilegios de colaboración aseguran acceso de solo personas autorizadas con permiso de edición o solo lectura.
- 2. Instituto Universitario de Seguros Unidad Programática Computación 0-301 – Docente Carlos González Quintero – Mayo 2021 Se autoriza su uso público 'AutoSave' y 'History revision': El guardado automático de forma continua garantiza que el trabajo actual se mantenga actualizado y seguro. Un historial permite revisar, comparar o regresar a una versión más antigua del documento. Colecciones compartidas: Archivos y documentos que son utilizados regularmente por equipos o grupos se mantienen organizados y actualizados, sin la necesidad de administrar o comunicar cambios. Es una herramienta muy potente por lo que podremos ver (y convertir) archivos de Microsoft office sin ningún problema. Otra ventaja añadida es que, al ser un procesador de textos en línea, podemos compartir el documento con varias personas a la vez en tiempo real para revisiones, modificaciones, etc. ¿Qué necesitamos para tener Google Docs? Pues tan solo necesitamos una cuenta de Google que seguramente ya tendremos. Si no la tenemos aún, podemos crear una de forma sencilla y rápida. Acceder a Google Docs Una vez entremos en nuestra página de perfil de Google, iremos a la esquina superior derecha y haremos clic en los nueve puntos situados junto a nuestra imagen de perfil. Ahí nos aparecerán varias aplicaciones de Google. Seleccionamos el icono de drive si no vemos, tan solo tendremos que hacer clic en Más para que nos aparezca otro grupo de programas. Una vez activado Drive tendremos una vista de "Mi unidad" que es nuestro espacio en la nube de Goggle asociado a nuestra cuenta/perfil.
- 3. Instituto Universitario de Seguros Unidad Programática Computación 0-301 – Docente Carlos González Quintero – Mayo 2021 Se autoriza su uso público En el símbolo + accedemos al menú de aplicaciones
- 4. Instituto Universitario de Seguros Unidad Programática Computación 0-301 – Docente Carlos González Quintero – Mayo 2021 Se autoriza su uso público A primera vista tendremos accesos a las Apps Documentos de Google, Hojas de Cálculo de Google y Presentaciones de Google. Documentos de Google Google Docs (o Documentos como también se llama) es un procesador de texto gratuito on line propiedad de Google que la ofrece de forma gratuita junto a otros programas para hojas de cálculo, presentaciones, etc.
- 5. Instituto Universitario de Seguros Unidad Programática Computación 0-301 – Docente Carlos González Quintero – Mayo 2021 Se autoriza su uso público Google Docs es multiplataforma, por lo que podemos utilizarlo tanto en el ordenador como en la tableta o el smartphone. Está especialmente indicado para equipos con poca potencia porque es Google quien realiza el mayor trabajo ejecutando este software en la nube. Otra ventaja añadida es que, al ser un procesador de textos en línea, podemos compartir el documento con varias personas a la vez en tiempo real para revisiones, modificaciones, etc. Importar un documento de Microsoft Word Si lo que queremos es importar un documento de Microsoft Word, tendremos que cargarlo previamente en Drive o en Google Docs directamente, siendo indiferente. Esto se hará como se suben los archivos a Drive habitualmente, mediante el signo más situado en la esquina inferior derecha. Una vez cargado el documento, Google Docs lo abrirá automáticamente y ya estará listo para que podamos trabajar en él. Podemos volver a guardarlo como .doc o .docx (documentos de Microsoft Word) o cualquiera de los otros formatos.
- 6. Instituto Universitario de Seguros Unidad Programática Computación 0-301 – Docente Carlos González Quintero – Mayo 2021 Se autoriza su uso público Compartir y Publicar un documento o carpeta. Sin duda, uno de los mayores atractivos que nos ofrece Google Drive es poder compartir nuestros documentos con otros usuarios. Podemos desde colaborar en su creación y edición con otros usuarios mediante Google Docs, hasta publicarlo con una dirección propia, como si de una página web se tratase. Lo primero, y como nos referiremos a ellos con frecuencia, vamos a definir los tipos de participantes a la hora de compartir: Propietario: Es el creador del documento. Puede editar el documento y eliminarlo, invitar a lectores y colaboradores, y cambiar algunos de sus derechos sobre el documento. Ningún colaborador puede eliminar la participación del propietario en el documento. Colaboradores: Son invitados por el propietario, aunque a su vez pueden invitar a otros colaboradores (si se lo permitimos como propietarios). Según haya sido configurado por el propietario, pueden tener derecho a leer, comentar, modificar, guardar e imprimir el documento. Los pasos a seguir para compartir un documento o carpetas son los siguientes: Accedemos a la ventana “Configuración para compartir” pulsando el botón “Compartir”, desde la pantalla de edición, y desde la pantalla de inicio, seleccionando el documento y pulsando el botón “Compartir”.
- 7. Instituto Universitario de Seguros Unidad Programática Computación 0-301 – Docente Carlos González Quintero – Mayo 2021 Se autoriza su uso público Apareciendo un cuadro de dialogo tal cual éste:
- 8. Instituto Universitario de Seguros Unidad Programática Computación 0-301 – Docente Carlos González Quintero – Mayo 2021 Se autoriza su uso público En el recuadro donde aparece "Personas" introduciremos el correo o correos electrónicos de las personas con las que deseemos compartir la carpeta o documentos. Justo al lado del recuadro donde introducimos el correo aparece un recuadro donde podremos seleccionar "Lector", "Comentarista" o "Editor" según queramos que la persona con la que compartimos pueda leer, crear comentarios o modificar los documentos compartidos. Cuando comparto una carpeta con una persona se comparten todos los documentos que contiene dicha carpeta y selecciono "Editor", dicha persona podrá editar todos estos documentos. Si seleccionamos Enviar notificaciones a las personas podemos colocar un mensaje donde le notificamos a la(s) persona(s) que hemos compartido el elemento con su persona. Podemos gestionar todas las modificaciones que consideremos en una carpeta o archivo compartido (añadir o eliminar invitado, dar a estos invitados mayor o menor capacidad de modificación de los contenidos que se vean por este medio, copiar el enlace para compartir, etc.). Cómo usar Google Docs sin conexión de Internet Aunque, como hemos dicho, Google Docs es un editor on-line, también podemos utilizarlo cuando no disponemos de conexión. Tan solo necesitaremos la extensión de Chrome de Documentos de Google sin conexión, e ir al menú de Google Docs (las tres líneas horizontales en la esquina superior izquierda) y, en Configuración, elegir la opción Sin conexión. Por defecto, Google solo descargará los documentos más recientes, para ahorrar espacio en el ordenador. Si queremos algún otro documento, tendremos que habilitar el modo “sin conexión” de forma individual.
- 9. Instituto Universitario de Seguros Unidad Programática Computación 0-301 – Docente Carlos González Quintero – Mayo 2021 Se autoriza su uso público Estas son solo las primeras nociones de Google Docs (o Documentos). Es una herramienta muy potente que también nos permite, por ejemplo, numerar las páginas, controlar los márgenes, añadir cuadros de texto y un largo etcétera. Ejercicios prácticos de Google Docs Ejercicio 1 Abre la aplicación de Documentos de Google, y crea primeramente en Mi Unidad una carpeta con el nombre Prácticas Google Docs e ingresa a ella. A continuación crea un archivo nuevo denominado Práctica Docs 1. Descargue el Siguiente Archivo <Descargar> y crear una copia exacta de su contenido en el archivo Práctica Docs 1. Esto te permitirá trabajar el formato de caracteres, de párrafo y de página. Al Finalizar comparte el archivo con el correo del profesor: carlos.gonzalez.quintero@gmail.com Ejercicio 2 1ª Parte: Escribir un documento Una vez iniciado Google Docs entrarás en la pantalla de inicio. Dirígete a la carpeta creada en el ejercicio anterior. Haz clic sobre el botón Crear nuevo y pulsa Documento; te aparecerá un documento de texto en blanco. Ahora copia el texto que ves a continuación: "Al asomar la cabeza, quedó deslumbrado. Miró hacia abajo, hacia la penumbra de donde él surgía. Entre sus botas de goma negra, brillantes, vio el rostro de su compañero mal afeitado, prematuramente viejo." Cambia el título del documento, haciendo clic sobre él. Para poner el nuevo título, escribe Primero en la caja de texto que aparece. Llámalo Segundo Ejercicio Parte 1
- 10. Instituto Universitario de Seguros Unidad Programática Computación 0-301 – Docente Carlos González Quintero – Mayo 2021 Se autoriza su uso público Al cerrarse la ventana del documento, volvemos a la pantalla inicial de Google Docs. 2ª Parte: Subir documentos El primer paso va a ser crear un archivo en el disco duro para poder subirlo a Google Docs. Para ello sitúate en la carpeta Mis documentos. Haz clic con el botón derecho sobre un espacio en blanco de la carpeta, y en el menú desplegable elige Nuevo, y después Documento de Word o documento de texto, como prefieras. Escribe algo en él y guárdalo con el nombre Segundo Ejercicio Parte 2. Ahora vamos a subir a Google Docs el archivo Segundo que tenemos en la carpeta Mis Documentos. 1. Desde la pantalla de inicio de Google Docs, pulsamos en el botón + y seleccionamos "Subir Archivo".
- 11. Instituto Universitario de Seguros Unidad Programática Computación 0-301 – Docente Carlos González Quintero – Mayo 2021 Se autoriza su uso público 2. En la ventana de diálogo Elegir Archivo debemos elegir qué documento subir. Comprobamos que nos encontramos en Mis documentos. De no ser así, Pulsamos el icono Mis documentos del panel de la izquierda para acceder a la carpeta. 4. Seleccionamos el documento Segundo Ejercicio Parte 2, y pulsamos el botón Abrir.
- 12. Instituto Universitario de Seguros Unidad Programática Computación 0-301 – Docente Carlos González Quintero – Mayo 2021 Se autoriza su uso público 5. Ahora volvemos a la pantalla Subir archivos. Dejamos el nombre en blanco y pulsamos el botón Iniciar subida. 6. Al finalizar la carga del archivo, aparecerá un enlace al archivo Segundo. Ahora ya tenemos nuestro archivo en Google Docs. Podemos editarlo, guardarlo, compartirlo, etc. 3ª Parte: Usar las carpetas Vamos a crear una serie de documentos de texto de prueba para y asociarlos distintas etiquetas. 1. Crea un Nuevo Documento. Escribe Kiwi en la primera línea. Ahora pulsa
- 13. Instituto Universitario de Seguros Unidad Programática Computación 0-301 – Docente Carlos González Quintero – Mayo 2021 Se autoriza su uso público para salir del documento. Hemos creado un documento llamado Kiwi. 2. Haz lo mismo, en tres nuevos documento, pero escribiendo Plátano, Naranja y Azul. Ahora debemos tener también los documentos Plátano, Naranja y Azul en nuestra lista de documentos activos. 3. Pulsa en Dirígete a Drive, selecciona + Carpeta para crear una nueva carpeta. Llámala Colores.
- 14. Instituto Universitario de Seguros Unidad Programática Computación 0-301 – Docente Carlos González Quintero – Mayo 2021 Se autoriza su uso público 4. Selecciona el documento Azul, pulsa botón derecho, selecciona Mover a y selecciona la carpeta Colores. Hemos asignado Azul a Colores. 5. Repite los pasos anteriores y crea una nueva carpeta llamada Frutas. 6. Selecciona el documento Naranja, pulsa botón derecho, selecciona copiar a y selecciona la carpeta colores. Selecciona nuevamente Naranja selecciona Mover y selecciona la carpeta Frutas. Ahora Naranja nos habrá quedado en las carpetas Colores y Frutas. 7. Deselecciona Naranja. Selecciona ahora Kiwi y Plátano. Selecciona Mover y selecciona la carpeta Frutas. Tenemos ya Kiwi, Naranja y Plátano en la carpeta Frutas. 8. En el árbol de la izquierda, pulsa sobre la carpeta Frutas. Ahora nos aparece una lista que sólo contiene los documentos: Kiwi, Plátano y Naranja. 9. Pulsa ahora en la carpeta Colores. La lista contiene ahora sólo los documentos: Naranja y Azul.
