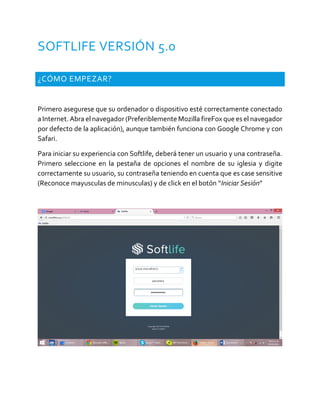
Configura Softlife 5.0
- 1. SOFTLIFE VERSIÓN 5.0 ¿CÓMO EMPEZAR? Primero asegurese que su ordenador o dispositivo esté correctamente conectado a Internet.Abra el navegador (Preferiblemente Mozilla fireFox que es el navegador por defecto de la aplicación), aunque también funciona con Google Chrome y con Safari. Para iniciar su experiencia con Softlife, deberá tener un usuario y una contraseña. Primero seleccione en la pestaña de opciones el nombre de su iglesia y digite correctamente su usuario, su contraseña teniendo en cuenta que es case sensitive (Reconoce mayusculas de minusculas) y de click en el botón “Iniciar Sesión”
- 2. CONOCIENDO EL ENTORNO DEL SISTEMA Una vez hayas entrado al sistema encontrarás la pantalla de inicio: Menú Ocultar el Menú Usuario Accesos Rápidos Cerrar Sesión
- 3. 1. PRIMEROS PASOS: CONFIGURACIÓN DE SOFTLIFE ¡Felicidades, ya estás adentro! Lo primero que vas a hacer en Softlife es definir los parámetros básicos para que puedas ajustar el software a la forma de trabajo específico de tu iglesia. 1.1. ESTABLECE LA UBICACIÓN GEOGRÁFICA Es necesario definir la división geográfica en la que se encuentra tu zona de acción para que puedas ver reportes según la ubicación de las personas y de tus grupos familiares. 1.1.1. ¿CÓMO CREAR UN BARRIO O TERRITORIO? En este caso, veremos cómo crear una nueva división geográfica o territorio (territorio puede ser un estado, una ciudad, un barrio, etc.)
- 4. Ve a la primera pestaña desplegable en el panel de la izquierda que dice "Configuración del sistema" y haz click en la primera opción "Ubicación Geográfica" y seleccionas la opción “Crear”. En esta sección puedes crear cualquier tipo de división geográfica, empezando desde la división mayor y luego las que están contenidas en ella. La base de datos trae por defecto el país y la ciudad provista por el usuario en el formulario de solicitud de creación de la base de datos. Supongamos que el país es Colombia y la ciudad es Bogotá. El usuario podría crear el departamento de Cundinamarca (equivalente a un estado en otros países), la localidad de Chapinero (para otros países es el equivalente a una colonia, una parroquia, una comuna, etc.), y luego crear los barrios que están dentro de esa localidad. Así pues, cada iglesia puede crear la división geográfica del entorno de la zona en la que trabaja (Ciudades, Departamentos, estados, comunas, colonias, parroquias, localidades, barrios, etc.) En éste ejemplo, se va a crear la localidad de Chapinero, que pertenece a la ciudad de Bogotá Esta es una pestaña de auto completar, por ende, el ítem que se seleccione, tiene que haber sido creado previamente como un territorio.
- 5. 1.1.2. ¿CÓMO CONSULTAR, MODIFICAR O BORRAR UN REGISTRO EN SOFTLIFE? Todos los formularios tienen un botón de “Consultar”, o a través del Menú seleccionando la opción “Consultar”, se podrá buscar cualquier registro que se requiera, para editarlo y modificarlo o borrarlo. En este caso,la búsqueda la puede hacer por nombre del barrio o territorio,aunque la siguiente imagen, muestra la estructura de todos los formularios de consulta del sistema. Ir a Crear Nuevo Barrio Escriba aquí el nombre del barrio que quiere consultar y de Enter o haga click el botón “Buscar” Ver Modificar BorrarOrdenar Alfabéticamente
- 6. 1.2. DEFINE LAS ETAPAS DE CRECIMIENTO El diseño del software gira en torno a las personas. Aunque cada iglesia o denominación trabajan diferentes estrategias para extender el reino de Dios, todos trabajamos en pro de las personas. Es decir, toda persona que llega a un grupo en casa o a la iglesia le hacemos pasar por diferentes etapas (las consolidamos como nuevos en la iglesia, las hacemos parte de la membresía, las capacitamos para que ejerzan liderazgo, etc.) 1.2.1. ¿CÓMO CREAR UNA NUEVA ETAPA DE CRECIMIENTO ESPIRITUAL? Ve a la primera pestaña desplegable en el panel de la izquierda que dice "Configuración del sistema" y haz click en la segunda opción "Etapas de Crecimiento Espiritual" y seleccionas la opción “Crear”. Ingrese el nombre de la nueva etapa y de click en “Guardar” Ir al formulario de consulta para ver todas las etapas de crecimiento creadas. Escriba aquí el nombre de la etapa que quiere Crear. Defina el orden de las etapas Deslizando el botón de prioridad y de click en “Guardar”
- 7. 1.2.2. ¿CÓMO CONSULTAR, MODIFICAR O BORRAR ETAPAS DE CRECIMIENTO? Ve a la primera pestaña desplegable en el panel de la izquierda que dice "Configuración del sistema" y haz click en la segunda opción "Etapas de Crecimiento" y seleccionas la opción “Consultar” Escriba aquí el nombre de la etapa que quiere consultar y de Enter o haga click el botón “Buscar” Ver Modificar Borrar La prioridad sirve para decirle al sistema el orden por el cual una persona debería crecer en la iglesia. Por ejemplo, una persona puede llegar a través de un grupo en casa o célula (1- Nuevo en célula), una vez viene por primera vez a la iglesia pasa a la siguiente etapa que en este ejemplo es nuevo en iglesia (2- Nuevo en iglesia), aquí se le hace un seguimiento de consolidación que se puede crear por la opción “Crear Campos Para Formulario”, después de haber pasado por el proceso de consolidación, la persona pasa automáticamente a la siguiente etapa que es miembro para este caso (3- Miembro), allí también se le puede hacer un seguimiento igualmente creado por el usuario, hasta que se pueda convertir esa persona en líder de la iglesia (4- Líder). Recuerde que puede crear todas las etapas que cada Pastor crea conveniente en su iglesia. Etapas creadas previamente por la opción “Crear Etapas de Crecimiento”.
- 8. 1.2.3. DEFINIR EN QUE ETAPA SE ACTIVAN LAS PERSONAS COMO LÍDERES Ve a la primera pestaña desplegable en el panel de la izquierda que dice "Configuración del sistema" y haz click en la segunda opción "Etapas de Crecimiento" y seleccionas la opción “Etapa Que Activa Liderazgo” Por aquí debes definir cual es la etapa a partir de la cual las personas pueden ser contadas como líderes. Es decir, que todas las personas que pertenezcan a esta etapa, o a las etapas superiores en el orden de prioridad definido previamente, van a aparecer en las pestañas de auto completar del liderazgo, podrán tener grupos en casa y se les podrá asignar personas nuevas para que las pastoreen y respondan por ellas. Es sistema te informa la etapa que en la actualidad está activando el liderazgo, en este ejemplo es una etapa llamada “Padres Espirituales”. En otras iglesias por lo general es en la etapa “Líder”, o “Mentor”, etc. Si en el futuro deseas cambiar el parámetro para que en la pestaña de líderes te aparezcan personas de otras etapas, simplemente seleccionas la nueva etapa y das click en el botón “Guardar”
- 9. 1.3. CREANDO CAMPOS PERSONALIZADOS Esta increíble opción te permite crear fácilmente los campos que no estén en el sistema pero que sean de interés para tu iglesia. Así mismo, creas los campos que consideres importantes en tus procesos de consolidación, membresía y liderazgo. En otras palabras, puedes diseñar tú mismo la estrategia de consolidación, crear todos los pasos usados en el Modelo de Jesús, o en la Escalera del Éxito, o los pasos de la consolidación Asertiva de OP72, o de cualquier otra estrategia que exista o que a usted Dios le revele. 1.3.1. ¿CÓMO CREAR UN CAMPO PERSONALIZADO? Ve a la primera pestaña desplegable en el panel de la izquierda que dice "Configuración del sistema" y haz click en la tercera opción "Campos Personalizados" y seleccionas la opción “Crear”. Primero selecciona el tipo de campo que deseas crear. A continuación describimos brevemente los tipos de campo que te permite crear el sistema, los cuales puedes agregar al formulario de personas y armar su propio seguimiento por la opción “Definir seguimiento Personas”, o bien, puedes agregarlos al formulario de grupos, ajustando así los formularios a su medida. Casilla de verificación: Se usa para que el usuario pueda verificar que ha realizado alguna tarea que se esperaba, mediante un visto bueno. Esto es una marca empleada para indicar el concepto de «sí», por ejemplo para una llamada, una Visita, una Asistencia, etc. Caja de texto alfa numérica: Se usa para que el usuario digite letras y números a su conveniencia. Se recomienda para datos informativos como observaciones, petición, etc. Caja de texto numérica: Se usa para que el usuario digite solo números.
- 10. Pestaña de Opciones: Como su nombre lo indica, permite crear listas desplegables donde el usuario seleccione una opción de las que se hayan creado. Se recomienda para campos como Estado Civil, Profesiones, etc. Por ejemplo, el campo “Tipo de Campo” de este formulario, es una pestaña de opciones. Calendario: Crea campos tipo calendario para que el usuario seleccione una fecha deseada. Recomendado para fechas de retiros o encuentros, fechas de bautizos, etc. Lo segundo es Colocar el Rotulo del campo. Aquí debes “nombrar” el campo, etiquetarlo, colocarle el nombre. Por ejemplo Bautizo, Profesión, Invitado por:, Fecha Encuentro, etc. Finalmente, en contenido del campo puedes escribir las opciones que quieres que aparezcan cuando el tipode campoque estas creando es tipopestaña.Debes tener en cuenta que éstas tienen que ser separadas por punto y coma (;). Ejemplo en un campo Estado Civil, en contenido del campo sería: Casado; Soltero; Viudo; etc. Selecciona el tipo del campo que deseas crear Escribe el nombre del campo a crear Si el tipo de campo que estas creando es tipo pestaña, escribe aquí las opciones que quieres que aparezcan, separadas por punto y coma (;)
- 11. 1.3.2. ¿CÓMO CONSULTAR, MODIFICAR O BORRAR CAMPOS PERSONALIZADOS? Debes tener en cuenta que una vez usados los campos en algun formulario ya no lo podrás borrar. Si quieres agregar mas opciones a una pestaña que hayas creado, deberas consultar, buscar el registro, editarlo y en contenido del campo agregar las opciones que necesites. Ve a la primera pestaña desplegable en el panel de la izquierda que dice "Configuración del sistema" y haz click en la tercera opción " Campos Personalizados " y seleccionas la opción “Consultar”, o si estas dentro del formulario “crear campos personalizados” das click en el botón “Ver Todos” Todos estos campos fueron creados por el usuario y los pueden editar y modificar usando las opciones que ofrece el formulario.
- 12. 1.4 DEFINIR SEGUIMIENTO DE PERSONAS Por ésta opción, podemos darle uso a los campos personalizados que acabamos de crear, y los puedes emplear con dos objetivos: A. Para personalizar el formulario de Registro de Personas, completando el formulario con campos de tu interés particular (Cuando veas el formulario de registro de personas, seguramente te surgirán ideas de campos que no aparecen allí y que para ti son importantes y los podrás creary añadir a tu gusto). Para que esto suceda debes seleccionaren la pestaña “Corresponde a la Etapa:” la opción “DATO GENERAL”. Este campo aparecerá en la parte inferior del formulario de Ingreso de Personas (Menú Principal, opción “Registro Personas”, “Crear”), despues del titulo: “Más Información” B. Para construir los pasos del seguimiento de las personas, desde que llegan a un grupoen casa,vienen a la iglesia,son consolidados y se convierten en discipulos habilitados según los criterios de cada iglesia, para ser matriculados en la escuela de formación que desarrolle cada ministerio. Aquí debes seleccionar en la pestaña “Corresponde a la Etapa:” la etapa a la cual pertenece el proceso o la actividad que describeel campoenmención. Porejemplo,el campo“Fonovisita” o “Resultado de la Llamada” corresponderían seguramente a la etapa “NUEVO EN IGLESIA” NOTA: La opción “DATO GENERAL”, solo se usará cuando se trate de campos que corresponden al formulario principal para ingresar personas, el cual puedes ver en el Menú Principal dando click en la opción “Registro Personas”, “Crear”. También ten en cuenta que ningun campode“DATO GENERAL” nunca determinará cambio de etapa, por ende, siempre deberán quedar en estado inactivo en la opción “Determina Cambio de etapa”
- 13. 1.4.1. ¿CÓMO CREAR UN SEGUIMIENTO PERSONALIZADO? Ve a la primera pestaña desplegable en el panel de la izquierda que dice "Configuración del sistema" y haz click en la cuarta opción "Definir Seguimiento Personas" y seleccionas la opción “Crear”. Este campo solo se activa cuando el campo que estoy asociando a la etapa, representa un hito en la vida espiritual de la persona, de tal manera que al marcar la verificación cuando esté haciendo el seguimiento, el sistema automáticamente la promueva a la siguiente etapa de crecimiento. Por ejemplo, una persona no se convierte en miembro porque le hayan hecho una llamada o una visita, pero quizás se vuelva miembro al culminar una lección determinada, o al acudir a un evento que sella todo un proceso, etc.Decida el orden de acomodación del campo en cada formulario, deslizando éste botón a la posición deseada. En esta pestaña deben aparecer todos los campos que usted creó por la opción “Campos Personalizados”. Seleccione pues, el campo que requiera. Seleccione la etapa a la que pertenece el campo. Por ejemplo, el campo Petición pertenece a DATO GENERAL para que me aparezca en el formulario general de Ingreso de Personas; pero el campo “Ubicado en Grupo” pertenece a la etapa “NUEVO EN IGLESIA” para que me aparezca en el formulario de Seguimiento de Personas.
- 14. 1.4.2. ¿CÓMO CONSULTAR, MODIFICAR O BORRAR SEGUIMIENTO PERSONALIZADO? Ve a la primera pestaña desplegable en el panel de la izquierda que dice "Configuración del sistema" y haz click en la cuarta opción "Definir Seguimiento Personas" y seleccionas la opción “Consultar”. Por aquí puedes editar los campos para cambiarles el orden de acomodación o corregir cualquier dato en el que te hayas equivocado (Recuerda que lo puedes hacer dando click en el icono del lápiz ubicado al lado derecho de cada registro) Modificar
- 15. 1.5. PERSONALIZAR FORMULARIO DE GRUPOS EN CASA Por aquí podrás darle uso a los campos personalizados que tienen que ver con los grupos o células, los cuales se han creado previamente por la opción “Campos Personalizados” 1.5.1. ¿CÓMO AGREGAR CAMPOS AL FORMULARIO DE GRUPOS? Ve a la primera pestaña desplegable en el panel de la izquierda que dice "Configuración del sistema" y haz click en la quinta opción "Personalizar Formulario Grupos" y seleccionas la opción “Crear”. En esta pestaña deben aparecer todos los campos que usted creó por la opción “Campos Personalizados”. Seleccione pues, el campo que requiera. Decida el orden de acomodación del campo en cada formulario, deslizando éste botón a la posición deseada.
- 16. 1.5.2. ¿CÓMO CONSULTAR, MODIFICAR O BORRAR CAMPOS AGREGADOS AL FORMULARIO DE GRUPOS? Ve a la primera pestaña desplegable en el panel de la izquierda que dice "Configuración del sistema"y haz click en la quinta opción " Personalizar Formulario Grupos " y seleccionas la opción “Consultar”. Por aquí puedes editar los campos para cambiarles el orden de acomodación o corregir cualquier dato en el que te hayas equivocado (Recuerda que lo puedes hacer dando click en el icono del lápiz ubicado al lado derecho de cada registro) Modificar
- 17. 1.6. DEFINIENDO QUE TIPOS DE GRUPOS EN CASA TIENE LA IGLESIA En esta ocasión vamos a crear los diferentes tipos de grupos en casa o células que tiene la iglesia. Por ejemplo, algunas iglesias tienen grupos en casa de jovenes, de Hombres, de Mujeres, Mixtos, Abiertos para ganar, Cerrados o de equipo, etc. 1.6.1. ¿CÓMO CREAR TIPOS DE GRUPOS EN CASA? Ve a la primera pestaña desplegable en el panel de la izquierda que dice "Configuración del sistema" y haz click en la sexta opción "Tipos De Grupos En Casa" y seleccionas la opción “Crear”. Escriba aquí el nombre del Tipo de grupo a crear y haga click el botón “Guardar” (Ejemplo: Grupo de jóvenes, Grupo de Damas, Grupo de Niños, etc.)
- 18. 1.6.2. ¿CÓMO CONSULTAR, MODIFICAR O BORRAR TIPOS DE GRUPOS? Ve a la primera pestaña desplegable en el panel de la izquierda que dice "Configuración del sistema" y haz click en la sexta opción " Tipos De Grupos En Casa" y seleccionas la opción “Consultar”. Por aquí puedes editar los campos para cambiarles el orden de acomodación o corregir cualquier dato en el que te hayas equivocado (Recuerda que lo puedes hacer dando click en el icono del lápiz ubicado al lado derecho de cada registro) Ir a Crear Nuevo Tipo de Grupo Escriba aquí el nombre del Tipo de Grupo que quiere consultar y de Enter o haga click el botón “Buscar” Modificar Ver Borrar
- 19. 1.7. DEFINIENDO QUE TIPO PARTICIPANTES ASISTEN A LOS GRUPOS Muy bien, ya estas terminando de configurar Softlife a tu medida. Por esta opción, puedes crear los diferentes tipos de asistentes que participan en tus reuniones de grupos en casa o células. Ejemplos de tipos de participantes en grupos son Anfitrión, Líder Asociado o Timoteo, ayuda, Asistente, etc. 1.7.1. ¿CÓMO CREAR TIPOS DE PARTICIPANTES QUE ASISTEN A GRUPOS EN CASA? Ve a la primera pestaña desplegable en el panel de la izquierda que dice "Configuración del sistema" y haz click en la séptima opción "Tipos De Participantes En Grupos" y seleccionas la opción “Crear”. Escriba aquí el nombre del Tipo de Asistente que participa en los grupos y haga click el botón “Guardar” (Por Ejemplo: Anfitrión, Ayuda; Asistente; Timoteo, etc.)
- 20. 1.7.2. ¿CÓMO CONSULTAR, MODIFICAR O BORRAR TIPOS DE PARTICIPANTES QUE ASISTEN A LOS GRUPOS? Ve a la primera pestaña desplegable en el panel de la izquierda que dice "Configuración del sistema" y haz click en la séptima opción " Tipos De Participantes En Grupos" y seleccionas la opción “Consultar”. Por aquí puedes editar los campos para cambiarles el orden de acomodación o corregir cualquier dato en el que te hayas equivocado (Recuerda que lo puedes hacer dando click en el icono del lápiz ubicado al lado derecho de cada registro) Ir a Crear Nuevo Tipo de Participante en Grupo Escriba aquí el nombre del Tipo de Participante que asiste a los Grupos que quiere consultar y de Enter o haga click el botón “Buscar” Modificar Ver Borrar
- 21. 2. INFORMACIÓN DE PERSONAS Para Softlife V5.0 lo mas importante son las personas. Por ésta opción del menú podrás ingresar, editar o modificar la información de todas las personas que hacen parte de tu ministerio, indiferentemente de su estado, si es un nuevo en grupo, o alguien que llegó nuevo a la iglesia, si es un líder o un miembro de la congregación. 2.1. REGISTRO DE PERSONAS: ALGUNAS CONSIDERACIONES GENERALES Lo primero a tener en cuenta, es que el ingreso de la información debe hacerse acorde a la estructura jerarquica que tenga la iglesia, empezando con los pastores, luego el primer nivel de liderazgo y así sucesivamente hasta los miembros mas nuevos de la congregación. Esto significa que no puede crear ninguna persona en el sistema, si previamente no se ha creado su líder inmediato. Si existiesen en la iglesia personas que no se identifican con ningún líder o mentor, se sugiere crear una “persona” que se llame por ejemplo “Sin Líder” para que se pueda hacer un trabajo con ese tipo de personas con el fin que se puedan ubicar bajo la cobertura directa de alguno de los lideres de la iglesia, pues uno de los objetivos implicitos de éste software, es que no haya nadie en la iglesia sin una cobertura que lo pastoree directamente. Se sugiere hacer una encuesta en la iglesia para recopilar la información actualizada de todo el liderazgo y la membresia. Lo ideal sería elaborar un formato con todos los datos que se pueden ingresar en el sistema y en el mismo orden del formulario de personas, con el fin de facilitar la digitación. Tenga en cuenta que en la parte inferior del rotulo “Mas Información” que aparece en el formulario de personas, aparecerán los campos personalizados creados por la oción configuración del sistema, descrito en los numerales 1.3 y 1.4 literal “A” de éste manual.
- 22. 2.1.1. ¿CÓMO INGRESAR LA INFORMACIÓN DE LAS PERSONAS? Muy bien, estamos listos para empezar a ingresar la informacion de las personas. Ve a la segunda opción del menú principal en el panel de la izquierda que dice “Información De Personas”, sub menú "Registro Personas" y haz click en la opción “Crear”. Ir a Crear Personas Los campos que aparecen debajo del rotulo “más Información”, son los campos creados por configuración del sistema. Los campos que aparecen arriba del rotulo “más Información”, son los campos propios del sistema.
- 23. DESCRIPCIÓN CAMPOS FORMULARIO DE PERSONAS FOTO: Este campo no es mandatorio pero es de gran utilidad para la identificación de forma visual de las personas. N° TARJETA: Las tarjetas que usa en la iglesia para tomar los datos de las personas nuevas deberán estar numeradas. De lo contrario, enumérelas manualmente y las próximas que mande a imprimir hágalas enumerar. Este campo puede ser alfa numerico y solo se usa para ingresar personas nuevas. Esta opción es mandatoria pero si se digita el campo documento, el sistema guardará el mismo valor en el campo N° de Tarjeta. DOCUMENTO: Este campo puede ser alfa numerico, no permite caracteres especiales y se usa para ingresar líderes y miembros de quienes facilmente podemos obtener sus datos. El campo es mandatorio pero si se tratase de una persona nueva que no dio su número de documento, el sistema guardará el mismo valor digitado en el campo N° de Tarjeta. Da click en “Buscar”, y adjunta archivos .jpg o .png, que no excedan los 100 kb de tamaño Una vez ubicada la foto, Da click en “Cargar”. Si saca una alerta de error es porque el tamaño es demasiado grande
- 24. FECHA LLEGADA: Este campo es mandatorio. De click en el pequeño botón que está al lado derecho para que le abra el calendario. Luego seleccione la fecha, escogiendo primero el año, luego el mes y finalmente dando click en el día la fecha es cargada en la caja de texto. (Este mismo procedimiento aplica para todos los campos tipo fecha en el sistema) BARRIO: Este campo es mandatorio. Es una pestaña de auto completar. Escriba una cadena de caracteres, el sistema buscará las coincidencias, independientemente si la cadena digitada esta al inicio, a la mitad o al final del nombre del barrio. (solo funciona si se selecciona la opción previamente creada por configuración del sistema, numeral 1.1.1. de este manual). NOTA: Si en su ciudad google maps funciona bien, Softlife tiene como algo OPCIONAL (No se garantiza la ubicación precisa en el mapa por depender de la efectividad de Google Maps), la ubicación de los grupos o células cercanos a la dirección donde vive la persona que se está ingresando, con el fin que pueda ser ubicado en un grupo en casa cerca de su residencia. Para probar el mapa, debe haber digitado primero el campo “barrio” y el campo “dirección”, entonces de De click en el pequeño botón que está al lado derecho para que le abra el calendario En el ejemplo, digitamos “jar” y el sistema encuentra tres coincidencias. Solo es seleccionar la que queremos.
- 25. click en el botón “Ver Grupos Cercanos” que está en la parte izquierda, justo debajo del rotulo del campo Dirección. El circulo color verde indica la dirección de la persona y los puntos rojos son grupos o células. Al colocar el mouse sobre ellos, muestra el código del grupo, el nombre del líder y el barrio donde está ubicado el grupo. Si se da doble click sobre el grupo, se llena el campo “Grupo en casa” que está en la parte inferior derecha del formulario, quedando la persona asignada a ese grupo. ETAPA: Este campo es mandatorio. Seleccione la etapa de crecimiento (definidas previamente por configuración del sistema, numeral 1.2 de este manual). Este campo es de vital importancia, pues le indica al sistema, que tipo de persona es la que se está ingresando, si es un nuevo, un miembro, un líder, etc. Seleccione la etapa que corresponda Ubicación de dirección de la persona. Grupos cercanos para ubicar a la persona Al colocar el mouse sobre el grupo, puedes ver su información
- 26. ESTADO: Este campo le permitirá inactivar una persona cuando sea necesario. El estado por defecto al momento de ingresar la persona es “Activo” LÍDER INMEDIATO: Este campo es mandatorio. Es una pestaña de auto completar. Escriba una cadena de caracteres, el sistema buscará las coincidencias, independientemente si la cadena digitada esta al inicio, a la mitad o al final del nombre del líder. (solo aparecerán las personas creadas previamente y que en el campo “Etapa” se seleccionó la opción “Líder” o superior). Líder Inmediato es la cobertura directa de la persona que se está ingresando. También podemos definirlo como el encargado del pastoreo de dicha persona. Cuando se está digitando un nuevo, el líder inmediato es la persona a la que se le está asignando el neuvito. GÉNERO: Este campo es mandatorio. Seleccione el genero dando click en el radio button correspondiente. GRUPO EN CASA: Este campo NO es mandatorio. Es una pestaña de auto completar. Escriba una cadena de caracteres, el sistema buscará las coincidencias, independientemente si la cadena digitada esta al inicio, a la mitad o al final. Puede buscar por código de grupo o por el nombre del líder. Este campo en este formulario esta diseñado para ubicar las personas nuevas y miembros en los grupos o células creadas previamente por la opción “Grupos en Casa”. Tenga en cuenta que para que este campo sea De Click Aquí para cambiar el estado En el ejemplo, digitamos “per” y el sistema encuentra cinco coincidencias. Seleccione el líder que corresponda (Note que se coloca en negrita el texto que va coincidiendo)
- 27. funcional, deberá haber creado primero el liderazgo y luego sus respectivos grupos o células. TIPO DE PARTICIPANTE EN GRUPO: Este campo NO es mandatorio. Si asignaste la persona a un grupo en casa, por aquí puedes definir que tipo de asistente es, si es el anfitrión, o si es un Timoteo, si es una ayuda, o si es un Asistente, etc. (Aquí aparecerán las opciones creadas previamente por configuración del sistema según numeral 1.7 de este manual) Si el formulario fue diligenciado correctamente y le da guardar en el botón “Guardar” que esta en la parte inferior del formulario, el sistema le mostrará la alerta indicando que el registro fue grabado con éxito. Podemos buscar por código de grupo o por nombre del líder. Muestra el código del Grupo-Nombre del Líder-Barrio donde está ubicado el Grupo o Célula. Alerta de Grabación exitosa Botón “Guardar” Botón “Consultar”
- 28. 2.1.2. ¿CÓMO CONSULTAR, MODIFICAR O BORRAR PERSONAS? Ve a la segunda pestaña desplegable en el panel de la izquierda que dice "Información De Personas" y haz click en la opción " Registro De Personas" y seleccionas la opción “Consultar”. Por aquí puedes buscar cualquier persona que necesites. Las búsquedas pueden ser por número de documento, por nombre, por apellido, por número de tarjeta o por número de celular. Recuerda que si das click en el icono de la papelera puedes Borrar el registro, siempre y cuando no esté siendo utilizado en alguna otra parte del sistema. Ir a Crear Nueva Persona Escriba aquí el nombre o parte del nombre, o del apellido, o el documento, o el N° de tarjeta o el número del celular de la persona que quiere consultar y de Enter o haga click el botón “Buscar” Ver Modificar Borrar
- 29. Si das click en el icono del lápiz puedes editar el registro para modificar los datos que requieras Si das click en el icono de la lupa, puedes visualizar un resumen de la información de la persona, y si das click en el botón “Hoja de Vida” ubicado en la parte inferior de la pantalla, podrás obtener una Hoja de Vida o Curriculum Vitae de la persona en formato PDF. Una vez editado el formulario, puedes hacer los cambios que necesites y dar click en el botón “Guardar” que aparece en la parte inferior izquierda. Resumen de la información de la persona.
- 30. 2.1.3. ¿CÓMO VER LA HOJA DE VIDA DE LAS PERSONAS? Si das clicken elicono dela lupay luego das click enelbotón “Hojade Vida”,podrás obtener el curriculum de la persona con el resumen de su información en formato PDF
- 31. 2.2. ¿CÓMO HACER SEGUIMIENTO A LAS PERSONAS? Por esta opción podemos hacer el seguimiento a las personas en las diferentes etapas, principalmente a las personas nuevas, con el fin de mantener una constante supervisión de los avances de la persona en los procesos de consolidación, definidos previamente por configuración del sistema, según lo indica el numeral 1.4 literal B de este manual. Para ello vamos a la segunda opción del menú principal en el panel de la izquierda que dice “Información De Personas”, opción dos del sub menú que dice "Seguimiento Personas" y haz click en la opción “Crear” 2.2.1. SEGUIMIENTO INDIVIDUAL O UNO A UNO Vale la pena recordar que los campos del seguimiento son creados por cada iglesia por configuración del sistema. Por aquí el encargado de consolidación o cada líder si se le ha asignado un usuario con los permisos correspondientes, puede reportar la consolidación de cada uno de sus discípulos. Puedes buscar la persona a la que quieres reportar su seguimiento, usando el número de tarjeta, o el documento, o el nombre o el apellido (Debe usarse solo un campo para la búsqueda y debe ser escrito con precisión como fue digitado al ingresar la información, y de click en el botón “Continuar”Nombre del Líder Teléfono del Líder Nombre del Nuevo Teléfono del Nuevo Pasos del seguimiento definidos por “Configuración del Sistema”
- 32. 2.2.2. SEGUIMIENTO POR LÍDER (GRUPAL O EN BLOQUE Y POR RANGO DE FECHAS) Escribe el nombre o parte del nombre, o el apellido o parte del mismo en la pestaña de auto completar del Líder a cuyos discípulos quieres hacerles seguimiento, selecciona la etapa y establece un rango de fechas entre las cuales hayan llegado las personas a las que vas a reportar su seguimiento y da click en el boton “Continuar” Como puedes notar, me muestra todas la personas del líder (y de todos los que estén bajo su cobertura) y de la etapa seleccionada, que llegaron en el rango de fechas escogidas, de tal manera que puede reportar en un solo formulario el seguimiento de todo su ministerio. Solo deberá actualizar la información ydar click en el boton “Grabar” que aparece al frente de cada registro. Tenga en cuenta que esta opción es solo para ingresar la información del seguimiento. Para ver los resultados de la gestión del liderazgo, se debe ir a la opción “Reportes” En este ejemplo, me mostrará todas las personas NUEVAS que se le asignaron al Líder “JHAN CARLOS VILLEGAS” y que llegaron entre el “2015-01-01” y el “2015-08-26”
- 33. 2.3. ¿CÓMO GENERAR LAS HOJAS DE VIDA DE TODO UN MINISTERIO? Softlife también te permite ver las hojas de vida de todo un ministerio. Si seleccionas el Pastor pues te generará un archivo en PDF con las hojas de vida de todas las personas de la iglesia, y de la etapa que quieras ver. Para ello vamos a la segunda opción del menú principal en el panel de la izquierda que dice “Información De Personas”, opción tres del sub menú que dice "Hoja de Vida" y haz click en la opción “Ver” En este ejemplo, me mostrará las Hojas de Vida de todas las personas que estén en la etapa LÍDER, del líder seleccionado. Deberá tener instalado el Adobe Acrobat Reader para abrir o guardar sus archivos PDF
- 34. 3. GESTIÓN DE GRUPOS EN CASA O CÉLULAS Ahora veremos como crear los grupos en casa o células, como asociar personas a los grupos creados y la forma como los líderes pueden reportar lo que sucede en sus respectivos grupos cada semana. 3.1. ¿CÓMO CREAR UN GRUPO EN CASA O CÉLULA? Para ello vamos a la tercera opción del menú principal en el panel de la izquierda que dice “Grupos en Casa”, opción uno del sub menú que dice " Gestionar Grupos en Casa " y haz click en la opción “Crear” Los campos que aparecen en la parte inferior al rótulo “Más Información”, son creador por el usuario por la opción configuración del sistema (Numeral 1.5 de éste manual)
- 35. DESCRIPCIÓN CAMPOS FORMULARIO DE GRUPOS O CÉLULAS CÓDIGO GRUPO: Este campo es mandatorio. Puede ser alfa numérico y definido al gusto de cada uno. TELÉFONO: Número telefónico de la casa donde funciona el grupo. DIRECCIÓN: Dirección de la casa o el lugar donde funciona el grupo. ESTADO: Este campo le permitirá inactivar un grupo cuando sea necesario. El estado por defecto al momento de ingresar el grupo es “Activo” DÍA: Seleccione el día en que se hace el grupo o célula. HORA: Seleccione la hora deslizando la barra hasta la hora deseada, luego de click en cualquier lugar del formulario y se cargará la hora escogida. TIPO DE GRUPO: Seleccione el tipo de grupo correspondiente. Recuerde que estos tipos deben haber sido creados previamente por configuración del sistema, según se describe en el numeral 1.6 de este manual. De Click Aquí para cambiar el estado Sostenga el mouse sobre la barra deslizante hasta la hora deseada, luego haga lo mismo con los minutos si lo requiere. Finalmente de click fuera del cuadro de la hora. Los tipos de grupo son creados previamente por configuración del sistema, según se describe en el numeral 1.6 de este manual.
- 36. LÍDER DE GRUPO: Este campo es mandatorio. Es una pestaña de auto completar. Escriba una cadena de caracteres, el sistema buscará las coincidencias, independientemente si la cadena digitada esta al inicio, a la mitad o al final del nombre del líder. (solo aparecerán las personas creadas previamente y que en el campo “Etapa” se seleccionó la opción “Líder” o superior). Líder de Grupo es la persona que lidera el grupo que se está creando. 3.2. ¿CÓMO CONSULTAR, MODIFICAR O BORRAR GRUPOS EN CASA? Ve a la tercera opción del menú principal en el panel de la izquierda que dice “Grupos en Casa”, opción uno del sub menú que dice " Gestionar Grupos en Casa " y haz click en la opción “Consultar”. Por aquí puedes visualizar los datos del grupo (icono lupa), editar los campos para cambiar los datos que necesites (icono lápiz), o borrar un grupo (icono papelera) siempre y cuando no tenga algún historial en el sistema. Ir a Crear Nuevo Grupo Escriba aquí el nombre, o el apellido, o el código del grupo que quiere consultar y de Enter o haga click el botón “Buscar”
- 37. 3.3. ¿CÓMO UBICAR PERSONAS EN LOS GRUPOS EN CASA? Ve a la tercera opción del menú principal en el panel de la izquierda que dice “Grupos en Casa”, opción dos del sub menú que dice " Ubicar Personas en Grupos" y haz click en la opción “Crear” Esta opción se utiliza cuando tenemos personas que ya existen en el sistema y que hasta el momento no se han ubicado en ningún grupo en casa o célula. Seleccione que tipo de participante es la persona que va a ubicar en el grupo, si es un anfitrión, una ayuda, un asistente, etc. Recuerde que los tipos de participante usted los debe haber creado previamente por configuración del sistema, según se describe en el numeral 1.7 de este manual Digite el código del grupo o el nombre o el apellido del líder y luego seleccione el grupo correspondiente. Digite el nombre o el apellido de la persona que quiere ubicar en el grupo y luego selecciónela. (Recuerde que ya debe estar creada en el sistema como persona). Si no es así, vaya por Información de personas a crearla y por allí mismo la podrá ubicar según se describe en el numeral 2.1.1 de este manual.
- 38. 3.4. ¿CÓMO CONSULTAR, MODIFICAR O BORRAR PERSONAS DE LOS GRUPOS? Ve a la tercera opción del menú principal en el panel de la izquierda que dice “Grupos en Casa”, opción dos del sub menú que dice " Ubicar Personas en Grupos" y haz click en la opción “Consultar” Ir a Ubicar Personas en Grupo Escriba aquí el código de grupo del que desea consultar las personas que están ubicadas en él, y de Enter o haga click el botón “Buscar” Ver Modificar Borrar
- 39. 3.5. ¿CÓMO REPORTAR LO QUE SUCEDIÓ EN LOS GRUPOS EN CASA? Lo ideal es que cada líder llegue a tener su usuario y contraseña para que desde su PC o su SmartPhone pueda reportar lo que sucede cada semana en su grupo o célula. Para ello deberá hacerlo por ésta opción. Ve a la tercera opción del menú principal en el panel de la izquierda que dice “Grupos en Casa”, opción dos del sub menú que dice " Reportar Grupos en Casa" y haz click en la opción “Crear” Digite: O el nombre, o el apellido del Líder, o el código del Grupo que quiere Reportar y luego selecciónelo De click en el icono del calendario y seleccione la fecha en la que hizo la reunión de grupo que quiere reportar. Recuerde que debe seleccionar primero el año, luego el mes y finalmente el día, y de click en el botón “Continuar”
- 40. DILIGENCIANDO EL FORMULARIO DE REPORTAR GRUPOS EN CASA Una vez hayas seleccionado tu grupo, la fecha que quieres reportar y haber dado click en el boton “Continuar”, te aparecerán todas las personas que estén ubicadas en el grupo(Si aún no te aparece alguna persona,lea el comentario hecho al campo “personas” del formulario descrito en el numeral 3.3 de éste manual) Al Líder no le aparece tipo de participante pues el sistema lo diferencia desde el momento que se crea el grupo. Botón de mostrar y ocultar el menú. Marque la asistencia de la persona al grupo. Marque solo si la persona viene por primera vez al grupo. Marque si la persona asistió a la iglesia esta semana. Digite el monto de la ofrenda que se ministró en el grupo. Escriba el nombre del tema que se dio en el grupo esta semana (Éste campo es opcional) Escriba si tiene alguna observación (Éste campo es opcional)
