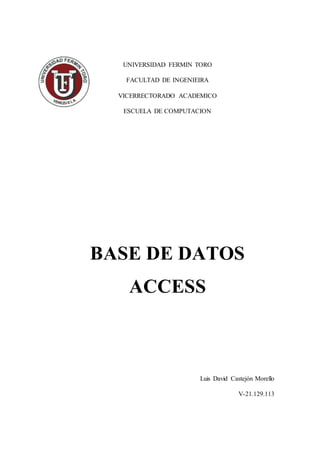
Informe 2 luis castejon 21129113
- 1. UNIVERSIDAD FERMIN TORO FACULTAD DE INGENIEIRA VICERRECTORADO ACADEMICO ESCUELA DE COMPUTACION BASE DE DATOS ACCESS Luis David Castejón Morello V-21.129.113
- 2. EJERCICIO 4
- 3. En esta baso de datos, se ha creado un formulario sobre una consulta, la cual explicaremos más adelante. Para elaborar el formulario nos dirigimos a la pestaña “CREAR” y seleccionamos la opción “Formulario”, cabe recordar que debemos tener abierta la consulta en ese momento para que se pueda crear dicho formulario sobre la consulta: A continuación se nos abrirá una pestaña mostrando el formulario con los registro de la consulta, por este motivo se ha creado dicho formulario sobre la consulta
- 4. Una vez creado nuestro formulario, podemos editarlo, cambiar el color de fondo, tamaño de letras, color de letras, icono, etc. Si se tienen más de un registro se deberá crear botones de acción los cuales no permitan movernos de registros en el formulario y así poder visualizarlo. Para comenzar a editar nuestro formulario y agregar botones debemos cambiarnos a la “VISTA DE DISEÑO”. A parte de los botones de movimiento entre registro, también existe la acción para un botón que nos permite crear, guardar, o eliminar registro. Para crear el botón de acción nos dirigimos a “controles” y seleccionamos el botón que posee la siguiente forma y lo ubicamos en donde se quiera Al colocarlo, se nos abrirá automáticamente un cuadro en el cual nos mostrara todas las acciones que puede realizar el botón, en nuestra base de datos de nombre Adquisiciones, nuestro formulario contiene 8 botones
- 5. Nos dirige hacia el primero registro Nos dirige al registro anterior Nos dirige al siguiente registro Nos dirige al ultimo registro Crear registro Guardar registro Eliminar registro Boton que nos envia a un formulario de nombre“MENU PRINICIPAL” En nuestra base de datos de nombre Adquisiciones se han creado dos formularios, uno para el menu principal, que es el primero que el usuario verá y a traves de botones eligira que deseara ver, por otro lado tenemos el formulario general que es el que muestra los registros de la consulta general.
- 6. El botón del “MENU PRINCIPAL” llama “INFORME GENERAL”, nos lleva al informe creado de nuestra base de datos el cual explicaremos a continuación. Este informe fue creado sobre la consulta general, para que de esta manera muestre el informe generar sin filtros ni criterios, es decir, toda la información que contiene nuestra base de datos de nombre Adquisiciones. Para crearlo, lo hacemos de la misma manera que un formulario, nos dirigimos a “CREAR” y seleccionamos la opción “formulario”, cabe mencionar que para nuestro formulario muestre los registro de la consulta debemos tener abierta y seleccionada la “consulta general”
- 7. Una vez creado nuestro informe, podemos editarlo de la misma manera que lo hacíamos con el formulario, letra, color, fondo, aspecto, icono, etc. Todo esto lo hacemos mediante la “VISTA DE DISEÑO”. Debido a que es un informe general, solo requerimos de un botón de acción el cual nos devolverá al menú principal. No es necesario movernos entre registro debido a que el informe los muestra todos de manera descendiente.
- 8. EJERCICIO 5
- 9. Para utilizar filtros en nuestra base de datos, nos dirigimos a la tabla que queramos aplicar un filtro, una vez abierta la tabla, seleccionamos el icono filtro y nos mostrara todos registro disponibles, en ese caso, podemos tildar los registros que sean filtrados y mostrados y destildamos los registros que no sean de interés para que no sean mostrados También podemos aplicar filtros avanzados, seleccionando la opción “Avanzadas” y aplicamos “filtro por formulario”. A continuación nos mostrara todos los campos disponibles de nuestra tabla, en este caso, escribiremos en el campo deseado lo que se quiere que sea filtrado, es decir, si en el campo QueSolicita escribimos desengrasante, se aplicara el filtro y solo mostrara todos aquellos registros que en el campo QueSolicita tengan almacenado desengrasante, en la vida real, mostrara todas aquellas personas que hayan solicitado desengrasante.
- 10. Para eliminar filtros simple y llanamente nos dirigimos a la opción “avanzadas” y seleccionamos “Borrar todos los filtros”, de esta manera, se eliminaran todos los filtros creados para nuestra tabla con la que estemos trabajando.
- 11. EJERCICIO 6
- 12. Para trabajar con consultas, para la creación de la misma, nos dirigimos a la pestaña “CREAR” y seleccionamos la opción “Diseño de Consulta”. En nuestra base de datos de nombre Adquisiciones, hemos creado una consulta de selección. A continuación nos aparecerá un cuadro el cual muestra las tablas disponibles para realizar nuestra consulta, en este caso, se han escogido todas las tablas con todos sus campos, ya que se desea una consulta general. Como podemos observar, nos permite seleccionar cuales campos deseamos que no sean consultados, en este caso, se mostraran todos. Una vez terminada nuestra selección, seleccionamos la opción “EJECUTAR” y veremos nuestra consulta completa, es decir, lo que hemos querido que se consulte También podemos realizar consultas por medio de criterios, es decir, consultar los registros que cumplan con cierta condición. Una vez en la “VISTA DE DISEÑO”, podemos observar una fila la cual tiene como nombre “Criterios”, aquí es donde colocaremos la condición para que se consulten los registros que cumplan con la misma. En este caso, por ejemplo, haremos una consulta de todos aquellos registros que son del año 2015, para esto, en criterios, colocaremos “2015” en la columna “Año”, para que de esta manera, solo muestre los registros del año 2015, otro ejemplo seria colocando en el campo “Estado” el criterio “Lara”, entonces solo mostrara todos los registros del estado Lara.
- 13. Como podemos observar, al utilizar al estado Lara como criterio, se le hará consulta solo a todos aquellos registros que tengan como estado a Lara. Aparte de la consulta de selección, la cual fue utilizada en nuestra base de datos, existen diversos tipos de consultas, las cuales podemos elegir, en la “VISTA DE DISEÑO” de nuestra consulta, hacemos click derecho en el fondo y seleccionamos la opción “Tipos de consulta”, a continuación veremos todos los tipos de consultas disponibles, y simple y llanamente seleccionamos las que necesitemos.