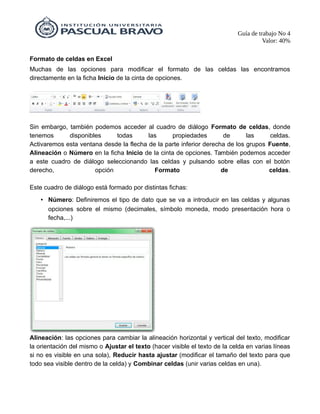
Guia no 4
- 1. Guía de trabajo No 4 Valor: 40% Formato de celdas en Excel Muchas de las opciones para modificar el formato de las celdas las encontramos directamente en la ficha Inicio de la cinta de opciones. Sin embargo, también podemos acceder al cuadro de diálogo Formato de celdas, donde tenemos disponibles todas las propiedades de las celdas. Activaremos esta ventana desde la flecha de la parte inferior derecha de los grupos Fuente, Alineación o Número en la ficha Inicio de la cinta de opciones. También podemos acceder a este cuadro de diálogo seleccionando las celdas y pulsando sobre ellas con el botón derecho, opción Formato de celdas. Este cuadro de diálogo está formado por distintas fichas: • Número: Definiremos el tipo de dato que se va a introducir en las celdas y algunas opciones sobre el mismo (decimales, símbolo moneda, modo presentación hora o fecha,...) Alineación: las opciones para cambiar la alineación horizontal y vertical del texto, modificar la orientación del mismo o Ajustar el texto (hacer visible el texto de la celda en varias líneas si no es visible en una sola), Reducir hasta ajustar (modificar el tamaño del texto para que todo sea visible dentro de la celda) y Combinar celdas (unir varias celdas en una).
- 2. Guía de trabajo No 4 Valor: 40% • Fuente: opciones para cambiar las propiedades de la letra: tipo de fuente, negrita, cursiva. tamaño, subrayado, color,... • Bordes: definimos que tipo de líneas delimitan las celdas.
- 3. Guía de trabajo No 4 Valor: 40% • Relleno: color de sombreado de las celdas. Comentarios en Excel Un comentario en Excel es un cuadro de texto donde podremos introducir la información que deseemos. Podemos insertar comentarios en cualquier celda de Excel. Para ello podemos:
- 4. Guía de trabajo No 4 Valor: 40% • Pulsar con el botón derecho sobre la celda en cuestión y la opción "Insertar comentario". • Acceder a la ficha Revisar y pulsar sobre la opción "Nuevo comentario". Cuando insertamos un comentario aparece una marca roja sobre la esquina superior derecha de la celda. Al pasar el ratón por encima de la celda podremos ver el comentario. Si deseamos que el comentario sea siempre visible podemos acceder con el botón derecho sobre la celda a la opción "mostrar u ocultar comentario". También tenemos esta opción en la ficha Revisar. Podemos modificar o eliminar el comentario desde el menú contextual (al pulsar el botón derecho) o desde la ficha Revisar. Formato condicional Excel Aplicaremos el formato condicional cuando queramos resaltar las celdas cuyos datos cumplan una determinada condición. Para ello deberemos definir la regla que deben cumplir los datos y el formato (propiedad del texto o de la celda) que queremos visualizar cuando se cumpla la condición. De esta manera podremos revisar e identificar la información de forma visual. Para aplicar el formato condicional: 1. Selecciona las celdas a las cuales deseas aplicarlo. 2. En el grupo Estilos de la ficha Inicio, haz clic en Formato condicional. Aparecerán los distintos estilos disponibles. Desde Resaltar reglas de celdas puedes definir la condición que deben cumplir los datos y el
- 5. Guía de trabajo No 4 Valor: 40% formato de celda a visualizar. • Desde la opción Reglas superiores e inferiores se puede aplicar formato a celdas cuyos valores sean superiores o inferiores a otro valor o que estén por encima o debajo del promedio • Las barras de datos pueden ayudarte a detectar las cifras mayores y menores. • Las escalas de color te ayudan a comprender la distribución y la variación de los datos. • Utiliza un conjunto de iconos para presentar datos en tres a cinco categorías que se distinguen por un valor de umbral. También podemos crear nuevas reglas, editarlas, borrarlas y que nos las muestre con el administrador de reglas de formato condicional. Validación de datos Excel La función de esta característica es validar el contenido de una celda, es decir, indicar si es válido el dato introducido en la celda; pudiendo incluso mostrar un mensaje de error o aviso si fuera necesario. Para aplicar una validación a una celda: 1. Seleccionamos la celda que queremos validar. 2. Accedemos a la ficha Datos y pulsamos Validación de datos. Nos aparece el cuadro de diálogo Validación de datos. En la sección Criterio de validación indicaremos la condición que tiene que cumplir el dato para que sea considerado válido. Dentro de Permitir podemos encontrar las opciones: Cualquier valor, Número entero, Decimal, Lista, Fecha, Hora, Longitud de texto y personalizada. Elegiremos, por tanto, el tipo
- 6. Guía de trabajo No 4 Valor: 40% de dato que se va a introducir en la celda. Si el usuario intenta escribir un dato de otro tipo, se producirá un error. En el desplegable Datos elegiremos la condición que debe cumplir el dato. En la pestaña Mensaje de entrada podemos introducir un mensaje que se muestre al acceder a la celda.La finalidad de este mensaje es informar de qué tipos de datos son considerados válidos. En la pestaña Mensaje de error podemos escribir el mensaje de error que queremos se le muestre al usuario cuando introduzca en la celda un valor incorrecto. Fórmulas sencillas Puedes usar fórmulas sencillas en Excel para sumar, restar, multiplicar y dividir. Podemos realizar este tipo de cálculos en cualquier celda de la hoja. Debemos colocarnos en la casilla donde queremos que aparezca el resultado, teclear el signo = (de esta forma le indicamos a Excel que vamos a introducir una fórmula) y, posteriormente, escribir la operación que deseamos realizar. Ejemplos: =525+362+26 =5/2 =56*250-253 Finalmente pulsamos la tecla ENTER para visualizar el resultado. Podemos usar para estas operaciones los símbolos aritméticos: +, -, *, / (suma, resta, multiplicación y división respectivamente) y también los paréntesis para agrupar operaciones. En estas operaciones podemos usar como operandos números, como en el caso de los ejemplos anteriores, o también referencias a celdas. Todas las celdas en Excel tienen asociado un nombre o referencia. Esta referencia viene determinada por la columna a la que pertenecen seguida de la fila en la que están. Con lo cual, por ejemplo, la primera celda de cualquier hoja de cálculo es la celda A1. Cuando usamos referencias en las fórmulas estaremos operando con el contenido de las mismas. Por tanto, podemos imaginarnos las referencias a las celdas como las variables matemáticas. Podemos colocarnos en la casilla donde queremos que aparezca el resultado, teclear el signo = y, posteriormente, escribir la operación que deseamos realizar utilizando las
- 7. Guía de trabajo No 4 Valor: 40% referencias a las celdas donde se encuentra el valor con el que se realizará el cálculo. Para usar las referencias en una fórmula podemos teclear el nombre de la celda o darle un clic con el ratón. Y, finalmente, pulsamos la tecla ENTER para visualizar el resultado. Al utilizar referencias en las fórmulas podremos modificar el contenido de las celdas con las que operamos y, automáticamente, se modificará el resultado. Además, al usar referencias a celdas tenemos otra ventaja: podremos copiar la fórmula para utilizarla en otra parte de la hoja. Veremos la utilidad de esto en el siguiente ejemplo: Tenemos unos números en la columna A que queremos sumar a los números de la columna B. Se trata de sumar el número de la celda A1 y el número de B1 y el resultado ponerlo en C1. Sumar el número de la celda A2 y la celda B2 y el resultado ponerlo en la C2. Y así con todas las filas de números. Sin embargo, no vamos a tener que realizar este laborioso trabajo. Bastará con escribir la primer fórmula, la que aparece en la imagen en la celda C1, copiar la celda (estaremos copiando la fórmula, no el resultado) y pegar la fórmula en el resto de celdas de la columna C. Podemos hacer la tarea de copiar y pegar con los típicos métodos (botón derecho, atajo de teclado o cinta de opciones) o utilizar el autollenado de celdas. • Colócate en la celda donde está la fórmula (celda C1 en el ejemplo). • Haz clic en el cuadro de llenado (abajo a la derecha de la celda) y muévelo hacia el resto de las celdas donde quieres copiar (hacia abajo en el ejemplo). • Suelta el botón y observa el resultado. Aparecen todos los resultados correctamente. Esto es porque hemos copiado la fórmula con referencias relativas a las celdas. Si observáramos el contenido de las celdas de resultados sería el siguiente: Aparece una copia de la fórmula original con las referencias a las celdas cambiadas. Esto es porque hemos usado referencias relativas, así que la fórmula cambiará dependiendo de
- 8. Guía de trabajo No 4 Valor: 40% donde la hayamos copiado. A parte de referencias relativas, existen las referencias mixtas y absolutas. En la siguiente entrada se explica su significado y utilidad. Funciones Una función es una fórmula predefinida de Excel que opera con uno o más valores y devuelve un resultado. La sintaxis de cualquier función es: • nombre_función(argumento1;argumento2;...;argumentoN) • Los argumentos de la función van siempre entre paréntesis. No debemos dejar espacios antes o después de cada paréntesis. • Los argumentos pueden ser valores constantes (número o texto), fórmulas o funciones y van separados por ";". Las funciones se pueden escribir directamente en la celda si conocemos su sintaxis, pero Excel dispone de herramientas que facilitan esta tarea. En la ficha Inicio o en la de Fórmulas encontramos la opción de Autosuma que nos permite utilizar la función SUMA de forma sencilla. Esta función devuelve como resultado la suma de sus argumentos. Con la opción Autosuma tenemos acceso también a otras funciones utilizando la flecha de la derecha del botón. Las funciones que podremos utilizar desde aquí son: Suma, Promedio (calcula la media aritmética), Cuenta (cuenta valores), Máx (obtiene el valor máximo) y Mín (obtiene el valor mínimo). Ademas de poder acceder al diálogo de funciones a través de la opción Más Funciones.... Todas estas funciones trabajan de la misma manera: 1. Seleccionamos la celda donde queremos que se realice la función. 2. Pulsamos la opción Autosuma y elegimos la función deseada. 3. Seleccionamos las celdas que nos van a servir de argumento de la función. 4. Pulsamos la tecla ENTER.
- 9. Guía de trabajo No 4 Valor: 40% Para insertar cualquier otra función, podemos utilizar el asistente. Si queremos introducir una función en una celda: 1. Nos situamos en la celda donde queremos introducir la función. 2. Hacemos clic en la ficha Fórmulas 3. Elegimos la opción Insertar función. También podemos hacer clic sobre el botón de la barra de fórmulas. Aparecerá el siguiente cuadro de diálogo: Podemos buscar la función que necesitamos escribiendo una breve descripción de la función en el recuadro "Buscar una función:" y a continuación hacer clic sobre el botón Ir. También podemos seleccionar una categoría del cuadro combinado "O seleccionar una categoría:", esto hará que en el cuadro de lista aparezcan las funciones de la categoría elegida. En el cuadro de lista "Seleccionar una función:" hay que elegir la función que deseamos haciendo clic sobre ésta. Cuando seleccionamos una función, en la parte inferior nos aparecen los distintos argumentos y una breve descripción de ésta. También disponemos de un enlace Ayuda sobre esta función para obtener una descripción más completa de dicha función. Cuando pulsamos aceptar, la ventana cambiará al cuadro de diálogo "Argumentos de
- 10. Guía de trabajo No 4 Valor: 40% función", donde nos pide introducir los argumentos de la función: Este cuadro variará según la función que hayamos elegido. Cuando tengamos introducidos todos los argumentos, hacemos clic sobre el botón Aceptar. También podemos buscar la función directamente en las categorías que aparecen en la ficha Fórmulas de la cinta de opciones. Como ejemplo de función un poco más avanzada que insertamos utilizando este método vamos a ver la función SI. La función SI es una función lógica que comprueba si se cumple una condición y devuelve un valor si se evalúa como VERDADERO y otro valor si se evalúa como FALSO. Podemos encontrarla dentro de la categoría "Lógicas" y esta es la ventana "argumentos de función" asociada a la función. Necesitamos ingresar tres argumentos: • La prueba lógica es la condición que queremos evaluar. • El valor si verdadero es el valor que aparecerá como resultado si se cumple la condición • El valor si falso es el valor que aparecerá si no se cumple.
- 11. Guía de trabajo No 4 Valor: 40% En el ejemplo que observamos en la imagen queremos evaluar si la nota que tenemos en la celda A3 está aprobada o no. • La prueba lógica en este caso será: A3>=5 • El valor si verdadero "A" • El valor si falso "S". La función evaluará la condición y devolverá "A" si se cumple o "S" si no se cumple. EJERCICIOS PRACTICOS (Guardar como ejer1) Realiza una Hoja de Cálculo para el análisis de las ventas de una tienda de ropa. Se dispone de la siguiente tabla con algunos de los productos, el precio de compra de estos por parte de la tienda y la cantidad de ventas realizadas. Abre el programa Microsoft Excel y realiza dos tablas como la que se muestra en la figura con las siguientes características: • Cuida el diseño: • Cambia el formato de las celdas para que aparezca el separador de miles y el
- 12. Guía de trabajo No 4 Valor: 40% símbolo del euro donde sea necesario. • Modifica las propiedades de la fuente y el formato de las celdas: bordes, relleno, … Validación de datos: • Sólo se podrán introducir números mayores que 0. • Formato condicional: • Modifica el formato del texto para el Precio de Venta en el caso de que supere los 50€. • Rellena la columna incremento de las tablas. • En una de las tablas rellenaremos la columna con los valores: • En la otra con los siguientes porcentajes: • Escribe las fórmulas necesarias para calcular: • El Precio de Venta a partir del Incremento introducido por el usuario. • El Total de Ventas a partir del Precio de Venta y la Cantidad de productos vendidos. EJERCICIOS PRACTICOS (Guardar como ejer2) Copie en una hoja de cálculo de Excel una tabla con la estructura y datos siguientes:
- 13. Guía de trabajo No 4 Valor: 40% Realiza las operaciones oportunas: • Precio definitivo de cada producto. • Subtotal • IVA • Subtotal + IVA • Cantidad descontada (Subtotal x Descuento) • TOTAL A PAGAR EJERCICIOS PRACTICOS (Guardar como ejer3)
- 14. Guía de trabajo No 4 Valor: 40% A partir de la hoja de cálculo realiza los siguientes cálculos utilizando funciones: • La nota promedio (función estadística) de cada alumno y cada módulo. • La nota media de la clase. • La nota máxima y mínima (funciones estadísticas) de cada módulo. • En la columna ¿APTO? utiliza la función lógica SI para indicar si la nota media del alumno es igual o superior a 5. • En la columna DESTACA utiliza la función lógica SI para indicar si la nota media del alumno es superior a la media de la clase. EJERCICIOS PRACTICOS (Guardar como ejer4) A partir de la hoja de cálculo realizar los siguientes cálculos utilizando funciones: • La temperatura, humedad relativa y cantidad de lluvias promedio durante la semana. • La temperatura, humedad relativa y cantidad de lluvias máxima y mínima durante la semana. • En la columna de “relación frente a la media” indicar si la temperatura del día es SUPERIOR o INFERIOR a la temperatura media. • Utilizar el formato condicional para marcar la temperatura, humedad relativa y cantidad de lluvias máximas y mínimas durante la semana. EJERCICIOS PRACTICOS (Guardar como ejer5) Crea tres hojas de cálculo nuevas con los nombres Curso 1, Curso 2 y Media. Agrupa las tres hojas y diseña las tablas de la siguiente manera:
- 15. Guía de trabajo No 4 Valor: 40% Curso 1: Curso 2: Calcula el promedio de la nota de los dos cursos en la tercera hoja (=PROMEDIO(Curso1! B2;Curso2!B2))