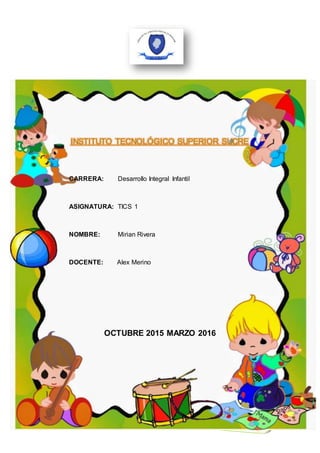
Tics resumen
- 1. INSTITUTO TECNOLÓGICO SUPERIOR SUCRE CARRERA: Desarrollo Integral Infantil ASIGNATURA: TICS 1 NOMBRE: Mirian Rivera DOCENTE: Alex Merino OCTUBRE 2015 MARZO 2016
- 2. Tabla de contenido ...............................................................................................................4 Barra de acceso rápido:..................................................................................................5 Barra de menú:................................................................................................................5 Reglas:..............................................................................................................................6 Barra de estado: ..............................................................................................................7 Menú emergente:.............................................................................................................7 Barras de desplazamiento:.............................................................................................8 Teclas de acción rápida.....................................................................................................8 Barra de herramientas ....................................................................................................9 Menú Archivo ......................................................................................................................9 Menú Inicio........................................................................................................................11 Menú Insertar .................................................................................................................12 Diseño de página...........................................................................................................14 Referencias.....................................................................................................................16 Correspondencia...........................................................................................................18 Revisar............................................................................................................................20 Vista.................................................................................................................................22 .......................................................................................................24 Abrir un documento:....................................................................................................24 Guardar un documento:................................................................................................24 Como poner plantilla a un documento: .....................................................................25 Como seleccionar un texto..........................................................................................25 Como puede copiar un texto........................................................................................26 Como pegar un texto.....................................................................................................26 Como poner un encabezado o pie de página............................................................26 Como insertar tablas.....................................................................................................27 Como crear un hipervínculo.........................................................................................28
- 3. Como poner comentario en Word...............................................................................29 Estilos de fuentes..........................................................................................................30 Tamaño de letra.............................................................................................................30 Formatos de Word.........................................................................................................31 Crear una tabla de contenido automáticamente........................................................31 Marcar elementos utilizando los estilos de título integrados...................................32 Crear una tabla de contenido.......................................................................................32 Alinear o justificar texto................................................................................................33
- 4. Es un programa que nos ayuda a optimizar el trabajo de una oficina. Word es un procesador de textos y una herramienta de ofimática que nos ayuda a crear documentos utilizados en nuestra vida diaria como: cartas, insertar hojas de cálculo de Excel, trabajar incluso con editor de base de datos, escanear, insertar imágenes, hacer tablas con ilustraciones, tablas sencillas, escribir en versos o columnas, hacer dibujos, poner color a la letra, copiar archivos de internet, revisar la ortografía, poner color al fondo de la página o imágenes de fondo, enviar imágenes al frente, al fondo del texto, poner letras a las imágenes, hacer gráficos, poner hipervínculos, hacer tarjetas de presentación, etc.
- 5. Word se compone: Barras de acceso rápido Barras de menú Reglas Barra de estado Menú emergente Barras de desplazamiento Barra de accesorápido: Contiene elementos para una rápida búsqueda podemos añadir o quitar elementos. Barra de menú: Indica y presenta las opciones o herramientas de una aplicación de informática dispuestas en menús y se encuentran bajo la barra de título.
- 6. Reglas: La regla horizontal sirve para definir gráficamente las sangrías. La vertical para saber en qué parte de la hoja nos encontramos cuando no se puede ver la hoja completa mientras escribimos, la regla se puede habilitar o deshabilitar.
- 7. Barra de estado: Se encuentra en la parte inferior de los documentos de Word, se enriquece de una versión a otra. Esta barra contiene información muy útil y algunos comandos (en la parte izquierda), y botones (en la parte derecha) que permiten modificar la visualización del documento. Menú emergente: Se despliega con clic derecho en la hoja de trabajo sirve para acortar el trabajo son atajos para modificar o realizar algún diseño en el trabajo.
- 8. Barrasde desplazamiento: Todas las barras de desplazamiento tienen un cuadro que es el que permite moverse, y dos flechas de desplazamiento, que pueden ser horizontales o verticales, según se trate de una barra de desplazamiento horizontal o de una barra de desplazamiento vertical. Las barras de desplazamiento nos indican, además, en qué zona del documento nos encontramos. Teclas de acción rápida Teclas que nos permite trabajar en Word y realizar una acción más rápida en una hoja de trabajo. 1.- ctrl+n= negritas 2.- crtl+e= seleccionar todo 3.- ctrl+ c= copiar 4.- ctrl+v= pegar 5.- ctrl+x= cortar 6.-ctrl+b=buscar 7.- ctrl+t= texto centrado 8.- ctrl+q= texto a la izquierda 9.- f7= revisión de ortografía 10.-ctrl+mayusculas+c= copiar formato
- 9. 11.-ctrl+k= cursiva 12. ctrl+s= subrayar 13.-ctrl+g= guardar También con el maus o ratón podemos seleccionar: Doble clic una palabra de un párrafo Triple clic todo el párrafo Clic derecho se despliega el menú emergente. Barra de herramientas Una barra de herramientas contiene los botones para los comandos más usados. La mayor parte de los sistemas operativos ponen en la barra de herramientas funciones principales, que son comunes en muchas aplicaciones, como: Cortar, Copiar, Pegar, etc. Otros sistemas de software usan botones muy parecidos para los mismos tipos de comandos. La mayoría de estos son fáciles de entender y de usar. Menú Archivo Este menú tiene funciones básicas para el manejo de los documentos, es decir, la parte administrativa de los documentos que se crea en la aplicación.
- 10. 1. Crear un documento nuevo. 2. Localizar los documentos de Word previamente guardados. 3. Cerrar el documento actual. 4. Almacenar el documento activo en una unidad de disco. 5. Guardar los cambios del documento con diferentes características, por ejemplo: diferente nombre. 6. Establecer márgenes, tamaño del papel, orientación de la página de todo el documento o de una parte de éste. 7. Presentar en pantalla el aspecto final que tendrá el documento si se imprime. 8. Enviar el documento a impresión en el dispositivo previamente asignado. Además se puede especificar el número de copias, el rango de hojas a imprimir y calidad de impresión, entre otras. 9. Acceder rápidamente a los documentos recientemente utilizados en Word. 10. Salir de la aplicación Microsoft Word.
- 11. Menú Inicio El menú inicio de Microsoft Word se encuentra alado del menú archivo compuesto por distintos elementos, estos son: Porta papeles: Este cuenta con la opción de pegar, cortar, copiar y copiar formato. Fuente: En el elemento de fuente podemos cambiar el estilo de la letra que usamos en nuestro texto, le podemos cambiar el tipo de letra, el color, el tamaño, etc. Párrafo: Aquí podemos cambiar la forma en que esta ordenado nuestro párrafo, si queremos enumerar u organizar por incisos nuestras ideas, etc.
- 12. Estilos: En esta opción podemos guardar los estilos de las fuentes que nos agraden o que necesitemos para usarlos de nuevo o también usar estilos pre diseñado. Edición: Como lo dice, es simplemente para editar el archivo. Menú Insertar El menú insertar de Word se encuentra alado del menú inicio y están compuestos por los siguientes elementos:
- 13. Formas: Esta opción sirve para insertar formas pre diseñadas para nuestro documento Páginas: Es la opción que nos permite elegir las preferencias para las páginas. Tablas: Como lo dice, esta opción nos sirve para insertar tablas, ya sean dibujadas o de las que viene ya en el programa. Ilustraciones: Nos sirve para insertar imágenes en nuestro texto. Encabezado y pie de página: Sirve para insertar pie de página, encabezado y enumerar las páginas de nuestro documento.
- 14. Texto: Esta opción nos sirve para sobresaltar e insertar varias cosas llamativas al texto. Símbolos: En esta opción podemos insertar símbolos, desde operaciones numéricas y formulas hasta símbolos griegos y romanos. Diseño de página Este menú se encuentra tercero y alado de insertar y sus elementos son los siguientes:
- 15. Temas: Donde podemos configurar colores, estilo, de nuestra hoja. Configurar página: Podemos configurar varias opciones y preferencias de nuestra página. Fondo de página: Aquí podemos insertar marca de agua, color de página y los bordes de la página. Párrafo: En esta opción podemos poner la sangría y el espaciado de nuestro párrafo. Organizar: Como lo dice, nos sirve para organizar todos los elementos de nuestra página.
- 16. Referencias Tabla de contenido: son como los índices, agregar texto, pone el párrafo como una entrada de la tabla de contenido y actualiza la tabla de contenido para que las entradas estén bien en cuanto a referencias. Notas al pie: sirve para ver la siguiente nota en el documento y mostrar notas puedes ver las notas al pie y notas al final que hay en el documento
- 17. Citas y bibliografía: permite poner un libro, periódico o alguna fuente de información de una parte del documento, permite escoger cómo será el estilo de la cita y bibliografía. Títulos: le permite agrega un título a una imagen, insertar tabla de ilustraciones y referencia cruzada que hace referencia a la ubicación de la información. Índice: marca entrada incluye el texto que se selecciona en el índice del documento, insertar índice es para poner un índice en el documento y actualizar índice que es para que las entradas hagan referencia al número correcto de página.
- 18. Tabla de autoridades: marcar cita agrega el texto seleccionado como tabla de la cita de autoridades, insertar tabla de autoridades enumera casos y autoridades en el documento y actualizar tabla que es para incluir todo. Correspondencia Crear: sirve para crear los sobres y etiquetas donde se puede escoger entre etiquetas conocidas y etiquetas sirve para iniciar combinación de correspondencia. Iniciar combinación de correspondencia: es para crear una carta modelo que se va a imprimir o mandar por correo electrónico.
- 19. Escribir e insertar campos: sirve para resaltar campos de combinación resalta los campos que se han insertado en el documento, bloque de direcciones, pone una dirección en la carta, línea de saludo pone un saludo en el documento, insertar campo combinado agrega un campo de la lista de destinatarios al documento, reglas pone reglas para toma de decisiones en la combinación de correspondencia , asignar campos se indica el significado de los campos en la lista de destinatarios y actualizar etiquetas se actualizan para la información de la lista de destinatarios. Vista previa de resultados: te da la apariencia real de como quedara el documento, registro se obtiene una vista previa de un registro en la tabla de destinatarios, buscar destinatario busca la vista previa de un registro y comprobación automática de errores especifica cómo controlar los errores generados en la combinación de correspondencia. Finalizar: finalizar y combinar termina la combinación de la correspondencia
- 20. Revisar Revisión: Ortografía y gramática revisa la ortografía y gramática del documento , referencia abre el panel de referencia y busca los paneles de referencia como diccionarios, sinónimos muestra palabras con un parecido a la puesta, traducir traduce el texto seleccionado en un idioma diferente, para traducción pone las palabras donde está el cursor en otro idioma, definir idioma establece un idioma para definir la ortografía y cortar palabras busca el número de palabras, caracteres, párrafos y líneas del documento. Comentarios: agrega un comentario sobre la sección, eliminar elimina el comentario seleccionado, anterior te dirige al comentario anterior y siguiente te dirige al comentario siguiente.
- 21. Seguimiento: control de cambios controla todos los cambios en el documento globos permite elegir como mostrar los cambios en el documento, mostrar para revisión selecciona como ver los cambios realizados en el documento, mostrar marcas se elige el marcado que se quiere en el documento y panel de revisiones que muestra las revisiones en otra ventana. Cambios: aceptar y accede a todas la funciones como aceptar los cambios del documento, rechazar rechaza el cambio actual y te da la siguiente propuesta, anterior va a la marca anterior de revisión en el documento y siguiente que se desplaza a la siguiente marca de revisión. Comparar: sea que compare o combine varias versiones de un documento y mostrar documentos de origen seleccionas los documentos de origen que deseas mostrar.
- 22. Proteger: protege el documento y se escoge el modo en el que se tiene acceso al documento. Vista Vistas de documento: diseño de impresión nos muestra el documento como va a salir en la impresión, Lectura de pantalla completa muestra el documento en toda la pantalla, Diseño web muestra el documento como si fuera una página web, Esquema muestra el documento en forma de esquema y Borrador muestra el documento en borrador para poder editarlo más rápido.
- 23. Mostrar: aquí te muestra varios elementos que puedes mostrar u ocultar como la regla, líneas de la cuadrícula, barra de mensajes, mapa del documento y vistas en miniatura. Zoom: sirve para indicar cuanto quieres alejar o acercar el documento, 100% para darle el zoom predeterminado al documento , Una página para ajustar bien la página a la ventana, Dos páginas para que dos páginas se ajusten en la ventana y Ancho de página se acerca el documento para que dé al ancho de la ventana. Ventana: abre una nueva ventana con el documento actual, Organizar todo coloca en mosaico todas las ventanas de los programas abiertos, Dividir divide la ventana actual en dos partes, Ver en paralelo muestra dos documentos en paralelo para poder compararlos, Desplazamiento sincrónico hace que dos documentos se desplacen juntos, Restablecer posición de la ventana
- 24. restablece la posición de la ventana que se está comparando para que compartan la pantalla y Cambiar ventanas puedes pasar a otra ventana diferente. Macros: puedes ver la lista de macros desde la que se puede crear, eliminar o ejecutar una macro. Abrir un documento: 1) Clic en el botón Abrir o clic en el Menú Archivo seguido por la opción Abrir. 2) Buscar el archivo por su nombre en las carpetas. 3) Clic en el botón Abrir. Guardar un documento: 1) Clic en el botón Guardar o clic en el Menú Archivo seguido por la opción Guardar como. 2) Escribir el nombre del Archivo en el cuadro de texto Nombre del Archivo. 3) Guardar.
- 25. También podemos guardar con la tecla ctrl+g. Como poner plantilla a un documento: 1) Clic en el Menú Archivo seguido por la opción Nuevo. 2) Clic sobre la plantilla escogida. 3) Clic en el botón Crear. Como seleccionarun texto. 1) Arrastrando el ratón sobre el texto o dando doble o triple clic sobre el texto, presionando la tecla Shift o Mayús, mientras se presiona las teclas de las flechas.
- 26. Como puede copiar un texto. 1) Seleccionar el texto. 2) Dar clic derecho 3) Dar clic en la opción Copiar o Control + C. Como pegar un texto. 1) Dando clic en el lugar donde se va a copiar. 2) Dando clic en el Botón Pegar o clic derecho y pegar. Como poner un encabezadoo pie de página 1) Damos clic en el menú Insertar. 2) Elegir la opción encabezado y pie de página.
- 27. Como insertar tablas 1) Haga clic donde desee insertar una tabla. 2) En la ficha Insertar, dentro del grupo Tablas, haga clic en Tabla, elija Tablas rápidas 3) Clic en la plantilla que desee usar. .
- 28. Como crear un hipervínculo 1) Guarde el archivo al que desee vincular. Este será el documento de destino. 2) Abra el documento en el que desee agregar un hipervínculo. 3) Abra el documento de destino y seleccione el texto, gráfico u otro elemento al que desee ir. 4) Haga clic con el botón secundario en el elemento seleccionado, arrástrelo a la barra de tareas y pase el mouse sobre el icono del documento en el que desee agregar un hipervínculo. 5) Suelte el botón derecho del mouse donde desee que aparezca el hipervínculo en la página y haga clic en Crear hipervínculo aquí Imagen del botón.
- 29. Como poner comentario en Word 1) Seleccione el texto o el elemento sobre el que desee hacer un comentario 2) haga clic al final del texto. 3) En la pestaña Revisar, en el grupo Comentarios, haga clic en Nuevo comentario. 4) Escriba el texto del comentario en el globo de comentarios o en el Panel de revisiones.
- 30. Estilos de fuentes Tamaño de letra Podemos escoger el tamaño de la letra que vamos a utilizar en nuestro texto.
- 31. Formatosde Word. Los tres formatos que suelen ser más utilizados son la Negrita, Cursiva y Subrayado. La negrita suele resaltar un título o un texto dentro de un párrafo. La cursiva, que por lo general sirve además para citar un autor o dar realce a una frase. El Subrayado suele ir mejor en títulos, o en casos especiales, para denotar un enlace a una web, aunque esta modalidad suele ser aplicada con otras herramientas. Crear una tabla de contenido automáticamente La manera más sencilla de crear una tabla de contenido es usar los estilos de título integrados. También se puede crear tablas de contenido basadas en los estilos personalizados que haya aplicado. O bien, se puede asignar niveles de tabla de contenido a elementos de texto específicos.
- 32. Marcar elementos utilizando los estilos de título integrados 1) Seleccione el título al que desea aplicar un estilo de título. 2) En la pestaña Inicio, en el grupo Estilos, haga clic en el estilo que quiera usar. Por ejemplo, si seleccionó texto al que desea aplicar un estilo de título principal, haga clic en el estilo denominado Título 1 en la galería de estilos rápidos. Crear una tabla de contenido 1. Una vez marcados los elementos de la tabla de contenido, puede generarla. 2. Crear una tabla de contenido a partir de los estilos de título integrados 3. Utilice este procedimiento si creó un documento utilizando estilos de título.
- 33. 4. Haga clic en el lugar donde desee insertar la tabla de contenido, normalmente al principio del documento. 5. En la pestaña Referencias, en el grupo Tabla de contenido, haga clic en Tabla de contenido y, después, haga clic en el estilo de tabla de contenido que quiera usar. 6. Imagen de la cinta de Word Alinear o justificar texto La alineación del texto es un atributo de formato de párrafo que determina la apariencia del texto de un párrafo completo. Por ejemplo, en un párrafo que se alinea a la izquierda (la alineación más común), el texto se alinea con el margen izquierdo.
- 34. Alinear texto a la izquierda Justificar texto en el centro Alinear el texto a la derecha. Justificar el texto Distribuir texto Alinear texto a la izquierda, al centro o a la derecha 1) Haga clic en cualquier lugar del párrafo que desee alinear. 2) En la pestaña Inicio, en Párrafo, realice una de las acciones. Alinear texto a la izquierda Alinear el texto a la izquierda Justificar texto en el centro Justificar el texto en el centro Alinear texto a la derecha Alinear el texto a la derecha