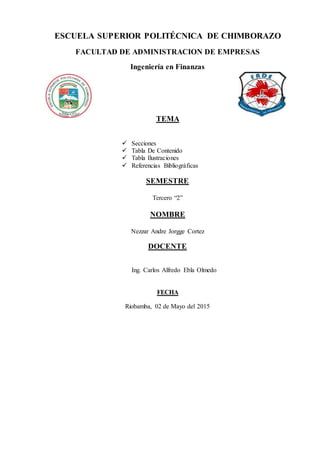
Informatica aplicada
- 1. ESCUELA SUPERIOR POLITÉCNICA DE CHIMBORAZO FACULTAD DE ADMINISTRACION DE EMPRESAS Ingeniería en Finanzas TEMA Secciones Tabla De Contenido Tabla Ilustraciones Referencias Bibliográficas SEMESTRE Tercero “2” NOMBRE Nezzar Andre Jorgge Cortez DOCENTE Ing. Carlos Alfredo Ebla Olmedo FECHA Riobamba, 02 de Mayo del 2015
- 2. TABLA DE CONTENIDOS JUSTIFICACION Error! Bookmark not defined. OBJETIVOS Error! Bookmark not defined. General: Error! Bookmark not defined. Específico: II INTRODUCCION III SECCIONES. Error! Bookmark not defined. 1.1 CONCEPTO: 1 1.2 UTILIDAD 1 1.3 DIVIDIR UN DOCUMENTO EN SECCIONES: 1 1.4 EJEMPLO DEL USO DE UNA SECCIÓN: 2 1.5 PASOS PARA CREAR UN SALTO DE SECCIÓN: 2 1. 6 CÓMO PODEMOS VER Y ELIMINAR LOS SALTOS DE SECCIÓN: 3 TABLA DE CONTENIDO. 4 2.1 CONCEPTO: 4 2.2 UTILIDAD: 4 2.3 MARCAR ELEMENTOS PARA UNA TABLA DE CONTENIDO: 4 2.4 MARCAR ELEMENTOS UTILIZANDO LOS ESTILOS DE TÍTULO INTEGRADOS: 4 2.5 MARCAR ELEMENTOS DE TEXTO CONCRETOS: 5 2.6 CREAR UNA TABLA DE CONTENIDO: 5 2.7 CREAR UNA TABLA DE CONTENIDOA PARTIR DE LOS ESTILOS DE TÍTULO INTEGRADOS 6 2.8 CREAR UNA TABLA DE CONTENIDOA PARTIR DE LOS ESTILOS PERSONALIZADOS APLICADOS: 6 2.9 MODIFICAR LA TABLA. 6 2.9.1 Actualizar la tabla de contenido: 6 2.9.2 Eliminar una tabla de contenido: 7 TABLA DE ILUSTRACIONES. 8 3.1 CONCEPTO: 8 3.2 CREAR UNA TABLA DE ILUSTRACIONES: 8 3.2.1 USAR TÍTULOS PARA CREAR UNA TABLA DE ILUSTRACIONES: 8 3.2.2 USAR ESTILOS PARA CREAR UNA TABLA DE ILUSTRACIONES: 9 INDICE. 10 4.1 CONCEPTO: 10 4.2 ENTRADAS DE ÍNDICE: 10 4.3 MARCAR ENTRADAS DE ÍNDICE Y CREAR UN ÍNDICE: 11
- 3. Paso 1: Marcar las entradas de índice 11 4.3.1Marcar palabras o frases: 11 4.3.2 Marcar palabras o frases para texto que se extiende por un intervalo de páginas 12 Paso 2: Crear el índice 13 CONCLUCIONES: 15 TERMINOLOGIA: 16 6. Subentrada: 16 7. Formato: 16 8. Hipervínculo:. 16 WEB GRAFIA: 1 ANEXOS: 2 INDICE 3
- 4. TABLA DE ILUSTRACIONES imagen 1 secciones............................................................................................................................................................1 imagen 2 divicion de secciones........................................................................................................................................1 imagen 3 salto de sección.................................................................................................................................................2 imagen 4 eliminar saltos...................................................................................................................................................3 imagen 5 titulos integrados..............................................................................................................................................4 imagen 6 marcacion de elementos..................................................................................................................................5 imagen 7 modificar tabla..................................................................................................................................................7 imagen 8 eliminar tabla de contenido............................................................................................................................7 imagen 9 crear tabla de ilustraciones............................................................................................................................8 imagen 10 uso de estilos para tabla de ilustraciones..................................................................................................9 imagen 11 entrada de índice..........................................................................................................................................10 imagen 12 marcar palabras o frases ............................................................................................................................11 imagen 13 palabras que se extienden por un documento .........................................................................................12 imagen 14 marcación de entrada..................................................................................................................................12 imagen 15 insertare indice.............................................................................................................................................13 imagen 16 ficha de referencia........................................................................................................................................14
- 5. I JUSTIFICACION El presente trabajo fue realizado para dar a conocer sobre la falta de conocimiento que los estudiantes tenemos respecto al programa de Microsoft Word, gracias a la evolución de la tecnología hoy en día podemos acceder a la información de forma rápida, pero para ello debemos mantenernos siempre capacitados con respecto a los avances de la tecnología y de esta forma mejorar nuestro rendimiento académico y la capacidad de investigar. Las herramientas que Word contiene son útiles, beneficiosas y fáciles de utilizar para elaborar documentos, y de esta forma mejorar la presentación de los mismos. Se pretende conocer la manera correcta de cómo manejar dichas herramientas para darles un mejor uso.
- 6. II OBJETIVOS General Analizar en libros o sitios web para recoger amplia información de los beneficios y usos de las herramientas de Microsoft. Específico: Conocer el funcionamiento de las Secciones, Tablas de Contenido, Tabla de ilustraciones y las Referencias Bibliográficas. Manejar de forma adecuada las herramientas de Word. Investigar al fondo y tener un conocimiento más amplio acerca del funcionamiento de Word.
- 7. III INTRODUCCION Microsoft Word es una de las aplicaciones más utilizadas para la elaboración y presentación de documentos en diferentes formatos, tanto para estudiantes como para profesionales en diferentes ámbitos, su aplicación es amigable para los usuarios, lo que facilita su uso y manipulación, cuenta con una gran variedad de herramientas lo cual permite trabajar de mejor manera un documento. La informática ejerce un papel importante en la actualidad por lo que es necesario que los estudiantes conozcamos y manejemos los programas informáticos, de esta forma podemos desenvolvernos con el uso de la tecnología.
- 8. ESPOCH INGENIERIA FINANCIERA 1 INFORMATICA 1 CAPITULO 1 SECCIONES 1.1 Concepto.- Una sección es una parte de un documento de Word de un documento de Word en la que podemos establecer determinadas opciones del formato de página. El uso de secciones nos ayuda a formatear los documentos a nuestro gusto ya que nos permite configurar opciones tales como la numeración, el uso de columnas, el uso de encabezados, etc. En este artículo trataré de explicar qué son y para qué se pueden usar las secciones en Word. Imagen 1 secciones Fuente: según www.google.com.ec 1.2 Utilidad: Las secciones son utilizadas por Word para diferenciar o separar ciertas partes del documento donde se gestionan propiedades diferentes en lo relativo a tamaños y orientaciones de hoja y diferentes contenidos de encabezado y/o pié de página. Dicho de otra forma, las secciones permiten crear distintas partes en un documento de forma que podamos aplicar formatos incompatibles entre sí. 1.3 DIVIDIR UN DOCUMENTO EN SECCIONES: Cuando se crea un nuevo documento, este consiste de una sección. Sin embargo, se puede dividir un documento en dos o más secciones y aplicar un formato distinto a cada una. Por ejemplo, una sección puede contener texto en una columna, mientras la siguiente sección puede escribirse a dos columnas. Imagen 2 división de secciones Fuente: según www.google.com.ec
- 9. ESPOCH INGENIERIA FINANCIERA 2 INFORMATICA 1 1.4 EJEMPLO DEL USO DE UNA SECCIÓN: Imagina que en el documento hay que insertar una tabla que por su contenido y tamaño hay que colocar en horizontal, ¿cómo lo harías si además todas las páginas del documento han de llevar el mismo encabezado y pie, con una numeración correlativa de página? Habría varias formas (dejando esa hoja en blanco para luego insertar la tabla, por ejemplo), pero lo correcto sería que en esa hoja efectúes un salto de sección y lo orientes horizontalmente, con su respectivo encabezado y pie de página. 1.5 PASOS PARA CREAR UN SALTO DE SECCIÓN: Vamos a crear un salto de sección: En la barra de estado de Word aparece la información sobre la sección en la que se encuentra el cursor. Para eso hacemos clic con el botón derecho sobre la barra de estado y activamos la opción Secciones. Para crear una sección dentro de un documento de Word nos vamos a la ficha Diseño de página, grupo Configurar Página y a la opción Saltos. Insertamos uno de los diferentes tipos de saltos en la hoja que se desee terminar la sección. Y para comprobar donde se ha efectuado un salto de sección nos vamos a la ficha inicio, grupo párrafo y a la opción mostrar todo. imagen 3 salto de sección Fuente: según www.google.com.ec
- 10. ESPOCH INGENIERIA FINANCIERA 3 INFORMATICA 1 1. 6 CÓMO PODEMOS VER Y ELIMINAR LOS SALTOS DE SECCIÓN: Tenemos, al menos, dos posibilidades. La primera de ellas es ir al menú Ver y seleccionar la vista Normal. Vemos que el salto de sección nos aparece como vemos en la imagen: imagen 4 eliminarsaltos Fuente: según www.google.com.ec Para eliminarlos basta con situarse encima del salto y pulsar la tecla Suprimir. Otra opción, si estamos en la vista Diseño de impresión o la vista Esquema es activar las marcas de formato ocultas de Word mediante el menú Herramientas / Opciones, pestaña "Ver" y allí bajo el apartado "Marcas de formato" activamos la opción "Todas", o bien pulsando el botón ¶ que tenemos en la barra de herramientas “Estándar”. Veremos entonces los saltos de sección y la forma de eliminarlos es la misma que anteriormente.
- 11. ESPOCH INGENIERIA FINANCIERA 4 INFORMATICA 1 CAPITULO 2 TABLA DE CONTENIDO. 2.1 CONCEPTO: Una tabla de contenido es un reflejo de la estructura de un documento y contiene los títulos de los temas y subtemas que forman el documento. Una tabla de contenidos puede contener o no el número de página y puede establecerse un enlace directo a los puntos contenidos en la tabla. La tabla de contenido suele figurar al principio de un libro y es lo primero que miramos cuando queremos saber qué temas tratará. Si hemos dado a los títulos del documento un formato que incluya los niveles de esquema casi tendremos construida la tabla de contenido. 2.2 UTILIDAD: Las tablas de contenidos son muy útiles cuando estamos trabajando con documentos extensos. De un documento bien planificado y estructurado podemos extraer una tabla de contenidos que facilite enormemente la localización rápida de algún punto importante del documento. 2.3 MARCAR ELEMENTOS PARA UNA TABLA DE CONTENIDO: La manera más sencilla de crear una tabla de contenido es utilizar los estilos de título integrados. También se puede crear tablas de contenido basadas en los estilos personalizados que haya aplicado. O bien, se puede asignar niveles de tabla de contenido a elementos de texto específicos. 2.4 MARCAR ELEMENTOS UTILIZANDO LOS ESTILOS DE TÍTULO INTEGRADOS: Seleccione el título al que desea aplicar un estilo de título. En el grupo Estilos de la ficha Inicio, haga clic en el estilo que desee. imagen 5 titulos integrados Fuente: según www.google.com.ec Por ejemplo, si seleccionó texto al que desea aplicar un estilo de título principal, haga clic en el estilo denominado Título 1 en la galería de estilos rápidos.
- 12. ESPOCH INGENIERIA FINANCIERA 5 INFORMATICA 1 NOTAS: Si no encuentra el estilo apropiado, haga clic en la flecha para expandir la galería de estilos rápidos. Si el estilo que desea no aparece en la galería de estilos rápidos, presione CTRL+MAYÚS+W para abrir el panel de tareas Aplicar estilos. Bajo Nombre de estilo, haga clic en el estilo que desea usar. 2.5 MARCAR ELEMENTOS DE TEXTO CONCRETOS: Si desea que la tabla de contenido incluya texto que no tiene formato de título, puede utilizar este procedimiento para marcar elementos de texto específicos. Seleccione el texto que desea incluir en la tabla de contenido. En el grupo Tabla de contenido de la ficha Referencias, haga clic en Agregar texto. Fuente: según www.google.com.ec Haga clic en el nivel en que desea etiquetar la selección como, por ejemplo, Nivel 1 para mostrar un nivel principal en la tabla de contenido. Repita los pasos 1 a 3 hasta haber etiquetado todo el texto que desea que aparezca en la tabla de contenido. 2.6 CREAR UNA TABLA DE CONTENIDO: Una vez marcados los elementos de la tabla de contenido, puede generarla. Imagen 6 marcación de elementos
- 13. ESPOCH INGENIERIA FINANCIERA 6 INFORMATICA 1 2.7 CREAR UNA TABLA DE CONTENIDO A PARTIR DE LOS ESTILOS DE TÍTULO INTEGRADOS Utilice este procedimiento si creó un documento utilizando estilos de título. Haga clic en el lugar donde desee insertar la tabla de contenido, normalmente al principio del documento. En el grupo Tabla de contenido de la ficha Referencias, haga clic en Tabla de contenido y, a continuación, en el estilo de la tabla de contenido que desee. 2.8 CREAR UNA TABLA DE CONTENIDO A PARTIR DE LOS ESTILOS PERSONALIZADOS APLICADOS: Siga este procedimiento si ya ha aplicado elementos personalizados a sus títulos. Puede especificar la configuración de estilos que desea que utilice Word cuando genere la tabla de contenido. Haga clic en el lugar en el que desee insertar la tabla de contenido. En el grupo Tabla de contenido de la ficha Referencias, haga clic en Tabla de contenido y, a continuación, en Insertar tabla de contenido. Haga clic en Opciones. En Estilos disponibles, busque el estilo que haya aplicado a los títulos del documento. En Nivel de TDC, junto al nombre del estilo, escriba un número del 1 al 9 para indicar el nivel que desea que represente ese estilo de título. Repita los pasos 4 y 5 para cada estilo de título que desee incluir en la tabla de contenido. Haga clic en Aceptar. Elija una tabla de contenido adecuada al tipo de documento: Documento impreso Si va a crear un documento que se leerá en formato impreso, cree una tabla de contenido en la que cada uno de sus elementos incluya tanto el título como el número de la página en la que aparece dicho título. Los lectores pueden ir a la página que desean. Documento en pantalla Si el documento se va a leer en pantalla en Word, puede aplicar formato de hipervínculo a los elementos de la tabla de contenido, de manera que los lectores puedan ir al título correspondiente haciendo clic en él en la tabla de contenido. Para utilizar uno de los diseños disponibles, haga clic en un diseño en el cuadro Formatos. Seleccione las demás opciones de tabla de contenido que desee utilizar. 2.9 MODIFICAR LA TABLA. 2.9.1 Actualizar la tabla de contenido: Si agregó o quitó títulos u otros elementos de tabla de contenido en el documento, puede actualizar rápidamente la tabla de contenido. En el grupo Tabla de contenido de la ficha Referencias, haga clic en Actualizar tabla.
- 14. ESPOCH INGENIERIA FINANCIERA 7 INFORMATICA 1 Imagen 7 modificar tabla Fuente: según www.google.com.ec Haga clic en Actualizar sólo los números de página o en Actualizar toda la tabla. 2.9.2 Eliminar una tabla de contenido: En la ficha Referencias del grupo Tabla de contenido, haga clic en Tabla de contenido. Haga clic en Quitar tabla de contenido. Fuente: según www.google.com.ec Imagen 8 eliminar tabla de contenido
- 15. ESPOCH INGENIERIA FINANCIERA 8 INFORMATICA 1 CAPITULO 3 TABLA DE ILUSTRACIONES. 3.1 CONCEPTO: Una tabla de ilustraciones contiene los títulos de las imágenes que se encuentran en el documento. Una tabla de ilustraciones puede contener o no el número de página en el que se encuentran ubicadas las imágenes y puede establecerse un enlace directo a los puntos contenidos en la tabla. La tabla de ilustraciones suele figurar al principio de un libro. 3.2 CREAR UNA TABLA DE ILUSTRACIONES: Después de agregar títulos a un documento, puede crear una tabla de ilustraciones. También puede crear una tabla de ilustraciones utilizando los estilos. Cuando se crea una tabla de ilustraciones, Microsoft Word busca los títulos, los ordena por número y los muestra en un documento. 3.2.1 USAR TÍTULOS PARA CREAR UNA TABLA DE ILUSTRACIONES: Antes de comenzar, agregue títulos a las ilustraciones que desee incluir en la tabla de ilustraciones. Haga clic en el lugar en el que desee insertar la tabla de ilustraciones. En la ficha Referencias, en el grupo Títulos, haga clic en Insertar tabla de ilustraciones. Imagen 9 crear tabla de ilustraciones Fuente: según www.google.com.ec En la lista Etiqueta de título, haga clic en el tipo de etiqueta de los elementos que desee incluir en la tabla de ilustraciones. Seleccione todas las demás opciones que desee y, a continuación, haga clic en Aceptar.
- 16. ESPOCH INGENIERIA FINANCIERA 9 INFORMATICA 1 Nota: Si cambia, mueve o elimina títulos, no olvide actualizar la tabla de ilustraciones. Para actualizarla, haga clic en ella y pulse F9. Si se le pregunta, haga clic en Actualizar toda la tabla o Actualizar sólo los números de página y, a continuación, haga clic en Aceptar. 3.2.2 USAR ESTILOS PARA CREAR UNA TABLA DE ILUSTRACIONES: Si ya ha aplicado un estilo personalizado a los títulos de las ilustraciones, especifique a Microsoft Word que utilice ese estilo para crear una tabla de ilustraciones. Esta opción funciona bien cuando la tabla incluye más de un tipo de etiqueta, por ejemplo, ilustraciones y tablas. Asegúrese de que no aplica ese estilo a otros elementos del documento. Haga clic en el lugar en el que desee insertar la tabla de ilustraciones. En la ficha Referencias, en el grupo Títulos, haga clic en Insertar tabla de ilustraciones. Imagen 10 uso de estilos para tabla de ilustraciones Fuente: según www.google.com.ec Haga clic en Opciones. Seleccione la casilla de verificación Estilo. En la lista Estilo, haga clic en el estilo que ha aplicado a los títulos y, a continuación, haga clic en Aceptar. Seleccione todas las demás opciones que desee y, a continuación, haga clic en Aceptar.
- 17. ESPOCH INGENIERIA FINANCIERA 10 INFORMATICA 1 CAPITULO 4 INDICE. 4.1 CONCEPTO: Un índice es una lista de palabras y el número de página donde se encuentra dicha palabra. El índice está ordenado alfabéticamente. Word llama a índice lo que normalmente llamamos índice alfabético o glosario. El índice se suele colocar al final de un libro para encontrar términos importantes de manera rápida y sencilla. En la imagen podemos ver parte de un índice. 4.2 ENTRADAS DE ÍNDICE: Puede crear una entrada de índice: Para una palabra, una frase o un símbolo Para un tema que se extiende por un intervalo de páginas Que haga referencia a otra entrada, por ejemplo, "Transporte- Bicicletas". Cuando selecciona texto y lo marca como entrada de índice, Microsoft Word agrega un campo especial que incluye la entrada principal marcada y la información de referencia cruzada que desee incluir. Imagen 11 entrada de índice Fuente: según www.google.com.ec
- 18. ESPOCH INGENIERIA FINANCIERA 11 INFORMATICA 1 Una vez marcadas todas las entradas de índice, elija un diseño de índice y genere el índice terminado. A continuación, Word reúne las entradas de índice, las ordena alfabéticamente, crea referencias a sus números de página, busca y quita las entradas duplicadas de la misma página y muestra el índice del documento. 4.3 MARCAR ENTRADAS DE ÍNDICE Y CREAR UN ÍNDICE: Para crear un índice, marque las entradas, seleccione un diseño y, a continuación, genere el índice. Paso 1: Marcar las entradas de índice Siga uno de estos procedimientos para marcar las entradas de índice: Marcar palabras o frases Marcar entradas de índice para texto que se extiende por un intervalo de páginas 4.3.1Marcar palabras o frases: 1. Para utilizar texto existente como entrada de índice, seleccione el texto. Para escribir su propio texto como entrada de índice, haga clic donde desee insertar la entrada de índice. 2. En el grupo Índice de la ficha Referencias, haga clic en Marcar entrada. Imagen 12 marcar palabras o frases Fuente: según www.google.com.ec Para crear la entrada de índice principal que utilice su propio texto, escriba o modifique el texto en el cuadro Entrada. 3. Si lo desea, puede personalizar la entrada creando una sub entrada, una entrada de tercer nivel o una referencia cruzada a otra entrada: Para crear una sub entrada, escriba el texto en el cuadro Sub entrada. Para incluir una entrada de tercer nivel, escriba el texto de la sub entrada seguido por dos puntos (:) y, a continuación, escriba el texto de la entrada de tercer nivel.
- 19. ESPOCH INGENIERIA FINANCIERA 12 INFORMATICA 1 4. Para aplicar formato a los números de página que aparecerán en el índice, active la casilla de verificación Negrita o Cursiva bajo Formato de los números de página. Si desea dar formato al texto del índice, seleccione el texto en el cuadro Entrada o Sub entrada y haga clic en Fuente. A continuación, seleccione las opciones de formato que desea utilizar. 6. Para marcar la entrada de índice, haga clic en Marcar. Para marcar todas las apariciones del texto en el documento, haga clic en Marcar todas. 7. Para marcar entradas de índice adicionales, seleccione el texto, haga clic en el cuadro de diálogo Marcar entrada de índice y, a continuación, repita los pasos 3 a 6. 4.3.2 Marcar palabras o frases para texto que se extiende por un intervalo de páginas 1. Seleccione el intervalo de texto al que desee que haga referencia la entrada de índice. 2. En el grupo Vínculos de la ficha Insertar, haga clic en Marcador. Imagen 13 palabras que se extienden por un documento Fuente: según www.google.com.ec 3. Escriba un nombre en el cuadro Nombre del marcador y haga clic en Agregar. En el documento, haga clic al final del texto marcado con un marcador. 4. En el grupo Índice de la ficha Referencias, haga clic en Marcar entrada. Imagen 14 marcación de entrada Fuente: según www.google.com.ec 5. En el cuadro Entrada, escriba la entrada de índice correspondiente al texto marcado.
- 20. ESPOCH INGENIERIA FINANCIERA 13 INFORMATICA 1 6. Para aplicar formato a los números de página que aparecerán en el índice, active la casilla de verificación Negrita o Cursiva bajo Formato de los números de página. Si desea dar formato al texto del índice, seleccione el texto en el cuadro Entrada o Sub entrada y haga clic en Fuente. A continuación, seleccione las opciones de formato que desea utilizar. 7. En Opciones, haga clic en Intervalo de páginas. 8. En el cuadro Marcador, escriba o seleccione el nombre del marcador escrito en el paso 3 y, a continuación, haga clic en Marcar. Paso 2: Crear el índice Después de marcar las entradas, está listo para seleccionar un diseño de índice e insertar el índice en el documento. 1. Haga clic en el lugar donde desea agregar el índice. 2. En el grupo Índices de la ficha Referencias, haga clic en Insertar índice. Imagen 15 insertare índice 3. Siga uno de estos procedimientos: Haga clic en un diseño del cuadro Formatos para utilizar uno de los diseños de índice disponibles. Crear un diseño de índice personalizado: En el cuadro Formatos, haga clic en Estilo personal y, a continuación, en Modificar. En el cuadro de diálogo Estilo, haga clic en el estilo de índice que desea cambiar y, a continuación, en Modificar. En Formato, seleccione las opciones que desee. Para agregar los cambios efectuados en el estilo a su plantilla Haga clic en Aceptar dos veces. 4. Seleccione cualquier otra opción de índice que desee. NOTAS
- 21. ESPOCH INGENIERIA FINANCIERA 14 INFORMATICA 1 Para actualizar el índice, haga clic en él y presione F9. O bien, haga clic en Actualizar índice en el grupo Índice de la ficha Referencias. Imagen 16 ficha de referencia Fuente: según www.google.com.ec Si encuentra un error en el índice, busque la entrada de índice que desea cambiar, efectúe el cambio y actualice el índice. Si crea un índice en un documento maestro, expanda los subdocumentos antes de insertar o actualizar el índice.
- 22. CONCLUCIONES: Micro Soft Word es una de los documentos más eficaces e indispensable, tanto para estudiantes o docentes y con ello realizar un buen trabajo. Se puede decir que las secciones son una de las opciones que utilizamos para separar un documento en partes y de esa forma facilitar el trabajo. Word nos ayuda a distinguir las tablas de contenido. Índices ya que muchas de las veces son confundibles. Word cuenta con una infinidad de opciones para realizar trabajos de forma rápida, y de buena presentación.
- 23. TERMINOLOGIA: 1. Despliegue: Lista de despliegue es un programa o rutina constituido por una serie de instrucciones para gráficos que es ejecutada por un microprocesador, las cuales definen una imagen de salida. 2. Índice: Es una estructura de datos que mejora la velocidad de las operaciones, por medio de identificador único de cada fila de una tabla, permitiendo un rápido acceso a los registros de una tabla en una base de datos, el índice tiene un funcionamiento similar al índice de un libro. 3. TDC: Cuando se aplica la TDC automática Word recopila automáticamente los títulos y encabezados de capítulo en una tabla de contenido y los organiza en niveles jerárquicos. 4. Intervalo: Espacio o distancia que hay de un tiempo a otro o de un lugar a otro 5. Subentrada: Cada una de las acepciones o variaciones semánticas de la definición de una entrada léxica del diccionario. 6. Formato: Norma y tamaño de un libro, un impreso, una fotografía, etc. 7. Referencia: Una referencia, en términos informáticos, es un indicativo hacia un objeto. 8. Hipervínculo: Vínculo existente en un documento con hipertexto, que apunta o enlaza a un elemento de otro texto o elemento multimedia. 9. Ilustración: Acción y efecto de ilustrar. || 2. Estampa, grabado o dibujo que adorna o documenta un libro. 10.Integrado: (Del par. de integrar). □ V. circuito ~.
- 24. WEB GRAFIA: http://cienporcienoffice.wordpress.com/2013/03/06/que-son-ya-para-que-sirven-las-secciones/ http://www.manuales.com/manual-de/que-son-las-secciones-en-microsoft-word office.microsoft.com www.monografias.com basicoyfacil.wordpress.com http://www.youtube.com/watch?v=8cyhuYRiIkI http://es.answers.yahoo.com/question/index?qid=20121003163116AAWhmsI Microsoft® Encarta® 2009. © 1993-2008 Microsoft Corporación. Reservados todos los derechos.
- 26. INDICE C crear · 11 D documento · 1, 5, 6, 8 E entrada · 10 estilos · II, 4, 5, 6 F Formatos · 13 Fuente · 11 I índice · 10 índices · I M marcar · 11 O Opciones · 12 Opciones, · 12 P propio · 11 R referencia · 11 S secciones · I, 1 T tablas de contenidos · I tablas de ilustraciones · I texto · 1, 4, 5 títulos · 6, 8 W Word · I, II, 6, 10