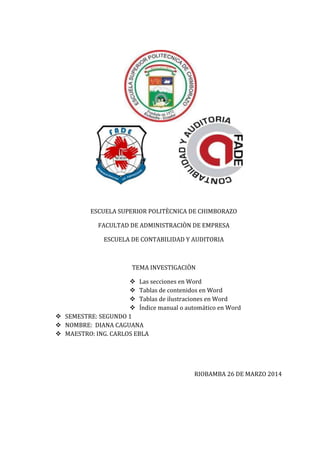
Tabla de Contenido,Ilustración, Indice y Secciones
- 1. ESCUELA SUPERIOR POLITÈCNICA DE CHIMBORAZO FACULTAD DE ADMINISTRACIÒN DE EMPRESA ESCUELA DE CONTABILIDAD Y AUDITORIA TEMA INVESTIGACIÒN Las secciones en Word Tablas de contenidos en Word Tablas de ilustraciones en Word Índice manual o automático en Word SEMESTRE: SEGUNDO 1 NOMBRE: DIANA CAGUANA MAESTRO: ING. CARLOS EBLA RIOBAMBA 26 DE MARZO 2014
- 2. Contenido ......................................................................................................................................................................1 1. JUSTIFICACIÒN ...................................................................................................................................I 2. OBJETIVOS.......................................................................................................................................... II 2.1 OBJETIVO GENERAL............................................................................................................... II 2.2 OBJETIVO ESPECIFICO.......................................................................................................... II 3. INTRODUCCIÒN...............................................................................................................................III 4. CAPITULO 1.........................................................................................................................................4 4.1 SECCIONES ..........................................................................................................................................4 4.1.1 Tipos de saltos de sección que se pueden insertar .......................................................4 4.2.2 Tipos de formatos que se pueden establecer para las secciones.............................5 5. CAPITULO II ........................................................................................................................................7 5.1 TABLA DE CONTENIDO....................................................................................................................7 5.2 Marcar elementos para una tabla de contenido...........................................................7 5.3 Marcar elementos utilizando los estilos de título integrados.............................7 5.4 Marcar elementos de texto concretos..........................................................................8 5.5 Crear una tabla de contenido...............................................................................................8 5.6 Actualizar la tabla de contenido..................................................................................10 5.7 Eliminar una tabla de contenido .....................................................................................10 6. CAPITULO III....................................................................................................................................12 6.1 Que es una tabla de ilustración ..................................................................................................12 Agregar manualmente títulos a una tabla, ilustración, ecuación u otro elemento existente.................................................................................................................................................12 6.2 Utilizar estilos personalizados.........................................................................................12 7. CAPITULO VI....................................................................................................................................13 7.1 INDICE..................................................................................................................................................13 7.2 Marcar palabras o frases..........................................................................................................13 7.3 Marcar entradas de índice para texto que se extiende por un intervalo de páginas....................................................................................................................................................13 7.4 Marcar automáticamente las entradas de índice utilizando un archivo de concordancia........................................................................................................................................14
- 3. 8. CONCLUSIONES ..............................................................................................................................13 Tabla de Imágenes..................................................................................................................................13 CLOSARIO TÈRMINOS...........................................................................................................................14 Web grafía..................................................................................................................................................13 ANEXOS.......................................................................................................................................................13
- 4. I 1. JUSTIFICACIÒN El interés más importante por investigar este que es muy importante para nuestro desarrollo empresarial es por saber más sobre las aplicaciones de WORD nos ofrece en su formato para que cualquier trabajo se aparezca más fácil de usar. También al investigar las formas que como debemos presentar trabajos, también ahí podemos saber más sobre las aplicaciones para que sirva o para que podemos implementar cuando y en qué momento, lo podemos utilizar. Unos de los temas a investigar es sobre las secciones que es un tema muy importante por lo que ahí podemos hacer saltos de páginas y lo cual es muy interesante, también está sobre las tablas de contenido e ilustración y cómo podemos realizar índices , lo cual son aplicaciones que WORD nos brinda para poder aplicarlos en trabajos de investigación como lo es este trabajo. Lo más importe es transmitir la información a los demás ya se nuestros compañeros, maestros, y en general para que ellos también sepan lo que WORD nos brinda y lo cual no ponemos en práctica.
- 5. II 2. OBJETIVOS 2.1 OBJETIVO GENERAL Aprender las opciones que WORD nos ofrece y no lo ponemos en práctica, por el grado de desconocimiento en los estudiantes, y en las personas en general. 2.2 OBJETIVO ESPECIFICO Dar a conocer las opciones ya sea de formatos, secciones, tablas de contenidos nos ofrece WORD, en su programa. Poner en práctica lo aprendido.
- 6. III 3. INTRODUCCIÒN La investigación es para saber lo que nos ofrece la opción sección en donde podemos realizar saltos de páginas impar y par de hoja como también de columnas, salto de ajuste de texto, lo cual podemos utilizar diferentes tipos de encabezados en las distintas sección que nosotros ponemos en práctica. En las secciones también podemos borrar los encabezados y pie de páginas para que no salga lo mismo en todas las páginas. También tenemos una de opciones que es sobre las tabla de contenido donde podemos realizar a los títulos las páginas donde podemos encontrar, poniendo los títulos 1, titulo 2, titulo 3 para los nivel que nos da los estilos. Para instar la tabla de contenidos es realizar una lista de datos donde deseamos implantar la tabla solo damos no clic en la opción referencias y ahí en tabla de contenidos y ahí se desprenda lo que deseamos presentar. otro tema de investigación es la tabla de contenido Microsoft Word busca los títulos, los ordena por el número y muestra la tabla de ilustraciones en el documento, donde obtenemos lo que deseamos para poder presentar un trabajo es una de las opciones nos queda para ponerlo en práctica lo que aprendimos. También tenemos los tipos de índices que nos ofrece Microsoft Word para poder utilizar y colocar, las palabras que nosotros queremos que vaya en los índices que nos da a escoger.
- 7. 4 http://office.microsoft.com/es-mx/word-help/secciones-y-saltos-de-seccion-HP005255035.aspx DESARROLLO 4. CAPITULO 1 4.1 SECCIONES1 Puede utilizar secciones para variar el diseño de un documento dentro de una página o entre páginas. Imagen 1 Sección con formato de una columna Sección con formato de dos columnas Sólo tiene que insertar saltos de sección para dividir el documento en secciones y después aplicar a cada sección el formato que desee. Por ejemplo, puede utilizar formato de una columna para la sección de presentación de un informe y después utilizar formato de dos columnas para el texto independiente del informe en la siguiente sección. 4.1.1 Tipos de saltos de sección que se pueden insertar2 En los siguientes ejemplos se muestran los tipos de saltos de sección que se pueden insertar. En cada ilustración, la línea punteada doble representa un salto de sección. Página siguiente inserta un salto de sección e inicia la nueva sección en la página siguiente. 1 SECCIONES SIGNIFICA LOS SALTOS QUE SE REALIZA EB WORD 2 Incluir, introducir una cosa en otra, intercalar, especialmente un texto en otro
- 8. 5 http://office.microsoft.com/es-mx/word-help/secciones-y-saltos-de-seccion-HP005255035.aspx Imagen 2 Continuo inserta un salto de sección y empieza la siguiente sección en la misma página. Imagen 3 Página impar o Página par inserta un salto de sección y empieza la siguiente sección en la siguiente página impar o par. 4.2.2 Tipos de formatos que se pueden establecer para las secciones Puede cambiar los siguientes formatos de sección: Márgenes3 Tamaño u orientación del papel Fuente del papel para una impresora Bordes de página Alineación vertical Encabezados y pies de página Columnas 3 Espacio en blanco que queda a cada uno de los cuatro lados de una página manuscrita o impresa.
- 9. 6 http://office.microsoft.com/es-mx/word-help/secciones-y-saltos-de-seccion-HP005255035.aspx Numeración de página Numeración de línea Notas al pie y notas al final Recuerde que un salto de sección controla el formato de la sección de texto que precede al salto. Por ejemplo, si elimina un salto de sección, el texto que le precede pasa a formar parte de la siguiente sección y adopta el formato de ésta. Tenga en cuenta que la última marca de párrafo del documento controla el formato de la última sección del documento o de todo el documento si éste no tiene secciones.
- 10. 7 5. CAPITULO II 5.1 TABLA DE CONTENIDO4 Las tablas de contenido se crean eligiendo los estilos de título, como por ejemplo Título 1, Título 2 y Título 3, que se desea incluir en las mismas. Microsoft Office Word busca los títulos que tienen el estilo elegido, aplica formato y sangría al texto del elemento en función del estilo de texto e inserta la tabla de contenido en el documento. Microsoft Office Word 2007 ofrece una galería con varias tablas de contenido para elegir. Marque las entradas de la tabla de contenido y, a continuación, haga clic en el estilo de la tabla de contenido que desee en la galería de opciones. Office Word 2007 crea automáticamente la tabla de contenido a partir de los títulos que haya marcado. ¿Qué desea hacer? Marcar elementos para una tabla de contenido Crear una tabla de contenido Eliminar una tabla de contenido 5.2 Marcar elementos para una tabla de contenido La manera más sencilla de crear una tabla de contenido es utilizar los estilos de título integrados. También se puede crear tablas de contenido basadas en los estilos personalizados que haya aplicado. O bien, se puede asignar niveles de tabla de contenido a elementos de texto específicos. 5.3 Marcar elementos utilizando los estilos de título integrados 1. Seleccione el título al que desea aplicar un estilo de título. 2. En el grupo Estilos de la ficha Inicio, haga clic en el estilo que desee. Imagen 4 Por ejemplo, si seleccionó texto al que desea aplicar un estilo de título principal, haga clic en el estilo denominado Título 1 en la galería de estilos rápidos. Notas 4 se crean eligiendo los estilos de título
- 11. 8 Si no encuentra el estilo apropiado, haga clic en la flecha para expandir la galería de estilos rápidos. Si el estilo que desea no aparece en la galería de estilos rápidos, presione CTRL+MAYÚS+W para abrir el panel de tareas Aplicar estilos. Bajo Nombre de estilo, haga clic en el estilo que desea usar. 5.4 Marcar elementos de texto concretos Si desea que la tabla de contenido incluya texto que no tiene formato de título, puede utilizar este procedimiento para marcar elementos de texto específicos. 1. Seleccione el texto que desea incluir en la tabla de contenido. 2. En el grupo Tabla de contenido de la ficha Referencias, haga clic en Agregar texto. Imagen 5 3. Haga clic en el nivel en que desea etiquetar la selección como, por ejemplo, Nivel 1 para mostrar un nivel principal en la tabla de contenido. 4. Repita los pasos 1 a 3 hasta haber etiquetado todo el texto que desea que aparezca en la tabla de contenido. 5.5 Crear una tabla de contenido Una vez marcados los elementos de la tabla de contenido, puede generarla. Crear una tabla de contenido a partir de los estilos de título integrados Utilice este procedimiento si creó un documento utilizando estilos de título. 1. Haga clic en el lugar donde desee insertar la tabla de contenido, normalmente al principio del documento. 2. En el grupo Tabla de contenido de la ficha Referencias, haga clic en Tabla de contenido y, a continuación, en el estilo de la tabla de contenido que desee.
- 12. 9 Imagen 6 Nota Para ver más opciones, haga clic en Insertar tabla de contenido para abrir el cuadro de diálogo Tabla de contenido. Crear una tabla de contenido a partir de los estilos personalizados aplicados Siga este procedimiento si ya ha aplicado elementos personalizados a sus títulos. Puede especificar la configuración de estilos que desea que utilice Word cuando genere la tabla de contenido. 1. Haga clic en el lugar en el que desee insertar la tabla de contenido. 2. En el grupo Tabla de contenido de la ficha Referencias, haga clic en Tabla de contenido y, a continuación, en Insertar tabla de contenido. 3. Haga clic en Opciones. 4. En Estilos disponibles, busque el estilo que haya aplicado a los títulos del documento. 5. En Nivel de TDC, junto al nombre del estilo, escriba un número del 1 al 9 para indicar el nivel que desea que represente ese estilo de título. Nota Si sólo desea utilizar estilos personalizados, elimine los números de nivel de TDC de los estilos integrados, como por ejemplo, Título 1. 6. Repita los pasos 4 y 5 para cada estilo de título que desee incluir en la tabla de contenido. 7. Haga clic en Aceptar. 8. Elija una tabla de contenido adecuada al tipo de documento: Documento impreso Si va a crear un documento que se leerá en formato impreso, cree una tabla de contenido en la que cada uno de sus elementos incluya tanto el título como el número de la página en la que aparece dicho título. Los lectores pueden ir a la página que desean. Documento en pantalla Si el documento se va a leer en pantalla en Word, puede aplicar formato de hipervínculo a los elementos de la tabla de contenido, de manera que los lectores puedan ir al título correspondiente haciendo clic en él en la tabla de contenido. 9. Para utilizar uno de los diseños disponibles, haga clic en un diseño en el cuadro Formatos. 10. Seleccione las demás opciones de tabla de contenido que desee utilizar.
- 13. 10 5.6 Actualizar la tabla de contenido Si agregó o quitó títulos u otros elementos de tabla de contenido en el documento, puede actualizar rápidamente la tabla de contenido. 1. En el grupo Tabla de contenido de la ficha Referencias, haga clic en Actualizar tabla. Imagen 7 2. Haga clic en Actualizar sólo los números de página o en Actualizar toda la tabla. 5.7 Eliminar una tabla de contenido 1. En la ficha Referencias del grupo Tabla de contenido, haga clic en Tabla de contenido. Imagen 8 2. Haga clic en Quitar tabla de contenido. 3. Eliminar Crear una tabla de contenido Una vez marcados los elementos de la tabla de contenido, puede generarla. Crear una tabla de contenido a partir de los estilos de título integrados Utilice este procedimiento si creó un documento utilizando estilos de título. 1. Haga clic en el lugar donde desee insertar la tabla de contenido, normalmente al principio del documento.
- 14. 11 2. En el grupo Tabla de contenido de la ficha Referencias, haga clic en Tabla de contenido y, a continuación, en el estilo de la tabla de contenido que desee. Imagen 9 Nota Para ver más opciones, haga clic en Insertar tabla de contenido para abrir el Cuadro de diálogo Tabla de contenido. :
- 15. 12 http://office.microsoft.com/es-es/word-help/crear-una-tabla-de-contenido- HP001225372.aspx#top 6. CAPITULO III 6.1 Que es una tabla de ilustración5 Para crear una tabla de ilustraciones, especifique los títulos de las ilustraciones que desee incluir. Al generar una tabla de ilustraciones, Microsoft Word busca los títulos, los ordena por el número y muestra la tabla de ilustraciones en el documento. Utilizar los títulos creados con el comando Título 1. Coloque rótulos a las ilustraciones del documento. Agregar manualmente títulos a una tabla, ilustración, ecuación u otro elemento existente 1. Haga clic en la posición en la que desee insertar la tabla de ilustraciones. 2. En el menú Insertar, elija Referencia, haga clic en Índices y tablas y, a continuación, haga clic en la ficha Tabla de ilustraciones. 3. En el cuadro Rótulo de título, haga clic en el tipo de rótulo que desee compilar en la tabla de ilustraciones. 4. Siga uno de estos procedimientos: Para utilizar uno de los diseños disponibles, haga clic en un diseño en el cuadro Formatos. Para crear un diseño personalizado para la tabla de ilustraciones, elija las opciones que desee. 5. Seleccione las demás opciones de tabla de ilustraciones que desee. 6.2 Utilizar estilos personalizados Si ya ha aplicado estilos personalizados a los títulos de las ilustraciones, puede especificar la configuración de estilo que Microsoft Word debe utilizar cuando genere la tabla de ilustraciones. Tenga en cuenta que debe utilizar el mismo estilo personalizado para todos los títulos de las ilustraciones y utilizar dicho estilo sólo para los títulos. 1. Haga clic en la posición en la que desee insertar la tabla de ilustraciones. 2. En el menú Insertar, elija Referencia, haga clic en Índices y tablas y, a continuación, haga clic en la ficha Tabla de ilustraciones. 3. Haga clic en Opciones. 5 especifique los títulos de las ilustraciones que desee incluir. Al generar una tabla de ilustraciones
- 16. 13 http://office.microsoft.com/es-es/word-help/crear-una-tabla-de-contenido- HP001225372.aspx#top 4. Active la casilla de verificación Estilos, haga clic en el nombre del estilo utilizado para los títulos de las ilustraciones y, a continuación, haga clic en Aceptar. 5. Para utilizar uno de los diseños disponibles, haga clic en un diseño en el cuadro Formatos. 6. Seleccione las demás opciones de tabla de ilustraciones que desee. Nota Si agrega, elimina, mueve o modifica títulos u otro texto de un documento, debe actualizar la tabla de ilustraciones. Por ejemplo, si modifica un título y lo mueve a una página diferente, debe asegurarse de que la tabla de ilustraciones refleja el título revisado y el número de página. Para actualizar la tabla de ilustraciones, haga clic a la izquierda de la misma y presione F9.
- 17. 13 http://office.microsoft.com/es-es/word-help/crear-un-indice-HP005189283.aspx 7. CAPITULO VI 7.1 INDICE 1. Siga uno de estos procedimientos para marcar las entradas de índice: 7.2 Marcar palabras o frases 1. Para utilizar texto existente como entrada de índice, seleccione el texto. Para escribir su propio texto como entrada de índice, haga clic donde desee insertar la entrada de índice. 2. Presione las teclas ALT+MAYÚS+E. 3. Para crear la entrada de índice principal, escriba o modifique el texto en el cuadro Entrada. Puede personalizar la entrada creando una subentrada o una referencia cruzada a otra entrada. Notas Para incluir una entrada de tercer nivel, escriba el texto de la subentrada seguido por dos puntos (:) y, a continuación, escriba el texto de la entrada de tercer nivel. Si desea utilizar un símbolo como @ en la entrada, escriba ;# (punto y coma seguido por el signo numérico) inmediatamente después del símbolo. 4. Para seleccionar un formato para los números de página que aparecerán en el índice, active la casilla de verificación Negrita o Cursiva situada debajo de Formato del número de página. Si desea dar formato al texto del índice, haga clic en él con el botón secundario del mouse (ratón) en el cuadro Entrada o Subentrada y haga clic en Fuente. Seleccione las opciones de formato que desee utilizar. 5. Para marcar la entrada de índice, haga clic en Marcar. Para marcar todas las apariciones del texto en el documento, haga clic en Marcar todas. 6. Para marcar entradas de índice adicionales, seleccione el texto, haga clic en el cuadro de diálogo Marcar entrada de índice y, a continuación, repita los pasos 3 a 5. 7.3 Marcar entradas de índice para texto que se extiende por un intervalo de páginas 1. Seleccione el intervalo de texto al que desee que haga referencia la entrada de índice. 2. En el menú Insertar, haga clic en Marcador. 3. Escriba un nombre en el cuadro Nombre del marcador y haga clic en Agregar. 4. En el documento, haga clic al final del texto marcado con un marcador. 5. Presione las teclas ALT+MAYÚS+E. 6. En el cuadro Entrada, escriba la entrada de índice correspondiente al texto marcado.
- 18. 14 http://office.microsoft.com/es-es/word-help/crear-un-indice-HP005189283.aspx 7. Para seleccionar un formato para los números de página que aparecerán en el índice, active la casilla de verificación Negrita o Cursiva situada debajo de Formato del número de página. Si desea dar formato al texto del índice, haga clic en él con el botón secundario del mouse (ratón) en el cuadro Entrada o Subentrada y haga clic en Fuente. Seleccione las opciones de formato que desee utilizar. 8. En Opciones, haga clic en Intervalo de páginas. 9. En el cuadro Marcador, escriba o seleccione el nombre de marcador del paso 3. 10. Haga clic en Marcar. 7.4 Marcar automáticamente las entradas de índice utilizando un archivo de concordancia 1. Cree un archivo de concordancia. ¿Cómo? 1. Haga clic en Insertar tabla en la barra de herramientasEstándar. 2. Arrastre para seleccionar dos columnas. 3. En la primera columna, escriba el texto que desee que Microsoft Word busque y marque como entrada de índice. Asegúrese de escribir el texto exactamente como aparece en el documento. A continuación, presione la tecla TAB. 4. En la segunda columna, escriba la entrada de índice para el texto de la primera columna. A continuación, presione la tecla TAB. Si desea crear una subentrada, escriba la entrada principal seguida por dos puntos (:) y, a continuación, la subentrada. 5. Repita los pasos 3 y 4 para cada referencia y entrada de índice. 6. Guarde el archivo de concordancia. Sugerencias Para asegurarse de que Word marca todo el texto que desee incluir en el índice, escriba todas las formas del texto en el que desee realizar la búsqueda. Por ejemplo, escriba leer, leyendo y lectura en tres celdas separadas de la columna izquierda y, a continuación, escriba libro en las celdas de coincidencia de la columna derecha. Para acelerar la creación de un archivo de concordancia, abra primero el archivo de concordancia y el documento que desee indizar. Para ver ambos documentos a la vez, haga clic en el comando Organizar todo del menú Ventana. A continuación, copie el texto del documento que desee indizar en la primera columna del archivo de concordancia. 1. Abra el documento que en el que desee crear un índice. 2. En el menú Insertar, elija Referencia, haga clic en Índices y tablas y, a continuación, haga clic en la ficha Índice. 3. Haga clic en Automarcar. 4. En el cuadro Nombre de archivo, escriba el nombre del archivo de concordancia que desee utilizar. 5. Haga clic en Abrir.
- 19. 15 http://office.microsoft.com/es-es/word-help/crear-un-indice-HP005189283.aspx Word busca en el documento las apariciones exactas del texto en la primera columna del archivo de concordancia y, a continuación, utiliza el texto de la segunda columna como entrada de índice. Word sólo marca la primera aparición de una entrada en cada párrafo. Nota Microsoft Word inserta cada entrada de índice marcada como un campo XE (Entrada de índice) con formato de texto oculto. Si no aparecen los campos XE, haga clic en Mostrar u ocultar en la barra de herramientasEstándar. 1. Haga clic en la posición en la que desee insertar el índice terminado. 2. Para comprobar que el documento está correctamente paginado, deberá ocultar los códigos de campo y el texto oculto. Si los campos XE (Entrada de índice) están visibles, haga clic en Mostrar u ocultar en la barra de herramientas Estándar. 3. En el menú Insertar, elija Referencia, haga clic en Índices y tablas y, a continuación, haga clic en la ficha Índice. 4. Siga uno de estos procedimientos: Haga clic en un diseño del cuadro Formatos para utilizar uno de los diseños disponibles. Crear un diseño de índice personalizado ¿Cómo? 1. Si va a crear un índice para un texto en otro idioma, haga clic en el idioma en el cuadro Idioma. 2. Seleccione las demás opciones de índice que desee. Para actualizar el índice, haga clic a la izquierda del campo y presione F9. Notas No modifique las entradas de índice en el índice terminado; de lo contrario, se perderán los cambios al actualizar el índice. Si crea un índice en un documento maestro, expanda los subdocumentos antes de insertar o actualizar el índice.
- 20. 8. CONCLUSIONES Que nuestro grado de conocimiento ha mejorado más por lo que hemos investigado en nuestro trabajo, lo cual ahora ya entendemos que opciones nos da Word, y también que ha mejorado y ahora si podemos trabajar mejor con más confianza cuando nos digan que realicemos y lo podemos realizar con tranquilad. También podemos entender que Word nos da mucha más opciones para poder trabajar con más tranquilidad, por lo cual es muy recomendable que investigues para poder entender que son cada uno de las opciones que nos presenta Word en su programa y cuando nuestro grado de conocimiento es mucho más amplio que era antes de entender lo que Word nos ofrecía se nos hace mucho más fácil ocupar. Word es una aplicaciones donde nos corrige cuando estamos realizando dicha actividad y también nos presenta un cien número de opciones que nosotros a veces por la comodidad no lo podemos poner en práctica, y si lo aplicamos es mucho mejor ya que la presentación cambia totalmente. En un documento podemos terminarlo de muchas formas como el tipo de letra también incluir tablas, índices lo cual nos presenta varias opciones de nos índice en el programa de Word, también el diseño de página los encabezados hasta con pie de página donde lo necesitemos de verdad, también podemos incluir notas de pies, como una referencia. Word, como aplicación es muy utilizada lo cual nosotros como estudiantes demos aprender más de que ofrece el paquete de WORD, ya como las opciones de trabajar ya que como la sociedad y la tecnología sigue avanzado mas y lo cual nos da más opciones que podemos poner en práctica de un trabajo de investigación o lo que nosotros debemos presentar.
- 21. Tabla de Imágenes Imagen 1........................................................................................................................................................4 Imagen 2........................................................................................................................................................5 Imagen 3........................................................................................................................................................5 Imagen 4........................................................................................................................................................7 Imagen 5........................................................................................................................................................8 Imagen 6........................................................................................................................................................9 Imagen 7.....................................................................................................................................................10 Imagen 8.....................................................................................................................................................10 Imagen 9.....................................................................................................................................................11
- 22. CLOSARIO TÈRMINOS Campo.- un campo es un espacio de almacenamiento para un dato en particular Concretos.- Que es considerado en sí mismo, de modo particular: no busco cualquier libro, sino un libro concreto; para explicar este tema, tomaremos un caso concreto. Encabezados.- Titular de un periódico Estándar.- Los estándares son acuerdos (normas) documentados que contienen especificaciones técnicas u otros criterios precisos para ser usados consistentemente como reglas, guías, o definiciones de características Estilos.- Eso es la forma en como pones el texto, el tipo de fuente o tipo de letra que le das, el tamaño de las letras, el color, la alineación del texto...etc Formatos.- Un formato de archivo es un estándar que define la manera en que está codificada la información en un archivo. Ilustraciones.- Ilustración es la acción y efecto de ilustrar (dibujar, adornar). El término permite nombrar al dibujo, estampa o grabado que adorna, documenta o decora un libro. Pestaña.- Es un elemento de la interfaz de un programa que permite cambiar rápidamente lo que se está viendo sin cambiar de ventana que se usa en un programa o menú Referencias.- en términos informáticos, es un indicativo hacia un objeto.
- 23. Web grafía (Microsoft, http://office.microsoft.com/es-es/word-help/crear-un-indice- HP005189283.aspx, 2010) (Microsoft, http://office.microsoft.com/es-mx/word-help/secciones-y-saltos-de- seccion-HP005255035.aspx, 2010) (Microsoft, http://office.microsoft.com/es-es/word-help/crear una tabla de contendio- HP001225372.aspx#top, 2010) (Microsoft, http://office.microsoft.com/es-mx/word-help/tabla de ilustración-.aspx, 2010)
- 24. ANEXOS SECCIONES Imagen 10 Sección con formato de una columna Sección con formato de dos columnas Imagen 11 Continuo inserta un salto de sección y empieza la siguiente sección en la misma página. Imagen 12 Página impar o Página par inserta un salto de sección y empieza la siguiente sección en la siguiente página impar o par.
- 25. TABLA DE CONTENIDO Marcar elementos utilizando los estilos de título integrados 1. Seleccione el título al que desea aplicar un estilo de título. 2. En el grupo Estilos de la ficha Inicio, haga clic en el estilo que desee. Marcar elementos de texto concretos Si desea que la tabla de contenido incluya texto que no tiene formato de título, puede utilizar este procedimiento para marcar elementos de texto específicos. 3. Seleccione el texto que desea incluir en la tabla de contenido. 4. En el grupo Tabla de contenido de la ficha Referencias, haga clic en Agregar texto. 5. Haga clic en el nivel en que desea etiquetar la selección como, por ejemplo, Nivel 1 para mostrar un nivel principal en la tabla de contenido. 6. Repita los pasos 1 a 3 hasta haber etiquetado todo el texto que desea que aparezca en la tabla de contenido. Crear una tabla de contenido a partir de los estilos de título integrados Utilice este procedimiento si creó un documento utilizando estilos de título. 1. Haga clic en el lugar donde desee insertar la tabla de contenido, normalmente al principio del documento. 2. En el grupo Tabla de contenido de la ficha Referencias, haga clic en Tabla de contenido y, a continuación, en el estilo de la tabla de contenido que desee.
- 26. Actualizar la tabla de contenido Si agregó o quitó títulos u otros elementos de tabla de contenido en el documento, puede actualizar rápidamente la tabla de contenido. 2. En el grupo Tabla de contenido de la ficha Referencias, haga clic en Actualizar tabla. 3. Haga clic en Actualizar sólo los números de página o en Actualizar toda la tabla. Eliminar una tabla de contenido 2. En la ficha Referencias del grupo Tabla de contenido, haga clic en Tabla de contenido. 3. Haga clic en Quitar tabla de contenido. Eliminar Crear una tabla de contenido Una vez marcados los elementos de la tabla de contenido, puede generarla. Crear una tabla de contenido a partir de los estilos de título integrados Utilice este procedimiento si creó un documento utilizando estilos de título. 3. Haga clic en el lugar donde desee insertar la tabla de contenido, normalmente al principio del documento. 4. En el grupo Tabla de contenido de la ficha Referencias, haga clic en Tabla de contenido y, a continuación, en el estilo de la tabla de contenido que desee.