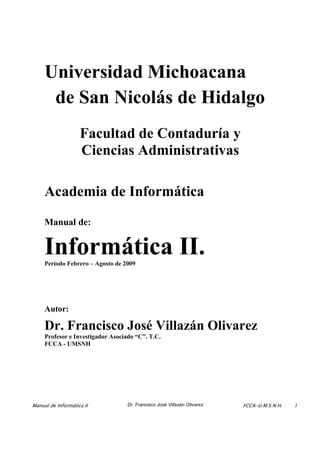
MANUAL_DE_INFORMATICA_II_VILLAZAN_OLIVAREZ.pdf
- 1. Manual de Informática II Dr. Francisco José Villazán Olivarez FCCA-U.M.S.N.H. 1 Universidad Michoacana de San Nicolás de Hidalgo Facultad de Contaduría y Ciencias Administrativas Academia de Informática Manual de: Informática II. Período Febrero – Agosto de 2009 Autor: Dr. Francisco José Villazán Olivarez Profesor e Investigador Asociado “C”. T.C. FCCA - UMSNH
- 2. Manual de Informática II Dr. Francisco José Villazán Olivarez FCCA-U.M.S.N.H. 2 INTRODUCCION El presente trabajo se prepara con la finalidad de satisfacer las necesidades de nivel y lenguaje de las Licenciaturas en Contaduría, Administración e Informática Administrativa que se cursan en la Facultad de Contaduría y Ciencias Administrativas de la Universidad Michoacana de San Nicolás de Hidalgo, para darles a conocer en forma práctica los conocimientos básicos que se requieren en la Informática como una herramienta de la Investigación Científica. En este trabajo se pretende desarrollar el contenido programático de la asignatura: Informática II, que se imparte a los alumnos que cursan el segundo semestre de Tronco Común. Además tienen por objeto proporcionar a los alumnos un material de apoyo que presente los métodos de cálculo de una manera simple, requeridos en el contenido programático de la asignatura Informática II de la manera más clara y sencilla posible. Al recopilar estas notas y organizarlas, se ha hecho siempre pensando en los alumnos, con el fin de vencer las dificultades que con frecuencia enfrentan los que cursan dicha asignatura. Ha sido elaborado tomando como guía, para el desarrollo de sus capítulos, el programa de estudio de la materia establecido actualmente, y puede tratarse durante el total de sesiones dedicadas en el semestre a la materia, distribuidas en clases por semana. También puede ser útil para toda aquella persona que necesita entender y aplicar algunos métodos numéricos en general. En cada capítulo hay ejercicios adicionales para que el alumno pueda practicar en casa y de esta manera no se dependa exclusivamente del ejemplo dado.
- 3. Manual de Informática II Dr. Francisco José Villazán Olivarez FCCA-U.M.S.N.H. 3 Contenido. INTRODUCCION ............................................................................................................. 2 CONFIGURACIÓN DE UNA HOJA DE CÁLCULO. ................................................................. 8 REPASO DE CONCEPTOS ESENCIALES DE LA HOJA DE CÁLCULO MICROSOFT EXCEL......................................... 8 Tipos de datos. ..................................................................................................................................... 9 Iniciar Excel...........................................................................................................................................11 Elementos..............................................................................................................................................12 Zoom.......................................................................................................................................................17 Organizar libros en ventana.............................................................................................................18 Actividad 1: Iniciar Excel, elementos y vistas. .........................................................................................19 INGRESO Y CORRECCIÓN DE DATOS. ..............................................................................................................19 Ingreso de datos..................................................................................................................................19 Corrección de datos. ..........................................................................................................................20 ANTES DE VALIDAR.................................................................................................................................................20 DESPUES DE VALIDAR.............................................................................................................................................20 Actividad 2: Ingreso y corrección de datos. .............................................................................................21 Bases de datos. ....................................................................................................................................21 FORMULARIO.............................................................................................................................................................22 Actividad 3: Formulario de llenado de datos...........................................................................................24 AUTOLLENADO.........................................................................................................................................................24 Actividad 4: Autollenado de datos............................................................................................................28 BÚSQUEDA.....................................................................................................................................................28 BUSCAR........................................................................................................................................................................29 REEMPLAZAR. ............................................................................................................................................................30 Actividad 5: Búsqueda..............................................................................................................................31 FORMATO GRÁFICO DE TABLAS......................................................................................................................31 CREAR, GRABAR Y RECUPERAR ARCHIVOS.....................................................................................................31 Crear libro. ............................................................................................................................................31 Cerrar libro............................................................................................................................................32 Actividad 6: Crear y cerrar. .....................................................................................................................32 Guardar libro. .......................................................................................................................................32 Abrir libro..............................................................................................................................................34 Actividad 7: Guardar y abrir libro...........................................................................................................35 COPIA Y MOVIMIENTO DE CELDAS..................................................................................................................35 Desplazamiento...................................................................................................................................35 DESPLAZAR EN UNA HOJA. DESPLAZAR EN UNA HOJA. DESPLAZAR EN UNA HOJA. DESPLAZAR EN UNA HOJA....................................................................................................................................35 DESPLAZAR ENTRE HOJAS. DESPLAZAR ENTRE HOJAS. DESPLAZAR ENTRE HOJAS. DESPLAZAR ENTRE HOJAS. ...................................................................................................................................38 Selección................................................................................................................................................38 UN ELEMENTO...........................................................................................................................................................39 ELEMENTOS CONSECUTIVOS. ELEMENTOS CONSECUTIVOS. ELEMENTOS CONSECUTIVOS. ELEMENTOS CONSECUTIVOS...............................................................................................................................39 ELEMENTOS MÚLTIPLES. ELEMENTOS MÚLTIPLES. ELEMENTOS MÚLTIPLES. ELEMENTOS MÚLTIPLES.........................................................................................................................................41 TODAS LAS CELDAS, FILAS Y COLUMNAS DE UNA HOJA..........................................................................42 TODAS LAS HOJAS DE UN LIBRO........................................................................................................................43 Actividad 8: Desplazamiento y selección. ................................................................................................43
- 4. Manual de Informática II Dr. Francisco José Villazán Olivarez FCCA-U.M.S.N.H. 4 Eliminación............................................................................................................................................43 Edición: copiar, cortar y pegar........................................................................................................44 Edición: copia y movimiento............................................................................................................46 Pegado especial...................................................................................................................................48 Copiar formato.....................................................................................................................................50 Actividad 9: Edición. ................................................................................................................................52 Edición: deshacer y rehacer. ............................................................................................................52 DESHACER. .................................................................................................................................................................52 REHACER.....................................................................................................................................................................52 Actividad 10: Edición: deshacer y rehacer...............................................................................................53 MANEJO DE FILAS Y COLUMNAS. ....................................................................................................................53 Inserción. ...............................................................................................................................................53 Eliminación............................................................................................................................................54 Ocultar....................................................................................................................................................56 Mostrar...................................................................................................................................................56 Ajuste......................................................................................................................................................57 FILA...............................................................................................................................................................................57 AUTOAJUSTAR FILA.................................................................................................................................................58 COLUMNA...................................................................................................................................................................58 AUTOAJUSTAR COLUMNA. ...................................................................................................................................59 Renombrar hojas.................................................................................................................................59 Actividad 11: Manejo de filas y columnas................................................................................................60 FORMATO DE CELDAS ....................................................................................................................................60 - FUENTES, ALINEACIÓN, DISEÑO, NÚMERO...................................................................................................60 Fuente.....................................................................................................................................................61 Bordes.....................................................................................................................................................63 Tramas....................................................................................................................................................64 Alineación..............................................................................................................................................65 Números. ...............................................................................................................................................68 Proteger..................................................................................................................................................69 Actividad 12: Formato de celdas..............................................................................................................71 IMPRESIÓN DE HOJAS......................................................................................................................................71 Configuración de página...................................................................................................................71 PÁGINA. PÁGINA. PÁGINA. PÁGINA........................................................................................................................................................................71 MÁRGENES..................................................................................................................................................................72 ENCABEZADO Y PIE DE PÁGINA..........................................................................................................................73 HOJA.............................................................................................................................................................................74 Actividad 13: Configuración de página....................................................................................................75 Vista preliminar. ..................................................................................................................................75 Actividad 14: Vista preliminar. ................................................................................................................77 Impresión...............................................................................................................................................77 IMPRESORA.................................................................................................................................................................78 INTERVALO DE PÁGINAS.......................................................................................................................................78 IMPRIMIR. ....................................................................................................................................................................78 Actividad 15: Impresión. Se verificará con su Profesor: Tipo y disponibilidad.....................................78
- 5. Manual de Informática II Dr. Francisco José Villazán Olivarez FCCA-U.M.S.N.H. 5 CREACIÓN DE FÓRMULAS Y GRÁFICOS........................................................................... 79 M M M MANEJO DE FÓRMULAS AU ANEJO DE FÓRMULAS AU ANEJO DE FÓRMULAS AU ANEJO DE FÓRMULAS AUTOMÁTICAS TOMÁTICAS TOMÁTICAS TOMÁTICAS. . . . .........................................................................................................79 Actividad 16: Fórmulas automáticas........................................................................................................80 CREACIÓN DE FÓRMULAS...............................................................................................................................80 Operadores. ..........................................................................................................................................81 Prioridad de operaciones..................................................................................................................81 Tipos de referencias a celdas..........................................................................................................82 - - - - REFERENCIAS REFERENCIAS REFERENCIAS REFERENCIAS RELATIVAS RELATIVAS RELATIVAS RELATIVAS. . . ....................................................................................................................82 - - - - REFERENCIAS REFERENCIAS REFERENCIAS REFERENCIAS ABSOLUTAS. ABSOLUTAS. ABSOLUTAS. ABSOLUTAS..................................................................................................................83 - - - - REFERENCIAS REFERENCIAS REFERENCIAS REFERENCIAS MIXTAS MIXTAS MIXTAS MIXTAS ..........................................................................................................................84 - - - - FUNCIONES FUNCIONES FUNCIONES FUNCIONES.............................................................................................................................................85 Sintaxis...................................................................................................................................................85 Argumentos. .........................................................................................................................................86 Insertar funciones...............................................................................................................................87 Repetición de cálculos. Llenados automáticos. .........................................................................89 Actividad 17: Creación de fórmulas y funciones......................................................................................90 C C C CREAC REAC REAC REACIÓN Y FORMATOS DE UN IÓN Y FORMATOS DE UN IÓN Y FORMATOS DE UN IÓN Y FORMATOS DE UN GRÁFICO GRÁFICO GRÁFICO GRÁFICO. . . .......................................................................................................90 Creación.................................................................................................................................................90 Modificar y borrar. ..............................................................................................................................93 MODIFICAR GRÁFICO. ............................................................................................................................................93 MODIFICAR RANGO DE DATOS. MODIFICAR RANGO DE DATOS. MODIFICAR RANGO DE DATOS. MODIFICAR RANGO DE DATOS. .........................................................................................................................94 AGREGAR RANGO DE DATOS AL GRÁFICO. AGREGAR RANGO DE DATOS AL GRÁFICO. AGREGAR RANGO DE DATOS AL GRÁFICO. AGREGAR RANGO DE DATOS AL GRÁFICO....................................................................................................95 ELIMINAR RANGO DE DATOS DEL GRÁFICO. ELIMINAR RANGO DE DATOS DEL GRÁFICO. ELIMINAR RANGO DE DATOS DEL GRÁFICO. ELIMINAR RANGO DE DATOS DEL GRÁFICO..................................................................................................98 MODIFICAR DATOS DE ORIGEN DEL GRÁFICO. MODIFICAR DATOS DE ORIGEN DEL GRÁFICO. MODIFICAR DATOS DE ORIGEN DEL GRÁFICO. MODIFICAR DATOS DE ORIGEN DEL GRÁFICO. ............................................................................................98 MODIFICAR POSICIÓN DE GRÁFICO. MODIFICAR POSICIÓN DE GRÁFICO. MODIFICAR POSICIÓN DE GRÁFICO. MODIFICAR POSICIÓN DE GRÁFICO..................................................................................................................99 MODIFICAR TAMAÑO DE GRÁ MODIFICAR TAMAÑO DE GRÁ MODIFICAR TAMAÑO DE GRÁ MODIFICAR TAMAÑO DE GRÁFICO. FICO. FICO. FICO...................................................................................................................99 MODIFICAR FORMATO DE GRÁFICO. MODIFICAR FORMATO DE GRÁFICO. MODIFICAR FORMATO DE GRÁFICO. MODIFICAR FORMATO DE GRÁFICO...............................................................................................................100 BORRAR GRÁFICO. BORRAR GRÁFICO. BORRAR GRÁFICO. BORRAR GRÁFICO..................................................................................................................................................101 Modificar y borrar objetos del gráfico........................................................................................101 MODIFICAR POSICIÓN DE UN OBJETO DEL GRÁFICO. MODIFICAR POSICIÓN DE UN OBJETO DEL GRÁFICO. MODIFICAR POSICIÓN DE UN OBJETO DEL GRÁFICO. MODIFICAR POSICIÓN DE UN OBJETO DEL GRÁFICO...............................................................................102 MODIFICAR TAMAÑO DE UN OBJETO DEL GRÁFICO. MODIFICAR TAMAÑO DE UN OBJETO DEL GRÁFICO. MODIFICAR TAMAÑO DE UN OBJETO DEL GRÁFICO. MODIFICAR TAMAÑO DE UN OBJETO DEL GRÁFICO. ...............................................................................102 MODIFICAR FORMATO DE UN OBJETO DEL GRÁFICO. MODIFICAR FORMATO DE UN OBJETO DEL GRÁFICO. MODIFICAR FORMATO DE UN OBJETO DEL GRÁFICO. MODIFICAR FORMATO DE UN OBJETO DEL GRÁFICO..............................................................................103 BORRAR UN BORRAR UN BORRAR UN BORRAR UN OBJETO DEL GRÁFICO. OBJETO DEL GRÁFICO. OBJETO DEL GRÁFICO. OBJETO DEL GRÁFICO.................................................................................................................103 UNIDAD 3. ADMINISTRACIÓN DE BASES DE DATOS....................................................... 104 USO DE FILTROS...........................................................................................................................................104 Autofiltro. ............................................................................................................................................104 Ordenar................................................................................................................................................106 Actividad 18: Autofiltros.........................................................................................................................109 Resumen de datos. ...........................................................................................................................109 Actividad 19: Resumen de datos.............................................................................................................114 IMPORTACIÓN DE BASES DE DATOS GENERADAS POR OTROS PROGRAMAS...................................................114 VINCULACIÓN DE BASES DE DATOS Y TABLAS DINÁMICAS............................................................................117 LOS SECRETOS DEL FORMATO............................................................................................................122
- 6. Manual de Informática II Dr. Francisco José Villazán Olivarez FCCA-U.M.S.N.H. 6 FUNCIÓN PREENSAMBLADA BUSCARV .....................................................................................................133 CONTROLES O DIÁLOGOS ....................................................................................................................135 UNA APLICACIÓN PRÁCTICA. .......................................................................................................................141 LA FUNCIÓN ÍNDICE ..............................................................................................................................147 GUÍA DE FUNCIONES .............................................................................................................................151 AHORA ......................................................................................................................................................151 AMORTIZ.LIN.........................................................................................................................................152 AMORTIZ.PROGRE..................................................................................................................................153 AÑO............................................................................................................................................................154 BUSCAR (FORMA MATRICIAL)...................................................................................................................154 BUSCAR (FORMA VECTORIAL)...................................................................................................................155 BUSCARH..................................................................................................................................................156 BUSCARV..................................................................................................................................................157 CONTAR....................................................................................................................................................159 CONTARA .................................................................................................................................................160 CONTAR.BLANCO...................................................................................................................................160 CONTAR.SI................................................................................................................................................161 DB...............................................................................................................................................................163 DDB............................................................................................................................................................164 DIA .............................................................................................................................................................165 DIA.LAB ....................................................................................................................................................166 DIASEM .....................................................................................................................................................167 DIAS.LAB ..................................................................................................................................................168 DVS ............................................................................................................................................................169 ENTERO.....................................................................................................................................................170 EUROCONVERT.......................................................................................................................................171 FECHA .......................................................................................................................................................172 FECHA.MES ..............................................................................................................................................173 FECHANUMERO ......................................................................................................................................174 FIN.MES.....................................................................................................................................................175 HORA .........................................................................................................................................................175 HOY............................................................................................................................................................176 INDICE.......................................................................................................................................................178 MAX ...........................................................................................................................................................180 MAYUSC ...................................................................................................................................................181 MES ............................................................................................................................................................182 MIN.............................................................................................................................................................182 MINUSC.....................................................................................................................................................183 MINUTO.....................................................................................................................................................184 NOMPROPIO.............................................................................................................................................184 NPER ..........................................................................................................................................................185 PAGOINT...................................................................................................................................................187 PAGOPRIN.................................................................................................................................................188 PROMEDIO................................................................................................................................................189 REDONDEAR.MAS ..................................................................................................................................191 REDONDEAR.MENOS.............................................................................................................................192 SEGUNDO .................................................................................................................................................193 SI.................................................................................................................................................................194 SLN.............................................................................................................................................................197 SUBTOTALES...........................................................................................................................................198 SUMA.........................................................................................................................................................199 SUMA.SI ....................................................................................................................................................200 SYD ............................................................................................................................................................201 TASA..........................................................................................................................................................202 TASA.NOMINAL ......................................................................................................................................204 TIR..............................................................................................................................................................205
- 7. Manual de Informática II Dr. Francisco José Villazán Olivarez FCCA-U.M.S.N.H. 7 TRUNCAR .................................................................................................................................................206 VA...............................................................................................................................................................207 VF ...............................................................................................................................................................209 VF.PLAN....................................................................................................................................................211 VNA............................................................................................................................................................213 PRECIO ......................................................................................................................................................215 PRECIO.DESCUENTO..............................................................................................................................217 PRECIO.PER.IRREGULAR.1 ...................................................................................................................219 El código de la macro.......................................................................................................................223 Botón de macro..................................................................................................................................224 Cambiar el texto del botón ............................................................................................................225 CREAR Y EJECUTAR UNA MACRO ..................................................................................................226 INTRODUCCIÓN AL PUNTO DE EQUILIBRIO................................................................... 231
- 8. Manual de Informática II Dr. Francisco José Villazán Olivarez FCCA-U.M.S.N.H. 8 Configuración de una hoja de cálculo. Repaso de conceptos esenciales de la hoja de cálculo Microsoft Excel. Excel es una aplicación cuya finalidad es la realización de cálculos sobre datos introducidos en la misma, así como la representación de estos valores de forma gráfica. A estas capacidades se suma la posibilidad de utilizarla como base de datos. • Libro de trabajo Libro de trabajo Libro de trabajo Libro de trabajo: conjunto de hojas de cálculo y otros elementos como gráficos, hojas de macros, etc. que se pueden eliminar, insertar, mover, copiar, cambiar de nombre,... Un libro de trabajo libro de trabajo libro de trabajo libro de trabajo es el archivo archivo archivo archivo creado con Excel Excel Excel Excel, es decir, todo lo que se hace en este programa se almacenará formando el libro de trabajo. Los libros de trabajo de Excel tienen la extensión .XL .XL .XL .XLS S S S para que el sistema los reconozca como tal. Los libros de trabajo son una gran herramienta de organización, ya que las hojas referidas a un mismo proyecto o trabajo podrían agruparse en un sólo libro. • Hoja de Cálculo Hoja de Cálculo Hoja de Cálculo Hoja de Cálculo: cuadrícula rectangular formada por 65.536 filas y 256 columnas. • Fila Fila Fila Fila: Componentes horizontales de la hoja de cálculo, se identifica por un número: 1, 2, … 65536. • Columna Columna Columna Columna: Componente vertical de la hoja de cálculo, se identifica por letras: A, B, C,.......AA, AB,........IV. • Celda Celda Celda Celda: Intersección de una columna con una fila, se identifican con su encabezamiento de columna y su número de fila.: A1.
- 9. Manual de Informática II Dr. Francisco José Villazán Olivarez FCCA-U.M.S.N.H. 9 • Celda activa Celda activa Celda activa Celda activa: celda en la que se encuentra posicionado el cursor para trabajar con ella, se identifica porque aparece más remarcada que las demás. • Rango Rango Rango Rango: bloque rectangular de una o más celdas que Excel trata como una unidad. Los rangos son vitales en la Hoja de Cálculo, ya que todo tipo de operaciones se realizan a base de rangos. Tipos de datos. Tipos de datos. Tipos de datos. Tipos de datos. En una Hoja de Cálculo, los distintos tipos de datos que pueden utilizarse son: VALORES CONSTANTES VALORES CONSTANTES VALORES CONSTANTES VALORES CONSTANTES: dato que se introduce directamente en una celda. Puede ser número, fecha u hora o texto.
- 10. Manual de Informática II Dr. Francisco José Villazán Olivarez FCCA-U.M.S.N.H. 10 NÚMEROS NÚMEROS NÚMEROS NÚMEROS: dato de tipo numérico que puede incluir los caracteres 0,1,2,3,4,5,6,7,8,9 y los signos especiales + - ( ) / % E e $. • Los signos (+) delante de los números se ignoran, y para escribir un número negativo éste tiene que ir precedido por el signo (-). • Al escribir un número entre paréntesis, Excel lo interpreta como un número negativo, lo cual es típico en contabilidad. • El carácter E o e es interpretado como notación científica. Por ejemplo, 3E5 equivale a 300000 (3 por 10 elevado a 5). • Se pueden incluir los puntos de miles en los números introducidos como constantes. • Cuando un número tiene una sola coma se trata como una coma decimal. • Si se introduce el símbolo % al final de un número, Excel lo considera como símbolo de porcentaje. • Si se introducen fracciones tales como 1/4, 6/89, debe escribirse primero un cero para que no se confundan con números de fecha. • Si un número no cabe en la celda como primera medida se pasa automáticamente a notación científica. Por defecto los números aparecen alineados a la derecha en la celda. FECHA / HORA FECHA / HORA FECHA / HORA FECHA / HORA: : : : Dato que representa valores de tiempo. Al igual que los números (ya que realmente lo son), las fechas y las horas también aparecen alineados a la derecha en la celda. Al introducir una fecha comprendida entre 1929 y 2029, sólo será necesario introducir los dos últimos dígitos del año; para aquellas fechas no comprendidas en dicho rango, deberá introducirse el año completo. TEXTO TEXTO TEXTO TEXTO: dato que representa cadenas de caracteres sin valor numérico o temporal. El texto puede contener letras, dígitos y otros caracteres especiales que se puedan reproducir en la impresora. Una celda puede contener hasta 16,000 caracteres de texto. Si un texto no cabe en la celda pueden utilizarse todas las adyacentes que están en blanco a su derecha para visualizarlo, pero el texto se almacena únicamente en la celda activa. El texto aparece, por defecto, alineado a la izquierda en la celda.
- 11. Manual de Informática II Dr. Francisco José Villazán Olivarez FCCA-U.M.S.N.H. 11 FÓRMULAS FÓRMULAS FÓRMULAS FÓRMULAS: : : : Funciones realizadas sobre valores constantes, referencias a otras celdas, nombres; por medio de operadores. FUNCIONES FUNCIONES FUNCIONES FUNCIONES: Fórmula predefinida que utiliza un valor o valores, realiza cálculos y devuelve un resultado. NOTA: Tanto las fórmulas como las funciones siguen una sintaxis, que de no cumplirse mostrará un error. Iniciar Excel. Iniciar Excel. Iniciar Excel. Iniciar Excel. Las opciones para abrir el programa son: • Desde el botón Inicio y buscar el Icono o acceso directo del programa. • Desde el icono de Excel situado en el escritorio o en la barra de tareas. • Desde un libro de Excel situado en el escritorio o en una carpeta en el Explorador.
- 12. Manual de Informática II Dr. Francisco José Villazán Olivarez FCCA-U.M.S.N.H. 12 Elementos. Elementos. Elementos. Elementos. Cuando se inicia el procesador de textos Microsoft Excel aparece la pantalla de trabajo, que presenta elementos comunes en otros programas para Windows.
- 13. Manual de Informática II Dr. Francisco José Villazán Olivarez FCCA-U.M.S.N.H. 13 BARRA DE TÍTULO Indica el Nombre del Programa, Nombre del Archivo y el Icono que identifica al programa. Como no se ha dado nombre al archivo, el programa le asigna el nombre "Libro 1" al primero que aparece al abrir el programa. A la derecha de la Barra de Título aparecen los botones para Minimizar, Maximizar, Restaurar o Cerrar la ventana del programa. BARRA DE MENÚS Posee Menús desplegables, es decir, el listado de comandos para la manipulación de la información. En estos menús se pueden realizar las funciones de la hoja de cálculo. A la derecha de la Barra de Menús aparecen los botones para Minimizar, Maximizar, Restaurar o Cerrar la ventana del libro.
- 14. Manual de Informática II Dr. Francisco José Villazán Olivarez FCCA-U.M.S.N.H. 14 Archivo Opciones de Gestión de archivos, para preparar la página y de impresión. Edición Opciones de Edición general (copiar, pegar, cortar, etc.) comandos de búsqueda y llenado de series. Ver Visualización del libro; los modos de trabajo, las barras de herramientas y los encabezados y pies de página. Insertar Insertar filas, columnas y hojas, así como otros elementos en un libro. Formato Opciones de formato de las celdas, filas, columnas y hojas. Herramientas Corrector ortográfico y funciones de revisión sobre los datos de la hoja. Datos Funciones de manejo de datos. Ventana Gestionar el manejo de varias ventanas de libros simultáneamente. Ayuda Ayuda que permite consultar de modos distintos cualquier duda que pueda surgir. Datos Ventana Ayuda
- 15. Manual de Informática II Dr. Francisco José Villazán Olivarez FCCA-U.M.S.N.H. 15 Los menús desplegables de la barra de menús contienen dos tipos básicos de Elementos: • INMEDIATOS: Se ejecutan de forma inmediata al hacer clic sobre ellos. Se reconocen porque a la derecha del nombre de comando, o no aparece nada o bien aparece la combinación de teclas para ejecutarlo desde el teclado. Por ejemplo, en el menú Insertar, el comando Salto. • MENÚ DESPLEGABLE: Al hacer clic se abre un nuevo menú a su lado con más opciones. Se reconocen porque tienen un triángulo a la derecha. Por ejemplo, en el menú Insertar, Imagen. Los menús también se activan pulsando Alt + letra subrayada del nombre del comando. Por ejemplo Alt + i para el menú Insertar. Hay operaciones que no están disponibles en un determinado momento. Se identifican porque tienen el color atenuado. Por ejemplo, si no hay nada seleccionado, tanto como el icono Cortar como el comando Cortar aparecen con el color más claro.
- 16. Manual de Informática II Dr. Francisco José Villazán Olivarez FCCA-U.M.S.N.H. 16 BARRA DE HERRAMIENTAS Contiene iconos para ejecutar de forma inmediata algunas de las operaciones más habituales, en el caso de la barra estándar (Guardar, Copiar, Pegar, etc.) Las barras de herramientas son un sistema cómodo y rápido para ejecutar directamente cualquier comando de los menús. Cuando se entra a la hoja de cálculo aparecen visibles una serie de barras de herramientas, aunque se pueden visualizar otras, quitar las que no interesen, o incluso crear nuevas barras de herramientas. BARRAS DE FORMATO Permite dar formato a las celdas, tanto visual (Fuente, Negrita o cursiva) como de datos (General, numérico, decimales, etc.). Para mostrar u ocultar una barra de herramientas: • Elegir en el menú Ver ► Barra de herramientas . • Activar o desactivar el nombre de la barra de herramientas deseada de la lista. Normalmente estarán activadas únicamente las barras de herramientas de Estándar y Formato.
- 17. Manual de Informática II Dr. Francisco José Villazán Olivarez FCCA-U.M.S.N.H. 17 BARRAS DE ESTADO Indica información relativa a las funciones realizadas sobre la hoja de cálculo. La Barra de estado está situada en la parte inferior de la pantalla, y muestra constantemente una serie de información muy útil: la operación que se está realizando, las funciones de edición activas, etc. BARRAS DE FÓRMULAS Muestra el contenido de la celda activa, es decir, la casilla donde estamos situados. BARRAS DE ETIQUETAS Permite moverse por las distintas hojas de trabajo del libro de trabajo. Zoom. Zoom. Zoom. Zoom. Permite controlar el tamaño y aspecto de la visualización del libro en la pantalla. Para cambiar el Zoom o acercamiento: • En el menú Ver ► Zoom aparecerá la ventana de propiedades del Zoom o acercamiento.
- 18. Manual de Informática II Dr. Francisco José Villazán Olivarez FCCA-U.M.S.N.H. 18 O también: • Seleccionar el Zoom o acercamiento deseado en la lista desplegable del botón o escribir un porcentaje que específico en el cuadro de Porcentaje. Organizar libros en ventana Organizar libros en ventana Organizar libros en ventana Organizar libros en ventana Para organizar los libros abiertos: • Elegir en menú Ventana donde se muestra en la parte inferior una lista con los libros abiertos. • ORGANIZAR TODO: despliega una ventana para elegir la forma de organizar los libros en la pantalla. Solo una de las ventanas es la ventana activa: la que tiene la barra de título azul. Para hacer que una ventana se convierta en la ventana activa basta con hacer clic dentro del área de la ventana. • DIVIDIR: aparece una línea horizontal con una doble flecha, para moverla con el cursor y dividir la pantalla en dos ventanas, con el mismo libro en ambas.
- 19. Manual de Informática II Dr. Francisco José Villazán Olivarez FCCA-U.M.S.N.H. 19 Actividad 1: Iniciar Excel, elementos y vistas. Ingreso y corrección de datos. Ingreso de datos. Ingreso de datos. Ingreso de datos. Ingreso de datos. En las celdas de la hoja de cálculo pueden introducirse texto, números y fórmulas o funciones. En todos los casos, los pasos a seguir serán los siguientes: • Seleccionar la celda donde se desea introducir información. • Escribir la información. Al hacerlo, la barra de estados presentará el mensaje Introducir . La información introducida aparecerá en dos lugares: • Celda activa en la hoja de trabajo. • Barra de Fórmulas sobre la hoja de trabajo. • Validar la información introducida. INTRO INTRO INTRO INTRO TECLAS DE DIRECCIÓN TECLAS DE DIRECCIÓN TECLAS DE DIRECCIÓN TECLAS DE DIRECCIÓN CUADRO DE ACEPTACIÓN CUADRO DE ACEPTACIÓN CUADRO DE ACEPTACIÓN CUADRO DE ACEPTACIÓN Intro . Valida la celda activa y cambia la celda activa a la que se encuentra debajo de la actual. Valida la celda activa y cambia la celda activa a la celda contigua dependiendo de la tecla de dirección pulsada Valida la celda activa pero no la cambia, sino que la celda activa seguirá siendo la misma.
- 20. Manual de Informática II Dr. Francisco José Villazán Olivarez FCCA-U.M.S.N.H. 20 O en su caso: • Cancelar el valor introducido, que equivale a restaurar el contenido de la celda a su valor inicial. ESCAPE ESCAPE ESCAPE ESCAPE CUADRO DE CANCELACIÓN CUADRO DE CANCELACIÓN CUADRO DE CANCELACIÓN CUADRO DE CANCELACIÓN Esc . Corrección de datos. Corrección de datos. Corrección de datos. Corrección de datos. Se puede modificar el contenido de una celda mientras se escribe o más tarde, después de la introducción. ANTES DE VALIDAR. Si no se ha validado, se utiliza la tecla Retroceso para borrar el carácter a la izquierda del cursor y retroceder una posición. No deben utilizarse las teclas de dirección porque equivale a validar la entrada de datos. DESPUES DE VALIDAR. Si ya se ha validado y se desea modificar, se siguen los siguientes pasos: • Activar la celda a modificar. • Activar la Barra de Fórmulas pulsando la tecla F2, hacer clic directamente con el puntero sobre la Barra de Fórmulas o hacer doble clic sobre la celda que se desea modificar. La Barra de Estado cambiará de Listo a Modificar y en la Barra de Fórmulas aparecerá el punto de inserción o cursor al final de la misma. • Modificar con las teclas tradicionales de edición de texto.
- 21. Manual de Informática II Dr. Francisco José Villazán Olivarez FCCA-U.M.S.N.H. 21 • El punto de inserción avanza según se escriba, indicando el lugar en que se inserta lo escrito. • El punto de inserción puede moverse con las teclas de dirección . • La tecla Retroceso retrocede una posición borrando el símbolo a la izquierda del punto de inserción. • La tecla Supr elimina el símbolo a la derecha del punto de inserción. • Validar, o en su caso Cancelar, la información. NOTA: Si se desea reemplazar el contenido de una celda por otro completamente distinto, se activa la celda y se escribe el nuevo valor directamente sobre ésta. Actividad 2: Ingreso y corrección de datos. Bases de datos. Bases de datos. Bases de datos. Bases de datos. Dentro de las capacidades de Excel está la de trabajar con bases de datos. Las bases de datos en Excel son listas o tablas de información con datos ordenados en columnas (campos de información) y filas (registros de datos). A diferencia de otros programas específicos para bases de datos, Excel no trabaja con bases de datos relacionales. Para utilizar la hoja de trabajo como base de datos, la lista de datos debe contener: • Nombres de campo en una fila situada en su parte superior (llamados encabezados). • Registros en las filas de datos debajo de los nombres de campo. Cuando se introducen nombres de campo en la parte superior de la lista, hay que tener en cuenta los puntos siguientes:
- 22. Manual de Informática II Dr. Francisco José Villazán Olivarez FCCA-U.M.S.N.H. 22 • Los nombres de campo deben ser diferentes los unos de los otros. • No se deben poner filas vacías debajo de los nombres de campo. Una vez definidos los encabezados de la tabla, los datos o registros pueden introducirse en la lista. FORMULARIO. El Formulario es un medio simple de agregar, editar y buscar registros de datos. Para utilizarlo: • Seleccionar el rango de encabezados de la lista. • Elegir en el menú Datos ► Formulario . • Al terminar de usarlo, hacer clic en el botón Cerrar . Se desplegará la ventana de datos, de acuerdo con los nombres de campo que se hayan establecido en la lista o tabla.
- 23. Manual de Informática II Dr. Francisco José Villazán Olivarez FCCA-U.M.S.N.H. 23 Para mover mover mover mover entre los registros de la lista: • Oprimir los botones Buscar anterior y Buscar siguiente o la barra de desplazamiento situada dentro de la ventana del formulario. Para agregar agregar agregar agregar un nuevo registro a la lista: • Hacer clic en el botón Nuevo . • Introducir los datos en los campos correspondientes. • Mover al anterior o siguiente registro. Los cambios se realizarán automáticamente. Para modificar modificar modificar modificar un registro: • Posicionarse en el registro deseado. • Introducir las modificaciones en los campos correspondientes. Si mientras se introducen las modificaciones se desea volver al dato origina, oprimir el botón Restaurar . • Mover al anterior o siguiente registro. Los cambios se realizarán automáticamente. Para eliminar eliminar eliminar eliminar un registro: • Posicionarse en el registro deseado. • Oprimir el botón Borrar . La búsqueda de datos en una lista o base de datos implica definir los criterios que se han de utilizar para realizar dicha búsqueda. El resultado será el conjunto de todos aquellos registros que satisfagan las condiciones expresadas en dichos criterios. Para buscar buscar buscar buscar registros: • Seleccionar una celda dentro de la lista. • Hacer clic en el botón de Criterios . Al hacerlo, cambia el juego de botones presente en la ficha, a la vez que se ponen en blanco todos los campos que componen la ficha.
- 24. Manual de Informática II Dr. Francisco José Villazán Olivarez FCCA-U.M.S.N.H. 24 • Introducir los criterios de búsqueda. • Para borrar el criterio borrar el criterio borrar el criterio borrar el criterio de búsqueda, oprimir el botón Borrar . • Para deshacer la modificación al criterio deshacer la modificación al criterio deshacer la modificación al criterio deshacer la modificación al criterio de búsqueda, oprimir el botón Restaurar . • Hacer clic en los botones Buscar siguiente o Buscar anterior para recorrer los diferentes registros que satisfagan los criterios establecidos. Actividad 3: Formulario de llenado de datos. AUTOLLENADO. Excel tiene la posibilidad de llenar las casillas con datos automáticamente. Esto se puede realizar de diferentes métodos. Para rellenar rangos con un mismo dato, evitando la tarea de escribirlo repetidamente: • Introducir el dato con el que se desea rellenar un rango. • Seleccionar el rango que se desea rellenar. • En el menú Edición ► Rellenar elegir el sentido hacia donde se desea rellenar.
- 25. Manual de Informática II Dr. Francisco José Villazán Olivarez FCCA-U.M.S.N.H. 25 Para rellenar un rango con datos que siguen un patrón o serie: • Introducir los primeros datos de la serie. • Seleccionar el rango que se desea rellenar. • En el menú Edición ► Rellenar ► Series se desplegará la ventana para elegir el tipo de serie y el incremento que se desea entre un dato y otro. Para rellenar de acuerdo a ambos casos anteriormente vistos: • Introducir el dato con el que se desea rellenar o los primeros datos de la serie. • Seleccionar el rango que contiene el dato con el que se desea rellenar o los primeros datos de la serie. • Hacer clic sin soltar sobre la esquina inferior derecha de la selección. El puntero presentará un .
- 26. Manual de Informática II Dr. Francisco José Villazán Olivarez FCCA-U.M.S.N.H. 26 • Seleccionar las casillas en las que se desea rellenar la serie. Si los datos no son numéricos, sino de texto, se repetirán estos dos datos de forma alternativa. • Soltar el botón del ratón. Además, al realizar el auto llenado aparecerá automáticamente el botón de opciones de auto relleno . Al hacer clic sobre el botón aparecerán las opciones de relleno disponibles.. Cuando la serie a rellenar no es numérica o no esta previamente definida, puede definirse una lista nueva: • En el menú Herramientas ► Opciones . Se desplegará la ventana de opciones generales de Excel. • Seleccionar la pestaña de Listas . • Posicionarse en Listas Personalizadas sobre Nueva Lista y pulsar Agregar . • Introducir los datos en el orden en el que desee que aparezcan. Como separación de cada dato puede utilizarse la coma o pulsar Intro . • Oprimir el botón Aceptar .
- 27. Manual de Informática II Dr. Francisco José Villazán Olivarez FCCA-U.M.S.N.H. 27
- 28. Manual de Informática II Dr. Francisco José Villazán Olivarez FCCA-U.M.S.N.H. 28 Actividad 4: Autollenado de datos. Búsqueda. La forma de buscar automáticamente palabras o datos dentro de un libro o una hoja es mediante las opciones de la ventana de Búsqueda, desde la que pueden utilizarse las funciones Buscar y Reemplazar. Para ejecutar el diálogo de búsqueda con sus dos opciones (buscar y reemplazar): • Seleccionar en menú Edición ► Buscar. • Combinación de teclas Ctrl + B para Buscar, Ctrl + L para Reemplazar.
- 29. Manual de Informática II Dr. Francisco José Villazán Olivarez FCCA-U.M.S.N.H. 29 BUSCAR. Permite buscar en todo el libro o la hoja y definir las opciones características de la búsqueda. Puede continuarse con el botón disponible: • Buscar siguiente. Pasa a la siguiente ocurrencia. • Buscar todo: Muestra en la ventana de Búsqueda una lista con las ocurrencias.
- 30. Manual de Informática II Dr. Francisco José Villazán Olivarez FCCA-U.M.S.N.H. 30 REEMPLAZAR. Permite sustituir un dato por otro. • Introducir en el campo Buscar el dato que se desea buscar. • Introducir en el campo Reemplazar el dato que sustituye al buscado. Puede elegirse una de las tres acciones en los botones disponibles: • Buscar siguiente. Pasa a la siguiente ocurrencia sin sustituir la ocurrencia actual. • Reemplazar. Reemplaza el dato encontrado y pasa a la siguiente ocurrencia. • Reemplazar todas. Reemplaza todas las ocurrencias que encuentre automáticamente, sin preguntar cada vez. Al acabar informa el número de ocurrencias que ha reemplazado. Para ambos casos (Buscar y Reemplazar) aparecen las siguientes opciones en el botón Opciones : • Formato… ▼ Permite establecer el formato que debe tener el dato a buscar y el dato a reemplazar. Se presenta la vista previa en el recuadro previo • Diferenciar o no entre mayúsculas y minúsculas. • Especificar que busque exactamente el dato completa como contenido y no como parte de una celda. • Determinar el ámbito de búsqueda: libro u hoja. • Determinar la forma de realizar la búsqueda: por filas o por columnas. • Establece si se debe buscar en las fórmulas o en los valores resultantes.
- 31. Manual de Informática II Dr. Francisco José Villazán Olivarez FCCA-U.M.S.N.H. 31 Actividad 5: Búsqueda. Formato gráfico de tablas. Crear, Grabar y Recuperar archivos. Crear libro. Crear libro. Crear libro. Crear libro. Para crear un libro nuevo existen dos formas. La primera permite elegir el tipo de libro que se creará: • Seleccionar en Menú Archivo ► Nuevo . Desplegará una ventana en la parte derecha para seleccionar el tipo una opción para el nuevo libro: • Seleccionar la opción Plantillas generales , donde se puede elegir el tipo de plantilla o formato preestablecido para crear el nuevo libro. • Seleccionar la plantilla del tipo de libro a crear, generalmente Libro .
- 32. Manual de Informática II Dr. Francisco José Villazán Olivarez FCCA-U.M.S.N.H. 32 • Oprimir el botón Aceptar . La segunda crea directamente el nuevo libro en blanco sin presentar opciones: • Hacer clic en el botón de la barra de herramientas . Cerrar libro. Cerrar libro. Cerrar libro. Cerrar libro. Una vez que se ha acabado de trabajar con un libro debe cerrarse; al cerrarlo no se borra del disco, se deja de utilizar y se libera la memoria. Si se han hecho modificaciones en el libro y no ha sido guardado, preguntará si se desean guardar los cambios. Para cerrar un libro: • Seleccionar en el Menú Archivo ► Cerrar u oprimir el botón de cerrar libro , que cerrarán la ventana del libro pero dejará abierto el programa. • Oprimir el botón de cerrar programa que cerrará la ventana del libro y del programa. Actividad 6: Crear y cerrar. Guardar libro. Guardar libro. Guardar libro. Guardar libro. Es conveniente guardar el libro al empezar a trabajar, y guardar los cambios periódicamente, para evitar pérdidas de trabajo debidas a cortes de la energía eléctrica o a errores del programa o del sistema. Lo que se realizado al iniciar un libro u hoja de trabajo nuevo está almacenado sólo en la memoria; si se apagara la computadora, se perdería y no podría recuperarse. Con el comando Guardar quedará grabado en el disco duro o en un disquete de forma permanente. Para guardar libros u hojas de trabajo: • Seleccionar en Menú Archivo ► Guardar u oprimir las teclas Ctrl + G . • Seleccionar en Menú Archivo ► Guardar como… u oprimir la tecla F12 . • Seleccionar el botón de la barra de herramientas.
- 33. Manual de Informática II Dr. Francisco José Villazán Olivarez FCCA-U.M.S.N.H. 33 Guardar almacena el archivo con el mismo nombre sustituyendo el archivo anterior. No abre ningún cuadro de dialogo, simplemente se guardarán los cambios que se hayan efectuado en el libro en su actual ubicación. Sin embargo, si es un libro nuevo que no ha sido guardado nunca, se abrirá la misma ventana que para Guardar como. Guardar como permite almacenar el archivo con un nuevo nombre. Muestra una ventana de tipo Explorador que permite determinar: • Nombre del archivo. • Guardar como tipo (tipo del archivo). • Guardar en (carpeta en que se guarda el archivo).
- 34. Manual de Informática II Dr. Francisco José Villazán Olivarez FCCA-U.M.S.N.H. 34 En la parte central de este cuadro de diálogo se muestran los archivos y carpetas que hay dentro de la carpeta que aparece en Guardar en , en este caso Mis documentos. • Escribir el nombre del archivo, seleccionar la carpeta donde se guardará y el tipo de archivo (opcional). • Oprimir el botón Guardar . Abrir libro. Abrir libro. Abrir libro. Abrir libro. Para utilizar un libro guardado anteriormente, debe abrirse de la siguiente manera: • En Menú Archivo ► Abrir o las teclas Ctrl + A . Seleccionar el botón de la barra de herramientas. Se abrirá el cuadro de diálogo Abrir en una ventana de tipo Explorador.
- 35. Manual de Informática II Dr. Francisco José Villazán Olivarez FCCA-U.M.S.N.H. 35 En esta ventana se ven todos los libros dentro de la carpeta que aparece en Buscar en . En la flecha situada al lado del botón Abrir ▼ se puede seleccionar el modo en que se abrirá el libro. Con la opción Abrir como de sólo lectura se evita modificar o alterar por error el libro. • Seleccionar el archivo que se desea abrir haciendo clic sobre él (el nombre cambia de color). • Oprimir el botón Abrir o hacer doble clic sobre el nombre del archivo. El libro aparecerá en la pantalla de trabajo. Actividad 7: Guardar y abrir libro. Copia y movimiento de celdas Desplazamiento. Desplazamiento. Desplazamiento. Desplazamiento. DESPLAZAR EN UNA HOJ DESPLAZAR EN UNA HOJ DESPLAZAR EN UNA HOJ DESPLAZAR EN UNA HOJA. A. A. A. Sólo una pequeña parte de la hoja es visible en la ventana de libro en un momento dado. Nuestra hoja, la mayoría de las veces, ocupará mayor número de celdas que las visibles en el área de la pantalla y es necesario desplazarse o moverse por el libro rápidamente. Para desplazarse con el teclado: DESPLAZAMIENTO DESPLAZAMIENTO DESPLAZAMIENTO DESPLAZAMIENTO TECLAS TECLAS TECLAS TECLAS Celda Abajo Celda Arriba Celda Derecha Celda Izquierda Pantalla Abajo AvPág.
- 36. Manual de Informática II Dr. Francisco José Villazán Olivarez FCCA-U.M.S.N.H. 36 DESPLAZAMIENTO DESPLAZAMIENTO DESPLAZAMIENTO DESPLAZAMIENTO TECLAS TECLAS TECLAS TECLAS Pantalla Arriba RePág. Celda A1 Ctrl + Inicio. Primera celda de la fila Inicio. Primera celda de la columna activa Fin + Ctrl + Última celda de la columna activa Fin + Ctrl + Primera celda de la fila activa Fin + Ctrl + Última celda de la fila activa Fin + Ctrl + Otra forma rápida de moverse por la hoja cuando se sabe con seguridad a la celda donde se desea ir, es: • En el menú Edición ► Ir a , pulsar la tecla F5 o las teclas Ctrl + I . • Aparecerá el cuadro de diálogo Ir a. • Escribir en el recuadro Referencia la dirección de la celda a la que se desea desplazar. • Oprimir el botón Aceptar . Para desplazarse con el ratón: • Hacer clic con el puntero del ratón en la celda donde se desea colocar. O también: • Utilizar la barra de desplazamiento vertical para moverse a lo largo de la hoja.
- 37. Manual de Informática II Dr. Francisco José Villazán Olivarez FCCA-U.M.S.N.H. 37 La longitud de barra de desplazamiento representa la longitud de la hoja y el cuadrado pequeño en su interior representa la posición actual del punto de inserción. Es posible desplazarse de las siguientes formas: • Hacer clic en cualquier posición por encima o debajo del cuadro para desplazar una pantalla hacia arriba o abajo de la hoja. • Arrastrar el cuadro para desplazar proporcionalmente a la posición en la que se mueve. • Hacer clic en las flechas flecha superior o inferior para desplazar una línea hacia arriba o abajo. Si se mantiene pulsada la flecha se desplazará línea a línea de forma rápida hasta soltarla. • Utilizar la barra de desplazamiento horizontal para moverse a lo ancho del documento. Esta barra funciona de forma similar a la barra vertical pero en sentido horizontal, es decir, permiten desplazar la hoja hacia la derecha y hacia la izquierda. Hay algunos ratones que tienen una rueda entre los botones que permite realizar algunas funciones: • Para desplazarse hacia arriba o hacia abajo, girar la rueda hacia arriba o hacia abajo. • Para desplazarse de forma rápida, mantener presionado el botón de la rueda y arrastrar el ratón hacia arriba / abajo, según la velocidad de arrastre el texto se moverá más o menos rápidamente. • Para desplazarse automáticamente hacer clic en el botón de la rueda y la hoja comenzará a avanzar lentamente. • Para detener el movimiento volver a hacer clic en el botón de la rueda. • Para hacer Zoom sobre la hoja, mantener presionada la tecla Ctrl mientras se mueve la rueda, hacia adelante para hacer el texto más grande y hacia atrás para hacerlo más pequeño.
- 38. Manual de Informática II Dr. Francisco José Villazán Olivarez FCCA-U.M.S.N.H. 38 DESPLAZAR ENTRE HOJA DESPLAZAR ENTRE HOJA DESPLAZAR ENTRE HOJA DESPLAZAR ENTRE HOJAS. S. S. S. Dentro de nuestro libro de trabajo existen varias hojas de cálculo. Los distintos métodos para movernos por las hojas del libro de trabajo son: Para desplazar entre hojas con el ratón: • Hacer clic sobre la pestaña deseada de la barra de Etiquetas para cambiar de hoja. • Oprimir los botones a la izquierda de la barra de etiquetas: Para ir a la primera hoja. Para ir a la hoja anterior. Para ir a la hoja siguiente. Para ir a la última hoja. Para desplazar entre hojas con el teclado: MOVIMIENTO MOVIMIENTO MOVIMIENTO MOVIMIENTO TECLAS TECLAS TECLAS TECLAS Hoja siguiente Crtl + AvPág. Hoja anterior Ctrl + RePág. Selecci Selecci Selecci Selección. ón. ón. ón. Marcar un conjunto de elementos (celdas, filas, columnas, rangos, hojas, etc.) para realizar de forma conjunta operaciones (copiar, cortar, cambiar el formato, etc.) sobre ese conjunto. Cuando un elemento es seleccionado, aparece enmarcado en un fondo de diferente color para distinguirse de los no seleccionados. La selección puede abarcar uno o varios elementos simultáneamente.
- 39. Manual de Informática II Dr. Francisco José Villazán Olivarez FCCA-U.M.S.N.H. 39 A partir de este momento, cualquier comando que se efectúe se aplicará únicamente sobre el elemento seleccionado. Los métodos más habituales para seleccionar elementos son: UN ELEMENTO. CELDAS CELDAS CELDAS CELDAS • Clic en celda. • Mover la selección (celda activa) con las teclas de dirección hasta el elemento deseado. FILAS FILAS FILAS FILAS • Clic en rótulo de fila. • Ctrl + . COLUMNAS COLUMNAS COLUMNAS COLUMNAS • Clic en encabezado de columna. • Shift + . HOJAS HOJAS HOJAS HOJAS • Clic en la etiqueta de la hoja. A diferencia de los demás elementos, al seleccionarse hojas el color de selección suele ser más claro, no más oscuro. E E E ELEMENTOS CONSECUTIVO LEMENTOS CONSECUTIVO LEMENTOS CONSECUTIVO LEMENTOS CONSECUTIVOS. S. S. S. CELDAS CELDAS CELDAS CELDAS FILAS FILAS FILAS FILAS
- 40. Manual de Informática II Dr. Francisco José Villazán Olivarez FCCA-U.M.S.N.H. 40 COLUMNAS COLUMNAS COLUMNAS COLUMNAS HOJAS HOJAS HOJAS HOJAS Para seleccionar con el ratón varios elementos consecutivos (Celdas, Filas, Columnas u Hojas): • Hacer clic sobre el primer elemento para seleccionarlo. • Mantener presionada la tecla Shift . • Hacer clic sobre el último elemento. • Soltar la tecla Shift . También de la siguiente forma, excepto en las hojas: • Hacer clic con el botón izquierdo sin soltarlo sobre el primer elemento. • Arrastrar hasta abarcar todos los elementos a seleccionar. • Soltar el botón del ratón. Para seleccionar con el teclado varios elementos consecutivos (Celdas, Filas o Columnas): • Seleccionar con las teclas de dirección (celda), Shift + (fila) o Ctrl + (columna) el elemento inicial. • Mantener presionada la tecla Shift . • Mover la selección con las flechas de dirección hasta el último elemento. • Soltar la tecla Shift .
- 41. Manual de Informática II Dr. Francisco José Villazán Olivarez FCCA-U.M.S.N.H. 41 Además: • Seleccionar con las teclas de dirección (celda), Shift + (fila) o Ctrl + (columna) el elemento inicial. • Pulsar la tecla F8. En la barra de estado aparecerá el mensaje Ext . • Mover la selección con las flechas de dirección hasta el último elemento. • Volver a pulsar la tecla F8. El mensaje Ext desaparecerá de la barra de estado. ELEMENTOS MÚLTIPLES. ELEMENTOS MÚLTIPLES. ELEMENTOS MÚLTIPLES. ELEMENTOS MÚLTIPLES. CELDAS CELDAS CELDAS CELDAS FILAS FILAS FILAS FILAS COLUMNAS COLUMNAS COLUMNAS COLUMNAS HOJAS HOJAS HOJAS HOJAS
- 42. Manual de Informática II Dr. Francisco José Villazán Olivarez FCCA-U.M.S.N.H. 42 Para seleccionar con el ratón elementos múltiples (Celdas, Filas, Columnas u Hojas): • Hacer clic sobre el primer elemento. • Mantener presionada la tecla Ctrl . • Hacer clic sobre cada elemento deseado. • Soltar la tecla Ctrl . Para seleccionar con el teclado elementos múltiples: • Seleccionar con las teclas de dirección (celda), Shift + (fila) o Ctrl + (columna) el elemento inicial. • Pulsar las teclas Shift + F8. En la barra de estado aparecerá el mensaje Agr . • Seleccionar con las teclas de dirección (celda), Shift + (fila) o Ctrl + (columna) el siguiente elemento. • Volver a pulsar la tecla Shift + F8. El mensaje Agr desaparecerá de la barra de estado. • Repetir los últimos tres pasos por cada elemento a seleccionar hasta completar la selección. TODAS LAS CELDAS, FILAS Y COLUMNAS DE UNA HOJA. Clic en celda de cruce de Rótulos de Fila con Encabezados de Columna. Shift + Ctrl + . Ctrl + E.
- 43. Manual de Informática II Dr. Francisco José Villazán Olivarez FCCA-U.M.S.N.H. 43 TODAS LAS HOJAS DE UN LIBRO. En el menú emergente sobre la barra de etiquetas de hojas elegir la opción Seleccionar todas las hojas . Actividad 8: Desplazamiento y selección. Eliminación. Eliminación. Eliminación. Eliminación. Para borrar una selección dentro de la hoja con el teclado: Para borrar Para borrar Para borrar Para borrar Presione las teclas Presione las teclas Presione las teclas Presione las teclas Contenido de una celda. Retroceso. Contenido de un rango o selección de celdas. Supr. O también: • En el menú Edición ► Borrar .
- 44. Manual de Informática II Dr. Francisco José Villazán Olivarez FCCA-U.M.S.N.H. 44 Las opciones son: • Todo: Borra datos o fórmulas, formato y comentarios de la selección. • Formatos: Borra el formato de la selección, pero deja los datos o fórmulas. • Contenido: Borra los datos o fórmulas, pero deja el formato. • Comentarios: Borra los comentarios, pero deja datos o fórmulas y formato. • En el menú contextual de botón derecho sobre la selección elegir Borrar contenido . NOTA: Para borrar una celda basta con seleccionarla y escribir el nuevo contenido. Automáticamente se borrará el contenido anterior. Edición: copiar, cortar y pegar. Edición: copiar, cortar y pegar. Edición: copiar, cortar y pegar. Edición: copiar, cortar y pegar. Las funciones de edición aparecen en prácticamente todos los programas. Su utilidad es muy simple: permiten copiar, cortar y pegar elementos, ahorrando así gran trabajo cuando se quiere repetirlos o desplazarlos de un lugar a otro. Los métodos para copiar, cortar y pegar son: COPIAR COPIAR COPIAR COPIAR CORTAR CORTAR CORTAR CORTAR PEGAR PEGAR PEGAR PEGAR El elemento se copia pero no desaparece del lugar original, sino que se crea una copia de él. El elemento se copia y desaparece del lugar original. El elemento copiado o cortado se coloca, pero permanece en memoria mientras no se copie o corte otra cosa. Así, si se necesita volver a pegar ese mismo texto no hace falta volver a copiar.
- 45. Manual de Informática II Dr. Francisco José Villazán Olivarez FCCA-U.M.S.N.H. 45 Seleccionar los elementos. Botón . Botón . Botón . Teclas Control + C . Teclas Control + X . Teclas Control + V . Menú Edición ► Copiar . Menú Edición ► Cortar . Menú Edición ► Pegar . Botón derecho de Ratón Botón derecho de Ratón Botón derecho de Ratón La selección aparece con un borde discontinuo e intermitente.
- 46. Manual de Informática II Dr. Francisco José Villazán Olivarez FCCA-U.M.S.N.H. 46 Edición: copia y movimiento. Edición: copia y movimiento. Edición: copia y movimiento. Edición: copia y movimiento. Las funciones de Copiar y Cortar seguidas de la función Pegar equivalen a: • Copiar (duplicar) la selección:Copiar y Pegar. • Mover la selección: Cortar y Pegar. Otra forma de realizar las funciones de copiar o mover aparte de las funciones copiar, cortar y pegar es: • Seleccionar los elementos. • Posicionar el puntero del ratón en el borde superior de la selección hasta mostrar el indicador de Mover selección . Sólo si se quiere copiar, oprimir la tecla Ctrl sin soltarla hasta mostrar el indicador de Copiar selección . En el caso de Hojas el indicador para Mover hoja o Copiar hoja aparecerá hasta hacer clic con el puntero. • Hacer clic sobre la selección con el botón izquierdo y mantenerlo presionado. • Arrastrar hasta donde se quiere copiar o mover la selección. • Soltar el botón del ratón, y en caso de estar copiando, soltar la tecla Ctrl . CELDAS CELDAS CELDAS CELDAS FILAS FILAS FILAS FILAS
- 47. Manual de Informática II Dr. Francisco José Villazán Olivarez FCCA-U.M.S.N.H. 47 COLUMNAS COLUMNAS COLUMNAS COLUMNAS HOJAS HOJAS HOJAS HOJAS Otra forma de copiar o mover hojas en un libro es: • Seleccionar o activar la hoja que deseamos copiar o mover. • Seleccionar en el menú Edición ► Mover o copiar hoja . Aparece la ventana para copiar o mover una hoja.
- 48. Manual de Informática II Dr. Francisco José Villazán Olivarez FCCA-U.M.S.N.H. 48 • Seleccionar el libro de destino y la posición respecto a las hojas de ese libro donde se copiará. • Sólo si se desea copiar activar la casilla Crear una copia. • Oprimir el botón Aceptar . Pegado especial. Pegado especial. Pegado especial. Pegado especial. Puede copiarse no el contenido (valor constante o fórmula/función) de un rango, sino el resultado de una fórmula sin la fórmula, el formato u otra característica específica. Para hacerlo se realiza la copia o corte de la misma forma anteriormente vista, pero el proceso de pegado se hace de la siguiente forma: • En el menú Edición ► Pegado especial… o en el menú contextual de botón derecho sobre el destino la opción Pegado especial….
- 49. Manual de Informática II Dr. Francisco José Villazán Olivarez FCCA-U.M.S.N.H. 49 Se desplegará la ventana de Pegado especial, donde se puede seleccionar las opciones respecto a lo que desea pegarse. Todo Tanto la fórmula como el formato de la celda. Fórmulas Fórmula de la celda pero no el valor resultante ni el formato. Valores Resultado de una celda pero no la fórmula ni el formato. Comentarios Comentarios asignados a las celdas. Validación Reglas de validación de las celdas copiadas. Todo excepto bordes Fórmulas y formatos excepto bordes. Ancho de columnas Anchura de la columna. Formato de números y fórmulas Formato de los datos y valor resultante. Formato de números y fórmulas Formato de los datos y fórmula. • Saltar blancos Saltar blancos Saltar blancos Saltar blancos ignora cualquier celda en blanco del rango de copia para no afectar las celdas originales. • Transponer Transponer Transponer Transponer reoriente el contenido de copia dentro de un rango de pegado seleccionado, es decir, los datos de filas aparecen en columnas y los datos de columnas en filas.
- 50. Manual de Informática II Dr. Francisco José Villazán Olivarez FCCA-U.M.S.N.H. 50 Copiar formato. Copiar formato. Copiar formato. Copiar formato. En la barra estándar se dispone del botón para copiar formato . Éste permite copiar las características de formato de la selección para aplicarlo a otra selección. Sólo copia el formato, no el contenido. Para copiar el formato de una selección: • Seleccionar el elemento con el formato origen. • Dar 1 clic sobre el botón de copiar formato para hacerlo una sola vez, 2 clics para hacerlo varias veces. El cursor tomará la forma de brocha. • Colocar el cursor sobre la selección en la que se desea copiar el formato, y hacer clic sobre ella. Además, al insertar elementos con formato aparecerá automáticamente el botón de copiar formato . Al hacer clic sobre el botón aparecerán las opciones de copia de formato. No es obligatorio utilizar este botón, desaparecerá al seguir trabajando con la hoja de cálculo. NOTAS: • Las funciones de edición (copiar, cortar) sólo se aplican sobre selecciones consecutivas, no sobre selecciones múltiples; y sólo sobre celdas, filas y columnas, no sobre hojas.
- 51. Manual de Informática II Dr. Francisco José Villazán Olivarez FCCA-U.M.S.N.H. 51 • Si se copian celdas con fórmulas o funciones, al pegar se copiarán las fórmulas o funciones, no el valor visible o resultado de la fórmula. También se copiarán las características de formato que se hayan aplicado. Además, los rangos usados en la fórmula o función cambiarán automáticamente respecto al destino. • Al pegar celdas sobre otras no vacías, se borrará el contenido de éstas últimas. • No es necesario seleccionar el rango completo sobre el que se va a pegar. La celda seleccionada para realizar el pegado será considerada la esquina superior izquierda del área pegada y automáticamente se extenderá el área de pegado para ajustarla al tamaño y la forma del área copiada o cortada. • Para quitar la línea de marca alrededor del área copiada, pulsar la tecla Esc del teclado; mientras esté la línea de marca puede volverse a pegar el rango en otras celdas sin necesidad de volver a copiar o cortar.
- 52. Manual de Informática II Dr. Francisco José Villazán Olivarez FCCA-U.M.S.N.H. 52 Actividad 9: Edición. Edición: deshacer y rehacer. Edición: deshacer y rehacer. Edición: deshacer y rehacer. Edición: deshacer y rehacer. DESHACER. Excel permite corregir los errores fácilmente. Si se realiza alguna operación no deseada por descuido o arrepentimiento, puede deshacerse la acción y recuperar el estado anterior. Para deshacer la última acción realizada: • Seleccionar en menú Edición ► Deshacer… • Combinación de teclas Ctrl + Z . • Clic en el botón . Para deshacer las últimas acciones: • Hacer clic en el triángulo ▼ a la derecha del botón deshacer. Aparece la lista con las últimas acciones para deshacer. • Hacer clic sobre la última acción para deshacer todas las acciones hasta la acción seleccionada. REHACER. Utilizando la opción Rehacer, es posible rehacer las acciones que se han deshecho. Para rehacer la última acción realizada: • Seleccionar en menú Edición ► Rehacer… • Combinación de teclas Ctrl + Y . • Clic en el botón . Para rehacer las últimas acciones: • Hacer clic en el triángulo ▼ a la derecha del botón rehacer. Aparece la lista con las últimas acciones para deshacer. • Hacer clic sobre la última acción para rehacer todas las acciones hasta la acción seleccionada.
- 53. Manual de Informática II Dr. Francisco José Villazán Olivarez FCCA-U.M.S.N.H. 53 Actividad 10: Edición: deshacer y rehacer. Manejo de filas y columnas. Los elementos de un libro (celdas, filas, columnas y hojas) pueden manipularse con funciones como Insertar, Eliminar, Ocultar, Mostrar y Ajustar. Inserción. Inserción. Inserción. Inserción. Para insertar un elemento (celda, fila, columna, hoja): • Seleccionar la posición donde se desea insertar (celda, fila, columna, hoja). • Si se desea insertar varias celdas, filas o columnas, basta con seleccionar tantos elementos como se desee insertar. • En caso de no haber seleccionado fila o columna, se considera la que corresponde a la celda activa. En el menú Insertar ► elegir el tipo de elemento a insertar. En el menú contextual de botón derecho sobre la selección elegir Insertar . Oprimir teclas Ctrl + +. No aplica en caso de hoja (Inserta un elemento del mismo tipo que el seleccionado actualmente) Cuando se insertan Celdas, aparecerá una ventana que nos permitirá elegir la forma de desplazamiento de las celdas afectadas.
- 54. Manual de Informática II Dr. Francisco José Villazán Olivarez FCCA-U.M.S.N.H. 54 Eliminación. Eliminación. Eliminación. Eliminación. Para eliminar un elemento (celda, fila, columna, hoja): • Seleccionar la posición donde se desea eliminar (celda, fila, columna, hoja). Si se desea eliminar varias celdas, filas o columnas, basta con seleccionar tantos elementos como se desee eliminar. En caso de no haber seleccionado fila o columna, se considera la que corresponde a la celda activa. En el menú Edición ► Eliminar. En caso de hojas, Eliminar hoja. En el menú contextual de botón derecho sobre la selección elegir Eliminar. Oprimir teclas Ctrl + - (Inserta un elemento del mismo tipo que el seleccionado actualmente)
- 55. Manual de Informática II Dr. Francisco José Villazán Olivarez FCCA-U.M.S.N.H. 55 Cuando se eliminan Celdas, aparecerá una ventana que nos permitirá elegir la forma de desplazamiento de las celdas afectadas. NOTAS: • Al insertar o eliminar celdas, filas o columnas a una hoja de cálculo, su número total no varía ya que en caso de insertar se eliminan las del final o en caso de eliminar se agregan al final de la hoja. • Al insertar un elemento se agregará en la posición previa a la selección, y tanto en la inserción como en la eliminación se desplazaran todos los elementos restantes. • Al insertar o eliminar celdas, filas o columnas, las fórmulas se modifican automáticamente de forma que se mantengan las referencias a las celdas desplazadas.
- 56. Manual de Informática II Dr. Francisco José Villazán Olivarez FCCA-U.M.S.N.H. 56 Ocultar. Ocultar. Ocultar. Ocultar. La ocultación de filas, columnas u hojas es otra de las operaciones que puede ser útil si no interesa visualizarla. Los pasos para ocultar filas, columnas u hojas son: • Seleccionar filas, columnas u hojas ocultar. • En el menú Formato elegir la opción Fila , Columna u Hoja dependiendo de que se quiera ocultar. • Elegir la opción Ocultar . No se pueden ocultar todas las hojas, deberá quedar al menos una en el libro de trabajo. Mostrar. Mostrar. Mostrar. Mostrar. Para mostrar nuevamente las filas, columnas u hojas ocultas: • Seleccionar las filas, columnas u hojas entre las que se encuentra la fila, columna u hoja oculta. El rango seleccionado debe ser continuo. Para las Fila 1 o la columna A o la fila 1, deberá seleccionarse toda la hoja. • En el menú Formato elegir la opción Fila, Columna u Hoja dependiendo de que se quiera ocultar. • Elegir la opción Mostrar . En el caso de hojas, aparecerá la ventana de mostrar.
- 57. Manual de Informática II Dr. Francisco José Villazán Olivarez FCCA-U.M.S.N.H. 57 Ajuste. Ajuste. Ajuste. Ajuste. FILA. Excel ajusta automáticamente la altura de una fila dependiendo del tipo de letra más grande utilizado en esa fila. Si se desea modificar la altura de fila, podemos utilizar dos métodos: • Seleccionar las filas a las que se desea modificar la altura. En caso de no seleccionar ninguna, se realizará la operación a la fila en la que se encuentra la celda activa. • En el menú Formato ► Fila elegir la opción Alto . Aparecerá la ventana para establecer el alto de fila. • Introducir la altura deseada. • Oprimir el botón Aceptar . O también mediante el ratón. Para ello: • Posicionar el puntero del ratón en la línea situada debajo del rótulo de fila que se desea modificar. El puntero del ratón adopta la forma de una flecha de dos puntas . • Hacer clic con el botón izquierdo sin soltar. • Arrastrar la línea a la nueva altura. Conforme se mueve aparece la altura de la fila. • Soltar el botón del ratón.
- 58. Manual de Informática II Dr. Francisco José Villazán Olivarez FCCA-U.M.S.N.H. 58 AUTOAJUSTAR FILA. Si se ha modificado la altura de una fila, es posible redimensionarla para ajustarla a la entrada más alta de la fila, utilizando dos métodos distintos: • En el menú Formato ► Fila elegir la opción Auto ajustar . O también mediante el ratón: • Posicionar el puntero del ratón en la línea situada debajo del rótulo de fila que se desea modificar. El puntero del ratón adopta la forma de una flecha de dos puntas . • Hacer doble clic. COLUMNA. En Excel las columnas presentan una anchura por defecto de 8,43 caracteres o 10,71 puntos. A menudo, la anchura estándar de una columna no es suficiente para visualizar el contenido completo de una celda. Si deseamos modificar la anchura de alguna columna, podemos utilizar dos métodos: • Seleccionar las columnas a las que se desea modificar la anchura. En caso de no seleccionar ninguna, se realizará la operación a la columna en la que se encuentra la celda activa. • En el menú Formato ► Columna elegir la opción Ancho . Si se desea que Excel establezca el ancho como preestablecido, elegir la opción Ancho estándar . Aparecerá la ventana para establecer el ancho de Columna. • Introducir la anchura deseada. • Oprimir el botón Aceptar .
- 59. Manual de Informática II Dr. Francisco José Villazán Olivarez FCCA-U.M.S.N.H. 59 O también mediante el ratón. Para ello: • Posicionar el puntero del ratón en la línea situada del lado derecho del encabezado de la columna que se desea modificar. El puntero del ratón adopta la forma de una flecha de dos puntas . • Hacer clic con el botón izquierdo sin soltar. • Arrastrar la línea a la nueva anchura. Conforme se mueve aparece la anchura de la columna. • Soltar el botón del ratón. AUTOAJUSTAR COLUMNA. Si se ha modificado la altura de una fila, es posible redimensionarla para ajustarla a la entrada más alta de la fila, utilizando dos métodos distintos: • En el menú Formato ► Columna elegir la opción Auto ajustar . O también mediante el ratón: • Posicionar el puntero del ratón en la línea situada debajo del rótulo de fila que se desea modificar. El puntero del ratón adopta la forma de una flecha de dos puntas . • Hacer doble clic. Renombrar hojas. Renombrar hojas. Renombrar hojas. Renombrar hojas. Por defecto cada hoja se referencia como Hoja1, Hoja2,.... Si se trabaja con varias hojas dentro del libro es aconsejable utilizar un nombre de hoja para identificarla de forma más rápida. • La longitud máxima de los nombre de las hojas es de 31 caracteres. • No puede haber dos hojas de cálculo dentro del mismo libro de trabajo con el mismo nombre. Para renombrar una hoja pueden utilizarse los siguientes métodos: • Seleccionar la hoja a la que se desea cambiar nombre. • En el menú Formato ► Hoja elegir la opción Cambiar nombre . Se seleccionará la etiquete correspondiente a la hoja en la barra de etiquetas. • Introducir el nombre de la hoja. • Pulsar Intro .
- 60. Manual de Informática II Dr. Francisco José Villazán Olivarez FCCA-U.M.S.N.H. 60 O también: • Hacer doble clic sobre la etiqueta con el nombre de la hoja en la barra de etiquetas • Se seleccionará la etiquete correspondiente a la hoja en la barra de etiquetas. • Introducir el nombre de la hoja. • Pulsar Intro . Actividad 11: Manejo de filas y columnas. Formato de celdas - Fuentes, alineación, diseño, número Las diferentes opciones disponibles en Excel respecto al cambio de aspecto de las celdas de una hoja de cálculo permiten modificar el tipo y aspecto de la letra, la alineación, bordes, sombreados y la forma de visualizar la información en la celda. El formato de fuente se aplica a caracteres, que son todas las letras, números, signos de puntuación y símbolos que se escriben como texto. Las letras escritas en objetos o incluidas en imágenes no se consideran caracteres a estos efectos. Para cambiar el formato primero deben seleccionarse las celdas o rangos sobre los que se aplicarán los cambios. Las opciones de formato se pueden aplicar desde el menú Formato ► Celdas o utilizando la barra de herramientas. En la ventana se presentan seis solapas opcionales con diferentes elementos:
- 61. Manual de Informática II Dr. Francisco José Villazán Olivarez FCCA-U.M.S.N.H. 61 Fuente. Fuente. Fuente. Fuente. Presenta las opciones básicas de Fuente (tipo de letra), Estilo, Tamaño y Color del texto. • Fuente: Establece el tipo de letra. Puede seleccionarse de la lista o escribir el nombre directamente. El nombre de la fuente está representado en ese tipo, de forma que es visible el aspecto final. Las fuentes TrueType aparecen con una delante. Este tipo de fuente se verá igual en la pantalla que en la impresora. En la Barra de Herramientas se presenta un menú desplegable para seleccionar el nombre de la fuente. Una vez encontrada la fuente basta con hacer clic sobre ella para aplicarla. También es posible hacer clic sobre el nombre y teclearlo directamente sin necesidad de buscarlo.
- 62. Manual de Informática II Dr. Francisco José Villazán Olivarez FCCA-U.M.S.N.H. 62 • Tamaño: Cambia el tamaño de la letra. Puede buscarse el tamaño o escribirse directamente. En la Barra de Herramientas se presenta un menú desplegable para seleccionar el tamaño de la fuente. También es posible hacer clic sobre el tamaño y teclearlo directamente sin necesidad de buscarlo. • Estilo: Permite establecer los modos de resaltar la letra. buscarse el tamaño o escribirse directamente. En la Barra de Herramientas se presentan los botones correspondientes. Negrita Negrita Negrita Negrita Cursiva Subrayado Ctrl + N . Ctrl + K . Ctrl + S . Pueden aplicarse simultáneamente o por separado . Al aplicar un estilo, el botón queda presionado . Para quitar un estilo aplicado previamente, se debe volver a hacer clic sobre el estilo .
- 63. Manual de Informática II Dr. Francisco José Villazán Olivarez FCCA-U.M.S.N.H. 63 • Color: Establece el color de los caracteres, haciendo clic en el color deseado. Si el color buscado no está en la ventana, se puede hacer clic en Más colores... para personalizar un color. En la Barra de Herramientas se presenta el botón correspondiente para cambiar el color de texto. • Subrayado: Elegir uno de los estilos de subrayado. • Efectos: Se tienen casillas para aplicar efectos de Tachado, Doble Tachado, etc. • Fuente normal: regresa al formato preestablecido de Excel. Bordes. Bordes. Bordes. Bordes. Permite establecer las características de los bordes de una celda o rango de celdas seleccionadas.
- 64. Manual de Informática II Dr. Francisco José Villazán Olivarez FCCA-U.M.S.N.H. 64 • Preestablecidos: Ninguno Elimina cualquier borde de las celdas seleccionadas. Contorno Crea un borde únicamente alrededor de las celdas seleccionadas. Interior Crea un borde alrededor de cada celda seleccionada excepto alrededor de la selección. • Borde: Permite poner o quitar los bordes deseados al hacer clic sobre los botones correspondientes. • Estilo: Permite establecer el estilo de línea de los bordes. • Color: Permite seleccionar el color de línea de los bordes. En la Barra de Herramientas se presenta el botón correspondiente que permitirá modificar los bordes de forma más rápida. AL hacer clic sobre el botón se dibujará un borde tal como viene representado en éste. En caso de querer otro tipo de borde, debe elegirse desde la flecha derecha del botón. Tramas. Tramas. Tramas. Tramas. Permite establecer las características de la trama (fondo) de las celdas.
- 65. Manual de Informática II Dr. Francisco José Villazán Olivarez FCCA-U.M.S.N.H. 65 • Color: Permite establecer el color de las tramas (fondo). • Trama: Permite seleccionar el estilo de relleno de trama. En la Barra de Herramientas se presenta el botón correspondiente para cambiar el color de fondo o trama. Alineación. Alineación. Alineación. Alineación. Permite establecer la alineación y orientación de los datos dentro de las celdas.
- 66. Manual de Informática II Dr. Francisco José Villazán Olivarez FCCA-U.M.S.N.H. 66 • Alineación del texto Horizontal: Alinea el contenido de las celdas respecto de la anchura de las celdas. General Opción predeterminada, alinea las celdas dependiendo del tipo de dato introducido, es decir, los números a la derecha y los textos a la izquierda. Izquierda Alinea el contenido de las celdas a la izquierda independientemente del tipo de dato. Centrar Centra el contenido de las celdas. Derecha Alinea el contenido de las celdas a la derecha independientemente del tipo de dato. Llenar Repite el dato de la celda para rellenar la anchura de la celda. Justificar El contenido de las celdas se alineará tanto por la derecha como por la izquierda. Centrar en selección Centra el contenido de una celda respecto a todas las celdas en blanco seleccionadas a la derecha, o de la siguiente celda en la selección que contiene datos. En la Barra de Herramientas se presentan los botones correspondientes. Texto alineado a la izquierda. Texto alineado al centro del párrafo. Texto alineado a la derecha. Texto justificado en el párrafo.
- 67. Manual de Informática II Dr. Francisco José Villazán Olivarez FCCA-U.M.S.N.H. 67 • Alineación del texto Vertical: Alinea el contenido de las celdas respecto de la altura de las celdas. Esta opción sólo tendrá sentido si la altura de las filas se ha ampliado respecto al tamaño inicial. Superior Alinea el contenido de las celdas en la parte superior de éstas. Centrar Centra el contenido de las celdas respecto a la altura de las celdas. Inferior Alinea el contenido de las celdas en la parte inferior de éstas. Justificar Alinea el contenido de las celdas tanto por la parte superior como por la inferior. • Orientación: Permite cambiar el ángulo del contenido de las celdas para que se muestre en horizontal (opción por defecto), de arriba a abajo o en cualquier ángulo desde 90º en sentido opuesto a las agujas de un reloj a 90º en sentido de las agujas de un reloj. Excel ajusta automáticamente la altura de la fila para adaptarla a la orientación vertical, a no ser que se fije explícitamente la altura de ésta. • Ajustar texto: El contenido de una celda se visualizará en varias filas dentro de la misma celda, incrementando la altura de la fila, en lugar de utilizar las celdas contiguas para visualizar el contenido. • Reducir hasta ajustar: El tamaño de la fuente de la celda se reducirá hasta que su contenido pueda mostrarse en la celda.
- 68. Manual de Informática II Dr. Francisco José Villazán Olivarez FCCA-U.M.S.N.H. 68 • Combinar celdas: Las celdas seleccionadas se unirán en una sola. • Dirección del Texto: Números. Números. Números. Números. Permite establecer el formato de visualización de los datos en la celda. Se elige de la lista una categoría dependiendo del valor introducido en la celda. Dependiendo de la categoría se presentará opciones adicionales. General Presenta en la celda exactamente el valor introducido en la forma que se introduce. Número Contiene opciones para visualizar los números: • Posiciones decimales o número de decimales a mostrar. • Opción para usar separador de miles. • Formas de presentación de los números negativos. Moneda Parecido a la categoría Número, permite además: • Seleccionar símbolo monetario Porcentaje Visualiza los números como porcentajes. Se multiplica el valor de la celda por 100 y se le asigna el símbolo %. Fracción Visualiza los datos en forma fraccionaria. • Tipo de fracción. Hora Visualiza los datos en formato de hora correspondiente al número introducido. Fecha Visualiza los datos en formato de fecha correspondiente al número introducido.
- 69. Manual de Informática II Dr. Francisco José Villazán Olivarez FCCA-U.M.S.N.H. 69 Proteger. Proteger. Proteger. Proteger. Permite bloquear celdas para evitar modificaciones. • Bloqueada: Protege la celda de modificaciones al proteger la hoja. • Oculta: Protege la fórmula o el valor de la celda al no permitir visualizarlas en la barra de fórmulas. Por defecto todas las celdas están protegidas o bloqueadas para que no sufran cambios. Sin embargo no tienen efecto hasta proteger la hoja de cálculo. Por tanto, se deben desbloquearse las celdas que se desea modificar una vez protegida la hoja. Para proteger la hoja y por tanto las celdas bloqueadas: • En el menú Herramientas ► Proteger seleccionar la opción Proteger hoja.... Aparecerá la ventana para proteger hojas.
- 70. Manual de Informática II Dr. Francisco José Villazán Olivarez FCCA-U.M.S.N.H. 70 • Activar las casillas de las actividades permitidas a los usuarios de la hoja. • Introducir la contraseña en caso requerirse. • Oprimir el botón Aceptar . Si se ha puesto contraseña se pedirá confirmación. Para desproteger la hoja: • En el menú Herramientas ► Proteger seleccionar la opción Desproteger hoja.... Si se había asignado contraseña, ésta se solicitará.
- 71. Manual de Informática II Dr. Francisco José Villazán Olivarez FCCA-U.M.S.N.H. 71 Actividad 12: Formato de celdas. Impresión de hojas. Configuración de página. Configuración de página. Configuración de página. Configuración de página. Un libro creado en Excel sigue los lineamientos establecidos para imprimirlo eventualmente. Estos lineamientos o características agrupan características como el tamaño y orientación del papel, los márgenes, encabezados y pies de página, la escala y ajuste, etc. Dependiendo de estas características, existe un área en la que se puede escribir así como un área fuera de escritura. El establecimiento de estas características se realiza desde la ventana de configuración de página. Para acceder a esta ventana: • Elegir en el menú Archivo ► Configurar página . Aparecerá la ventana correspondiente, con cuatro etiquetas opcionales: PÁGINA. PÁGINA. PÁGINA. PÁGINA. Permite establecer las características generales de la página a imprimir (recordar que Excel maneja hojas, no páginas de libros).
- 72. Manual de Informática II Dr. Francisco José Villazán Olivarez FCCA-U.M.S.N.H. 72 • Orientación: Establece la dirección en que se imprimirá el libro: vertical u horizontal. • Escala: Establece el ajuste del contenido de la hoja a la impresión: • Factor de escala o porcentaje del tamaño normal. • Ajuste automático de la hoja en un número de páginas específico. • Tamaño del papel: Determina el tamaño de papel a usar en la impresión. En la lista aparecen los tamaños soportados por la impresora que se tenga seleccionada. • Calidad de impresión: Determina la calidad de impresión en número de puntos x pulgada (ppp). • Primer número de página: Establece el número de página con el que se comenzará la impresión. En caso de querer utilizar un tamaño de papel no estándar u otro que no aparezca listado, es posible dar sus medidas en los cuadros Ancho y Alto. MÁRGENES. Permite establecer los márgenes generales del libro. En la parte central de la pantalla se presenta la vista previa que dará una idea aproximada de cómo afectan los cambios introducidos al diseño de la página. Los márgenes marcan el espacio que el programa debe dejar entre el borde del papel y donde se empieza a escribir. Basta con introducir las medidas en el cuadro correspondiente.