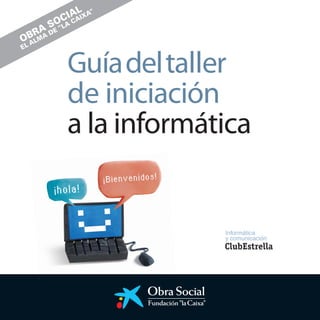
guia_taller_iniciacion_cast.pdf
- 1. Guíadeltaller de iniciación a la informática
- 3. © del texto, los autores © de la edición, Fundación ”la Caixa”, 2008 Av. Diagonal, 621 - 08028 Barcelona 1ª reedición DL: B-40166-2008 Todoslosnombrespropiosdeprogramas,sistemas operativos,páginasweb,etc.,queaparecenenesta guíasonmarcasregistradasporsusrespectivas compañías u organizaciones. Edición Fundación ”la Caixa” Órganos de gobierno de la Obra Social ”la Caixa” COMISIÓN DE OBRAS SOCIALES Presidente Isidro Fainé Casas Vicepresidentes Salvador Gabarró Serra; Jorge Mercader Miró; Manuel Raventós Negra Vocales Marta Domènech Sardà; Javier Godó Muntañola; Inmaculada Juan Franch; Justo B. Novella Martínez; Magín Pallarés Morgades Secretario (no consejero) Alejandro García-Bragado Dalmau Vicesecretario (no consejero) Óscar Calderón de Oya Director general Juan María Nin Génova Director ejecutivo de la Obra Social Jaime Lanaspa Gatnau PATRONATO DE LA FUNDACIÓN ”LA CAIXA” Presidente Isidro Fainé Casas Vicepresidente primero Ricardo Fornesa Ribó Vicepresidentes Salvador Gabarró Serra; Jorge Mercader Miró; Juan María Nin Génova Patronos RamónBalagueróGañet;M.a AmparoCamarasaCarrasco; José F. de Conrado yVillalonga; Marta Domènech Sardà; Manuel García Biel; Javier Godó Muntañola; Inmaculada Juan Franch; Jaime Lanaspa Gatnau; Juan José López Burniol; Montserrat López Ferreres; Amparo Moraleda Martínez; Miguel Noguer Planas; Justo B. Novella Martínez; Vicente Oller Compañ; Magín Pallarés Morgades; Manuel Raventós Negra; Leopoldo Rodés Castañé; Luis Rojas Marcos; Lucas Tomás Munar; Francisco Tutzó Bennasar; José Vilarasau Salat; Nuria Esther Villalba Fernández; Josep Francesc Zaragozà Alba Director general Jaime Lanaspa Gatnau Secretario (no patrono) Alejandro García-Bragado Dalmau Vicesecretario (no patrono) Óscar Calderón de Oya Área Social Directora S.A.R. La Infanta Doña Cristina Programa Personas Mayores Subdirectora Montserrat Caminal Coordinador de la publicación Luis Aranda Publicación Autores FundaciónUPC Diseño e ilustración Cèl·lula Traducción y corrección Marc Alba Impresión T. G. Soler
- 5. Índice Presentación p. 8 Prólogo p. 9 1. Conocer el ordenadorp. 11 ¿Qué es la informática? ¿Qué es un ordenador? El hardware y el software Los periféricos: entrada, salida y entrada/salida El funcionamiento del ratón El funcionamiento del teclado Conectemos el ordenador y sus elementos Encendamos y apaguemos el ordenador 2. Introducción a Windows (I)p. 40 ¿Qué esWindows? El escritorio Menú de inicio Los accesorios Las ventanas: abrir, minimizar, maximizar, restaurar y cerrar Mover ventanas y cambiar su tamaño 3. Adaptar el ordenadorp. 72 El panel de control La fecha y la hora La pantalla El ratón El volumen
- 6. 4. Introducción a Windows (II)p. 109 Archivos: programas y documentos Trabajar con los iconos Ejercicio 5. Organizar la informaciónp. 127 El explorador deWindows Gestión de carpetas y archivos La papelera de reciclaje 6. WordPad y la pantalla principalp. 155 Abrir el programaWordPad La interfaz gráfica La barra de menús La barra de botones Escribir en el programaWordPad 7. Crear nuestro primer documento p. 166 Crear un documento conWordPad Guardar, guardar como y abrir documentos Las presentaciones 8. La impresión, la calculadora y otras herramientasp. 188 Impresión conWordPad Practiquemos con el teclado y el ratón
- 7. 9. Dibujar con el ordenador (I)p. 208 Funcionamiento básico del programa Paint Dibujar en el programa Paint 10. Dibujar con el ordenador (II)p. 221 Guardar, guardar como y abrir dibujos Impresión con Paint Ejercicio libre con Paint 11. Otros periféricos y curiosidadesp. 240 El módem, la cámara digital y el escáner Los lectores de tarjetas Las memorias externas USB La cámara web y el micrófono Lista de las combinaciones de teclas más habituales 12. Ejercicio finalp. 252 Repaso general
- 9. Presentación Desde sus inicios, la Fundación ”la Caixa” ha dedicado recursos a la mejora de la calidad de vida de las personas mayores, y siguiendo esta línea ha crecido y se ha transformado, adaptándose a los cambios de nuestro mundo. Pendiente de las nece- sidades sociales, ha ido modificando sus programas y creando otros nuevos para dar siempre respuesta a dichas necesidades. En la era actual de la denominada sociedad de la información y el conocimiento, en la que la evolución de las tecnologías de la información y la comunicación es rápida y constante, el programa Informática y comunicación al alcance de todos es una platafor- ma privilegiada para contribuir a mejorar la calidad de vida de las personas mayores. En este período se han instalado más de 470 CiberCaixas en los 597 centros de per- sonas mayores, propios o en convenio con diferentes instituciones públicas, reparti- dos por la geografía española. Más de 300.000 personas han recibido formación en la utilización de programas informáticos, algunas de las cuales se han incorporado después a las CiberCaixas como voluntarios de informática. Las CiberCaixas posibilitan que las personas mayores amplíen su formación y desa- rrollen una vida más activa y participativa gracias al uso de las tecnologías. La Guía del taller de iniciación a la informática es la reedición de la primera publica- ción sobre tecnologías de la información y la comunicación (TIC) dirigida a personas mayores. La evolución y los cambios de estas tecnologías son rápidos y constantes, y por este motivo se han actualizado los contenidos de esta guía, mejorando e incor- porando nuevos apartados que facilitarán mucho más la inmersión tecnológica a to- das aquellas personas que quieran adentrarse en el mundo de la informática. Desde el Programa de Personas Mayores de la Fundación ”la Caixa” continuamos apostando por la idea de que las personas mayores se desarrollen personalmente, se sientan socialmente útiles, se relacionen con otras personas, se acerquen a las gene- raciones más jóvenes y colaboren en la mejora de su entorno. S.A.R. La Infanta Doña Cristina Directora del Área Social Fundación ”la Caixa”
- 10. Prólogo La Universidad Politécnica de Cataluña (UPC) es una institución pública de educación superior y de investigación, especializada en los ámbitos de la arquitectura, las cien- cias y la ingeniería e implicada en el desarrollo tecnológico. La UPC desempeña una investigación de calidad —reconocida internacionalmente— que, a su vez, facilita la formación de investigadores capaces de enfrentarse a los nuevos retos tecnológicos. La UPC, por su elevada capacidad de transferencia de tecnología a la sociedad, es generadora de conocimiento, investigación, innovación y desarrollo tecnológico, es- pecialmente en Cataluña, España y Europa. En el año 1994, la Universidad Politécnica de Cataluña creó la Fundación UPC para dar respuesta a las necesidades de formación permanente en los ámbitos tecnológicos y de gestión. Desde su creación se ha consolidado como un nexo entre la universidad y las empresas, con el fin de anticiparse a las transformaciones de nuestro entorno económico y social. Se ha convertido en un centro de excelencia en la formación per- manente, que integra el conocimiento e incorpora las nuevas tecnologías en un marco competitivo y globalizado. La Fundación UPC, como centro de excelencia técnica y científica, ha participado en la realización de esta Guía del taller de iniciación a la informática validando la calidad de los contenidos tecnológicos, dentro del proyecto que la Fundación ”la Caixa” lleva a cabo en el Programa de Personas Mayores. Queremos agradecer a la Fundación ”la Caixa” y a todas las personas que participan en este programa su contribución para abrir y ampliar el espectro de la formación en nuevas tecnologías en la actual sociedad de la información. Sr. D. Antoni Giró Roca Rector Magnífico de la Universidad Politécnica de Cataluña y presidente de la Fundación UPC
- 12. 11 ¿Sabes que...? La informática es el procesamiento deinformaciónde formaautomática. 1.Conocer el ordenador ¿Qué es la informática? La informática es el procesamiento de información de forma automá- tica. El término informática proviene precisamente de estas dos pala- bras, información y automática. Para realizar este tratamiento de la información nuestros sistemas informáticos deben llevar a cabo las siguientes tareas básicas: • Entrada de datos: captación de la información. • Procesamiento/tratamiento de esta información. • Salida de datos: transmisión de los resultados. La realización de estas tareas es posible gracias a las partes físicas de nuestros sistemas informáticos (hardware). La entrada y salida de datos se realizará mediante los periféricos de nuestro sistema, y el tratamiento de la información se realizará mediante la unidad central de procesamiento (CPU). ¿Qué es un ordenador? Un ordenador, o sistema informático, es el conjunto de elementos que necesitamos para poder utilizar aplicaciones informáticas. El ordenador es como una caja de herramientas donde podemos es- coger la que más nos convenga para llevar a cabo un determinado tratamiento de los datos. Por ejemplo, podemos utilizar las her- ramientas de escribir para redactar una carta, la calculadora para hacer cálculos con números, la herramienta de dibujo para pintar un cuadro...
- 13. Guía del taller de iniciación a la informática 12 El ordenador, en comparación con otras herramientas de trabajo, como por ejemplo una máquina de escribir, ofrece muchas ventajas, entre las cuales podríamos destacar las siguientes: • Es mucho más rápido y preciso. • Permite efectuar correcciones sobre tareas ya realizadas de una manera muy sencilla y sin tener que empezar de nuevo. • Permite guardar los trabajos en la memoria para poder verlos y modificarlos más adelante. Un ordenador siempre estará formado por dos partes muy importan- tes, el hardware y el software.
- 14. Conocer el ordenador .1 13 El hardware y el software El hardware, o parte física del ordenador, está formado por los com- ponentes siguientes: • Unidad central de procesamiento (CPU) o procesador. • Memoria. • Periféricos. El procesador es el componente que interpreta las instrucciones lle- gadas de la memoria, procesa los datos obtenidos a través de los periféricos de entrada y comunica los resultados mediante los peri- féricos de salida. La memoria es el componente donde se almacena la información, de modo que el procesador pueda procesarla posteriormente. Los periféricos son los dispositivos a través de los cuales el ordena- dor se comunica con nosotros. Estos dispositivos permiten efectuar operaciones de entrada/salida complementarias al procesamiento de datos que efectúa el procesador. Estos tres componentes principales del ordenador (CPU, memoria y periféricos) se comunican entre sí mediante canales de comunica- ción, de modo que siempre están al corriente de cuáles son los datos a tratar, qué tratamiento debe darse a los datos... El software es el conjunto de programas que trabajan sobre el hard ware del ordenador y permiten llevar a cabo el procesamiento de la información. Un programa es un conjunto de datos e instrucciones que el ordena- dor interpreta y que posibilitan que trabajemos con el hardware del ordenador.
- 15. Guía del taller de iniciación a la informática 14 El software se puede clasificar en tres grandes clases: • Software de sistema. • Software de aplicación. • Software de diagnóstico. El software de sistema se encarga de las operaciones básicas de control del ordenador y sus periféricos. Un ejemplo es el sistema operativoWindows. El software de aplicación permite la gestión de documentos, la nave- gación por Internet, la manipulación de imágenes, el procesamiento de datos... Un ejemplo es el paquete de programas Microsoft Office. El software de diagnóstico permite configurar todo el hardware del ordenador y comprobar que funcione correctamente. Un ejemplo es la herramienta“Administrador de dispositivos”deWindows.
- 16. Conocer el ordenador .1 15 Los periféricos: entrada, salida y entrada/salida Los periféricos se pueden clasificar en tres tipos, según la dirección en la que circulan los datos: Periféricos de entrada: estos dispositivos permiten la introducción de información, es decir, a través de ellos podemos comunicar al or- denador datos, órdenes... En este caso la dirección de los datos va desde el exterior hasta el ordenador. Los periféricos de entrada más comunes son: • Ratón: es un dispositivo móvil que nos permite dar órdenes al ordenador y con- trolar su acción en la pan- talla. El ratón normalmente dispone del botón izquierdo, una rueda central y el botón derecho.
- 17. Guía del taller de iniciación a la informática 16 • Teclado: es un dispositivo que nos permite introducir órdenes y datos al ordenador. Está formado por un conjunto de teclas agrupadas según su función (teclas alfanuméricas, de puntua- ción, especiales, numéricas...).
- 18. Conocer el ordenador .1 17 • Cámara digital: es un dispositivo que nos permite capturar y almacenar electrónicamente fotografías en formato digital. Po- demos encontrar cámaras digitales que, además de fotogra- fías, también permitan grabar sonidos y vídeos. Tras capturar y almacenar los datos podremos transmitirlos al ordenador para procesarlos y visualizarlos.
- 19. Guía del taller de iniciación a la informática 18 • Escáner: es un dispositivo que nos permite convertir, mediante el uso de la luz, textos e imágenes impresas a formato digital. Si utilizamos un programa de reconocimiento óptico de caracteres podremos convertir textos para que el ordenador los reconozca comocaracteresynocomoimágenes. • Otros ejemplos de periféricos de entrada son el micrófono, la cá- maraweb...
- 20. Conocer el ordenador .1 19 Periféricos de salida: estos dispositivos permiten la recogida de información, es decir, a través de ellos podemos recibir los resulta- dos del procesamiento de los datos. En este caso la dirección de los datos va desde el ordenador hasta el exterior. Los periféricos de salida más comunes son: • Pantalla: es un dispositivo que nos permite visualizar la infor- mación procesada. Existen diferentes tipos de pantallas, como las de tubo de rayos catódicos (son las más antiguas y ocupan mucho espacio, pero tienen una mejor calidad de imagen que las actuales) o las de tecnología TFT o LCD (las actuales; tienen la ventaja de que ocupan poco espacio y dañan menos la vista).
- 21. Guía del taller de iniciación a la informática 20 • Impresora: es un dispositivo que nos permite transferir los da- tos a un papel, una hoja de transparencias... en forma de textos e imágenes. Existen diferentes tipos de impresoras, pero las más comunes son las de inyección de tinta y las láser.
- 22. Conocer el ordenador .1 21 • Altavoz: es un dispositivo que nos permite escuchar señales acústicas que el ordenador emite como resultado de algunas aplicaciones. Los altavoces son muy importantes cuando que- remos disfrutar de aplicaciones multimedia. El término multimedia significa utilizar más de un medio de co- municación al mismo tiempo en la presentación de la informa- ción, como el texto, las imágenes, las animaciones, los sonidos, los vídeos...
- 23. Guía del taller de iniciación a la informática 22 Periféricos de entrada/salida: estos dispositivos permiten la intro- ducción y recogida de información, es decir, a través de ellos po- demos comunicar al ordenador datos, órdenes... y posteriormente recibir los resultados del procesamiento de los datos. En este caso la comunicación con el ordenador es bidireccional, desde el exterior hasta el ordenador y desde el ordenador hasta el exterior. Los periféricos de entrada/salida más comunes son: • Disco duro: es un dispositivo que nos permite almacenar una gran cantidad de información y trabajar con ella eficientemente, ya que se puede recuperar de una forma muy rápida. Normal- mente es un dispositivo que está instalado en el interior del ordenador, aunque en la actualidad mucha gente complementa la capacidad de su disco duro con un disco duro externo para disponer de mayor capacidad de almacenaje.
- 24. Conocer el ordenador .1 23 • Grabadora de CD/DVD: es un dispositivo de disco que nos permite reproducir y grabar discos legibles en otras unidades de CD/DVD, en reproductores de CD de audio, en reproductores de DVD... en función de si el disco grabado es un CD o un DVD. Las grabadoras y los reproductores de DVD leen DVD y CD, pero las grabadoras y los reproductores de CD no leen DVD.
- 25. Guía del taller de iniciación a la informática 24 • Módem: es un dispositivo que nos permite enviar y recibir in- formación a través del ordenador utilizando la red telefónica. El envío de información desde el ordenador se realiza convirtiendo las señales digitales del ordenador en señales analógicas de la línea telefónica. La recepción de información por parte del orde- nador se realiza convirtiendo las señales analógicas de la línea telefónica en señales digitales del ordenador. Otro ejemplo de periférico de entrada/salida es la disquetera.
- 26. Conocer el ordenador .1 25 El funcionamiento del ratón El ratón, como ya hemos comentado anteriormente, es un dispositivo móvil que permite dar órdenes al ordenador y controlar su acción en la pantalla. El ratón normalmente dispone de un botón izquierdo, una rueda cen- tral y un botón derecho. El botón más utilizado es el izquierdo. Después de encender nuestro ordenador y de que se haya iniciado el sistema operativo, veremos en la pantalla una flecha llamada puntero ( ) que se desplaza por la pantalla al mover el ratón por la mesa. Ahora que ya sabemos qué es el ratón, cuáles son sus partes y cómo lo identificaremos en la pantalla del ordenador, ya podemos ver qué acciones podemos realizar con él: • Mover el puntero: cuando movemos el ratón por la mesa, el puntero se mueve por la pantalla. • Clic: pulsar una sola vez el botón. Se hace habitualmente con el botón izquierdo y se utiliza para seleccionar un objeto o seleccio- nar una opción. Por ejemplo, para seleccionar una herramienta. • Doble clic: pulsar rápidamente dos veces el botón del ratón. Esta acción se realiza con el botón izquierdo y se utiliza para ejecutar una acción. Por ejemplo, para abrir la herramienta seleccionada. • Arrastrar: seleccionamos un elemento y pulsamos el botón iz- quierdo; mientras lo mantenemos pulsado desplazamos el pun- tero por la pantalla. Se utiliza para desplazar objetos (carpetas, iconos de programas...). Por ejemplo, para cambiar de lugar la herramienta seleccionada. • Desplazamiento: esta acción se realiza con la rueda central que tiene el ratón. Nos facilita el movimiento ascendente y descen- dente por la pantalla en el uso de algunas aplicaciones, como
- 27. Guía del taller de iniciación a la informática 26 los procesadores de texto o las ventanas de los navegadores de Internet. Es la alternativa a la barra de desplazamiento vertical. • Selecciones: pulsamos el botón izquierdo en una parte de la pantalla, sin seleccionar un elemento concreto y, sin soltarlo, desplazamos el puntero por la pantalla. Iremos seleccionando todos los elementos que encontramos en el recorrido de nuestra selección. El funcionamiento del teclado El teclado, como ya hemos comentado anteriormente, es un dispo- sitivo que nos permite introducir órdenes y datos al ordenador. Está formado por un conjunto de teclas agrupadas según su función (te- clas alfanuméricas, de puntuación, especiales, numéricas...). Las teclas de las letras, las de los signos de puntuación y la barra es- paciadora se utilizan igual que en una máquina de escribir. Normalmente a cada tecla le corresponde una letra, pero también hay teclas que tienen dos o tres signos en estas posiciones: Para obtener los símbolos de la posición 1, basta con pulsar la tecla una vez.
- 28. Conocer el ordenador .1 27 Para obtener los símbolos de la posición 2, debemos pulsar la tecla de mayúsculas y la tecla correspondiente. Deberemos hacer lo mis- mo para poner una letra en mayúscula. Por ejemplo: Para obtener los símbolos de la posición 3, debemos pulsar al mismo tiempo la tecla“Alt Gr”y la tecla correspondiente. Por ejemplo: + = + = A + = @
- 29. Guía del taller de iniciación a la informática 28 Cuando escribimos con un procesador de tex- tos, como Word, y llegamos al final de una línea, el programa pasa directamente a la línea siguiente sin que tengamos que hacer nada. Por tanto, sólo debemos utilizar la tecla “Intro” cuando queramos acabar un párrafo y pasar a la línea siguiente, o bien cuando queramos dejar una línea en blanco. El cursor es la barra vertical u horizontal, a menudo intermitente, que nos indica en la pantalla la posición que ocupará el próximo carácter que escribiremos. La tecla de retroceso ( ), situada justo encima de la tecla “Intro”, tiene la funcióndeborrarelsímboloqueseencuentraalaizquierdadelcursor. La tecla “Supr”, situada a la derecha de la tecla “Intro”, borra el sím- bolo que hay a la derecha del cursor.
- 30. Conocer el ordenador .1 29 Conectemos el ordenador y sus elementos Ahora que ya sabemos qué es la informática, un ordenador, los compo- nentes de un ordenador (hardware y software) y los periféricos (entrada, salida y entrada/salida) y que conocemos el funcionamiento de los prin- cipales periféricos de entrada (ratón y teclado), ya podemos empezar a trabajar con el ordenador. Antes de encender el ordenador no estaría de mássabercómoseconectanlosdiferentesperiféricosdelordenador. Todas las conexiones de los periféricos del ordenador están clara- mente diferenciadas. Los conectores macho/hembra de los periféri- cos se corresponden exactamente con su conector contrario hem- bra/macho de la parte posterior del ordenador. Además, para facilitar las conexiones, muchos ordenadores tienen los conectores de un color determinado para que la asociación sea más intuitiva. Las conexiones necesarias que debe tener un ordenador para poder comenzar a trabajar son la conexión con la red eléctrica, la conexión con la pantalla y las conexiones del ratón y el teclado. La pantalla, además de estar conectada al ordenador, también deberá estar co- nectada a la red eléctrica.
- 31. Guía del taller de iniciación a la informática 30 1 2 3 4 5 6 1. Conexión con la red elèctrica 2.PS/2 teclado 3.PS/2 ratón 4.Puertos USB 5. Puerto Firewire 6.Puerto de serie 7.Puerto paralelo 7
- 32. Conocer el ordenador .1 31 12 10 11 8. Monitor 9. Conexiones de sonido 10. Tarjeta de red 11. Entrada Internet 12. Puertos USB 8 9
- 33. Guía del taller de iniciación a la informática 32 Con las conexiones que hemos comentado antes ya podemos em- pezar a trabajar con nuestro ordenador. Otros componentes que podemos conectar son los dispositivos USB, la tarjeta de red, los dispositivos de sonido... En la actualidad las conexiones más útiles son las de dispositivos USB, por su velocidad de transmisión y porque la mayor parte de los periféricos se conectan por USB. Entre todas las conexiones USB de la parte trasera del ordenador no hay diferencia, por eso no están marcadas con colores. Los periféricos que se conectan por USB (cá- mara digital, cámara web, escáner, memoria externa USB...) se pue- den conectar a cualquiera de las conexiones USB del ordenador. Algunos ordenadores incluyen conexiones USB en la parte frontal para facilitar algunas conexiones, como las de auriculares de sonido, cámaras digitales... Ejercicio práctico de conexiones del ordenador Es muy aconsejable realizar este ejercicio con la ayuda de un res- ponsable informático para no estropear el ordenador. Es obliga- torio hacerlo con el ordenador apagado para que no se produzcan incidentes con el ordenador, los periféricos o la red eléctrica. • Primero debemos comprobar las conexiones de que dispone nu- estro ordenador y que en la práctica son tal y como se ha expli- cado en la guía. Miraremos la parte trasera de nuestro ordenador y echaremos un primer vistazo a todas las conexiones que tiene. Según la antigüedad de nuestro ordenador, tendrá más o menos conexiones y de diferentes tipos.
- 34. Conocer el ordenador .1 33 • A continuación identificaremos los diferentes periféricos que es- tán conectados al ordenador. Para ello iremos recorriendo cada uno de los cables desde la conexión con el ordenador hasta el periférico en sí. De esta manera podremos saber si un periférico se conecta por USB o por otro tipo de conexión. • Desconectaremos alguno de los cables, pero nunca más de uno a la vez, para no cambiar la configuración de las conexiones. Este ejercicio lo realizaremos para comprobar que el conector del or- denador sea macho y el conector del periférico hembra y, al revés, que el conector del ordenador sea hembra y el conector del peri- férico macho. Además de esta comprobación también podremos ver si los conectores se identifican con colores para facilitar su reconocimiento. Tras realizar las comprobaciones, volveremos a conectar el cable para dejarlo todo como estaba.
- 35. Guía del taller de iniciación a la informática 34 Encendamos y apaguemos el ordenador Tras conectar los componentes al ordenador o comprobar las co- nexiones, ya podemos poner en funcionamiento el ordenador para empezar a trabajar. Los botones más importantes del ordenador están situados en la parte frontal.Estosbotonessonelbotóndeencendidoyelbotóndereinicio. 1 2 3 4 5 6 7 8 9 1. Lector/grabadoradeDVDyCD1 2. Lector/grabadoradeDVDyCD2 3. Reset 4. Puerto USB 1 5. Puerto USB 2 6. Puerto de audio 7. Puerto de micrófono 8. Boton de encendido del orde- nador 7. Piloto de encendido
- 36. Conocer el ordenador .1 35 El botón de encendido sólo se debe pulsar una vez para que el orde- nador se empiece a poner en marcha. En este botón podemos en- contrar alguna palabra o símbolo que indique que se trata del botón de encendido (On, Power...). Ejercicio práctico de puesta en marcha del ordenador • Encenderemos el ordenador pulsando el botón de encendido. Debemos comprobar que la pantalla está encendida; si no lo está, pulsaremos el botón de encendido de la pantalla. • Tras encender el ordenador y la pantalla, esperaremos unos se- gundos para ver en la pantalla las primeras acciones que realiza el ordenador y su sistema operativo, en este casoWindows. • Una de las acciones que lleva a cabo el sistema operativo mientras el ordenador se pone en funcionamiento es la comprobación de todos los dispositivos internos y externos (funcionamiento y es- tado de los mismos). • Mientras se enciende el ordenador es muy aconsejable no utilizar ni el ratón ni el teclado y dejar que el ordenador haga las cosas a su ritmo. El puntero del ratón irá alternando su forma entre la de flecha y la de reloj de arena mientras el ordenador y el sistema operativo estén llevando a cabo sus acciones. • Sabremos que el ordenador se ha encendido completamente cuando el puntero del ratón tenga forma de flecha y ya no cam- bie su forma a reloj de arena. • Si durante la puesta en funcionamiento del ordenador el siste- ma operativo encuentra un problema de hardware o software, mostrará en pantalla el mensaje correspondiente. Si indica cómo podemos resolver el problema podemos intentar resolverlo, pero
- 37. Guía del taller de iniciación a la informática 36 si no, la mejor solución es pedir ayuda a alguien que sepa del tema. En la imagen siguiente podemos comprobar que el ordenador se ha puesto en marcha de manera correcta.
- 38. Conocer el ordenador .1 37 El botón de reinicio sólo se debe pulsar cuando el ordenador se blo- quea y ya no responde a nuestras instrucciones. La función del botón es reiniciar el sistema, es decir, cerrar el sistema y volverlo a poner en funcionamiento. Para apagar el ordenador no utilizaremos el botón de encendido ni lo desconectaremos de la red eléctrica. El proceso correcto para apagar el ordenador es cerrar todas las aplicaciones que se estén ejecutando. Cuando estén cerradas todas las aplicaciones, tenemos que acceder a las opciones para apagar el equipo. Accederemos a estas opciones haciendo clic con el botón izquierdo del ratón en el botón “Inicio”, situado en la parte inferior izquierda de la pantalla. Se desplegará el menú “Inicio” y haremos clic con el botón izquierdo del ratón en el botón“Apagar equipo”.
- 39. Guía del taller de iniciación a la informática 38
- 40. Conocer el ordenador .1 39 Se abrirá una ventana con las opciones para apagar el equipo y hare- mos clic con el botón izquierdo del ratón en el botón“Apagar”. El ordenador se apagará y ya podremos apagar la pantalla. Si hemos accedido a esta ventana de opciones por error, deberemos hacer clic con el botón izquierdo del ratón en el botón “Cancelar” para que el ordenador vuelva al mismo estado que antes de hacer clic en el botón“Apagar equipo”.
- 41. 40 2.Introducción a Windows (I) ¿Qué es Windows? Windows, nombre que proviene del inglés y significa “ventanas”, es un sistema operativo con interfaz gráfica para ordenadores persona- les. Su interfaz gráfica permite llegar a un número de usuarios muy elevado, ya que pone a nuestro alcance muchos recursos para el desarrollo de nuestras tareas. Windows es actualmente el sistema operativo más utilizado: está ins- talado en la mayoría de ordenadores personales y de empresas. Al comprar un ordenador comprobamos que la mayor parte de em- presas fabricantes de ordenadores instalan Windows por defecto como sistema operativo. También comprobamos que las empresas fabricantes de software desarrollan la mayoría de aplicaciones ba- sándose enWindows. Algunas de las herramientas que incorpora el sistema operativo Win- dows y que son tan conocidas y utilizadas como Windows son el navegador de Internet “Internet Explorer” y el reproductor de música y vídeos“Reproductor deWindows Media”. Windows, Internet Explorer y Reproductor de Windows Media son fácilmente reconocibles por sus iconos: Windows Internet Explorer Reproductor de Windows Media ¿Sabesque...? Windows es un sistemaoperativo coninterfazgráfica paraordenadores personales. Su interfaz gráfica permite llegar a un número de usuarios muy elevado.
- 42. Introducción a Windows (I) .2 41 Para aprovechar al máximo los recursos que ofrece Windows debere- mos ir conociendo sus particularidades y la forma de acceder a cada uno de ellos. El escritorio Comenzaremos a conocer Windows presentando el “Escritorio de Windows”. El escritorio de Windows es la pantalla que vemos cuando el ordena- dor se ha encendido completamente. Es el área donde trabajamos y donde irán apareciendo las distintas ventanas de los programas, documentos... El tamaño del escritorio es el de nuestra pantalla y, según la resolu- ción de pantalla (máxima resolución de imagen que se puede mostrar en pantalla) que tengamos configurada, veremos el contenido del es- critorio (iconos, ventanas...) más grande o más pequeño. Si vemos el contenido más grande podremos visualizar menos cantidad de infor- mación en la pantalla. Si vemos el contenido más pequeño podremos visualizar más cantidad de información en la pantalla. En la siguiente imagen están identificadas las partes más importan- tes del escritorio deWindows:
- 43. Guía del taller de iniciación a la informática 42 Las partes más importantes del escritorio deWindows son: 1. Los iconos. 2. La barra de tareas. 3. El botón“Inicio”(dentro de la barra de tareas). Los iconos son dibujos de tamaño pequeño con un pie de texto que representan objetos de Windows. Estos objetos pueden representar programas, documentos o carpetas donde podemos encontrar infor- macióndiversaquetenemosalmacenadaenelordenador. 1 2 3
- 44. Introducción a Windows (I) .2 43 Para abrir el objeto representado por un icono haremos doble clic con el botón izquierdo del ratón sobre el icono. Si el icono representa un programa se ejecutará el programa; si representa un documento se eje- cutará el programa asociado al documento y se abrirá el documento, y sirepresentaunacarpetaaccederemosalcontenidodelacarpeta. Como ejemplos de iconos que normalmente aparecen en el escritorio deWindows tenemos“Mi PC”y“Papelera de Reciclaje”. • “Mi PC” nos permite acceder a las unidades de disco (discos duros, memorias externas USB...). • En “Papelera de Reciclaje” encontramos los do- cumentos que iremos eliminando. Desde aquí los podremos eliminar definitivamente o recuperar. Los tipos de iconos más importantes son los siguientes: • Iconos de programa: estos iconos representan programas ins- talados en el ordenador. Dado que podemos tener muchos pro- gramas instalados en el ordenador, existen muchos iconos de programas diferentes. Ejemplos de iconos de programa:
- 45. Guía del taller de iniciación a la informática 44 • Iconos de documento: estos iconos representan los trabajos realizados con un determinado programa. Podemos diferenciar estos iconos de los de programa porque su dibujo es como una hoja de papel con un símbolo que representa el programa que se ha utilizado para crear el documento. Ejemplos de iconos de do- cumento: • Iconos de carpeta: estos iconos representan un lugar donde se pueden guardar otras carpetas, documentos, programas... Con la ayuda de las carpetas podremos organizar nuestra información. Ejemplo de icono de carpeta: La barra de tareas es una franja horizontal situada normalmente en la parte inferior del escritorio. Dentro de la barra de tareas encontra- mos el botón “Inicio”, el área de botones de ventanas y el área de notificaciones, donde se sitúa el reloj. Botón “Inicio” Área de botones de ventanas Áreade notificaciones
- 46. Introducción a Windows (I) .2 45 El botón “Inicio” permite acceder al menú “Inicio”. Desde este menú podremos acceder a todos los programas de nuestro ordenador y realizar determinadas acciones importantes, como por ejemplo apa- gar o reiniciar el ordenador. El área de botones de ventanas muestra las diferentes ventanas de programas, carpetas... que tenemos abiertas en este momento. El área de notificaciones muestra la hora del sistema y, tal vez, algún icono de información de Windows (volumen de sonido, impresora...), del estado de la conexión a Internet o de algún programa que se esté ejecu- tandoenestemomento,comoporejemploWindowsMessenger. Ejercicio práctico de reconocimiento de elementos del escritorio • Encenderemos nuestro ordenador y reconoceremos nuestro es- critorio para identificar los iconos, la barra de tareas y el botón “Inicio”. • Nos fijaremos en los iconos del escritorio para ver si nuestro ordenador dispone de los iconos de “Mi PC” y “Papelera de Re- ciclaje”, y para identificar de qué tipo es cada uno de los iconos que tenemos.
- 47. Guía del taller de iniciación a la informática 46 Menú de inicio El menú de inicio es un elemento del entorno de trabajo de Windows al que podemos acceder haciendo clic con el botón izquierdo del ratón sobre el botón “Inicio”. Este menú sirve para comenzar a trabajar con nuestroordenador. Desde el menú de inicio podemos acceder a todos los programas de nuestro ordenador y realizar determinadas acciones importantes. Por ejemplo, desde el menú de inicio podemos acceder a: • “Buscar”: desde esta opción podemos buscar cualquier docu- mento o carpeta de nuestro ordenador. • “Panel de control”: desde esta opción accederemos a las op- ciones de configuración de nuestro ordenador, tanto del entorno como de los periféricos. • Todos los programas instalados en nuestro ordenador.
- 48. Introducción a Windows (I) .2 47 En la imagen siguiente podemos ver el menú de inicio y sus opciones: 1 2 3 4 5 6 7 8 9 10
- 49. Guía del taller de iniciación a la informática 48 1. Usuario del ordenador. 2. Aplicaciones de Internet y correo electrónico. 3. Programas utilizados con más frecuencia. 4. Vínculos del sistema (“Mi PC”,“Mis documentos”...). 5. Configuración del ordenador y de los periféricos. 6. Ayuda del sistema. 7. Buscar en el ordenador. 8. Ejecutar órdenes. 9. Cerrar sesión del usuario o apagar el ordenador. 10. Programas. Al abrir un menú, ya sea el menú de inicio o cualquier otro, aparecen todas las opciones que ofrece. Para escoger una opción sólo tene- mos que movernos con el ratón, situarnos sobre la que queramos es- coger y hacer clic con el botón izquierdo del ratón. Al desplazarnos, las diferentes opciones del menú van cambiando de color. En función del tipo de opción que escojamos, se producirán diferen- tes acciones • Si queremos escoger una opción en la que sólo vemos el nom- bre de la opción, debemos hacer clic con el botón izquierdo del ratón para que se ejecute inmediatamente. Ejemplo:
- 50. Introducción a Windows (I) .2 49 • Si queremos elegir una opción en la que sale el nombre de la opción seguido de tres puntos, debemos hacer clic con el botón izquierdo del ratón para que se abra una nueva ventana solici- tándonos información referente a la acción que debemos reali- zar. Ejemplo: • Si escogemos un nombre seguido de una flecha a la derecha, se desplegará un submenú con nuevas opciones. Ejemplo: Opciones más habituales del menú de inicio: 1. Aplicaciones de Internet y correo electrónico: desde este aparta- do podemos acceder rápidamente al navegador de Internet y al programa de correo electrónico. 2. Programas utilizados con más frecuencia: desde este aparta- do podemos acceder a los programas que más hemos utilizado durante nuestras sesiones de trabajo. 3. Vínculos del sistema (“Mi PC”, “Mis documentos”...): desde este apartado podemos acceder a las carpetas donde Windows almacena de forma predeterminada los documentos de texto (“Mis documentos”), las imágenes (“Mis imágenes”), los sonidos (“Mi música”), podemos acceder a los dispositivos de almace- naje disponibles en nuestro ordenador, como pueden ser los discos duros, las unidades de CD y DVD, las cámaras digitales... (“Mi PC”) y también podemos acceder a los documentos que hemos utilizado recientemente (“Documentos recientes”) y a los ordenadores, impresoras o recursos que tenemos compartidos en red (“Mis sitios de red”).
- 51. Guía del taller de iniciación a la informática 50 4. Configuración del ordenador y de los periféricos: desde este apartado podemos acceder a las configuraciones de elementos del ordenador como el escritorio, los dispositivos, el acceso a In- ternet... (“Panel de control”), a la configuración de los programas predeterminados por determinadas actividades, como la nave- gación a Internet, el correo electrónico... (“Configurar acceso y programas predeterminados”), a las conexiones de red del or- denador (“Conectar a”) y a las impresoras y faxes del ordenador (“Impresoras y faxes”). Panel de control
- 52. Introducción a Windows (I) .2 51 5. Ayuda del sistema: desde este apartado podemos acceder al sistema de ayuda y soporte técnico de Windows (“Ayuda y soporte técnico”). Ayuda y soporte técnico
- 53. Guía del taller de iniciación a la informática 52 6. Buscar en el ordenador: desde este apartado podemos acce- der al asistente que nos permite localizar cualquier documento, carpeta... en el ordenador (“Buscar”). Buscar en el ordenador
- 54. Introducción a Windows (I) .2 53 7. Ejecutar órdenes: desde este apartado podemos localizar y eje- cutar cualquier archivo ejecutable (documentos con extensiones “.exe”, “.com”, “.bat”...) disponible en nuestro ordenador (“Eje- cutar...”). 8. Cerrar sesión del usuario o apagar el ordenador: desde este apartado podemos cerrar rápidamente la sesión del usuario que está trabajando actualmente con Windows (“Cerrar sesión”), o reiniciar, suspender temporalmente el funcionamiento de los ele- mentos del ordenador o apagar definitivamente el ordenador (“Apagar equipo”). Cerrar sesión del usuario
- 55. Guía del taller de iniciación a la informática 54 9. Programas: desde este apartado podemos acceder al submenú que contiene las carpetas correspondientes a los programas del sistema y a los programas instalados por el usuario, y a algunos iconos de programas como Internet Explorer, Reproductor de Windows Media... (“Todos los programas”). Apagar el ordenador
- 56. Introducción a Windows (I) .2 55 Accesorios Programas
- 57. Guía del taller de iniciación a la informática 56 Los accesorios Dentro del submenú que se despliega al hacer clic con el botón iz quierdo del ratón sobre la opción “Todos los programas” del menú de inicio, encontramos una carpeta que, al hacer clic sobre ella con el botón izquierdo del ratón, da acceso a los principales programas de Windows. Esta carpeta es la carpeta “Accesorios” y la podemos ver en la imagen anterior. Esta carpeta contiene los iconos de acceso a los principales progra- mas de Windows, como “Bloc de notas”, “Calculadora”, “Paint”, “Wor- dPad”... y otras carpetas con utilidades de Windows distribuidas por temáticas (“Accesibilidad”, “Comunicaciones”, “Entretenimiento” y “Herramientas del sistema”).
- 58. Introducción a Windows (I) .2 57 En la imagen siguiente podemos ver el contenido de la carpeta “Accesorios”: La carpeta “Accesibilidad” incluye herramientas que facilitan el uso de Windows a los usuarios con alguna discapacidad física. Entre estas he- rramientas figuran un ampliador de pantalla para poder ver más grande una parte de la pantalla, un asistente de accesibilidad para configurar Windows según nuestras necesidades visuales, auditivas o motrices, y untecladoenpantalla.
- 59. Guía del taller de iniciación a la informática 58 La carpeta “Comunicaciones” incluye programas de utilidad para la configuración de redes (conexión a Internet, conexión con otros or- denadores...). La carpeta “Entretenimiento” incluye programas que nos permiten configurar elementos multimedia del ordenador.
- 60. Introducción a Windows (I) .2 59 La carpeta “Herramientas del sistema” incluye programas para la gestión y el mantenimiento del sistema. Esta carpeta es la más im- portante en relación con el sistema operativo, ya que ofrece la posi- bilidad de gestionarlo y mantenerlo. Los programas más importantes de esta carpeta son: • “Centro de seguridad”: permite ver las configuraciones dispo- nibles para mantener protegido nuestro ordenador. Estas confi- guraciones son la del Firewall (permite proteger el ordenador ante virus e intrusiones si disponemos de acceso a Internet), la de las actualizaciones automáticas (permite que el ordenador se vaya actualizando automáticamente mediante la descarga de mejoras del sistema a través de Internet) y la de protección antivirus (per- mite ver si el sistema está protegido por un programa antivirus y si éste está actualizado o, por el contrario, no disponemos de pro- grama antivirus, por lo que deberíamos adquirir uno e instalarlo).
- 61. Guía del taller de iniciación a la informática 60 • “Desfragmentador de disco”: permite desfragmentar nuestros discos duros para que el ordenador funcione a mayor velocidad y con mayor eficiencia. La desfragmentación es el proceso me- diante el cual los archivos de un disco duro se colocan de tal ma- nera que quedan en un área contigua y sin espacios entre ellos. • “Liberador de espacio en disco”: permite borrar archivos in- necesarios de nuestro disco duro para disponer de más espa- cio libre. • “Restaurar sistema”: permite retornar el ordenador a un estado anterior. Es muy útil si hemos instalado hardware o software que ha provocado un error grave en el sistema, ya que podremos retornar el ordenador a un estado anterior en el que el ordenador funcionaba correctamente.
- 62. Introducción a Windows (I) .2 61 Las ventanas: abrir, minimizar, maximizar, restaurar y cerrar Las ventanas son los elementos básicos de Windows. Una ventana es un área visual, normalmente de forma rectangular, que proporciona al usuario una interfaz gráfica que le permite trabajar con varias aplica- ciones a la vez, cada una en una ventana. Abriremos una ventana en el escritorio de Windows al hacer doble clic sobre un icono del escritorio o al seleccionar una opción de un menú. En este caso haremos doble clic sobre el icono “Mi PC” del escritorio. Si el icono de “Mi PC” no aparece en el escritorio, haremos clic en el botón “Inicio” y, cuando se despliegue el menú de inicio, haremos clic en la opción“Mi PC”:
- 63. Guía del taller de iniciación a la informática 62 Barra de desplazamiento horizontal Barra de desplazamiento vertical 1 2 3
- 64. Introducción a Windows (I) .2 63 La mayoría de las ventanas de Windows tienen tres elementos co- munes: 1. Barra de título: es la primera línea de la ventana y en ella encon- tramos el nombre del elemento (programa, documento, carpe- ta...) que se ha abierto al hacer doble clic sobre el icono u opción del menú. En este caso indica que hemos abierto “Mi PC” para visualizar las unidades de disco de nuestro ordenador. También encontramos los botones para cerrar, maximizar y minimizar. Minimizar: si hacemos clic en él con el botón izquierdo del ratón la ventana se oculta en la barra de tareas (en la parte inferior de la pan- talla del ordenador, junto al menú de inicio de Windows). Para volver a ver la ventana debemos hacer un clic con el botón izquierdo del ra- tón sobre el botón correspondiente a la ventana en la barra de tareas: Maximizar: si hacemos un clic en él con el botón izquierdo del ratón la ventana se hace grande y ocupa toda la pantalla. Cuando tenemos la pantalla maximizada, este botón se trans- forma en el botón para restaurar ( ). Si hacemos un clic en él la pantalla vuelve al tamaño que tenía antes de ser maximizada. Cerrar: si hacemos un clic en él con el botón izquierdo del ratón la ventana se cierra automáticamente. 2. Barra de menú: es la segunda línea de la ventana. Es la barra de acceso a los diferentes menús de todas las opciones disponibles del programa o de la aplicación en la que trabajamos. 3. Barra de estado: es la última línea de la ventana y nos da una información que varía según el programa o la aplicación en la que trabajamos.
- 65. Guía del taller de iniciación a la informática 64 También encontramos las barras de desplazamiento horizontal y ver- tical. Si hacemos clic sobre las flechas que hay en los extremos de las barras nos podemos mover y ver todo el contenido de la ventana. También nos podemos mover y ver todo el contenido de la ventana si hacemos clic con el botón izquierdo del ratón sobre la barra de desplazamiento y, manteniendo pulsado el botón, movemos la barra en la dirección en la que esté situada la parte que queremos ver del contenido de la ventana. Debemos recordar que, si tenemos más de una ventana abierta, esta- remos trabajando en aquélla que tenga la barra de título de color azul oscuro, que normalmente es la que tenemos delante. Mover ventanas y cambiar su tamaño Windows nos ofrece la posibilidad de mover cualquier ventana por el escritorio. Si cambiamos de posición una ventana podremos acce- der al contenido de otras ventanas o elementos del escritorio, ya que éstos quedarán a la vista. Podremos mover una ventana siempre que no esté maximizada ni minimizada. Si la ventana está maximizada estará ocupando todo el escritorio y no podremos moverla. Si la ventana está minimizada es- tará oculta en la barra de tareas y no estará visible en el escritorio. Para mover una ventana pondremos el puntero del ratón sobre la barra de título de la ventana, haremos clic con el botón izquierdo del ratón y, manteniendo pulsado el botón, moveremos la ventana hasta el lugar deseado y soltaremos el botón del ratón.
- 66. Introducción a Windows (I) .2 65 Puntero del ratón pulsado sobre la barra de título
- 67. Guía del taller de iniciación a la informática 66 Para cambiar el tamaño de una ventana moveremos el puntero del ratón y lo situaremos sobre uno de los lados o uno de los vértices de la ventana. Si situamos el puntero del ratón sobre uno de los lados de la ventana, el puntero cambiará su forma normal por la de una flecha doble hori- zontal. Si en este momento en que el puntero tiene la forma de flecha doble horizontal hacemos clic con el botón izquierdo del ratón y lo mantenemos pulsado, podremos desplazar el puntero en la dirección deseada para hacer mayor o menor el tamaño de la ventana, pero el tamaño de la ventana sólo variará por este lado. Cuando tengamos el tamaño deseado soltaremos el botón izquierdo del ratón.
- 68. Introducción a Windows (I) .2 67 Puntero del ratón sobre el lado de la ventana
- 69. Guía del taller de iniciación a la informática 68 Si situamos el puntero del ratón sobre uno de los vértices de la ven- tana, el puntero cambiará su forma normal por la de una flecha doble diagonal. Si en este momento en que el puntero tiene la forma de flecha doble diagonal hacemos clic con el botón izquierdo del ratón y lo mantenemos pulsado, podremos desplazar el puntero en la di- rección deseada para hacer mayor o menor el tamaño de la ventana. Cuando tengamos el tamaño deseado soltaremos el botón izquierdo del ratón.
- 70. Introducción a Windows (I) .2 69 Puntero del ratón sobre el vértice de la ventana
- 71. Guía del taller de iniciación a la informática 70 Ejercicio práctico con ventanas • Abriremos la ventana de “Mi PC” haciendo doble clic sobre el icono “Mi PC” del escritorio. Si el icono de “Mi PC” no aparece en el escritorio, haremos clic en el botón “Inicio” y, cuando se des pliegue el menú de inicio, haremos clic en la opción“Mi PC”. • Cuando tengamos abierta la ventana podremos ver que en la barra de título aparece “Mi PC”, que es el nombre del elemento abierto. • Practicaremos con los botones para minimizar, maximizar y res- taurar de la barra de título: • Si hacemos clic sobre el botón para minimizar de la barra de título, la ventana se ocultará y ya no estará visible en el escri- torio. Para que vuelva a ser visible deberemos hacer clic en el botón de la ventana en la barra de tareas. • Si la ventana no ocupa toda la pantalla, significa que no está maximizada; entonces, si hacemos clic sobre el botón para maximizar de la barra de título la ventana se hará más grande y pasará a ocupar toda la pantalla. • Si la ventana ocupa toda la pantalla significa que está maximi- zada; entonces, si hacemos clic sobre el botón para restaurar de la barra de título la ventana volverá al tamaño que tenía antes de maximizarla. • Cuando hayamos practicado con los botones de la barra de título, podremos ver cómo es la barra de menú y de qué menús dispone el elemento“Mi PC”. • También podremos ver cómo es la barra de estado y qué informa- ción nos muestra. Si la barra de estado no está activada, podre- mos activarla haciendo clic con el botón izquierdo del ratón sobre
- 72. Introducción a Windows (I) .2 71 el menú “Ver” de la barra de menú y, cuando se haya desplegado el menú, haciendo clic sobre la opción“Barra de estado”. • Si la ventana dispone de alguna de las barras de desplazamiento, podremos practicar para conseguir ver todo el contenido de la ventana que no llegamos a ver directamente. Si la ventana no dispone de las barras de desplazamiento, podemos intentar cambiar el tamaño de la ventana para ver si aparecen las barras de desplazamiento. • Tras practicar con las barras de desplazamiento, podremos in- tentar cambiar la ventana de sitio. Eso nos será de utilidad cuan- do tengamos más de una ventana en la pantalla y queramos ver más de una a la vez. Recordemos que para cambiar de sitio una ventana, ésta no puede estar maximizada ni minimizada. • Cuando hayamos cambiado de sitio la ventana, podremos inten- tar cambiar su tamaño. Haremos diferentes pruebas de cambio de tamaño: • Cambiaremos el tamaño de la ventana desde el lado derecho; de este modo el tamaño sólo se modificará en relación con este lado. • Cambiaremos el tamaño de la ventana desde el lado superior; de este modo el tamaño sólo se modificará en relación con este lado. • Cambiaremos el tamaño de la ventana desde el vértice supe- rior derecho; de este modo el tamaño se modificará en rela- ción con el lado superior y derecho de la ventana. • Para finalizar, cerraremos la ventana haciendo clic en el botón para cerrar de la barra de título.
- 73. 72 3. Adaptar el ordenador El panel de control Cuando el ordenador esté encendido y ya conozcamos los princi- pales elementos de Windows, como el escritorio, el menú de inicio, los accesorios y las ventanas y cómo trabajar con ellas, podemos comenzar a adaptar el ordenador a nuestras necesidades. La adaptación del ordenador se realiza desde el panel de control de Windows. El panel de control es una parte de Windows que nos permite acce- der a las opciones de configuración de nuestro ordenador, tanto del entorno como de los periféricos. Desde el panel de control podemos agregar nuevo hardware (por ejemplo, instalar una impresora o un escáner), agregar o quitar software (por ejemplo, instalar o desinsta- lar un programa antivirus), acceder a cuentas de usuario y cambiar opciones de accesibilidad, entre otras opciones. Accederemos a la ventana del panel de control haciendo clic en el botón “Inicio” y, cuando se despliegue el menú, haciendo clic sobre la opción“Panel de control”. ¿Sabesque...? Elpaneldecontrol es una parte de Windowsquenos permite acceder alasopcionesde configuraciónde nuestroordenador, tantodelentorno como de los periféricos.
- 74. Adaptar el ordenador .3 73
- 75. Guía del taller de iniciación a la informática 74 Aparecerá la ventana siguiente, donde podremos ver todas las posi- bilidades que ofrece el panel de control deWindows.
- 76. Adaptar el ordenador .3 75 Las opciones que ofrece el panel de control son las siguientes: • “Apariencia y temas” nos permite cambiar la apariencia de elementos del escritorio (por ejemplo, el fondo), aplicar un tema nuevo al protector de pantalla del ordenador, personalizar el menú de inicio y la barra de tareas, personalizar las carpetas, cambiar la resolución de la pantalla. • “Conexiones de red e Internet” nos permite conectarnos a Inter- net (debemos disponer de un servicio de Internet contratado con una compañía de telecomunicaciones), crear una red doméstica o de una oficina pequeña, configurar la red para trabajar desde casa, cambiar la configuración del módem, teléfono e Internet, configurar una red inalámbrica, configurar el cortafuegos de Windows (ayuda a proteger el ordenador para impedir que usuarios sin autorización obtenganaccesoalordenadoratravésdeInternetodeunared). • “Agregar o quitar programas” nos permite instalar o quitar programas y componentes deWindows. • “Dispositivos de sonido, audio y voz” nos permite cambiar el esquema de sonidos que emite el ordenador, configurar los alta- voces y dispositivos de grabación y ajustar el volumen. • “Rendimiento y mantenimiento” nos permite programar com- probaciones periódicas de mantenimiento, incrementar el es- pacio en el disco duro, configurar los parámetros de ahorro de energía y ver información básica del ordenador. • “Impresoras y otro hardware” nos permite cambiar la configu- ración de la impresora, el fax, la cámara, el ratón, el escáner, el teclado y los dispositivos de juego. • “Cuentas de usuario” nos permite cambiar la configuración de las cuentas de usuario, las contraseñas y las imágenes.
- 77. Guía del taller de iniciación a la informática 76 • “Opciones regionales, de idioma, y de fecha y hora” nos permite cambiar la fecha, la hora y la zona horaria del ordenador, el idio- ma que utiliza y la forma en que se muestran los números, las monedas, la fecha y la hora. • “Opciones de accesibilidad” nos permite ajustar las configura- ciones de visibilidad, audición y movilidad del ordenador. • “Centro de seguridad” nos permite ver las configuraciones para ayudar a proteger el ordenador (cortafuegos, antivirus, actuali- zaciones automáticas). Según cuál sea la configuración del ordenador que queramos modi- ficar, deberemos acceder a una u otra opción. Al acceder al panel de control deberemos actuar con mucha pre- caución, ya que podríamos decir que estamos entrando en las en- trañas del ordenador y las estamos modificando. Por este motivo no tocaremos iconos que no conozcamos lo suficiente. Las configuraciones que normalmente requieren modificaciones cuando empezamos a trabajar por primera vez con un ordenador suelen ser las de fecha y hora, pantalla, ratón y volumen. Ahora veremos cómo, a través del panel de control, podremos ac- ceder a todas estas configuraciones, con el fin de llevar a cabo las adaptaciones según nuestras necesidades.
- 78. Adaptar el ordenador .3 77 La fecha y la hora El ordenador dispone de un reloj que funciona incluso cuando el or- denador no está encendido. Windows muestra la hora actual en la parte inferior derecha de la pantalla, concretamente en el área de notificaciones de la barra de tareas. También podemos visualizar la fecha si ponemos el cursor del ratón sobre la hora y esperamos un momento. Para cambiar la fecha y la hora del ordenador debemos hacerlo desde la ventana“Propiedades de Fecha y hora”. Podemos acceder a esta ventana de dos maneras diferentes: • Haciendo doble clic sobre la hora, en el área de notificaciones. • Haciendo clic sobre la opción “Opciones regionales, de idioma, y de fecha y hora” del panel de control y después en la opción “Cambiar fecha y hora”o“Fecha y hora”.
- 79. Guía del taller de iniciación a la informática 78
- 80. Adaptar el ordenador .3 79 Accederemos a la ventana“Propiedades de Fecha y hora”. La ventana “Propiedades de Fecha y hora” dispone de las pestañas “Fecha y hora”,“Zona horaria”y“Hora de Internet”. La pestaña “Fecha y hora” es la que aparece seleccionada por defec- to, y desde ella podemos cambiar la fecha y la hora. Esta pestaña se divide en dos apartados, el apartado“Fecha”y el apartado“Hora”.
- 81. Guía del taller de iniciación a la informática 80 Para modificar el mes debemos escoger el que corresponda de la lista desplegable de meses. Para desplegar la lista debemos hacer un clic con el botón izquierdo del ratón sobre el botón con forma de flecha hacia abajo; cuando veamos el contenido de la lista, escoge- remos el valor correcto. Para modificar el año haremos un clic con el botón izquierdo del ratón sobre el botón en forma de flecha hacia arriba si queremos aumentar el año, o sobre el botón en forma de flecha hacia abajo si queremos disminuirlo. Para modificar el día, cuando hayamos modificado el mes y el año, sólo debemos hacer un clic con el botón izquierdo del ratón sobre el día correcto. Para modificar la hora debemos hacer un clic con el botón izquierdo del ratón en la parte de la hora que queramos cambiar y después hacer clic sobre el botón en forma de flecha hacia arriba si queremos aumentar la hora, o sobre el botón en forma de flecha hacia abajo si queremos disminuirla. Si queremos cambiar las horas haremos clic sobre las horas, si queremos cambiar los minutos haremos clic sobre los minutos y si queremos cambiar los segundos haremos clic sobre los segundos. Cuando hayamos realizado las modificaciones debemos hacer clic en el botón “Aplicar” para observar el resultado y después hacer clic en el botón “Aceptar” para confirmar al ordenador los cambios. El botón “Aplicar” sólo estará activo si hemos realizado cambios. Si no queremos guardar los cambios sólo deberemos hacer clic en el botón “Cancelar”para que todo quede como estaba inicialmente. La pestaña “Zona horaria” nos permite indicar la zona horaria donde vivimos y si queremos que la hora se cambie automáticamente se- gún el horario de verano. En nuestro caso, la zona horaria es (GMT + 01:00).
- 82. Adaptar el ordenador .3 81
- 83. Guía del taller de iniciación a la informática 82 Cuando hayamos realizado las modificaciones debemos hacer clic en el botón “Aplicar” para observar el resultado y después hacer clic en el botón “Aceptar” para confirmar al ordenador los cambios. El botón “Aplicar” sólo estará activo si hemos realizado cambios. Si no queremos guardar los cambios sólo deberemos hacer clic en el botón “Cancelar” paraquetodoquedecomoestabainicialmente. La pestaña “Hora de Internet” nos permite, si disponemos de conexión a Internet, indicar al ordenador que la hora se actualice automáticamente conunservidorhorariodeInternet.
- 84. Adaptar el ordenador .3 83 Cuando hayamos realizado las modificaciones debemos hacer clic en el botón “Aplicar” para observar el resultado y después hacer clic en el botón “Aceptar” para confirmar al ordenador los cambios. El botón “Aplicar” sólo estará activo si hemos realizado cambios. Si no queremos guardar los cambios sólo deberemos hacer clic en el botón “Cancelar”para que todo quede como estaba inicialmente. La pantalla Otra de las configuraciones que podemos cambiar es el aspecto que tendrá la pantalla de nuestro ordenador. Para cambiar el aspecto de la pantalla debemos hacerlo desde la ventana“Propiedades de Pantalla”. Podemos acceder a esta ventana de dos maneras diferentes: • Haciendo clic con el botón derecho del ratón sobre cualquier es- pacio del escritorio donde no haya elementos. Cuando se abra un menú haremos clic en“Propiedades”. Estos menús que aparecen al hacer clic con el botón derecho del ratón se denominan menús contextuales, ya que varían según el contexto donde hayamos hecho el clic (en el escritorio, sobre un archivo...). • Haciendo clic sobre la opción “Apariencia y temas” del panel de control y después en la opción “Pantalla” o en cualquier otra de las cuatro opciones marcadas con un botón verde y una flecha blanca.
- 85. Guía del taller de iniciación a la informática 84
- 86. Adaptar el ordenador .3 85 Accederemos a la ventana de“Propiedades de Pantalla”.
- 87. Guía del taller de iniciación a la informática 86 La ventana “Propiedades de Pantalla” dispone de las pestañas “Te- mas”, “Escritorio”, “Protector de pantalla”, “Apariencia” y “Configu- ración”. La pestaña “Temas” nos permite cambiar el tema de Windows, es decir, el conjunto de sonidos, iconos y otros elementos que persona- lizan el ordenador. Cuando hayamos realizado las modificaciones debemos hacer clic en el botón “Aplicar” para observar el resultado y después hacer clic en el botón “Aceptar” para confirmar al ordenador los cambios. El botón “Aplicar” sólo estará activo si hemos realizado cambios. Si no queremos guardar los cambios sólo deberemos hacer clic en el bo- tón“Cancelar”para que todo quede como estaba inicialmente. La pestaña “Escritorio” nos permite cambiar la imagen de fondo del escritorio. Podemos seleccionar una imagen de las que proporciona Windows o escoger una de nuestro disco duro haciendo clic en el botón“Examinar...”. Tenemos la opción de centrar la imagen, expandirla, mostrarla en mosaico... Si no queremos tener una imagen como fondo de escri- torio y queremos poner un color, sólo tendremos que escoger del lis- tado “Fondo:” la opción “(Ninguno)” y después seleccionar un color del listado“Color:”. También tenemos la opción de personalizar algunas opciones del es- critorio, como los iconos del sistema que queremos que se muestren (“Mi PC”, “Papelera de reciclaje”, “Mis sitios de red”) o el asistente de limpieza de los iconos del escritorio que no utilizamos.
- 88. Adaptar el ordenador .3 87
- 89. Guía del taller de iniciación a la informática 88 Cuando hayamos realizado las modificaciones debemos hacer clic en el botón “Aplicar” para observar el resultado y después hacer clic en el botón “Aceptar” para confirmar al ordenador los cambios. El botón “Aplicar” sólo estará activo si hemos realizado cambios. Si no queremos guardar los cambios sólo deberemos hacer clic en el botón “Cancelar”para que todo quede como estaba inicialmente. La pestaña “Protector de pantalla” nos permite escoger el protector de pantalla que se activará cuando no hayamos utilizado el ordena- dor durante el tiempo de espera definido para su activación. La fun- ción del protector de pantalla es evitar que la pantalla se estropee al mostrar durante un tiempo determinado una imagen fija. En el apartado “Protector de Pantalla” podemos escoger el protector de pantalla que queremos utilizar, configurarlo, ver una vista previa, escoger el tiempo de espera y, si queremos, ponerle una contraseña, que deberemos introducir para desactivar el protector de pantalla y volver a trabajar. En el apartado “Energía del monitor”, si hacemos clic con el botón izquierdo del ratón sobre el botón “Energía...” podemos definir los modos de ahorro de energía que queremos. Podemos definir que, cuando haya transcurrido un tiempo determinado sin trabajar con el ordenador, es decir, un tiempo de inactividad, se apague el monitor, se desconecten los discos duros y se apague el ordenador, entre otras opciones más avanzadas.
- 90. Adaptar el ordenador .3 89
- 91. Guía del taller de iniciación a la informática 90 Cuando hayamos realizado las modificaciones debemos hacer clic en el botón “Aplicar” para observar el resultado y después hacer clic en el botón “Aceptar” para confirmar al ordenador los cambios. El botón “Aplicar” sólo estará activo si hemos realizado cambios. Si no queremos guardar los cambios sólo deberemos hacer clic en el botón “Cancelar”para que todo quede como estaba inicialmente. La pestaña “Apariencia” nos permite escoger la apariencia del en- torno gráfico de Windows, es decir, el estilo de ventanas y botones, la combinación de colores de ventanas y botones, y el tamaño de la letra de ventanas y botones. También tenemos la opción de configurar algunos efectos de las ven- tanas y botones haciendo clic en el botón “Efectos...” y otras opcio- nes avanzadas haciendo clic en el botón“Opciones avanzadas”.
- 92. Adaptar el ordenador .3 91
- 93. Guía del taller de iniciación a la informática 92 Cuando hayamos realizado las modificaciones debemos hacer clic en el botón “Aplicar” para observar el resultado y después hacer clic en el botón “Aceptar” para confirmar al ordenador los cambios. El botón “Aplicar” sólo estará activo si hemos realizado cambios. Si no queremos guardar los cambios sólo deberemos hacer clic en el botón “Cancelar”para que todo quede como estaba inicialmente. La pestaña “Configuración” nos permite escoger la resolución de pantalla. La resolución es el número de píxeles que se pueden mos- trar en pantalla. Las imágenes están formadas por puntos denomi- nados píxeles. Por tanto, cuanto mayor sea la resolución de pantalla que tengamos configurada, más pequeñas y de más calidad serán las imágenes que veremos en la pantalla. Deberemos escoger una resolución que nos resulte cómoda para no- sotros y que a la vez permita que se vean con claridad las ventanas, los menús, las imágenes... Las resoluciones disponibles para nuestra elección dependerán del monitor y de las prestaciones gráficas del ordenador. En el apartado “Resolución de pantalla” podemos ver las resolucio- nes disponibles y escoger la que mejor resultado nos dé. Para ver las resoluciones disponibles y escoger una debemos hacer clic con el botón izquierdo del ratón sobre el control deslizante y, sin soltar- lo, arrastrarlo hacia la izquierda para ver las resoluciones más bajas (imágenes más grandes y de peor calidad) o hacia la derecha para ver las resoluciones más altas (imágenes más pequeñas y de mejor cali- dad). Cuando hayamos encontrado la resolución que nos interesa, ya podemos soltar el botón del ratón. Ejemplos comunes de resoluciones son 800 por 600 y 1024 por 768, pero actualmente están saliendo al mercado pantallas panorámicas que ya no siguen esta proporción. Se trata de ir probando las diferen- tes resoluciones disponibles hasta encontrar la más adecuada.
- 94. Adaptar el ordenador .3 93 En el apartado “Calidad del color” podemos escoger la calidad de color que nos interese. Siempre escogeremos la más alta, de este modo veremos nuestras imágenes con una mejor calidad. Dentro de la pestaña “Configuración” tenemos disponibles el botón “Solucionar problemas...”, que nos permite plantear nuestras dudas al asistente de ayuda y soporte técnico de Windows, y el botón “Op- ciones avanzadas”, que nos permite configurar opciones más avan- zadas relacionadas con la configuración de la pantalla.
- 95. Guía del taller de iniciación a la informática 94
- 96. Adaptar el ordenador .3 95 Cuando hayamos realizado las modificaciones debemos hacer clic en el botón “Aplicar” para observar el resultado y después hacer clic en el botón “Aceptar” para confirmar al ordenador los cambios. El botón “Aplicar” sólo estará activo si hemos realizado cambios. Si no queremos guardar los cambios sólo deberemos hacer clic en el botón “Cancelar”para que todo quede como estaba inicialmente.
- 97. Guía del taller de iniciación a la informática 96 El ratón Otra de las configuraciones que podemos cambiar es la del ratón. La configuración del ratón la cambiaremos desde la ventana “Propie- dades de Mouse”. Podemos acceder a esta ventana: • Haciendo clic sobre la opción “Impresoras y otro hardware” del panel de control y después sobre la opción“Mouse”.
- 98. Adaptar el ordenador .3 97 Accederemos a la ventana de“Propiedades de Mouse”.
- 99. Guía del taller de iniciación a la informática 98 La ventana “Propiedades de Mouse” dispone de las pestañas “Boto- nes”,“Punteros”,“Opciones de puntero”,“Rueda”y“Hardware”. La pestaña “Botones” nos permite definir la configuración de los bo- tones, la velocidad de doble clic y el bloqueo de clic. El apartado “Configuración de botones” nos permite intercambiar las funciones de los botones izquierdo y derecho. Para escoger esta op- ción debemos hacer clic en el cuadro blanco que se encuentra a la izquierda de la frase “Intercambiar botones primario y secundario”. Esta opción es de mucha utilidad para las personas zurdas. El apartado “Velocidad de doble clic” nos permite cambiar la veloci- dad de doble clic para adaptarla a nuestras necesidades. Si se trata de nuestra primera experiencia con un ratón, es posible que debamos cambiar la velocidad de doble clic y ponerla un poco más lenta. Eso nos posibilitará efectuar correctamente las funciones que se derivan del doble clic. A medida que vayamos dominando el ratón segura- mente podremos aumentar la velocidad de doble clic. El apartado “Bloqueo de clic” nos permite activar el bloqueo de clic para poder arrastrar elementos sin tener que soltar el botón del ratón. Si activamos el bloqueo de clic, con un clic de ratón se bloqueará el clic y podremos arrastrar elementos sin soltar el botón del ratón, y con otro clic de ratón se desbloqueará el clic. Cuando hayamos realizado las modificaciones debemos hacer clic en el botón “Aplicar” para observar el resultado y después hacer clic en el botón “Aceptar” para confirmar al ordenador los cambios. El botón “Aplicar” sólo estará activo si hemos realizado cambios. Si no queremos guardar los cambios sólo deberemos hacer clic en el botón “Cancelar”para que todo quede como estaba inicialmente. La pestaña “Punteros” nos permite definir el esquema de punteros del ratón.
- 100. Adaptar el ordenador .3 99 En el apartado “Esquema” podemos cargar un esquema de punte- ros y en la parte de abajo podemos personalizar cada uno de estos punteros con diferentes imágenes de punteros y guardar el nuevo esquema en nuestro ordenador. También podemos personalizar el puntero del ratón con su sombra.
- 101. Guía del taller de iniciación a la informática 100 Cuando hayamos realizado las modificaciones debemos hacer clic en el botón “Aplicar” para observar el resultado y después hacer clic en el botón “Aceptar” para confirmar al ordenador los cambios. El botón “Aplicar” sólo estará activo si hemos realizado cambios. Si no queremos guardar los cambios sólo deberemos hacer clic en el botón “Cancelar”para que todo quede como estaba inicialmente. La pestaña “Opciones de puntero” nos permite definir otras opciones de personalización del puntero del ratón. El apartado “Movimiento” nos permite seleccionar la velocidad del puntero del ratón. Si se trata de nuestra primera experiencia con un ratón, es posible que debamos cambiar la velocidad del puntero y po- nerla un poco más lenta. Eso nos permitirá trabajar con el ratón per- fectamente sin que perdamos el control sobre el puntero debido a una velocidad demasiado elevada. A medida que vayamos dominando el ratón seguramente podremos aumentar la velocidad del puntero. Los apartados “Ajustar a” y “Visibilidad” nos permiten configurar otras opciones del puntero, como ocultar el puntero del ratón mientras es- cribimos, mover automáticamente el puntero del ratón al botón pre- determinado en un cuadro de diálogo...
- 102. Adaptar el ordenador .3 101 Ejercicio práctico de personalización del puntero del ratón • Practicaremos las opciones del puntero del apartado “Visibili- dad”. Recordemos que para probar las opciones debemos aplicar los cambios y después aceptar.
- 103. Guía del taller de iniciación a la informática 102 Cuando hayamos realizado las modificaciones debemos hacer clic en el botón “Aplicar” para observar el resultado y después hacer clic en el botón “Aceptar” para confirmar al ordenador los cambios. El botón “Aplicar” sólo estará activo si hemos realizado cambios. Si no queremos guardar los cambios sólo deberemos hacer clic en el botón “Cancelar”para que todo quede como estaba inicialmente. La pestaña “Rueda” nos permite definir el desplazamiento que efec- tuaremos en la pantalla del ordenador cuando utilicemos la rueda del ratón, en caso de que nuestro ratón disponga de ella.
- 104. Adaptar el ordenador .3 103 Cuando hayamos realizado las modificaciones debemos hacer clic en el botón “Aplicar” para observar el resultado y después hacer clic en el botón “Aceptar” para confirmar al ordenador los cambios. El botón “Aplicar” sólo estará activo si hemos realizado cambios. Si no queremos guardar los cambios sólo deberemos hacer clic en el botón “Cancelar”para que todo quede como estaba inicialmente. La pestaña “Hardware” nos muestra el nombre de nuestro dispositivo ratón y sus propiedades. Tenemos disponibles el botón “Solucionar problemas...”, que nos per- mite plantear nuestras dudas al asistente de ayuda y soporte técnico de Windows, y el botón “Propiedades”, que nos permite configurar op- ciones más avanzadas relacionadas con la configuración del ratón.
- 105. Guía del taller de iniciación a la informática 104 Cuando hayamos realizado las modificaciones debemos hacer clic en el botón “Aplicar” para observar el resultado y después hacer clic en el botón “Aceptar” para confirmar al ordenador los cambios. El botón “Aplicar” sólo estará activo si hemos realizado cambios. Si no queremos guardar los cambios sólo deberemos hacer clic en el botón “Cancelar”para que todo quede como estaba inicialmente. El volumen Si nuestro ordenador tiene tarjeta de sonido y altavoces, otra de las configuraciones que podremos cambiar es la del volumen. Para cambiar la configuración del volumen debemos hacerlo desde la ventana“Propiedades de Dispositivos de sonido y audio”. Podemos acceder a esta ventana: • Haciendo clic sobre la opción “Dispositivos de sonido, audio y voz” del panel de control y después sobre la opción “Dispositivos de sonido y audio” o sobre cualquier otra de las tres opciones marcadas con un botón verde y una flecha blanca. • Si disponemos en el área de notificaciones de la barra de tareas del icono de un altavoz, podremos acceder a la ventana “Propie- dades de Dispositivos de sonido y audio” haciendo un clic con el botón derecho del ratón sobre este icono. Cuando se abra el menú contextual de este icono haremos un clic con el botón izquierdo del ratón sobre la opción“Ajustar propiedades de audio”.
- 106. Adaptar el ordenador .3 105
- 107. Guía del taller de iniciación a la informática 106 Accederemos a la ventana de “Propiedades de Dispositivos de soni- do y audio”.
- 108. Adaptar el ordenador .3 107 La ventana “Propiedades de Dispositivos de sonido y audio” dispone de las pestañas “Volumen”, “Sonidos”, “Audio”, “Voz” y “Hardware”. En nuestro caso sólo veremos la pestaña “Volumen”. Las demás pes- tañas hacen referencia a los sonidos del sistema operativo, a los dis- positivos de entrada y salida de audio y voz, y al hardware de que disponemos y sus propiedades. La pestaña “Volumen” nos permite configurar el volumen de nuestro ordenador. También tenemos la opción de silenciar completamente el volumen del ordenador, de colocar el icono del volumen en la barra de tareas si aún no estaba allí, de acceder al volumen de los demás dispositivos de sonido del ordenador a través del botón “Propiedades avanzadas...” y de acceder a la configuración de los altavoces. Cuando hayamos realizado las modificaciones debemos hacer clic en el botón “Aplicar” para observar el resultado y después hacer clic en el botón “Aceptar” para confirmar al ordenador los cambios. El botón “Aplicar” sólo estará activo si hemos realizado cambios. Si no quere- mos guardar los cambios sólo deberemos hacer clic en el botón “Can- celar”para que todo quede como estaba inicialmente.
- 109. Guía del taller de iniciación a la informática 108 Si sólo queremos modificar el vo- lumen o silenciarlo, podemos ha- cerlo rápidamente haciendo un clic con el botón izquierdo del ra- tón sobre el icono del altavoz del área de notificaciones de la barra de tareas. Cuando se abra la con- figuración del volumen podremos modificar el volumen haciendo un clic con el botón izquierdo del ra- tón sobre el control de la línea de volumen y, sin soltar el botón del ratón, arrastrando el control por la línea de volumen según nues- tras necesidades. Si arrastramos el control hacia arriba el volumen aumentará y si lo arrastramos hacia abajo disminuirá. También podemos silenciar el volumen haciendo un clic con el botón iz- quierdo del ratón sobre el rectán- gulo que está a la izquierda de la opción“Silencio”.
- 110. 109 4.Introducción a Windows (II) Archivos: programas y documentos Cuando hayamos visto el funcionamiento básico de Windows y cómo configurar el ordenador según nuestras necesidades, ya podemos comenzar a utilizar las herramientas instaladas en el ordenador. La información almacenada en el ordenador se agrupa en bloques denominados archivos. En Windows, los archivos están representados en forma de iconos, que pueden ser de varios tipos según la información que contengan. ¿Sabesque...? La información almacenada en el ordenador se agrupaenbloques denominados archivos.
- 111. Guía del taller de iniciación a la informática 110 Terminaciones de archivos más comunes: .doc .txt .xls .ppt .mdb (archivo (archivo (archivo (archivo del (archivo deWord) de texto) de l’Excel) PowerPoint) de Access) .bmp .gif .jpg .html .htm (archivo de dePaint) .wav .mp3 .exe (archivo paraeje- cutarprogramas) (archivos deInternet) (archivos deimagen) (archivos deaudio)
- 112. Introducción a Windows (II) .4 111 Los dos tipos de archivos más importantes son los programas y los documentos. Un programa es la herramienta informática que nosotros utilizamos para crear documentos. Los programas contienen determinadas instrucciones que obligan al ordenador a comportarse de una manera determinada. Para ver los programas que tenemos en el ordenador debemos hacer un clic con el botón izquierdo del ratón sobre el menú de inicio de la barra de tareas y situar el ratón sobre la opción “Todos los progra- mas”. Así veremos cómo se despliega un submenú con los diferentes programas. ¿Sabesque...? Los dos tipos de archivos más importantes son los programas ylosdocumentos.
- 113. Guía del taller de iniciación a la informática 112
- 114. Introducción a Windows (II) .4 113 Cabe recordar también que podemos tener un icono en nuestro es- critorio que nos permita acceder directamente al programa. En este caso debemos hacer doble clic con el botón izquierdo del ratón sobre el icono del programa al que queramos acceder para ejecutarlo. Los documentos son los trabajos que nosotros iremos haciendo al utilizar los programas. Si, por ejemplo, queremos escribir una carta, utilizaremos el progra- ma Word y crearemos un documento que lleve el nombre que le que- ramos poner. En este caso, el programa que utilizamos es Word y el documento es el trabajo que creamos con él. Para abrir un documento debemos tener instalado el programa que se utilizó para crearlo, tanto si se creó en nuestro ordenador como en otro. Por ejemplo, si queremos abrir un documento de Word debere- mos tener instalado necesariamente el programaWord. Si tenemos instalado el programa que se utilizó para crearlo, pode- mos ejecutar el programa (desde su icono en el escritorio o desde el menú de inicio y la opción “Todos los programas”). A continuación, podemos abrir el documento desde dentro del programa, o bien ha- cer doble clic en el icono del documento (si lo tenemos en el escritorio o en una determinada carpeta) para que se ejecute el programa aso- ciado al documento y se abra el documento. Otra manera de abrir un documento es desde la opción “Documentos recientes” del menú de inicio. En esta opción podemos ver y abrir los últimos documentos con los que hemos trabajado. Para abrir un documento de este listado de documentos sólo tenemos que hacer un clic con el botón izquierdo del ratón sobre el menú de inicio, situar el ratón sobre la opción “Documentos recientes” y hacer un clic con el botón izquierdo del ratón sobre el documento que queremos abrir para que se ejecute automáticamente el programa asociado al docu- mento y se abra el documento.
- 115. Guía del taller de iniciación a la informática 114
- 116. Introducción a Windows (II) .4 115 El usuario informático no hace sus propios programas, sino que utili- za los que diseñan las empresas dedicadas a crear software. Existen programas cuya función es ser máquinas de escribir, como Word o WordPad; programas que realizan complicadísimos cálculos matemáticos y nos sirven para llevar nuestra contabilidad, como Ex- cel; programas que convierten el ordenador en una herramienta de dibujo, como Paint; programas que nos permiten trabajar con foto- grafías, como Photoshop; programas que nos permiten crear bases de datos para tener almacenados y organizados todos los datos que queramos, como Access; programas que nos permiten crear presen- taciones, como el PowerPoint; programas que nos permiten navegar por Internet, como el Internet Explorer; programas con los cuales escuchamos música, como el Reproductor de Windows Media; pro- gramas para jugar, para hablar por teléfono, para enviar mensajes a otras personas... En definitiva, se pueden encontrar programas que transforman el or- denador en la herramienta que queramos. Ejercicio práctico de iconos, programas y documentos • Identificaremos los diferentes tipos de iconos que tenemos en el escritorio. • Accederemos al menú de inicio y a la opción “Todos los progra- mas” para ver qué programas tenemos instalados en nuestro ordenador. • Accederemos al menú de inicio y a la opción “Documentos re- cientes” para ver cuáles han sido los últimos documentos que se han abierto en el ordenador.
- 117. Guía del taller de iniciación a la informática 116 Trabajar con los iconos Los iconos, como ya hemos comentado en capítulos anteriores, son dibujos pequeños con un pie de texto que representan programas, documentos o carpetas. Para abrir el objeto representado por un icono debemos hacer doble clic con el botón izquierdo del ratón sobre el icono. Si el icono repre- senta un programa se ejecutará el programa; si representa un docu- mento se ejecutará el programa asociado al documento y se abrirá el documento, y si representa una carpeta accederemos al contenido de la carpeta. Los iconos que podemos encontrar en el escritorio son muy útiles, ya que nos permiten acceder rápidamente al programa, documento o carpeta que representan. Estos iconos que encontramos en el escritorio pueden ser los iconos que aparecen por defecto al instalar Windows, como pueden ser “Mi PC” o “Papelera de reciclaje”; pueden ser iconos que aparecen al instalar un programa en nuestro ordenador, o bien pueden ser iconos que creamos nosotros para facilitar nuestro trabajo. Para crear iconos de programas, documentos o carpetas seguiremos el proceso siguiente. Abriremos “Mi PC” haciendo doble clic con el botón izquierdo del ra- tón sobre el icono “Mi PC” del escritorio, o haciendo un clic con el bo- tón izquierdo del ratón sobre la opción“Mi PC”del menú de inicio.
- 118. Introducción a Windows (II) .4 117 Aparecerá la ventana siguiente, en la que podremos ver las carpetas con nuestros archivos almacenados en el ordenador, las unidades de disco duro, los dispositivos con almacenaje extraíble (lectores de CD/DVD, lectores de tarjetas)...
- 119. Guía del taller de iniciación a la informática 118 En este caso crearemos en el escritorio un icono de acceso a la car- peta que almacena nuestros documentos. Haremos un clic con el botón derecho del ratón sobre la carpeta donde guardamos nuestros documentos. En este ejemplo la carpeta se denomina “Documentos de Usuario”; el nombre de la carpeta variará en función del nombre de usuario deWindows. Al hacer clic con el botón derecho del ratón sobre esta carpeta apa- recerá un menú contextual como el de la imagen siguiente.
- 120. Introducción a Windows (II) .4 119 Cuando aparezca el menú contextual, deberemos acceder a la op- ción “Enviar a”, situando el ratón encima, para que se despliegue un submenú de opciones. Deberemos hacer un clic con el botón izquierdo del ratón sobre la opción “Escritorio (crear acceso directo)” para que aparezca automá- ticamente en el escritorio un icono nuevo, que será el acceso directo a la carpeta“Documentos de Usuario”.
- 121. Guía del taller de iniciación a la informática 120 Cuando tengamos el nuevo icono en el escritorio, podremos acceder a nuestra carpeta de documen- tos haciendo doble clic con el botón izquierdo del ratón sobre el nuevo icono. Si queremos crear un icono de un documento abriremos, haciendo doble clic con el botón izquierdo del ratón, la carpeta o dispositivo que contenga el documento y seguiremos el mismo proceso que he- mos seguido para crear el icono de la carpeta. Ejercicio práctico de creación de iconos de acceso directo • Accederemos al menú de inicio y a la opción “Mi PC”. Desde “Mi PC” enviaremos al escritorio un icono de acceso directo del elemento que queramos (carpeta, documento...). Los iconos del escritorio se pueden organizar dentro del escritorio según el nombre, el tamaño, el tipo... También hay otras opciones de organización de los iconos, como la organización automática (Win- dows organiza automáticamente los iconos que se van creando), la alineación en la cuadrícula (los iconos quedan alineados entre sí), que se muestren o no los iconos del escritorio... Para acceder a la opción “Organizar iconos” deberemos hacer clic con el botón derecho del ratón sobre una zona del escritorio don- de no haya ningún elemento. Se desplegará el menú contextual del escritorio, nos situaremos con el ratón sobre la opción “Organizar iconos” y se desplegará un submenú con las diferentes opciones de organización de iconos.
- 122. Introducción a Windows (II) .4 121 Ejercicio práctico de organización de iconos • Accederemos a la opción “Organizar iconos” del menú contex- tual del escritorio y haremos pruebas con las diferentes organi- zaciones posibles. En el escritorio también se pueden crear carpetas para guardar los documentos o cualquier tipo de archivo que necesitemos tener a mano.
- 123. Guía del taller de iniciación a la informática 122 Para crear una carpeta en el escritorio, deberemos abrir el menú contex- tual del escritorio haciendo clic con el botón derecho del ratón sobre una zona donde no haya ningún elemento. Cuando tengamos desplegado el menú contextual, nos situaremos con el ratón sobre la opción “Nuevo” paraquesedespliegueunsubmenúconlasdiferentesopciones.
- 124. Introducción a Windows (II) .4 123 Podremos crear una carpeta, un acceso directo o cualquier tipo de archivo de los que se identifican en el submenú “Nuevo”. Sólo ten- dremos que hacer un clic con el botón izquierdo del ratón para crear el elemento seleccionado en el escritorio. El elemento estará selec- cionado, su nombre aparecerá de color azul y el cursor de escritura parpadeará indicando que podemos cambiar el nombre del elemento introduciendo un nombre nuevo. Para cambiar el nombre del ele- mento, introduciremos mediante el teclado el nombre que queramos ponerle y, cuando lo tengamos escrito, haremos un clic con el botón izquierdo del ratón en cualquier espacio libre del escritorio para con- firmar el cambio de nombre. También podemos confirmar el cambio de nombre pulsando la tecla“Intro”del teclado. Si hemos seleccionado el elemento “Carpeta” en el submenú “Nue- vo”, aparecerá el icono siguiente en el escritorio y podremos cam- biarle el nombre tal y como acabamos de explicar. Si decidimos no cambiar el nombre de la carpeta en este momento, podemos hacerlo más adelante haciendo un clic con el botón dere- cho del ratón sobre la carpeta. Cuando aparezca el menú contextual de la carpeta, haremos un clic con el botón izquierdo del ratón sobre la opción “Cambiar nombre” y procederemos a cambiar el nombre de la carpeta.
- 125. Guía del taller de iniciación a la informática 124
- 126. Introducción a Windows (II) .4 125 Ejercicio práctico de creación y cambio de nombre de los ele- mentos • Accederemos a la opción “Nuevo” del menú contextual del es- critorio y crearemos el elemento que queramos (carpeta, docu- mento deWord...). • Cambiaremos el nombre del elemento creado de dos formas diferentes. Primero intentaremos cambiar el nombre justo des- pués de crearlo y de que aparezca en el escritorio (seleccionado, con el nombre de color azul y el cursor de escritura intermitente). Cuando hayamos cambiado el nombre del elemento de la pri- mera manera, procederemos a cambiarlo de la segunda manera. Haremos un clic con el botón derecho del ratón sobre el elemen- to y, cuando aparezca el menú contextual de la carpeta, haremos un clic con el botón izquierdo del ratón sobre la opción “Cambiar nombre”y procederemos a cambiarle el nombre. Ejercicio Ahora practicaremos los conocimientos adquiridos en los capítulos anteriores para que se vayan consolidando. • Encenderemos el ordenador para comenzar a trabajar. • Reconoceremos nuestro escritorio con el fin de identificar los iconos, la barra de tareas y el botón“Inicio”. • Abriremos la ventana de “Mi PC” haciendo doble clic sobre el icono “Mi PC” del escritorio. Si el icono de “Mi PC” no aparece en el escritorio haremos clic en el botón “Inicio” y, cuando se des pliegue el menú de inicio, haremos clic en la opción“Mi PC”. • Enviaremos al escritorio un icono de acceso directo del elemen- to de“Mi PC”que queramos (carpeta, documento...).
- 127. Guía del taller de iniciación a la informática 126 • Cerraremos la ventana de “Mi PC” haciendo un clic con el botón izquierdodelratónsobreelbotónparacerrardelabarradetítulo. • Accederemos a la opción “Nuevo” del menú contextual del escritorio y crearemos el elemento que queramos (carpeta, documento de Word...). • Cambiaremos el nombre del elemento creado de cualquiera de las dos maneras explicadas anteriormente. • Accederemos a la opción “Organizar iconos” del menú contex- tual del escritorio y haremos pruebas con las diferentes organi- zaciones posibles. • Apagaremos el ordenador haciendo clic con el botón izquier- do del ratón sobre el botón “Inicio” y, cuando se despliegue el menú de inicio, haremos un clic con el botón izquierdo del ratón sobre el botón “Apagar equipo”. Se abrirá una ventana con las opciones para apagar el equipo y haremos un clic con el botón izquierdo del ratón sobre el botón “Apagar”. El ordenador se apagará y ya podremos apagar la pantalla del ordenador.
- 128. 127 5.Organizar la información El explorador de Windows Después de ver la definición de archivo, los tipos de archivos (docu- mentos y programas), de trabajar con los iconos y de crear y cambiar de nombre elementos, ya podemos ver dónde se guardan los archi- vos y cómo podemos organizar la información dentro del ordenador. Nuestros trabajos se pueden guardar en: • Unidades fijas: discos duros del ordenador. • Unidades extraíbles: disquetes, unidades de CD/DVD, tarjetas de memoria, memorias externas USB, discos duros externos... Las unidades para medir la información son: • Bit: es la unidad mínima de información y equivale a un 0 o un 1. • Byte: equivale a 8 bits. • Kilobyte: equivale a 1.024 bytes. • Megabyte: equivale a 1.024 kilobytes. • Gigabyte: equivale a 1.024 megabytes. En función de estas unidades de medida podremos entender y valo- rar mejor la capacidad de almacenaje de nuestras unidades extraí- bles y fijas. Al guardar los trabajos debemos tener en cuenta que si los vamos guardando en uno u otro lugar, sin ningún tipo de organización, llegará un momento en que tendremos tantos archivos que será difícil encon- trar, de una manera cómoda, la información que estamos buscando.
- 129. Guía del taller de iniciación a la informática 128 Para evitar este problema, Windows nos ofrece la posibilidad de crear carpetas para ir guardando nuestros trabajos de una forma más or- ganizada. Dentro de las carpetas, además de trabajos, también podremos guar- dar otras carpetas que nos permitirán organizar nuestra información de una manera aún más eficiente. Por ejemplo, si creamos una car- peta para guardar las facturas, dentro de esta carpeta podemos crear las carpetas para las facturas del hogar y del trabajo, y dentro de la carpeta para las facturas del hogar podemos crear las carpetas para las facturas del gas, de la luz y del agua. Al crear las carpetas de esta manera, se irá formando una estructura en forma de árbol que nos ayudará muchísimo a encontrar nuestros trabajos en el ordenador. Windows ofrece la opción del “Explorador de Windows” para ayudar- nos a organizar la información dentro de nuestro ordenador. Si queremos tener una visión general de la organización de la infor- mación de nuestro ordenador podemos verla desde el “Explorador de Windows”. ¿Sabes que...? ElWindows nos ofrecelaposibilidad de crear carpetas parairguardando nuestros trabajos deunaformamás organizada.
- 130. Organizar la información .5 129 Para acceder al “Explorador de Windows” haremos un clic con el bo- tón izquierdo del ratón sobre el botón “Inicio”. Cuando se despliegue el menú de inicio, haremos un clic con el botón izquierdo del ratón sobre “Todos los programas” para que se despliegue el listado de todos los programas instalados en el ordenador; haremos un clic con el botón izquierdo del ratón sobre la opción “Accesorios” y, cuando se despliegue el menú “Accesorios”, haremos un clic con el botón izquierdo sobre la opción“Explorador deWindows”.
- 131. Guía del taller de iniciación a la informática 130 Aparecerá la ventana del explorador deWindows.