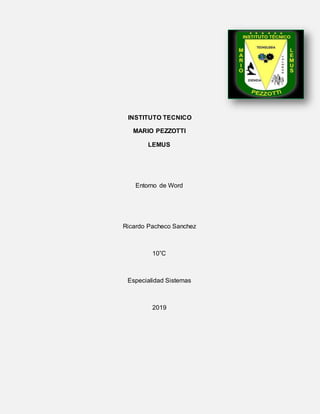
34 pacheco ricardo entorno de word 26 02 2019
- 1. INSTITUTO TECNICO MARIO PEZZOTTI LEMUS Entorno de Word Ricardo Pacheco Sanchez 10”C Especialidad Sistemas 2019
- 2. TABLA DE CONTENIDO 1. Barra de herramienta 2. Archivo 3. Inicio 4. Insertar 5. Diseño 6. Referencia 7. Correspondencia 8. Revisar 9. Vista
- 3. 1. BARRA DE HERRAMIENTA WORD: Es un programa de aplicaciones que contienen herramientas de edición y revisión para crear sistemas. GUARDAR: Herramienta necesaria para archivar un documento. DESHACER: Es un comando que sirve para el retroceso. REHACER O REPETIR: Devuelve una acción ya realizada. NUEVO DOCUMENTO: Crea un documento en blanco. ABRIR: Nos permite ingresar al documento.
- 4. CORREO ELECTRONICO: Se utiliza para enviar informacion. IMPRESION RAPIDA: Mandar un archivo de manera mas facil y en menos tiempo. VISTA DE IMPRESIÓN: Ubica el archivo antes de imprimir. ORTOGRAFIA Y GRAMATICA: Comprueba que el documento tenga excelente escritura. DIBUJAR TABLA: Acomoda los bordes de la tabla. ABRIR ARCHIVO RECIENTE:muestra los documentos utilizados anteriormente.
- 5. 2. ARCHIVO Archivar el documento hecho Manda el archivo para ponerle el nombre indicado. Permite ingresar al documento. Permite cerrar el documento. Nos muestra todo lo realizado en el documento Muestra los documentos realizados anteriormente Se utiliza para empezar otro documento en blanco Manda el documento a la impresora para así sacarlo. Archiva el documento y lo manda a cualquier destinario. Nos guía en cualquier inquietud. Nos muestra pasos para trabajar en Word. Abandonamos el documento.
- 6. 3. INICIO Ingresar información de otro documento. Eliminamos lo que no queremos ver del documento Trae información de otro lugar. Aplica el formato obtenido de otro texto. Se utiliza para cambiar el estilo de letra. Se utiliza para cambiar el tamaño de letra
- 7. Aumenta y disminuye el tamaño de fuente. Aplica negrilla a la letra del texto seleccionado. Le aplica al texto seleccionado letra en cursiva. Subraya el texto que quiere uno seleccionar. Pasa o traza una línea en medio del texto seleccionado. Crea letras minúsculas debajo de la línea base del texto. Crea letras minúsculas encima de la línea de texto. Aplica un efecto a la letra del texto. Cambia el aspecto del texto. Cambia el color del texto.
- 8. Se utiliza para seleccionar una viñeta. Se utiliza para iniciar una numeración al formato. Sirve para seleccionar diferentes estilos de niveles. Reduce el nivel de sangría del párrafo. Aumenta el nivel de sangría del párrafo. Alfabetiza el texto seleccionado o ordena los datos numéricos. Muestra símbolos ocultos. Alinea el texto hacia la izquierda. Centra el texto. Alinea el texto hacia la derecha. Crea una apariencia homogénea en ambos laterales. Se personaliza la cantidad de espacio agregado antes y después de los párrafos.
- 9. Colorea el fondo del texto o párrafo seleccionado. Personaliza el borde de las celdas o texto seleccionado.
- 10. Cambia el conjunto de estilos, colores y espaciado entre párrafos en el documento.
- 11. Encuentra un texto u otro contenido en el documento. Cambia texto en el documento. Selecciona texto u objetos en el documento 4. INSERTAR
- 12. Inserta una portada con formato completo al inicio del documento. Inserta una hoja en blanco en la posición del cursor. Inicia la página siguiente en la posición actual. Inserta o dibuja una tabla en el documento. Agrega una imagen de cualquier origen. Inserta fotografías, dibujos, entre otros al documento. Inserta figuras como rectángulos, círculos entre otros. Inserta un elemento grafico para comunicar la información visualmente.
- 13. Inserta un gráfico para ilustrar y comparar datos. Inserta una imagen de los programas minimizados en la barra de tareas. Crea un vínculo a una página web, una imagen, una dirección de correo O una imagen. Crea un marcador para dar un nombre a un punto específico en un documento. Hace referencia a elementos como encabezados ilustraciones y tablas Crea un número de página, encabezado o pie de página personalizado. Edita el pie de página del documento. Inserta números de páginas en el documento. Inserta un cuadro con formato previo.
- 14. Es una galería donde se puede crear almacenar y buscar partes del contenido reutilizables. Inserta texto decorativo en el documento. Crea una letra capital al principio de un texto. Inserta una línea que especifique la persona que debe firmar. Inserta los datos actuales del documento. Inserta un objeto incrustado en el documento. Inserta operaciones matemáticas comunes o permite crear ecuaciones propias. Inserta símbolos que no existen en el teclado.
- 15. 5. DISEÑO DE PÁGINA Cambia el diseño general de todo el documento. Cambia los colores del tema actual. Cambia las fuentes del tema actual. Cambia los efectos del tema actual. Selecciona los tamaños de los márgenes para todo el documento o sección actual. Cambia el diseño de la página entre horizontal y vertical. Elige un tamaño de papel para la sección actual. Divide el texto en dos o más columnas. Agrega saltos de página, sección o columna al documento. Agrega números de línea a los márgenes junto a cada línea del documento.
- 16. Aplicar sangría Espaciado Activa guiones para que Word divida líneas entre silabas de palabra. Inserta texto fantasma detrás del contenido de la página. Selecciona un color para el fondo de la página. Agrega o cambia el borde alrededor de la página. Desplaza hacia adentro el lado izquierdo del párrafo. Desplaza hacia adentro el lado derecho del párrafo. Cambia el espacio entre párrafos agregando espacio por encima de los párrafos seleccionados. Cambia el espacio entre párrafos agregando espacio por debajo de los párrafos seleccionados. Coloca el objeto seleccionado en la página.
- 17. Modifica el modo en que se ajusta el texto al objeto seleccionado. Trae el objeto seleccionado hacia delante de forma que quede oculto detrás de menos objetos. Lleva el objeto seleccionado hacia atrás para que lleve oculto detrás de otros objetos. Muestra el panel de selección para ayudar a seleccionar objetos individuales para cambiar el orden y la visibilidad. Alinea los bordes de varios objetos seleccionados. Agrupa los objetos juntos para que se puedan considerar como un solo objeto. Gira o voltea el objeto seleccionado
- 18. 6. REFERENCIAS Agregar una tabla de contenido al documento. Agrega el párrafo actual como una entrada en la tabla de contenido. Actualiza la tabla de contenido para que todas las entradas hagan referencia al número de páginas correcto. Agrega una nota al pie. Agrega una nota al final al documento. Se desplaza a la nota al pie del documento. Se desplaza por el documento para mostrar la ubicación de las notas al pie y notas al final. Elige una fuente de la lista creada o solicita información para una nueva fuente.
- 19. Muestra la lista de todas las fuentes citadas en el documento. Permite elegir el estilo de cita que se utilizara en el documento. Agrega una bibliografía en la que se enumeran todas las fuentes citadas en el documento. Agrega un título que aparece debajo de un objeto para describirlo. Inserta una tabla de ilustraciones en el documento. Actualiza la tabla de ilustraciones para incluir todas las entradas en el documento. Hace referencia a elementos como encabezados ilustraciones y tablas insertando una referencia cruzada. Incluye el texto seleccionado en el índice del documento. Inserta un conjunto de palabras clave al documento.
- 20. 7. CORRESPONDENCIA Se utiliza para enviar un correo puedes elegir el tamaño y el formato de la dirección. Crea e imprime etiquetas. Actualiza el índice para que todas las entradas hagan referencia al número de páginas correcto. Agrega el texto seleccionado como una entrada a la tabla de autoridades. Inserta autoridades citadas en el documento. Actualiza la tabla de autoridades para incluir todas las citas en el documento.
- 21. Inicia una combinación para crear una carta modelo que vaya a imprimir o enviar por correo electrónico varias veces. Elige la lista de personas a las que se enviara la carta. Permite realizar cambios en la lista de destinarios y decidir cuál de ellos recibirá la carta. Resalta los campos insertados en el documento. Agrega una dirección a la carta. Agrega una línea de saludo al documento.
- 22. Permite especificar reglas para agregar la posibilidad de toma de decisiones en la combinación de correspondencia. Le permite indicar a Word el significado de diferentes campos en la lista de destinarios. Si está creando etiquetas actualícelas todas en el documento para utilizar la información de la lista de destinarios. Reemplaza los campos de combinación del documento con datos reales de la lista de destinarios para ver la apariencia final. Obtiene una vista previa de un registro especifico de la lista de destinarios. Busca y obtiene la vista previa de un registro especifico en la lista de destinarios buscando texto. Controla los errores generados al completar la combinación de correspondencia. Completa la combinación de correspondencia.
- 23. 8. REVISAR Comprueba la ortografía y gramática del texto en el documento. Muestra otras palabras parecido el significado a la seleccionada. Busca el número de palabras, caracteres, párrafos y líneas de documento. Traduce palabras párrafos a otro idioma. Selecciona las opciones de idioma. Agrega un comentario sobre la selección. Elimina el comentario seleccionado. Va al comentario anterior en el documento.
- 24. Se desplaza al siguiente comentario del documento. Controla todos los cambios realizados en el documento, incluida las inserciones, eliminaciones y los cambios de formato. Selecciona como quiere ver los cambios propuestos en el documento. Elige que tipo de marcado desea mostrar en el documento Muestra las revisiones en otra ventana. Acepta y continua con el siguiente cambio propuesto. Rechaza y continua con el siguiente cambio propuesto. Va a la marca de revisión anterior del documento para aceptarla o rechazarla. Se desplaza a la siguiente marca de revisión para aceptarla o rechazarla. Compara o combina varias versiones de un documento.
- 25. Impide que otros autores editen el texto seleccionado. Restringe la forma en que los usuarios editan o dan formato a partes especificas del documento. 9. VISTA Muestra el documento tal y como aparecerá en la página impresa. Muestra el documento como sería como página web. Muestra el documento como un esquema y muestra las herramientas de esquema. Muestra el documento como un borrador para editar el texto rápido. Muestra las reglas para medir y alinear objetos en el documento. Activa las líneas de cuadricula para alinear los objetos del documento. Permite navegar por el documento por encabezado, pagina o mediante la búsqueda de texto u objetos.
- 26. Lo usamos para acercar o alejar el documento. Lo usamos para dejar el tamaño del documento normal. Acerca el documento para que se ajuste toda la página en la ventana. Acerca el documento para que las páginas se ajusten en la ventana. Acerca el documento para que el ancho de la página coincida con el ancho de la ventana. Abre una nueva ventana que contenga una vista del documento actual. Coloca en mosaico todas las ventanas de los programas abiertos en paralelo en la pantalla. Divide la ventana actual en dos partes para que se vean las diferentes secciones del documento. Muestra los dos documentos en paraleló para poder comparar el contenido. Sincroniza el desplazamiento de los dos documentos para que se desplacen juntos. Restablece la posición para que se compartan pantalla.
- 27. Pasa a una ventana abierta actualmente diferente. Muestra la lista de macros desde la que se puede ejecutar, crear o eliminar una macro.