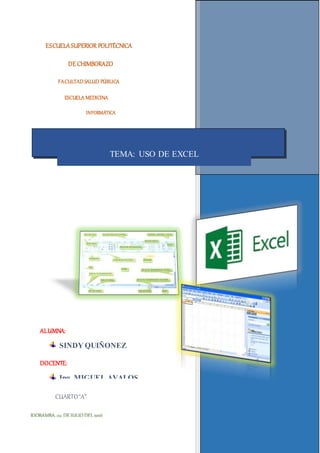
USO DE EXCEL 2010
- 1. ALUMNA: SINDY QUIÑONEZ DOCENTE: Ing. MIGUEL AVALOS ESCUELASUPERIOR POLITÉCNICA DE CHIMBORAZO FACULTADSALUD PÚBLICA ESCUELA MEDICINA INFORMÁTICA CUARTO“A” RIOBAMBA,04 DEJULIO DEL2016 TEMA: USO DE EXCEL
- 2. I ÍNDICE DE CONTENIDO ÍNDICE DE CONTENIDO.................................................................................................. I ÍNDICE DE ILUSTRACIONES ......................................................................................... II INDICE DE TABLAS........................................................................................................ III EXCEL. ..............................................................................................................................1 1. MARCO TEÓRICO.....................................................................................................1 1.1. Ambiente de trabajo de Excel.............................................................................1 1.1.1. Partes de Excel............................................................................................1 1.2. Listas personalizadas.........................................................................................3 1.2.2. Crear una lista personalizada ..........................................................................4 1.3. Formato condicional............................................................................................5 1.3.1. Crear reglas condicionales..........................................................................6 1.4. Validación de datos.............................................................................................7 1.4.1. Importancia de la validación de datos.........................................................7 1.5. Tipos de Datos..................................................................................................10 1.6. Tipos de operadores y precedencia .................................................................13 1.6.1. Operadores aritméticos.............................................................................13 1.6.2. Operadores de comparación.....................................................................14 1.6.3. Operador de concatenación de texto ........................................................14 1.6.4. Operadores de referencia..........................................................................14 1.6.5. Prioridad de los operadores Excel. ...........................................................15 2. BIBLIOGRAFÍA.........................................................................................................16
- 3. II ÍNDICE DE ILUSTRACIONES Ilustración 1. La ventana de Excel y sus elementos característicos ................................1 Ilustración 2. Partes de Excel............................................................................................3 Ilustración 3. Modificación de listas personalizadas.........................................................5 Ilustración 4. Ingreso de nuevas listas personalizadas ....................................................5 Ilustración 5. Formato condicional.....................................................................................6 Ilustración 6. Formato condicional con colores.................................................................7 Ilustración 7. Creación de validación de datos .................................................................8 Ilustración 8. Comando de validación de datos ................................................................9 Ilustración 9. Validación de datos......................................................................................9
- 4. III INDICE DE TABLAS Tabla 1. Lista predeterminada...........................................................................................4 Tabla 2. Creación de listas personalizadas ......................................................................4 Tabla 3. Validación de datos .............................................................................................8 Tabla 4. Aplicación de la validación de datos .................................................................10
- 5. 1 EXCEL. 1. MARCO TEÓRICO 1.1. Ambiente de trabajo de Excel. La ventana de trabajo de Excel contiene los mismos elementos básicos de todas las ventanas de Windows y su manejo es el mismo. El cambio está más bien en su área de trabajo, o sea, en la estructura central de la hoja de cálculo, la cual está formada por un arreglo de filas (horizontales) y columnas (verticales), donde las filas van enumeradas (1, 2, 3, etc) y las columnas se identifican con las letras de alfabeto (A, B, C, etc.). (B, 2011) El lugar donde se unen o se interceptan una fila con una columna se conoce con el nombre de Celda y a su vez cada celda se identifica mediante una coordenada que resulta de unir la letra de la columna con el número de la fila correspondiente, así por ejemplo, la primera celda de toda la hoja de trabajo se identifica como A1 (Columna A, Fila 1).(B, 2011) Los libros de trabajo de Excel, está formado básicamente por tres (3) hojas de trabajo, aunque este número puede ser aumentado o disminuido de acuerdo a las necesidades del usuario. En todas las hojas vamos a encontrar el mismo número de filas y de columnas.(B, 2011) Ilustración 1. La ventana de Excel y sus elementos característicos 1.1.1. Partes de Excel. 1. Columnas:
- 6. 2 Es el grupo de cuadros que van desde la parte superior de la página hacia abajo. Se identifican por letras. («Microsoft Excel 2010 - Reconoce el espacio de trabajo de Excel 2010», s. f.) 2. Filas: Es el grupo de cuadro que van desde el lado izquierdo de la página hacia la derecha. Se identifican por números.(«Microsoft Excel 2010 - Reconoce el espacio de trabajo de Excel 2010», s. f.) 3. Celda: Una celda es el rectángulo en donde se unen una fila y una columna.(«Microsoft Excel 2010 - Reconoce el espacio de trabajo de Excel 2010», s. f.) 4. Nombre de la celda: Esta casilla te indica el nombre la celda sobre la que estás trabajando.(«Microsoft Excel 2010 - Reconoce el espacio de trabajo de Excel 2010», s. f.) 5. Barra de fórmulas: Aquí se pueden escribir o editar los datos que contiene una celda específica.(«Microsoft Excel 2010 - Reconoce el espacio de trabajo de Excel 2010», s. f.) 6. Hojas de cálculo: Los archivos de Excel se llaman libros. Cada libro tiene una o más hojas (también conocidas como hojas de cálculo).(«Microsoft Excel 2010 - Reconoce el espacio de trabajo de Excel 2010», s. f.) 7. Barra de scroll horizontal: Si tienes más hojas de cálculo de las que puedes ver en la pantalla a la vez, haz clic sobre la barra de desplazamiento horizontal, manténla presionada y arrástrala de izquierda a derecha para desplazarte por todas las hojas de trabajo existentes.(«Microsoft Excel 2010 - Reconoce el espacio de trabajo de Excel 2010», s. f.)
- 7. 3 8. Modos de visualización: Hay tres maneras de ver una hoja de cálculo, de izquierda a derecha son: Vista normal: Se selecciona por defecto. Muestra un número ilimitado de celdas y columnas. Es el modo de visualización que ves en la imagen. Vista diseño de página: Divide la hoja de cálculo en el número de páginas que contenga. Vista salto de página: Te permite ver un resumen de la hoja de cálculo. Es útil cuando estás agregando saltos de página.(«Microsoft Excel 2010 - Reconoce el espacio de trabajo de Excel 2010», s. f.) Ilustración 2. Partes de Excel 1.2. Listas personalizadas. La hoja de cálculo Excel incluye ya una seria de listas personalizadas correspondientes a los meses del año y los días de la semana. La ventaja de estas listas es que puedes introducir sus datos, de manera automática. Esto te permite ahorrar mucho tiempo y evitarás tener que ir tecleando, manualmente, cada uno de los elementos que forman estas series.(«Utilizar y crear listas personalizadas en Excel - ComputerHoy.com», s. f.) Para introducir en la hoja de cálculo una de estas listas predeterminadas, sólo deberás introducir uno de sus términos. Por ejemplo, en el caso de los meses del año, basta con que teclees el nombre de uno de ellos. En este caso, el valor a introducir corresponde con el primer mes, pero no tiene que ser así siempre. («Utilizar y crear listas personalizadas en Excel - ComputerHoy.com», s. f.)
- 8. 4 Tabla 1. Lista predeterminada 1.2.2. Crear una lista personalizada Como has visto, las listas son de mucha utilidad al capturar información en una hoja. Por ese motivo Excel nos da la posibilidad de crear listas personalizadas. El primer paso para crear una lista personalizada es introducir los valores de la lista en un rango de celdas.(«Listas personalizadas en Excel», s. f.) Tabla 2. Creación de listas personalizadas Posteriormente debemos ir a la ficha Archivo y hacer clic sobre Opciones e ir a la sección Avanzadas donde encontraremos el botón Modificar listas personalizadas.
- 9. 5 Ilustración 3. Modificación de listas personalizadas Al pulsar el botón se mostrará el cuadro de diálogo Listas personalizadas donde podremos especificar el rango de celdas que contiene nuestra lista. Ilustración 4. Ingreso de nuevas listas personalizadas 1.3. Formato condicional El formato condicional es una herramienta útil para identificar patrones o tendencias en una hoja de cálculo. Por ejemplo, una regla podría ser Si el valor es mayor que 5.000, que la celda sea amarilla. Así, podrás ver de un
- 10. 6 vistazo las celdas cuyo valor es superior a 5.000.(«Microsoft Excel 2010 - ¿Qué es un formato condicional?», s. f.) 1.3.1. Crear reglas condicionales Paso 1: Selecciona las celdas a las que quieres agregar el formato. Paso 2: En la ficha Inicio, haz clic en el comando Formato condicional. Un menú desplegable aparecerá. Paso 3: Selecciona, resaltar reglas de celdas o reglas superiores e inferiores. Aquí, vamos a elegir la primera opción. Verás un menú con varias reglas. Ilustración 5. Formato condicional Paso 4: Selecciona la regla que quieras (Mayor que, por ejemplo). Paso 5: En el cuadro de diálogo, introduce un valor en el espacio correspondiente. En este ejemplo, queremos dar formato a las celdas cuyo valor es superior a $ 3.500.000, así que vamos ingresar ese
- 11. 7 número. Si quieres, hacer clic en una celda en lugar de digitar un número. Paso 6: Selecciona un estilo de formato en el menú desplegable. Verás que éste se aplica a las celdas que seleccionaste. Ilustración 6. Formato condicional con colores 1.4. Validación de datos La validación de datos en Excel es una herramienta que no puede pasar desapercibida por los analistas de datos ya que nos ayudará a evitar la introducción de datos incorrectos en la hoja de cálculo de manera que podamos mantener la integridad de la información en nuestra base de datos.(Ortíz, 2015) 1.4.1. Importancia de la validación de datos De manera predeterminada, las celdas de nuestra hoja están listas para recibir cualquier tipo de dato, ya sea un texto, un número, una fecha o una hora. Sin embargo, los cálculos de nuestras fórmulas dependerán de los datos contenidos en las celdas por lo que es importante asegurarnos que el usuario ingrese el tipo de dato correcto. Por ejemplo, en la siguiente imagen puedes observar que la celda C5 muestra un error en el cálculo de la edad ya que el dato de la celda B5 no corresponde a una fecha válida.(Ortíz, 2015)
- 12. 8 Tabla 3. Validación de datos Este tipo de error puede ser prevenido si utilizamos la validación de datos en Excel al indicar que la celda B5 solo aceptará fechas válidas. Una vez creada la validación de datos, al momento de intentar ingresar una cadena de texto, obtendremos un mensaje de advertencia como el siguiente: Más adelante veremos que es factible personalizar los mensajes enviados al usuario de manera que podamos darle una idea clara del problema, pero este pequeño ejemplo nos muestra la importancia de la validación de datos en Excel al momento de solicitar el ingreso de datos de parte del usuario.(Ortíz, 2015) Ilustración 7. Creación de validación de datos
- 13. 9 El comando Validación de datos en Excel El comando Validación de datos que utilizaremos a lo largo de este artículo se encuentra en la ficha Datos y dentro del grupo Herramientas de datos. Ilustración 8. Comando de validación de datos Al pulsar dicho comando se abrirá el cuadro de diálogo Validación de datos donde, de manera predeterminada, la opción Cualquier valor estará seleccionada, lo cual significa que está permitido ingresar cualquier valor en la celda. Sin embargo, podremos elegir alguno de los criterios de validación disponibles para hacer que la celda solo permita el ingreso de un número entero, un decimal, una lista, una fecha, una hora o una determinada longitud del texto.(Ortíz, 2015) Ilustración 9. Validación de datos Cómo aplicar la validación de datos
- 14. 10 Para aplicar la validación de datos sobre una celda específica, deberás asegurarte de seleccionar dicha celda y posteriormente ir al comando Datos > Herramientas de Datos > Validación de datos.(Ortíz, 2015) Por el contrario, si quieres aplicar el mismo criterio de validación a un rango de celdas, deberás seleccionar dicho rango antes de ejecutar el comando Validación de datos y eso hará que se aplique el mismo criterio para todo el conjunto de celdas.(Ortíz, 2015) Ya que es común trabajar con una gran cantidad de filas de datos en Excel, puedes seleccionar toda una columna antes de crear el criterio de validación de datos.(Ortíz, 2015) Tabla 4. Aplicación de la validación de datos Para seleccionar una columna completa será suficiente con hacer clic sobre el encabezado de la columna. Una vez que hayas hecho esta selección, podrás crear la validación de datos la cual será aplicada sobre todas las celdas de la columna.(Ortíz, 2015) 1.5. Tipos de Datos Existen dos tipos de valores para ingresar en las celdas: * Valores constantes: Son datos que se ingresan directamente en una celda. Pueden ser texto, numéricos, fechas, horas, signos, etc. Para cambiar el valor constante se lo modifica manualmente. (nlm48, 2010)
- 15. 11 * Fórmulas: son referencias de celdas, nombres de celdas o rangos, funciones u operadores que dan como resultado un valor a partir de otros valores existentes.(nlm48, 2010) Excel permite ingresar diferente tipos de datos: 1. Texto 2. Números 3. Fechas 4. Horas 5. Valores Lógicos (Verdadero y Falso) 6. Fórmulas y funciones 7. Valores de error 8. Mandatos u Órdenes. 1. Texto Son aquellos textos donde se involucran letras, números y símbolos. Los textos se acomodan, generalmente y en forma automática, a la izquierda de la celda.(nlm48, 2010) Para escribir el título de la columna solo debe posicionarse en la celda correspondiente y digitarlo. (nlm48, 2010) Por ejemplo: Posiciónese en B4 y digite Descripción y en C4 Importe. Esto indica que en la columna B escribirá las descripciones y en la C los importes correspondientes a c/u de esas descripciones. El título de la planilla: Para escribir el título de la planilla solo debe posicionarse en la fila donde desea que aparezca el mismo, y escribirlo.(nlm48, 2010) Luego seleccione las celdas en las cuales desea que el mismo quede centrado y pulsar el botón de centrado.(nlm48, 2010) 2. Números Corresponden exclusivamente a números. Para los números se pueden seleccionar formatos predefinidos o existe la posibilidad de crear nuevos formatos.(nlm48, 2010) Si selecciona una celda que contenga números, y pulsa el botón derecho del Mouse, se desplegará un menú contextual; seleccione FORMATO
- 16. 12 DE CELDAS. La opción “Números” traerá los formatos predefinidos. También en esta opción podrá crear los nuevos formatos.(nlm48, 2010) El símbolo # significa que la cifra puede o no estar: #.### miles con punto #.##0,00 si no aparece ningún el número colocará 0,00 en caso contrario colocará los decimales. Para reemplazar al símbolo de moneda que trae predefinido el Excel, ingrese en WINDOWS en el PANEL DE CONTROL y en el icono Internacional lo podrá modificar. Cuando en Excel pulse el botón Moneda, automáticamente coloca el signo $ pero alineado a la izquierda. 3. Fechas Ej. 12/01/12. En La opción “Formato de las celdas” se presentas distintas formas de visualizar las fechas. 4. Horas Ej. 09:23 en La opción “Formato de las celdas” se presentas distintas formas de visualizar la hora. 5. Valores Lógicos (Verdadero y Falso) Para ingresar este tipo de datos simplemente tope VERDADERO o FALSO, según lo que necesite. 6. Fórmulas y funciones: Una fórmula puede ser una operación matemática, una función o una referencia a celdas de la hoja o de otra hoja y comienza con un signo = (igual).(nlm48, 2010) Ej. Obtener la suma total de los importes: a) Con una operación matemática: Posiciónese en la celda C9 y escriba =C5+C6+C7+C8 b) Con una función: =SUMA (C5:C8)
- 17. 13 Esta función calcula la suma de un conjunto de celdas o “RANGO DE CELDAS” Identificado por c5:c8; esto indica que sumará las celdas c5, c6, c7 y c8. Digite esta función en la celda C11. Verifique que el importe de la celda C9 es igual al de la celda C11 c) Utilizando el botón de Auto suma Posiciónese en la celda C9, pulse la tecla SUPR o DEL para borrar el contenido de la misma, pulse el botón de autosuma.(nlm48, 2010) Para utilizar este botón debe posicionarse en la celda inferior de la columna que desea sumar y Excel automáticamente reconocerá cual es el rango de celda a sumar.(nlm48, 2010) Para obtener totales de filas y de columnas y de la intersección de ambas, seleccione todas las filas, todas las columnas, la primera fila y columna en blanco que le sigue a las que tienen datos, luego pulse el botón de autosuma.(nlm48, 2010) 7. Valores de error Excel al evaluar una fórmula si encuentra algún error, muestra un valor de error. Ej.: ##### el valor numérico introducido en la celda o el resultado de la fórmula es demasiado ancho para poder visualizarlo #¡REF!(#REF!) en la fórmula se está haciendo referencia a una celda inexistente. 1.6. Tipos de operadores y precedencia Excel utiliza operadores aritméticos, de comparación, de texto y de referencia.(«teoria-excel1.pdf», s. f.) 1.6.1. Operadores aritméticos Se usan para realizar las operaciones matemáticas como: suma, resta o multiplicación.(«teoria-excel1.pdf», s. f.) + Suma (3+3) - Resta (3-1) Negación (1)
- 18. 14 *Multiplicación (3*3) / División (12/4) % Porcentaje (25%) ^ Exponenciación (5^2) 1.6.2. Operadores de comparación Permite comparar entre si dos valores. El resultado es un valor lógico: VERDADERO o FALSO. =Igual a (A1=B1) >Mayor que (A1>B1) <Menor que (A1<B1) >=Mayor o igual que (A1>=B1) <=Menor o igual que (A1<=B1) <>Distinto de (A1<>B1) 1.6.3. Operador de concatenación de texto Se utiliza para unir o concatenar una o varias cadenas de texto. & ampersand (“Música”&” Ligera” produce el nuevo valor “Música Ligera”). “y” comercial. 1.6.4. Operadores de referencia Combinan rangos de celdas produciendo referencias a celdas para ser utilizados en los cálculos por otras operaciones, como argumentos en las funciones. : Operador de rango que genera una referencia a todas las celdas que se encuentran entre dos referencias a celdas. (B5:B15) ; Operador de unión que combina varias referencias en una sola. (B5:B15; D5:D15) (Espacio) Operador de intersección que genera una referencia a celdas comunes a las dos referencias.( B7:D7 C6:C8 hace referencia a la celda C7 )
- 19. 15 1.6.5. Prioridad de los operadores Excel. Si la fórmula contiene operadores con la misma prioridad, Excel evalúa los operadores de izquierda a derecha. Caso contrario, Excel ejecuta las operaciones en el siguiente orden: 1.6.5.1. Orden Operador Descripción 1: (dos puntos) (un solo espacio); (punto y coma) Operadores de referencia 2: Negación (como en 1) 3: % Porcentaje 4: ^ Exponenciación 5: * y / Multiplicación y división 6:+ y - Suma y resta 7: & Conecta dos cadenas de texto (concatenación) 8: = < > <= >= <> Comparación
- 20. 16 2. BIBLIOGRAFÍA B, J. L. C. (2011, septiembre24).ENTORNODE TRABAJOEXCEL 2010. Recuperadoapartir de http://entornoexcel2010.blogspot.com/2011/09/cambiar-el-nombre-de-la-hoja-como- ya.html ListaspersonalizadasenExcel.(s. f.).Recuperadoapartirde https://www.celdactiva.com/lecciones/listas-personalizadas-curso-basico-de-excel/ MicrosoftExcel 2010 - ¿Qué esun formatocondicional?(s. f.).Recuperado30de juniode 2016, a partir de http://www.gcfaprendelibre.org/tecnologia/curso/microsoft_excel_2010/agregar_regl as_condicionales_a_los_datos/1.do MicrosoftExcel 2010 - Reconoce el espaciode trabajode Excel 2010. (s. f.).Recuperado30 de juniode 2016, a partirde http://www.gcfaprendelibre.org/tecnologia/curso/microsoft_excel_2010/introduccion _a_excel_2010/3.do nlm48. (2010, diciembre 2).Tiposde datos.Recuperadoapartirde https://nlmexcel.wordpress.com/2010/12/02/tipos-de-datos/ Ortíz, M. (2015, abril 27). Validación de datosenExcel.Recuperadoapartirde https://exceltotal.com/validacion-de-datos-en-excel/ teoria-excel1.pdf.(s. f.).Recuperadoapartirde http://www.infinitumwebpage.mx/excel- mota/teoria-excel1.pdf Utilizary crear listaspersonalizadasenExcel - ComputerHoy.com.(s. f.).Recuperado30de juniode 2016, a partirde http://computerhoy.com/paso-a-paso/software/utilizar- crear-listas-personalizadas-excel-9418