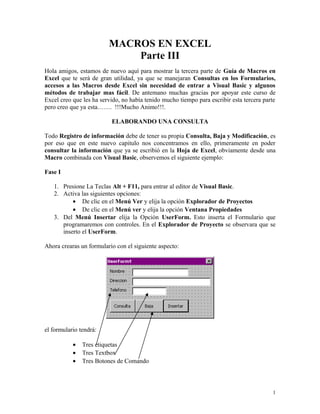
9
- 1. MACROS EN EXCEL Parte III Hola amigos, estamos de nuevo aquí para mostrar la tercera parte de Guía de Macros en Excel que te será de gran utilidad, ya que se manejaran Consultas en los Formularios, accesos a las Macros desde Excel sin necesidad de entrar a Visual Basic y algunos métodos de trabajar mas fácil. De antemano muchas gracias por apoyar este curso de Excel creo que les ha servido, no había tenido mucho tiempo para escribir esta tercera parte pero creo que ya esta……. !!!Mucho Animo!!!. ELABORANDO UNA CONSULTA Todo Registro de información debe de tener su propia Consulta, Baja y Modificación, es por eso que en este nuevo capitulo nos concentramos en ello, primeramente en poder consultar la información que ya se escribió en la Hoja de Excel, obviamente desde una Macro combinada con Visual Basic, observemos el siguiente ejemplo: Fase I 1. Presione La Teclas Alt + F11, para entrar al editor de Visual Basic. 2. Activa las siguientes opciones: · De clic en el Menú Ver y elija la opción Explorador de Proyectos · De clic en el Menú ver y elija la opción Ventana Propiedades 3. Del Menú Insertar elija la Opción UserForm. Esto inserta el Formulario que programaremos con controles. En el Explorador de Proyecto se observara que se inserto el UserForm. Ahora crearas un formulario con el siguiente aspecto: el formulario tendrá: · Tres etiquetas · Tres Textbox · Tres Botones de Comando 1
- 2. Los datos que se preguntaran serán Nombre, Dirección y Teléfono. Los tres botones nos servirán para lo siguiente: Consultar consultara la información que hayamos insertado desde el botón insertar. Baja podrá eliminar algún dato que se consulto y no lo queremos. Insertar tendrá la función de insertar los registros que vayamos dando de alta, es como los ejercicios anteriores. A continuación se muestra como se deben de programar estos Controles: Programación de los Controles: BOTON DE CONSULTA Private Sub CommandButton1_Click() Cells.Find(What:=TextBox1, After:=ActiveCell, LookIn:=xlFormulas, LookAt _ :=xlPart, SearchOrder:=xlByRows, SearchDirection:=xlNext, MatchCase:= _ False).Activate ActiveCell.Offset(0, 1).Select TextBox2 = ActiveCell Rem la línea que contiene el ActiveCell.Offset(0, 1).Select permite moverse una columna a la derecha, por lo tanto después de la búsqueda de las primeras líneas con Cell.Find si encuentra el Nombre de la persona se mueve a la siguiente columna y la línea TextBox2 = ActiveCell Permite capturar el valor de la celda al Textbox2 y así mostrar el dato de la celda en el TextBox2. ActiveCell.Offset(0, 1).Select TextBox3 = ActiveCell Rem Cada vez que se escriba la línea ActiveCell.Offset(0, 1).Select significa que se tiene que moverse una columna a la derecha. Rem Si el nombre que tratas de consultar no se encuentra podría generar un error porque fallaría el Cell.Find esto puede ocurrir en el Word 97, yo trabajo con el Word 2000 o XP y no tengo ese problema. Pero esto se solucionaría con una trampa de error. End Sub BOTON BAJA Private Sub CommandButton2_Click() Selection.EntireRow.Delete Range("A9").Select TextBox1 = Empty TextBox2 = Empty TextBox3 = Empty TextBox1.SetFocus End Sub 2
- 3. BOTON INSERTAR Private Sub CommandButton3_Click() Range("A9").Select Selection.EntireRow.Insert TextBox1 = Empty TextBox2 = Empty TextBox3 = Empty TextBox1.SetFocus End Sub CUADROS DE TEXTO Private Sub TextBox1_Change() Range("A9").FormulaR1C1 = TextBox1 Rem esta primer línea reemplaza a estas dos…… que te parece todavía mas corta Range("A9").Select ActiveCell.FormulaR1C1 = TextBox1 End Sub Private Sub TextBox2_Change() Range("B9").FormulaR1C1 = TextBox2 End Sub Private Sub TextBox3_Change() Range("C9").FormulaR1C1 = TextBox3 End Sub Si con el Botón Consulta tienes un error cuando no encuentra a la persona, entonces tendrás que agregar esto a tu código del Botón Consultar 3
- 4. BOTON DE CONSULTA Private Sub CommandButton1_Click() On Error Goto noencontro Rem esta línea genera una trampa de error si Excel encuentra un error se le dice que se vaya a la etiqueta noencontro que esta definida mas adelante en el código. No use la trampa de error si no tiene problemas a la hora de que no encuentra a la persona. Recuerde si usted comete cualquier error Excel se dirigirá a la etiqueta noencontro.y esquivara cualquier error, hasta uno que usted cometa en la programación. Cells.Find(What:=TextBox1, After:=ActiveCell, LookIn:=xlFormulas, LookAt _ :=xlPart, SearchOrder:=xlByRows, SearchDirection:=xlNext, MatchCase:= _ False).Activate ActiveCell.Offset(0, 1).Select TextBox2 = ActiveCell ActiveCell.Offset(0, 1).Select TextBox3 = ActiveCell Rem También se puede utilizar este código para leer la información de las celdas lo que esta en azul. La diferencia es que se asignan los valores a variables y después se descargan a los TextBoxs. ActiveCell.Offset(0, 1).Select Direccion = Activecell ActiveCell.Offset(0, 1).Select Telefono = Activecell TextBox2 = Direccion TextBox3 = Telefono noencontro: Rem Aquí se esquiva el error End Sub Que te parece es increíble como una Macro combinada con Visual Basic puede hacer hasta lo imposible 4
- 5. Bueno ya tenemos elaborado un ejercicio de consultas de datos, ahora accesaremos al formulario desde Excel sin necesidad de entrar al Editor de Visual Basic. Para realizar este ejercicio debemos permanecer dentro del Editor de Visual Basic para poder introducir el código en un Modulo, por lo tanto deberás seguir los siguientes pasos: De clic en el Menú Insertar y elija la opción Modulo Escriba dentro del Modulo el nombre del modulo en este caso Sub Entrada Cuando usted escriba Sub Entrada aparecerá de la siguiente manera: Sub Entrada() Load UserForm1 UserForm1.Show End Sub Usted deberá escribir las dos líneas que están en medio que son: Load UserForm1 UserForm1.Show La primer línea significa que cargue a la memoria el formulario que se llama UserForm1, la segunda línea significa que lo muestre, esto quiere decir que en el modulo estamos escribiendo el código de una macro que permitirá cargar el formulario desde Excel sin necesidad de entrar al Editor de Visual Basic. Si te fija en el explorador de proyecto aparece el Modulo que creamos. si queremos volver al formulario solo da doble clic en UserForm1 5
- 6. Bueno ya esta listo ahora salgamos del Editor de Visual Basic y volvamos a Excel. De clic en el Menú Archivo del Editor de Visual Basic Elija la opción Cerrar y volver a Microsoft Excel Ya que estamos en Excel, podemos insertar una imagen o un botón o cualquier grafico, por ejemplo: De clic en el Menú Insertar Elija la opción Imagen, seguido por Imagen Prediseñada inserte cualquier imagen y dele el tamaño que usted desea. De clic derecho sobre la Imagen Elija la opción Asignar Macro De clic en la Macro que se llama Entrada, es obvio la única que hicimos De Clic en Aceptar De clic fuera de la imagen en cualquier celda y listo si presionas la imagen cargara el formulario. http://conalep.cjb.net Profesor Ramón Mendoza Ochoa CURSOS PARTICULARES TELÉFONO: 31-2-47-13 NOGALES, SONORA, MÉXICO 6
- 7. Bueno ya esta listo ahora salgamos del Editor de Visual Basic y volvamos a Excel. De clic en el Menú Archivo del Editor de Visual Basic Elija la opción Cerrar y volver a Microsoft Excel Ya que estamos en Excel, podemos insertar una imagen o un botón o cualquier grafico, por ejemplo: De clic en el Menú Insertar Elija la opción Imagen, seguido por Imagen Prediseñada inserte cualquier imagen y dele el tamaño que usted desea. De clic derecho sobre la Imagen Elija la opción Asignar Macro De clic en la Macro que se llama Entrada, es obvio la única que hicimos De Clic en Aceptar De clic fuera de la imagen en cualquier celda y listo si presionas la imagen cargara el formulario. http://conalep.cjb.net Profesor Ramón Mendoza Ochoa CURSOS PARTICULARES TELÉFONO: 31-2-47-13 NOGALES, SONORA, MÉXICO 6