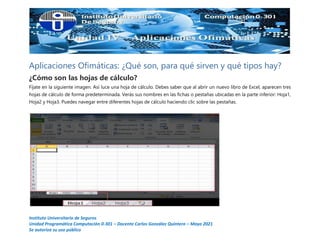
Aplicaciones Ofimáticas Microsoft Excel Parte 3
- 1. Instituto Universitario de Seguros Unidad Programática Computación 0-301 – Docente Carlos González Quintero – Mayo 2021 Se autoriza su uso público Aplicaciones Ofimáticas: ¿Qué son, para qué sirven y qué tipos hay? ¿Cómo son las hojas de cálculo? Fíjate en la siguiente imagen. Así luce una hoja de cálculo. Debes saber que al abrir un nuevo libro de Excel, aparecen tres hojas de cálculo de forma predeterminada. Verás sus nombres en las fichas o pestañas ubicadas en la parte inferior: Hoja1, Hoja2 y Hoja3. Puedes navegar entre diferentes hojas de cálculo haciendo clic sobre las pestañas.
- 2. Instituto Universitario de Seguros Unidad Programática Computación 0-301 – Docente Carlos González Quintero – Mayo 2021 Se autoriza su uso público Opciones generales de Excel Puedes cambiar el número predeterminado de hojas de cálculo que aparecen al abrir un libro de Excel. Para acceder a esta configuración, sigue estos pasos: Paso 1: Haz clic en la pestaña Archivo. Recuerda que es la única de color verde. Paso 2: En el menú que se desplegará, pulsa el botón Opciones que se encuentra en la parte de abajo.
- 3. Instituto Universitario de Seguros Unidad Programática Computación 0-301 – Docente Carlos González Quintero – Mayo 2021 Se autoriza su uso público Paso 3: Ahora, en la casilla ubicada junto al ítem Incluir este número de hojas, escribe una cantidad de hojas de cálculo que deseas que aparezcan. Insertar, cambiar el nombre y eliminar hojas Para insertar, eliminar, y cambiar el nombre de las hojas en Excel 2010, debes realizar procedimientos muy sencillos. A continuación te mostraremos lo que debes hacer. Haz clic aquí para descargar el archivo que te servirá como guía en los siguientes ejercicios. ¿Cómo insertar una hoja de cálculo? Haz clic en el icono Insertar hoja de cálculo ubicado al lado derecho de las pestañas de las hojas actuales. Una nueva hoja de cálculo aparecerá.
- 4. Instituto Universitario de Seguros Unidad Programática Computación 0-301 – Docente Carlos González Quintero – Mayo 2021 Se autoriza su uso público ¿Cómo cambiar el nombre de las hojas de cálculo? Supongamos que vas a cambiar el nombre de la hoja de cálculo del libro en el que estás haciendo tu presupuesto mensual de gastos por los meses del año. Para ello, sigue estos pasos: Paso 1: Haz clic con el botón derecho del mouse sobre una de las pestañas que se encuentran en la parte inferior izquierda de la pantalla. Paso 2: Selecciona la opción Cambiar nombre del menú desplegable. Paso 3: Escribe el nuevo nombre que tendrá la hoja de cálculo en el recuadro negro.
- 5. Instituto Universitario de Seguros Unidad Programática Computación 0-301 – Docente Carlos González Quintero – Mayo 2021 Se autoriza su uso público Paso 4: Para terminar, haz clic en cualquier lugar fuera de la pestaña. Verás que el nombre ha cambiado. Eliminar hojas de cálculo Paso 1: Haz clic con el botón derecho del ratón sobre la pestaña de la hoja de trabajo que quieres eliminar.
- 6. Instituto Universitario de Seguros Unidad Programática Computación 0-301 – Docente Carlos González Quintero – Mayo 2021 Se autoriza su uso público Paso 2: Selecciona la opción Eliminar del menú desplegable.
- 7. Instituto Universitario de Seguros Unidad Programática Computación 0-301 – Docente Carlos González Quintero – Mayo 2021 Se autoriza su uso público Copiar y mover una hoja de cálculo Para replicar la información que tienes en una hoja de cálculo, debes usar el comando que te permite copiarla (Copiar). En este ejemplo, vas a tomar la información de la hoja de cálculo Noviembre para copiarla en Diciembre. Para ello, sigue estas instrucciones: Paso 1: Haz clic con el botón derecho del mouse sobre la pestaña de la hoja que vas a copiar. Paso 2: Selecciona la opción Mover o Copiar del menú desplegable. Paso 3: Aparecerá el cuadro de diálogo Mover o Copiar. Allí, haz clic en la casilla de selección Crear una copia y finaliza presionando el botón Aceptar que se encuentra en la parte inferior de la ventana.
- 8. Instituto Universitario de Seguros Unidad Programática Computación 0-301 – Docente Carlos González Quintero – Mayo 2021 Se autoriza su uso público ¿Quieres saber más? Posteriormente puedes cambiar el nombre de la hoja de cálculo. Si no sabes cómo hacerlo, revisa el tema ¿Cómo cambiar el nombre de una hoja de cálculo? ¿Cómo mover una hoja? Paso 1: Haz clic en la ficha de la hoja de cálculo que quieres mover y presiona hasta que aparezca un icono de hoja pequeña. Paso 2: Arrastra el mouse de izquierda a derecha. Verás que aparece una flecha negra pequeña en los sitios a los que puedes mover la hoja de cálculo.
- 9. Instituto Universitario de Seguros Unidad Programática Computación 0-301 – Docente Carlos González Quintero – Mayo 2021 Se autoriza su uso público Paso 3: Suelta el ratón cuando encuentres la ubicación deseada y la hoja cambiará a esa posición. Cambiar el color y agrupar hojas de cálculo En Excel 2010, puedes trabajar con hojas de cálculo agrupadas. Así, cualquier cambio que realices en una hoja se replicará en todas las del grupo. Cambiar el color de pestaña Paso 1: Haz clic con el botón derecho del mouse sobre una ficha o pestaña. Paso 2: Selecciona la opción Color de etiqueta del menú desplegable. Verás que al lado derecho se abre un menú de colores.
- 10. Instituto Universitario de Seguros Unidad Programática Computación 0-301 – Docente Carlos González Quintero – Mayo 2021 Se autoriza su uso público Paso 3: Selecciona el color que deseas poner a la pestaña y luego haz clic en otra ficha para ver el cambio que hiciste. ¿Cómo agrupar hojas de cálculo? Paso 1: Presiona la tecla Shift de tu teclado y mantenla presionada mientras haces clic en las pestañas de las hojas que agruparás. Paso 2: Cuando hayas terminado tu selección, suelta la tecla Shift. Verás que las fichas que agrupaste son de color blanco.
- 11. Instituto Universitario de Seguros Unidad Programática Computación 0-301 – Docente Carlos González Quintero – Mayo 2021 Se autoriza su uso público Paso 3: Ahora, haz clic en la fila 2 de la hoja de cálculo en la que estás y selecciona el color rojo. Paso 4: Finalmente, selecciona alguna de las hojas que hayas agrupado. Verás que el cambio se ha replicado en las hojas de cálculo que agrupaste.
- 12. Instituto Universitario de Seguros Unidad Programática Computación 0-301 – Docente Carlos González Quintero – Mayo 2021 Se autoriza su uso público ¿Cómo desagrupar las hojas? Paso 1: Haz clic con el botón derecho del mouse en alguna de las hojas de cálculo que tengas agrupadas. Verás un menú desplegable. Paso 2: Selecciona la opción Desagrupar hojas del menú desplegable. Las hojas de cálculo se separarán.
- 13. Instituto Universitario de Seguros Unidad Programática Computación 0-301 – Docente Carlos González Quintero – Mayo 2021 Se autoriza su uso público Inmovilizar y movilizar filas o columnas Congelar o inmovilizar filas Supongamos que tienes una base de datos muy grande con los números telefónicos de la casa, trabajo y celular de tus clientes. Para que no te confundas al buscar algún teléfono, vas a congelar la fila 1. Así, permanecerá en la parte superior de la hoja de cálculo, incluso mientras te desplazas. Fíjate cómo hacerlo y qué sucede. Haz clic aquí para descargar el archivo que te servirá de guía en el siguiente ejercicio. Paso 1: Selecciona la fila que está debajo de la que quieres congelar. En este caso, la 2.
- 14. Instituto Universitario de Seguros Unidad Programática Computación 0-301 – Docente Carlos González Quintero – Mayo 2021 Se autoriza su uso público Paso 2: Haz clic en la pestaña Vista. Paso 3: Haz clic en el comando Inmovilizar. Posteriormente, selecciona la opción Inmovilizar paneles del menú desplegable. Paso 4: Verás que una línea negra aparece debajo de la fila que congelaste. Desplázate con el scroll o con las flechas del teclado de arriba hacia abajo en la hoja de cálculo. Verás que la fila 1 ha quedado congelada.
- 15. Instituto Universitario de Seguros Unidad Programática Computación 0-301 – Docente Carlos González Quintero – Mayo 2021 Se autoriza su uso público Ten en cuenta que... Para inmovilizar una columna, debes seleccionar aquella que está debajo de la que quieres congelar y luego pulsar el comando Inmovilizar paneles. Movilizar los paneles congelados Paso 1: Haz clic en la pestaña Vista y luego en el comando Inmovilizar paneles. Paso 2: Posteriormente, selecciona la opción Movilizar paneles del menú desplegable. Los paneles serán descongelados y la línea negra desaparecerá.
- 16. Instituto Universitario de Seguros Unidad Programática Computación 0-301 – Docente Carlos González Quintero – Mayo 2021 Se autoriza su uso público ¿Qué es y cómo crear una fórmula simple? Una fórmula simple sirve para hacer sumas, restas, multiplicaciones y divisiones en Excel utilizando operadores estándar como los signos +, -, *, / y ^ para exponentes. Haz clic aquí para descargar el archivo guía de los siguientes ejercicios, ábrelo y sigue las instrucciones.
- 17. Instituto Universitario de Seguros Unidad Programática Computación 0-301 – Docente Carlos González Quintero – Mayo 2021 Se autoriza su uso público Supongamos que eres profesor de una escuela y vas sacar la nota final que obtuvieron tus estudiantes en el primer periodo. Para ello, vas a sumar sus notas parciales y luego, dividir ese resultado por 2. Paso 1: Haz clic en la celda donde aparecerá la nota final de uno de los estudiantes. En ese caso, la celda D3. Paso 2: Escribe el signo igual (=) en la barra de fórmulas o en la celda que seleccionaste.
- 18. Instituto Universitario de Seguros Unidad Programática Computación 0-301 – Docente Carlos González Quintero – Mayo 2021 Se autoriza su uso público Paso 3: Escribe la operación matemática que vas a calcular. Como vamos a sumar las notas obtenidas por Carlos Arango, digita 3,5+3,8 Paso 4: Pulsa la tecla Enter. Verás que la fórmula se calcula y el valor se muestra en la celda. Ten en cuenta que... Para obtener el resultado de la columna Final, debes hacer clic en la celda E3, escribir el signo = en la barra de fórmulas y la operación 7,3/2. Para terminar, presionar la tecla Enter.
