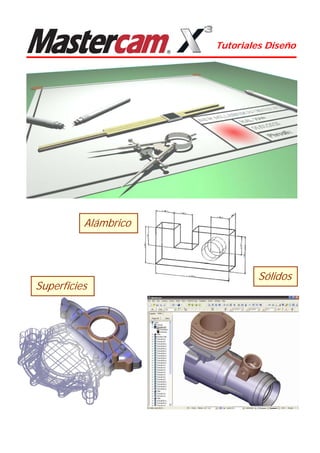
Tutorial diseño X3 Mastercam
- 5. DISEÑO ALÁMBRICO INDICE DE TUTORIALES DE DISEÑO ALÁMBRICO 0100 EMPEZANDO 0200 CRITERIOS DE SELECCIÓN DE ENTIDADES 0300 MODIFICAR ENTIDADES / AJUSTAR / ROMPER / EXTENDER 0400 ORDENES DE EDICIÓN (TRASLADAR, ROTAR, ESPEJO, ESCALAR...) 0450 REFERÉNCIAS EN ENTIDADES 0500 CREACIÓN DE GEOMETRÍA 2D 0600 CREACIÓN DE GEOMETRÍA 2D 0700 CREACIÓN DE GEOMETRÍA 2D 0800 CREACIÓN DE GEOMETRÍA 2D 0900 CONSTRUCCIÓN EN 3D (VISTAS Y PLANOS DE CONSTRUCCIÓN) 1000 CREACIÓN DE PLANOS DE CONSTRUCCIÓN DE USUARIO
- 7. 0100 DIBUJO ALAMBRICO Página 1 de 6 EMPEZANDO OBJETIVO El alumno deberá realizar el proceso de dibujo para obtener la figura mostrada; con esto se conseguirá una primera toma de contacto con Mastercam.
- 8. 0100 DIBUJO ALAMBRICO Página 2 de 6 PASO 1 CREAR RECTÁNGULO • Crear • Crear forma rectangular • Acercar el cursor al centro de la pantalla y hacer “click” cuando aparezca una marca de color blanco detectando el punto (0,0) NOTA: Utilizando la barra de iconos localizada en la parte superior de la pantalla, ajustaremos la geometría a la pantalla con el siguiente icono. NOS ASEGURAREMOS DE QUE EL PUNTO DE REFERENCIA PARA LA INSERCIÓN DEL RECTÁNGULO EN LA PANTALLA SEA EL CENTRO DEL MISMO MARCAR EN CASO DE QUE NO APAREZCA EL CUADRO DE DIÁLOGO EXTENDIDO.
- 9. 0100 DIBUJO ALAMBRICO Página 3 de 6 PASO 2 CREAR ACUERDOS (RADIOS) EN LAS ESQUINAS • Crear • Acuerdo • Cadenas • Marcar cualquier línea EXPERIMENTAR EL RESULTADO DE CADA UNA DE ESTAS 4 OPCIONES Y FINALMENTE DEJAR LA OPCIÓN “NORMAL” EXPERIMENTAR EL RESULTADO DE CADA UNO DE ESTOS 2 BOTONES
- 10. 0100 DIBUJO ALAMBRICO Página 4 de 6 PASO 3 REALIZAR UN OFFSET DEL CONTORNO • Editar • Editar Offset Contorno • Marcar la figura por cualquier punto A MARCAR EN ESTE BOTON E IREMOS ALTERNANDO LA DIRECCIÓN DEL OFFSET, HACIA LA DERECHA, HACIA LA IZQUIERDA Y HACIA AMBOS LADOS... FINALMENTE LO DEJAREMOS CON EL PERFIL ROJO ( EL ORIGINAL ) FUERA Y EL LILA ( EL RESULTANTE) DENTRO.
- 11. 0100 DIBUJO ALAMBRICO Página 5 de 6 PASO 4 LINEAS PARALELAS • Crear • Línea • Paralela • Marcar línea A • Marcar un punto central de la figura. • Marcar la línea B • Marcar un punto central de la figura. PASO 5 CREAR ARCO • Crear • Arco • Círculo Punto Centro • Acercar el cursor a la intersección entre las líneas y hacer “click”. LINEA A LINEA B
- 12. 0100 DIBUJO ALAMBRICO Página 6 de 6
- 13. 0200 DIBUJO ALAMBRICO Página 1 de 10 CRITERIOS DE SELECCIÓN DE ENTIDADES OBJETIVO El alumno deberá trabajar con las diferentes maneras de seleccionar entidades; discriminándolas por color, tipo de entidad etc... Es importante recalcar el hecho de que lo importante en este tutorial es como podemos seleccionar entidades; después en cada caso se hará para ejecutar una orden u otra, la selección de entidades se nos pedirá en múltiples y diferentes situaciones PASO 1 OBTENER FICHERO • Ficheros • Abrir • Seleccionar el archivo “0200 DIBUJO ALÁMBRICO” PASO 2 SELECCIÓN SIMPLE MEDIANTE “CLICK” El método más simple de selección es el de hacer un “click” sobre una entidad; un “click” sobre la entidad la selecciona y un nuevo “click” la deselecciona y así sucesivamente... • Pulsar sobre cualquier circunferencia • Observar como queda seleccionada y de color amarillo • Pulsar de nuevo sobre la misma circunferencia • Observar como queda deseleccionada y en su color original
- 14. 0200 DIBUJO ALAMBRICO Página 2 de 10 PASO 3 SELECCIÓN POR “CADENA” Este método selecciona una sucesión de entidades que se encuentran conectadas entre si... • Marcar cualquier entidad de la figura de color gris • Observar como quedan seleccionadas todas las entidades que forman el contorno • Marcar el icono y observar como se deseleccionan todas las entidades del contorno • Pulsar la tecla de mayúsculas sin soltarla • Marcar cualquier entidad de la figura de color gris • Observar como quedan seleccionadas todas las entidades que forman el contorno • Marcar el icono y observar como se deseleccionan todas las entidades del contorno PASO 4 SELECCION POR VENTANA A la hora de seleccionar entidades mediante una ventana o un polígono tendremos 5 posibilidades diferentes: 1.- Seleccionar las entidades que se encuentren en el interior de la ventana / polígono de selección. 2.- Seleccionar las entidades que se encuentren en el interior + las que intersecten con la ventana / polígono de selección. 3.- Seleccionar las entidades que intersecten con la ventana / polígono de selección. 4.- Seleccionar las entidades que se encuentren en el exterior + las que intersecten con la ventana / polígono de selección. 5.- Seleccionar las entidades que se encuentren en el exterior de la ventana / polígono de selección. PASO 4.1 SELECCIÓN DE ENTIDADES QUE SE ENCUENTREN EN EL INTERIOR DE LA VENTANA DE SELECCIÓN Colocar de esta manera las siguientes opciones: Realizar, arrastrando el puntero, la siguiente ventana de selección...
- 15. 0200 DIBUJO ALAMBRICO Página 3 de 10 • Observar como quedan seleccionadas únicamente las entidades que se encuentran en el interior de la ventana realizada PASO 4.2 SELECCIÓN DE ENTIDADES QUE SE ENCUENTREN EN EL INTERIOR Y QUE INTERSECTAN CON LA VENTANA DE SELECCIÓN Colocar de esta manera las siguientes opciones: Realizar, arrastrando el puntero, la siguiente ventana de selección... • Observar como quedan seleccionadas las entidades que se encuentran en el interior de la ventana realizada y además las que intersectan con esta
- 16. 0200 DIBUJO ALAMBRICO Página 4 de 10 PASO 4.3 SELECCIÓN DE ENTIDADES QUE INTERSECTAN CON LA VENTANA DE SELECCIÓN Colocar de esta manera las siguientes opciones: Realizar, arrastrando el puntero, la siguiente ventana de selección... • Observar como quedan seleccionadas únicamente las entidades que intersectan con la ventana PASO 4.4 SELECCIÓN DE ENTIDADES QUE SE ENCUENTREN EN EL EXTERIOR Y QUE INTERSECTAN CON LA VENTANA DE SELECCIÓN Colocar de esta manera las siguientes opciones: Realizar, arrastrando el puntero, la siguiente ventana de selección...
- 17. 0200 DIBUJO ALAMBRICO Página 5 de 10 • Observar como quedan seleccionadas las entidades que intersectan con la ventana y además todas las que encuentran fuera de esta PASO 4.5 SELECCIÓN DE ENTIDADES QUE SE ENCUENTREN EN EL EXTERIOR DE LA VENTANA DE SELECCIÓN Colocar de esta manera las siguientes opciones: Realizar, arrastrando el puntero, la siguiente ventana de selección... • Observar como quedan seleccionadas únicamente las entidades que se encuentran fuera de la ventana de selección PASO 5 SELECCIÓN MEDIANTE POLÍGONO El objetivo será seleccionar una serie de entidades que son difíciles de seleccionar mediante una ventana rectangular. Entonces nosotros construiremos un polígono marcando puntos con el ratón que seleccione las entidades deseadas. Todas las opciones del paso 4 afectarán de igual manera a un polígono de selección. Colocar de esta manera las siguientes opciones:
- 18. 0200 DIBUJO ALAMBRICO Página 6 de 10 Realizar, arrastrando el puntero, el siguiente polígono de selección... • Para finalizar el polígono “Enter” • Observar como quedan seleccionadas únicamente las entidades que se encuentran en el interior del polígono realizado PASO 6 SELECCIÓN POR AREA Este método de selección permite que, con un único “Click” quede seleccionado un perfil cerrado exterior y toda una serie de entidades que se encuentren contenidas dentro de este perfil...
- 19. 0200 DIBUJO ALAMBRICO Página 7 de 10 • Marcar un punto aprox por donde se indica • Observar como queda seleccionado el perfil exterior y todas las circunferencias contenidas dentro de este. PASO 7 SELECCIÓN POR VECTOR Este método de selección permite seleccionar todas aquellas entidades que queden atravesadas por un segmento poligonal realizado... • Realizar mediante “clicks” un segmento poligonal similar al mostrado en trazo discontinuo en la siguiente ilustración... • Para finalizar el segmento “Enter” • Observar como quedan seleccionadas todas aquellas entidades que son atravesadas por el segmento poligonal realizado.
- 20. 0200 DIBUJO ALAMBRICO Página 8 de 10 PASO 8 SELECCIÓN “TODO...” Este método establece un filtro de selección que puede ser establecido bajo diferentes criterios, p.e. color, tipo de entidad, grueso de línea, etc... Quedarán seleccionadas todas las entidades que se encuentren en el archivo y que coincidan con el filtro establecido. • Enter • Enter
- 21. 0200 DIBUJO ALAMBRICO Página 9 de 10 • Enter PASO 9 SELECCIÓN “SÓLO...” Este método establece un filtro de selección que puede ser establecido bajo diferentes criterios, p.e. color, tipo de entidad, grueso de línea, etc... Una vez establecido el filtro de selección no se aplicará a todas las entidades del archivo sino a las afectadas por una selección genérica posterior, p.e. una ventana, un polígono, etc... • Enter Realizar, arrastrando el puntero, la siguiente ventana de selección... NOTA: Para poder marcar diferentes tipos de entidad (puntos y arcos) se deberán marcar manteniendo pulsada la tecla “Control” en el teclado. DE ACUERDO CON LO ESTABLECIDO NUESTRA VENTANA DE SELECCIÓN, SELECCIONARÁ, SÓLO, PUNTOS Y ARCOS DE COLOR Nº11.
- 22. 0200 DIBUJO ALAMBRICO Página 10 de 10
- 23. 0300 DIBUJO ALAMBRICO Página 1 de 6 MODIFICAR ENTIDADES, AJUSTAR, ROMPER, EXTENDER... OBJETIVO Se realizarán diferentes tipos de ajuste entre las diferentes entidades mostradas en el archivo. Además se analizará la importancia en el orden de selección de las entidades a ajustar. También se verán las posibilidades de rotura, extensión y recorte de entidades, etc... NOTA: Para poder realizar este ejercicio con éxito debemos previamente acceder a... Modos Configuración Pantalla y desactivar la opción “Memorizar botones en ribbon bar” PASO 1 ABRIR ARCHIVO • Ficheros • Abrir • Seleccionar el archivo “0300 DIBUJO ALÁMBRICO” PASO 2 AJUSTE / ROTURA 1 ENTIDAD • Marcar línea roja por posición J
- 24. 0300 DIBUJO ALAMBRICO Página 2 de 6 • Marcar línea verde • Marcar arco naranja por posición F • Marcar arco azul • Undo • Undo • Marcar línea roja por posición J • Marcar línea verde • Pasear el cursor sobre la línea roja y observar como ha quedado rota en 2 líneas • Marcar arco naranja por posición F • Marcar arco azul • Pasear el cursor sobre el arco naranja y observar como ha quedado roto en 2 arcos • Undo • Undo PASO 3 AJUSTE / ROTURA 2 ENTIDADES • Marcar arco naranja por posición D • Marcar línea verde por posición E • Undo • Marcar arco naranja por posición F • Marcar arco azul por posición I • Undo • Marcar arco naranja por posición H • Marcar arco azul por posición G • Pasear el cursor por encima de los arcos naranja y azul y observar como todo ha quedado roto por la intersección entre estos. • Undo PASO 4 AJUSTE / ROTURA INTELIGENTE • Teclear la tecla “Esc” hasta conseguir salir de la orden de ajuste / rotura NOTA: Observar como en este caso no tecleamos ningún botón para especificar el tipo de ajuste / rotura a realizar sino que será el número de “clicks” realizados lo que determine el tipo de ajuste. Con un solo “click” realizamos ajuste / rotura de una entidad y con doble “click” asjuste / rotura de 2 entidades.”
- 25. 0300 DIBUJO ALAMBRICO Página 3 de 6 • Marcar línea roja por posición J • Marcar línea verde • Marcar arco naranja por posición F • Marcar arco azul • Undo • Undo NOTA: Observar como en este caso no tecleamos ningún botón para especificar el tipo de ajuste / rotura a realizar sino que será el número de “clicks” realizados lo que determine el tipo de ajuste. Con un solo “click” realizamos ajuste / rotura de una entidad y con doble “clic” ajuste / rotura de 2 entidades.” • Marcar línea roja por posición J • Marcar línea verde • Pasear el cursor sobre la línea roja y observar como ha quedado rota en 2 líneas • Marcar arco naranja por posición F • Marcar arco azul • Pasear el cursor sobre el arco naranja y observar como ha quedado roto en 2 arcos • Undo • Undo • Marcar arco naranja por posición D mediante doble “click” • Marcar línea verde por posición E mediante doble “click” • Undo • Marcar arco naranja por posición F mediante doble “click” • Marcar arco azul por posición I mediante doble “click” • Undo • Marcar arco naranja por posición H mediante doble “click” • Marcar arco azul por posición G mediante doble “click” • Pasear el cursor por encima de los arcos naranja y azul y observar como todo ha quedado roto por la intersección entre estos. • Undo
- 26. 0300 DIBUJO ALAMBRICO Página 4 de 6 PASO 5 AJUSTE / ROTURA 3 ENTIDADES • Marcar línea roja por posición J • Marcar arco naranja por posición F • Marcar línea verde por posición C • Marcar línea verde por posición E • Marcar arco azul por posición G • Marcar arco naranja por posición F • Marcar línea roja por posición B • Marcar arco naranja por posición D • Marcar línea verde por posición C • Pasear el cursor por encima del dibujo y observar las roturas realizadas PASO 6 AJUSTE DIVIDIR • Marcar posición A • Marcar posición B • Marcar posición D • Marcar posición E • Marcar posición G • Marcar posición H • Undo • Undo • Undo • Undo • Undo • Undo • Marcar posición C • Marcar posición F • Undo • Undo
- 27. 0300 DIBUJO ALAMBRICO Página 5 de 6 PASO 7 AJUSTE A UN PUNTO • Marcar la línea roja por la posición J • Marcar el punto nº 2 La línea se alarga hasta que el extremo forma 90º con el punto 2 • Marcar la línea roja por la posición J • Marcar el punto nº 1 La línea se recorta hasta que el extremo forma 90º con el punto 1 • Undo • Undo • Marcar la línea roja por la posición J • Marcar el punto nº 2 La línea se alarga hasta que el extremo forma 90º con el punto 2, pero creando una nueva línea añadida a la existente • Undo PASO 8 EXTENDER / RECORTAR ENIDADES • Click en el botón y poner valor de 10 • Marcar posición H • Marcar posición J • Marcar posición J • Marcar posición H
- 28. 0300 DIBUJO ALAMBRICO Página 6 de 6 • Marcar posición G Observar como se alarga la entidad pero añadiendo un trozo de arco de 12mm. de longitud... PASO 9 AJUSTE MÚLTIPLE • Modificar • Ajustar / Romper • Ajustar múltiple • Seleccionar las entidades de color rojo que cruzan con la línea rosa • Enter • Marcar la línea de color rosa • Marcar un punto cualquiera en el lado a conservar PASO 10 ROTURA POR INTERSECCIÓN • Modificar • Ajustar / Romper • Romper en intersección • Seleccionar mediante una ventana las líneas cruzadas entre si de color marrón • Enter Observar como todo queda roto por las intersecciones PASO 11 CERRAR ARCO • Modificar • Ajustar / Romper • Cerrar arco • Marcar el arco de color naranja • Enter PASO 12 UNIÓN DE ENTIDADES • Modificar • Unir entidades • Marcar 2 trozos colineales de los que quedaron rotos en las líneas de color marrón • Enter Observar como se genera la correspondiente unión
- 29. 0400 DIBUJO ALAMBRICO Página 1 de 10 ORDENES DE EDICIÓN OBJETIVO Es de vital importancia en un sistema CAD/CAM la colocación de nuestro dibujo respecto al sistema de coordenadas existente en el sistema, ya que esta, deberá coincidir con la posición que después tendrá el mecanizado respecto al sistema de coordenadas de la maquina. Para ello será muy útil la traslación, ya que, con ella colocaremos nuestra geometría donde nos interese. Asimismo también tendrán importancia para este efecto ordenes como la rotación, espejos, y escalados ya que, con ellas también preparamos la geometría para el mecanizado. PASO 1 OBTENER FICHERO (TRASLACIÓN) • Fichero • Abrir • Seleccionar el archivo “0400 DIBUJO ALAMBRICO_A” PASO 1.1. TRASLACIÓN CARTESIANA • Editar • Trasladar • Marcar las 4 lineas azules
- 30. 0400 DIBUJO ALAMBRICO Página 2 de 10 NOTA: Observar como al escoger la opción “COPIAR” se mantienen en pantalla las entidades originales y al escoger “MOVER” no se mantienen. PASO 1.2. TRASLACIÓN POLAR • Marcar la circunferencia de color rojo
- 31. 0400 DIBUJO ALAMBRICO Página 3 de 10 PASO 1.3. TRASLACIÓN ENTRE PUNTOS • Marcar la elipse • Marcar el punto A • Marcar el punto B • Marcar cualquier punto sobre la pantalla y observar como se redefine el punto destino de la traslación. PASO 2 OBTENER FICHERO (ROTACIÓN) • Fichero • Abrir • Seleccionar el archivo “0400 DIBUJO ALAMBRICO_B”
- 32. 0400 DIBUJO ALAMBRICO Página 4 de 10 PASO 2.1. ROTACIÓN • Mantener pulsada la tecla de mayúsculas en el teclado • Marcar cualquier línea de la figura central • Editar • Rotar • Marcar el punto (0,0) • Marcar el punto (200,0) • Marcar el punto (0,0)
- 33. 0400 DIBUJO ALAMBRICO Página 5 de 10 PASO 2.2. ELIMINACIÓN Y RECUPERACIÓN DE PIEZAS • Seleccionar algunas de las piezas a discrección y observar como quedan eliminadas de la rotación • Enter PASO 3 OBTENER FICHERO (ESPEJO) • Fichero • Abrir • Seleccionar el archivo “0400 DIBUJO ALAMBRICO_C” PASO 3.1. ESPEJO RESPECTO A EJE “X” • Mantener pulsada la tecla de mayusculas en el teclado • Marcar cualquier línea de la figura • Editar • Espejo
- 34. 0400 DIBUJO ALAMBRICO Página 6 de 10 PASO 3.2. ESPEJO RESPECTO A EJE “Y” PASO 3.3. ESPEJO MEDIANTE ÁNGULO • Marcar el punto intersección entre el eje “X” y eje “Y” PASO 3.4. ESPEJO MEDIANTE LÍNEA • Seleccionar la linea genérica horizontal • Seleccionar la linea genérica vertical • Seleccionar la linea a 45º PASO 3.5. ESPEJO MEDIANTE 2 PUNTOS • Marcar 2 puntos cualquiera que definan el eje de la simetria a realizar.
- 35. 0400 DIBUJO ALAMBRICO Página 7 de 10 PASO 4 OBTENER FICHERO (ESCALADO) • Fichero • Abrir • Seleccionar el archivo “0400 DIBUJO ALÁMBRICO_D” PASO 4.1. ESCALADO UNIFORME • Mantener pulsada la tecla de mayusculas en el teclado • Marcar cualquier línea del perfil rojo • Editar • Escalar • Marcar el punto amarillo - 40 % • Marcar el punto azul cyan - 60 %
- 36. 0400 DIBUJO ALAMBRICO Página 8 de 10 • Marcar el punto amarillo • Mantener pulsada la tecla de mayusculas en el teclado • Marcar cualquier punto del perfil exterior • Marcar los 4 arcos verdes PASO 4.2. ESCALADO X,Y,Z • Marcar el punto azul cyan • Seleccionar mediante una ventana toda la geometria X: +50 % Y: + 0 % Z: + 0 %
- 37. 0400 DIBUJO ALAMBRICO Página 9 de 10 X: +10 % Y: - 30 % Z: + 0 %
- 38. 0400 DIBUJO ALAMBRICO Página 10 de 10
- 39. 0450 DIBUJO ALAMBRICO Página 1 de 8 REFERÉNCIAS EN ENTIDADES OBJETIVO A la hora de realizar dibujo en el sistema disponemos de ayudas, concretamente a la hora de definir una posición concreta en el sistema de coordenadas. En general podríamos decir que disponemos de 2 maneras de definir una posición. Una manera directa por coordenadas y una manera indirecta, que es la que nos ocupa, en la que la definición de dicha posición vendrá definida por una referencia de alguna otra entidad ya dibujada... como puede ser un extremo, una mitad, una tangencia, un centro de un arco, etc... A continuación se muestran las referencias disponibles y su simbología: PASO 1 OBTENER FICHERO • Fichero • Abrir • Seleccionar el archivo “0450 DIBUJO ALÁMBRICO”
- 40. 0450 DIBUJO ALAMBRICO Página 2 de 8 PASO 2 REFERÉNCIAS ORIGEN Y EXTREMO • Crear • Línea • Extremo • Pulsar el siguiente icono y activar las referencias tal y como se muestra en el cuadro • Acercar el cursor al punto (0,0) y hacer “click” cuando veamos que aparece un símbolo indicando que se ha detectado el origen • Acercar el cursor hacia el extremo “A” de la línea y hacer “click” en el momento que se detecte el extremo de la línea. • Crear • Línea • Extremo • Desplegar el menú de referéncias y seleccionar “Origen” • Desplegar el menú de referéncias y seleccionar “Extremo” • Marcar un punto cualquiera de la línea verde cercano al punto B
- 41. 0450 DIBUJO ALAMBRICO Página 3 de 8 PASO 3 REFERÉNCIAS CENTRO E INTERSECCIÓN • Crear • Arco 3 puntos • Acercar el cursor a la intersección entre la línea roja y verde • Marcar el punto (-50,10) • Acercar el cursor al centro de la circunferencia • Crear • Arco 3 puntos • Desplegar el menú de referéncias y seleccionar “intersección” • Marcar la línea roja por cualquier punto • Marcar la línea verde por cualquier punto • Marcar el punto (-50,10) • Desplegar el menú de referéncias y seleccionar “Arco Centro” • Marcar la circunferencia cerrada por cualquier punto
- 42. 0450 DIBUJO ALAMBRICO Página 4 de 8 PASO 4 REFERÉNCIAS PUNTO MEDIO Y CUADRANTE • Crear • Línea • Extremo • Acercar el cursor hacia el punto medio del arco abierto • Acercar el cursor hacia el cuadrante superior (90º) de la circunferéncia cerrada • Desplegar el menú de referéncias y seleccionar la opción “Punto medio” • Marcar el arco abierto por cualquier punto • Desplegar el menú de referéncias y seleccionar la opción “Cuadrante” • Marcar un punto de la circunferencia cerrada cercano al cuadrante inferior (270º) PASO 5 REFERENCIA TANGENTE • Crear • Línea • Extremo • Pulsar el siguiente icono y activar las referencias tal y como se muestra en el cuadro
- 43. 0450 DIBUJO ALAMBRICO Página 5 de 8 • Acercar el cursor hacia el punto medio del arco abierto • Acercar el cursor hacia el punto de tangencia superior (90º) de la circunferéncia cerrada hasta que aparezca el símbolo de tangencia • Desplegar el menú de referéncias y seleccionar la opción “Punto medio” • Marcar el arco abierto por cualquier punto • Desplegar el menú de referéncias y seleccionar la opción “Tangente” • Marcar un punto de la circunferencia cerrada cercano al punto de tangencia inferior (270º)
- 44. 0450 DIBUJO ALAMBRICO Página 6 de 8 PASO 6 REFERENCIAS ANGULARES • Crear • Línea • Extremo • Pulsar el siguiente icono • Activar la opción “angular” con un valor de 20º • Acercar el cursor al centro de la circunferencia cerrada • Mover el cursor y observar que la línea está forzada a realizarse en una posición angular múltiplo de 20º... • Esc • Pulsar el siguiente icono • Desactivar la opción “angular” y activar la opción “Horizontal / Vertical” • Acercar el cursor al centro de la circunferencia cerrada • Mover el cursor y observar que la línea está forzada a realizarse en una posición angular horizontal o vertical. • Esc PASO 7 REFERENCIA PERPENDICULAR • Crear • Línea • Extremo • Pulsar el siguiente icono • Activar la opción “perpendicular” • Marcar el punto (-50,10) • Acercar el cursor a la posición perpendicular en la línea roja y observar como mastercam detecta el punto perpendicular • Marcar el punto (0,0) • Desplegar el menú de referéncias y seleccionar la opción “Perpendicular” • Marcar la línea roja por cualquier punto
- 45. 0450 DIBUJO ALAMBRICO Página 7 de 8 PASO 8 REFERENCIA RELATIVA • Crear • Punto posición • Desplegar el menú de referéncias y seleccionar la opción “Relativo” • Marcar el punto (-50,10) • Determinar la coordenada relativa en modo cartesiano... • Crear • Punto posición • Desplegar el menú de referéncias y seleccionar la opción “Relativo” • Marcar el punto (-50,10) • Determinar la coordenada relativa en modo polar...
- 46. 0450 DIBUJO ALAMBRICO Página 8 de 8
- 47. 0500 DIBUJO ALAMBRICO CREACIÓN DE GEOMETRÍA 2D OBJETIVO Este tutorial explica los pasos a seguir para obtener esta pieza bidimensional: X0,Y0 NOTA: Observe el hecho de que la geometría es simétrica respecto a el eje “X”, esto hace que podamos dibujar la media pieza de abajo y después hacer un espejo para obtener toda la pieza. Página 1 de 8
- 48. 0500 DIBUJO ALAMBRICO PASO 1 CREAR EL LÍMITE EXTERIOR INFERIOR • Crear • Crear forma rectangular SI NO APARECE ESTE CUADRO MARCAR ESTA ESQUINA COMO PUNTO DE COLOCACIÓN EN EL SISTEMA DE COORDENADAS Acercar el cursor al centro de la pantalla hasta que el autocursor detecte automáticamente el punto 0,0; entonces hacemos click y el rectángulo quedará posicionado con la esquina superior izquierda en el punto 0,0. Página 2 de 8
- 49. 0500 DIBUJO ALAMBRICO PASO 2 CREAR LA GEOMETRÍA INTERIOR ENT. A ENT. B • Crear • Línea • Paralela • Seleccionar entidad A • Marcar un punto cualquiera que este por debajo de la linea seleccionada • Seleccionar entidad A de nuevo • Marcar un punto cualquiera que este por debajo de la línea seleccionada • Seleccionar entidad B • Marcar un punto cualquiera que este a la izquierda de la línea selecciona. PUNTO A PUNTO B PUNTO C PUNTO D • Modificar • Ajustar / Romper • Ajustar / Romper • Selec Punto A con doble click • Selec Punto B con doble click • Selec Punto C con doble click • Selec Punto D con doble click • Crear • Acuerdo • Entidades PUNTO A PUNTO B • Selec punto A • Selec Punto B Página 3 de 8
- 50. 0500 DIBUJO ALAMBRICO • Crear • Arco • Polar ____X_____ _Y_ • 6.3-0.94-2.36,0.8 Coordenadas del centro del arco X e Y separadas por una coma. ____X_____ _Y_ • 6.3-0.94-2.36,-0.8 Coordenadas del centro del arco X e Y separadas por una coma. PUNTO B PUNTO A PUNTO C PUNTO D • Modificar • Ajustar / Romper • Ajustar / Romper • Selec Punto A con doble click • Selec Punto B con doble click • Selec Punto C con doble click • Selec Punto D con doble click • Selec la línea horizontal que se indica. SELECCIONA AQUÍ Página 4 de 8
- 51. 0500 DIBUJO ALAMBRICO PASO 3 CREAR LA GEOMETRIA EXTERIOR • Crear • Línea • Extremo ____X___ ___Y___ • (0.56+3.5),-(1.5+0.56) SELECCIONA ESTA LINEA POR AQUÍ • Crear • Línea • Paralela • Selec la línea vertical que se indica. • Marque cualquier punto a la derecha de la línea seleccionada • Crear • Línea • Extremo SELECCIONA ESTAS 2 ENTIDADES PUNTO A PUNTO B PUNTO C PUNTO D PUNTO E PUNTO F • Selec la última línea dibujada • Selec la línea de 15 grados • Modificar Página 5 de 8
- 52. 0500 DIBUJO ALAMBRICO • Ajustar / Romper • Ajustar / Romper • Selec Punto A con doble click • Selec Punto B con doble click • Selec Punto C con doble click • Selec Punto D con doble click BORRAR ESTA LINEA • Selec Punto E con doble click • Selec Punto F con doble clicK • Selec la línea indicada. • Crear • Acuerdo • Entidades • Selec Punto A • Selec Punto B PUNTO A PUNTO B PASO 4 CREAR LOS ARCOS • Crear • Arco • Circulo Punto Centro • 0.56,-1.5 Página 6 de 8
- 53. 0500 DIBUJO ALAMBRICO • 0.56+3.5,-1.5 PASO 5 REALIZAR EL ESPEJO PARA COMPLETAR LA GEOMETRIA • Seleccionar todo el dibujo mediante una ventana • Editar • Espejo Página 7 de 8
- 54. 0500 DIBUJO ALAMBRICO Página 8 de 8
- 55. 0500 DIBUJO ALAMBRICO CREACIÓN DE GEOMETRÍA 2D OBJETIVO Este tutorial explica los pasos a seguir para obtener esta pieza bidimensional: X0,Y0 NOTA: Observe el hecho de que la geometría es simétrica respecto a el eje “X”, esto hace que podamos dibujar la media pieza de abajo y después hacer un espejo para obtener toda la pieza. Página 1 de 8
- 56. 0500 DIBUJO ALAMBRICO PASO 1 CREAR EL LÍMITE EXTERIOR INFERIOR • Crear • Crear forma rectangular SI NO APARECE ESTE CUADRO MARCAR ESTA ESQUINA COMO PUNTO DE COLOCACIÓN EN EL SISTEMA DE COORDENADAS Acercar el cursor al centro de la pantalla hasta que el autocursor detecte automáticamente el punto 0,0; entonces hacemos click y el rectángulo quedará posicionado con la esquina superior izquierda en el punto 0,0. Página 2 de 8
- 57. 0500 DIBUJO ALAMBRICO PASO 2 CREAR LA GEOMETRÍA INTERIOR ENT. A ENT. B • Crear • Línea • Paralela • Seleccionar entidad A • Marcar un punto cualquiera que este por debajo de la linea seleccionada • Seleccionar entidad A de nuevo • Marcar un punto cualquiera que este por debajo de la línea seleccionada • Seleccionar entidad B • Marcar un punto cualquiera que este a la izquierda de la línea selecciona. PUNTO A PUNTO B PUNTO C PUNTO D • Modificar • Ajustar / Romper • Ajustar / Romper • Selec Punto A con doble click • Selec Punto B con doble click • Selec Punto C con doble click • Selec Punto D con doble click • Crear • Acuerdo • Entidades PUNTO A PUNTO B • Selec punto A • Selec Punto B Página 3 de 8
- 58. 0500 DIBUJO ALAMBRICO • Crear • Arco • Polar ____X_____ _Y_ • 6.3-0.94-2.36,0.8 Coordenadas del centro del arco X e Y separadas por una coma. ____X_____ _Y_ • 6.3-0.94-2.36,-0.8 Coordenadas del centro del arco X e Y separadas por una coma. PUNTO B PUNTO A PUNTO C PUNTO D • Modificar • Ajustar / Romper • Ajustar / Romper • Selec Punto A con doble click • Selec Punto B con doble click • Selec Punto C con doble click • Selec Punto D con doble click • Selec la línea horizontal que se indica. SELECCIONA AQUÍ Página 4 de 8
- 59. 0500 DIBUJO ALAMBRICO PASO 3 CREAR LA GEOMETRIA EXTERIOR • Crear • Línea • Extremo ____X___ ___Y___ • (0.56+3.5),-(1.5+0.56) SELECCIONA ESTA LINEA POR AQUÍ • Crear • Línea • Paralela • Selec la línea vertical que se indica. • Marque cualquier punto a la derecha de la línea seleccionada • Crear • Línea • Extremo SELECCIONA ESTAS 2 ENTIDADES PUNTO A PUNTO B PUNTO C PUNTO D PUNTO E PUNTO F • Selec la última línea dibujada • Selec la línea de 15 grados • Modificar Página 5 de 8
- 60. 0500 DIBUJO ALAMBRICO • Ajustar / Romper • Ajustar / Romper • Selec Punto A con doble click • Selec Punto B con doble click • Selec Punto C con doble click • Selec Punto D con doble click BORRAR ESTA LINEA • Selec Punto E con doble click • Selec Punto F con doble clicK • Selec la línea indicada. • Crear • Acuerdo • Entidades • Selec Punto A • Selec Punto B PUNTO A PUNTO B PASO 4 CREAR LOS ARCOS • Crear • Arco • Circulo Punto Centro • 0.56,-1.5 Página 6 de 8
- 61. 0500 DIBUJO ALAMBRICO • 0.56+3.5,-1.5 PASO 5 REALIZAR EL ESPEJO PARA COMPLETAR LA GEOMETRIA • Seleccionar todo el dibujo mediante una ventana • Editar • Espejo Página 7 de 8
- 62. 0500 DIBUJO ALAMBRICO Página 8 de 8
- 63. 0600 DIBUJO ALAMBRICO CREACIÓN DE GEOMETRÍA 2D OBJETIVO El alumno debe crear el siguiente modelo alámbrico 2D: D = 31/64 NOTA: Debido a que trabajamos una geometría simetrica respecto a “X” e “Y” podemos dibujar sólo ¼ parte de la pieza y después completarla mediante espejos. Página 1 de 6
- 64. 0600 DIBUJO ALAMBRICO PASO 1 CREAR UN RECTÁNGULO QUE REPRESENTE ¼ PARTE DE LA GEOMETRÍA • Crear • Rectángulo PASO 2 CREAR LAS ENTIDADES INTERIORES • Crear • Línea • Paralela • Selec la línea vertical de la derecha • Marque un punto a la izquierda de esta línea SELEC EN 2º LUGAR ESTA LINEA Y ESTA DIRECCION DE OFFSET SELEC EN 1º LUGAR ESTA LINEA Y ESTA DIRECCION DE OFFSET • Selec la línea horizontal superior • Marque un punto por debajo de esta línea • Crear • Arco • Polar Página 2 de 6
- 65. 0600 DIBUJO ALAMBRICO SELEC ESTE ARCO 1º SELEC ESTE ARCO 2º • Selec las 2 líneas que intersectan donde se indica • Selec el extremo indicado PASO 3 CREAR CIRCUNFERENCIAS El valor de radio 0.24219 corresponde a la división 31/64/2 ya que en plano el diámetro viene acotado como diámetro 31/64. • Nos acercamos al centro del arco y cuando salga un símbolo identificativo de que coge el centro hacemos “click” • Crear • Arco • Circulo Punto Centro SELEC ESTE EXTREMO SELEC ESTA INTERSECCIÓN • Nos acercamos al centro del arco y cuando salga un símbolo identificativo de que coge el centro hacemos “click” Página 3 de 6
- 66. 0600 DIBUJO ALAMBRICO PASO 4 AJUSTAR LAS ENTIDADES PUNTO A PUNTO B PUNTO C PUNTO D PUNTO E PUNTO F • Modificar • Ajustar / Romper • Ajustar / Romper • Selec Punto A mediante doble “click” • Selec Punto B mediante doble “click” • Selec punto C mediante doble “click” • Selec Punto D mediante doble “click” • Selec Punto E mediante doble “click” • Selec Punto F mediante doble “click” PASO 5 BORRAR LAS LINEAS DE CONSTRUCCIÓN BORRA ESTAS 2 LINEAS • Seleccionar las 2 líneas indicadas PASO 6 ESPEJOS DE LA GEOMETRÍA • Seleccionar mediante una ventana todo el dibujo realizado • Editar • Espejo Página 4 de 6
- 67. 0600 DIBUJO ALAMBRICO • Seleccionar mediante una ventana toda la geometría • Editar • Espejo • Pantalla • Restaurar colores Página 5 de 6
- 68. 0600 DIBUJO ALAMBRICO Página 6 de 6
- 69. 0700 DIBUJO ALAMBRICO Página 1 de 8 CREACIÓN DE GEOMETRÍA 2D OBJETIVO El alumno debe crear el siguiente modelo alámbrico 2D: PASO 1 CREACIÓN DEL DIÁMETRO EXTERIOR • Crear • Arco • Circulo Punto Centro • Acercar el cursor al centro de la pantalla y hacer “click” cuando aparezca una marca de color blanco detectando el punto (0,0)
- 70. 0700 DIBUJO ALAMBRICO Página 2 de 8 PASO 2 CREACIÓN LINEAS DE CENTRO Y LINEAS INCLINADAS • Crear • Línea • Extremo • Seleccionar dos puntos fuera del círculo aproximadamente a 0 y 180 grados • Seleccionar dos puntos fuera del círculo aproximadamente a 90 y 270 grados • Seleccionar la circunferencia • Crear • Línea • Perpendicular • Seleccionar entidad B ENTIDAD A ENTIDAD B POSICIÓN C SELECCIONA APROX. AQUÍ SELECCIONA APROX. AQUÍ
- 71. 0700 DIBUJO ALAMBRICO Página 3 de 8 • Seleccionar aproximadamente la posición C • Aparecen en pantalla 2 posibles soluciones. Escogeremos la de la parte superior (Entidad A, página anterior) NOTA: Existen algunas ocasiones y, esta es una, en las que existen varias soluciones de acuerdo a los parámetros introducidos. MASTERCAM siempre nos lo dirá y nos pedirá que seleccionemos la entidad que realmente queremos. PASO 3 CREAR RECTÁNGULO EN LA ORIENTACIÓN ADECUADA • Crear • Línea • Paralela • Selec. Entidad A • Pulsar un punto cualquiera a la derecha de la línea • Selec. La línea recién creada • Pulsar un punto cualquiera a la derecha de la línea • Selec Entidad B • Pulsar un punto cualquiera por arriba de la línea • Selec Entidad B • Pulsar un punto cualquiera por debajo de la línea • Crear • Acuerdo • Entidades • Selec Punto A • Selec Punto B • Selec Punto B • Selec Punto C • Selec Punto C • Selec Punto D • Selec Punto D • Selec Punto A PUNTO A PUNTO B PUNTO C PUNTO D ENTIDAD A ENTIDAD B
- 72. 0700 DIBUJO ALAMBRICO Página 4 de 8 PASO 4 CREAR LINEAS PARA DEFINIR DIENTES SUGERENCIA: Ampliar la zona de trabajo mediante un zoom de ventana, en la zona superior derecha. • Crear • Línea • Paralela • Selec Entidad A • Pulsar un punto cualquiera a la derecha de la línea • Selec la línea recién creada • Pulsar un punto cualquiera a la derecha de la línea • Selec Entidad C • Pulsar un punto cualquiera a la izquierda de la línea • Selec la línea recién creada • Pulsar un punto cualquiera a la izquierda de la línea • Selec Entidad B • Pulsar un punto cualquiera por debajo de la línea • Crear • Crear línea extremo NOTA: Tener en cuenta que, en este caso para seleccionar una intersección se tendrán que marcar las 2 entidades que generan dicha intersección y no marcar la intersección en si... ENTIDAD B ENTIDAD C ENTIDAD A ENTIDAD B ENTIDAD C ENTIDAD A
- 73. 0700 DIBUJO ALAMBRICO Página 5 de 8 • Selec las dos líneas que forman la intersección A • Selec las dos líneas que forman la intersección B • Selec las dos líneas que forman la intersección C • Selec las dos líneas que forman la intersección D PASO 5 AJUSTAR ENTIDADES • Modificar • Ajustar / Romper • Ajustar / Romper • Selec Entidad A PASO 6 ACUERDO Y AJUSTE • Crear • Acuerdo • Entidades • Selec Punto A • Selec Punto B • Selec Punto B • Selec Punto C • Selec Punto C • Selec Punto D • Selec Punto D • Selec Punto E INTERSECCIÓN A INTERSECCIÓN B INTERSECCIÓN C INTERSECCIÓN D ENTIDAD A PUNTO A PUNTO B PUNTO C PUNTO D PUNTO E
- 74. 0700 DIBUJO ALAMBRICO Página 6 de 8 PASO 7 BORRAR LINEAS DE CONSTRUCCIÓN • Selec las entidades mostradas PASO 8 ESPEJO Y ROTACIÓN SUGERENCIA: Se sugiere volver a una vista general del dibujo para ver bien la realización del espejo y de la rotación. • Marcar cualquier punto del perfil realizado con la tecla de mayúsculas pulsada a la vez • Editar • Espejo • Marcar cualquier punto del perfil resultante realizado con la tecla de mayúsculas pulsada a la vez • Editar • Rotar BORRAR ESTAS ENTIDADES
- 75. 0700 DIBUJO ALAMBRICO Página 7 de 8 • Pantalla • Restaurar Colores
- 76. 0700 DIBUJO ALAMBRICO Página 8 de 8
- 77. 0800 DIBUJO ALAMBRICO Página 1 de 4 CREACIÓN DE GEOMETRÍA 2D OBJETIVO El alumno debe crear el siguiente modelo alámbrico 2D: PASO 1 CREAR EL PERFIL EXTERIOR Y EL ARCO INTERIOR • Crear • Arco • Circulo Punto Centro
- 78. 0800 DIBUJO ALAMBRICO Página 2 de 4 PASO 2 CREACIÓN DEL POLÍGONO • Crear • Polígono • Acercar el cursor al centro de los 2 arcos y hacer click cuando se detecte el centro PASO 3 CREAR 6 ARCOS DE R = 1.5 • Crear • Arco • Extremos • Selec Extremo A • Selec Extremo B NOTA: Habrán 2 soluciones en pantalla. Escoja la que interese seleccionándola con el ratón. EXTREMO A EXTREMO B MARCAR ESTA POSICIÓN
- 79. 0800 DIBUJO ALAMBRICO Página 3 de 4 Para continuar el proceso lo primero que haremos es bloquear el valor de radio para no tener que introducirlo en cada uno de los 5 arcos que quedan por hacer. Esta acción la llevaremos a cabo pulsando sobre el icono de radio o de diámetro. Observaremos que las casillas numéricas quedan bloqueadas en color rojo. • Selec Extremo del siguiente arco • Selec segundo extremo del siguiente arco • Escoger arco deseado • Repetir proceso con los arcos restantes PASO 4 BORRAR LAS LINEAS DE APOYO • Seleccionar las 6 líneas existentes en el dibujo PASO 5 CREAR RADIOS DE ACUERDO • Crear • Acuerdo • Cadena • Marcar cualquier arco de los 6 existentes
- 80. 0800 DIBUJO ALAMBRICO Página 4 de 4
- 81. 0900 DIBUJO ALAMBRICO Página 1 de 10 CONSTRUCCIÓN EN 3D (VISTAS Y PLANOS DE CONSTRUCCIÓN) OBJETIVO Conocer la dinámica de trabajo 3D; principalmente en lo que respecta a planos de construcción con sus correspondientes profundidades de trabajo (z), y planos o puntos de visualización. PASO 1 ACTIVACIÓN DEL “GRID” • Pantalla • Parámetros de Rejilla NOS ASEGURAREMOS DE QUE LA VENTANA DE DIÁLOGO QUE APARECE SE ENCUENTRE RELLENADA DE ESTA MANERA. EL “GRID” ES UNA MALLA DE PUNTOS QUE SERÁ ÚTIL AL TRABAJAR EN 3D POR EL HECHO DE QUE A TRAVES DE ELLA PODREMOS IDENTIFICAR DE UNA MANERA VISUAL Y MUY INTUITIVA, EL PLANO DE CONSTRUCCIÓN ACTIVO EN CADA MOMENTO.
- 82. 0900 DIBUJO ALAMBRICO Página 2 de 10 PASO 2 CREAR CARAS SUPERIOR E INFERIOR • Crear • Forma Rectangular Acercar el cursor al centro de la pantalla hasta que aparezca el autocursor detectando el punto (0,0), y entonces hacer “click” (Vista isométrica) Determinaremos el modo de trabajo en “2D” lo que significa que trabajaremos sobre planos “2D” fijados en una profundidad en “z” (respecto al plano en cuestión) determinada. Teclearemos un valor de 60 como “z” del plano de construcción, observar como el plano se eleva a la altura de 60. El valor “Z” indicará en todo momento la altura del plano de construcción activo. • Crear • Rectángulo • Seleccionar 2 esquinas diagonalmente opuestas del rectángulo existente MARCAR EN CASO DE QUE NO APAREZCA EL CUADRO DE DIÁLOGO EXTENDIDO. NO MARCAR ACEPTAR ANTES DE REALIZAR ESTE PASO
- 83. 0900 DIBUJO ALAMBRICO Página 3 de 10 NOTA: Observar como el nuevo rectángulo ha sido creado a una altura de 60 aunque para crearlo nos hemos apoyado en 2 puntos que se encuentran dibujados a una altura de 0. PASO 3 DIBUJAR ARISTAS VERTICALES EN ALZADO “3D” Determinamos el plano de construcción en alzado (XZ) y en modo 3D... Al determinar el trabajo en 3D estaremos trabajando en alzado pero sin necesidad de marcar una “z” como profundidad del plano de trabajo... • Crear • Línea • Extremo • Seleccionar una esquina del rectángulo a z=0 y la correspondiente esquina del rectángulo a z=60 hasta generar las 4 aristas del bloque Al trabajar en alzado con modo “3D” las líneas quedarán dibujadas en alzado pero la profundidad de estas quedará determinada por los puntos que marcamos como extremos de ellas. CARA A CARA D CARA C CARA B
- 84. 0900 DIBUJO ALAMBRICO Página 4 de 10 PASO 4 DIBUJAR TEXTO EN ALZADO “2D” Ahora fijaremos el plano de construcción en “2D” Teclear exactamente sobre la letra “Z” • Seleccionar un extremo o mitad de una de las 4 líneas que conforman la cara A mostrada en la página anterior Ahora el plano de construcción ha quedado fijado en alzado y exactamente en la profundidad correspondiente a la cara “A”. Seguidamente determinaremos el punto de vista también en alzado... • Crear • Letras • Crear • Arco • Circulo Punto Centro • Crear 4 arcos a discrección dentro de la cara A hasta generar algo parecido a esto... Para ello basta con picar a ojo un centro y determinar también a ojo un radio cualquiera... Volvemos a la vista en perspectiva isométrica...
- 85. 0900 DIBUJO ALAMBRICO Página 5 de 10 • Marcar cualquier extremo o mitad de cualquier línea y rotar la visualización de la pieza comprobando en que cara hemos dibujado el texto y los 4 arcos. • Fijar la vista en una posición cualquiera Ahora dibujaremos en la cara “C” que también esta en alzado pero en otra profundidad... • Teclear exactamente sobre la letra “Z” • Seleccionar un extremo o mitad de una de las 4 líneas que conforman la cara C mostrada en la página nº 3 de este tutorial. Observar como el “grid” se ha posicionado en la cara “C”. • Crear • Letras • Marcar cualquier extremo o mitad de cualquier línea y rotar la visualización de la pieza comprobando en que cara hemos dibujado el texto. • Fijar la vista en una posición cualquiera
- 86. 0900 DIBUJO ALAMBRICO Página 6 de 10 PASO 5 DIBUJAR PUNTOS EN PERFIL “2D” Determinaremos el plano de construcción en Perfil (YZ) Dibujaremos una elipse en la cara D representada en la página nº 3 de este tutorial para ello... • Teclear exactamente sobre la letra “Z” • Seleccionar un extremo o mitad de una de las 4 líneas que conforman la cara D mostrada en la página nº 3 de este tutorial. Observar como el “grid” se ha posicionado en la cara “D”. • Crear • Punto • Posición Dibujar puntos a discreción dentro de la cara...
- 87. 0900 DIBUJO ALAMBRICO Página 7 de 10 • Marcar cualquier extremo o mitad de cualquier línea y rotar la visualización de la pieza comprobando en que cara hemos dibujado los puntos. PASO 6 DIBUJAR RECTÁNGULO EN PERFIL “2D” Dibujaremos un rectángulo en la cara B representada en la página nº 3 de este tutorial para ello... • Teclear exactamente sobre la letra “Z” • Seleccionar un extremo o mitad de una de las 4 líneas que conforman la cara B mostrada en la página nº 3 de este tutorial. Observar como el “grid” se ha posicionado en la cara “B”. • Crear • Rectángulo • Definir un rectángulo marcando 2 puntos que quede insertado en la cara en cuestión... PASO 7 COMPARACIÓN ENTRE LOS 3 MODOS DE TRABAJO 2D / 3D Como resumen de este tutorial se podría decir que existen 2 modos diferentes de trabajo que son: 1. Modo 2D 2. Modo 3D Seguidamente vamos a realizar una misma orden en los 2 modos para observar como reacciona cada uno de ellos
- 88. 0900 DIBUJO ALAMBRICO Página 8 de 10 PASO 7.1. TRABAJO EN PLANTA 2D Determinaremos el plano de construcción en planta 2D y una Z de 100 • Crear • Linea • Extremo • Marcar los extremos indicados... La línea se genera en planta a la altura especificada de 100
- 89. 0900 DIBUJO ALAMBRICO Página 9 de 10 PASO 7.2. TRABAJO EN PLANTA 3D • Crear • Línea • Extremo • Marcar los extremos indicados... La línea se genera en 3D exactamente desde los puntos de generación PASO 7.3. TRABAJO EN ALZADO 2D / 3D Determinaremos el plano de construcción en alzado 2D
- 90. 0900 DIBUJO ALAMBRICO Página 10 de 10 Teclear exactamente en la letra “Z” • Seleccionar un extremo o mitad de una de las 4 líneas que conforman la cara A mostrada en la página 3 de este tutorial Ahora el plano de construcción ha quedado fijado en alzado y exactamente en la profundidad correspondiente a la cara “A”. • Crear • Arco • Circulo Punto Centro • Pulsar sobre el botón • Marcar en los puntos indicados • Repetir el proceso anterior y observar la diferencia...
- 91. 1000 DIBUJO ALAMBRICO Página 1 de 6 CREACIÓN DE PLANOS DE CONSTRUCCIÓN DE USUARIO OBJETIVO Existen situaciones en las que necesitamos crear un plano de construcción para dibujar alguna entidad, ya que el plano que necesitamos no es ninguno de los ortogonales (PLANTA, ALZADO, PERFIL), que proporciona MASTERCAM. En este ejercicio veremos algunas maneras de definir estos planos de construcción. Hay que tener en cuenta que MASTERCAM ofrece, por defecto, 8 vistas o planos “standard” que son los siguientes: 1 = Planta (XY) 5 = Perfil (YZ) 2 = Alzado(XZ) 6 = Perfil Posterior (-YZ) 3 = Alzado Posterior (-XZ) 7 = Isométrica 4 = Planta Posterior (-XY) 8 = Axonométrica En el momento en que nosotros creemos planos de construcción de usuario, MASTERCAM asignará secuencialmente a estos planos un número a partir del 9. 1 4 3 2 6 5 7 vista isométrica 8 vista axonométrica
- 92. 1000 DIBUJO ALAMBRICO Página 2 de 6 PASO 1 OBTENER FICHERO • Ficheros • Abrir • Seleccionar el archivo “1000 DIBUJO ALÁMBRICO” PASO 2 CREACIÓN DE PLANO “NORMAL” (PERPENDICULAR) A UNA LINEA P.e. en el supuesto caso de tener que generar el dibujo que se muestra necesitaríamos apoyarnos en la geometría para poder generar el plano de construcción necesario para dibujar el arco inclinado... A continuación veremos el procedimiento... • Marcar la línea por un punto más cercano al extremo superior que al inferior • Enter Observar la previsualizacion de los ejes del plano a crear y como podemos cambiar la dirección de la “z” positiva del plano hacia arriba o hacia abajo pulsando en las siguientes flechas... Escogeremos la “z” positiva hacia arriba. ARCO DIBUJADO EN PLANTA ARCO DIBUJADO EN UN PLANO DE CONSTRUCCIÓN NORMAL A LA LINEA “A” LINEA “A” UN PLANO NORMAL A UNA LINEA ES AQUEL QUE CUMPLE QUE CUALQUIER LINEA CONTENIDA EN DICHO PLANO, QUE INTERSECTE CON LA LINEA NORMAL FORMARA UN ÁNGULO RECTO CON ESTA.
- 93. 1000 DIBUJO ALAMBRICO Página 3 de 6 • Crear • Arco • Circulo Punto Centro • Acercar el cursor al extremo de la línea y hacer click NOTA: A partir del momento en que creamos un plano de construcción nuevo podremos acceder a el o a su vista llamándolo a través de la lista de planos. DAREMOS UN NOMBRE AL PLANO PARA ESCOGERLO MÁS ADELANTE
- 94. 1000 DIBUJO ALAMBRICO Página 4 de 6 PASO 3 CREAR PLANO DE CONSTRUCCIÓN UTILIZANDO 2 LINEAS En este caso, se propone al alumno realizar el siguiente dibujo, teniendo en cuenta que para realizar el arco de la cara inclinada se tendrá que crear el correspondiente plano de construcción. Realizar primero, todo el resto de dibujo y seguir los pasos enunciados más adelante para la creación del plano de construcción y el arco. Para crear un arco que se encuentre en la cara formada por las lineas 1, 2, 3 y 4, debemos crear el plano de construcción correspondiente y lo podremos hacer de más de una manera • Se nos ofrece la posibilidad de generar un plano de construcción mediante 2 lineas, 3 puntos o una entidad plana (superficie plana).
- 95. 1000 DIBUJO ALAMBRICO Página 5 de 6 Seleccionaremos, en este caso y p.e., las lineas 1 y 4, existiendo otras posibles combinaciones de lineas. En caso de haber utilizado el método de 3 puntos podríamos haber seleccionado los puntos p.e. a, b y c o d, c y a etc... • Selec las líneas 1 y 4 • A partir de este punto se hace extensible lo explicado en el PASO 1. En caso de utilizar la opción de crear un plano mediante 3 puntos, estos deberán existir en pantalla como entidades gráficas. El sistema no reconocerá estos puntos como alguna referencia de entidades (Extremo, Mitad, Centro, etc...)
- 96. 1000 DIBUJO ALAMBRICO Página 6 de 6
- 117. SUPERFICIES vX3
- 119. DISEÑO SUPERFICIES INDICE DE TUTORIALES DE DISEÑO CON SUPERFICIES 1100 SUPERFICIE REGLADA 1200 SUPERFICIE LOFT 1300 SUPERFICIE REVOLUCIÓN 1400 SUPERFICIE DRAFT / EXTRUIDA 1500 SUPERFICIE PLANA 1600 SUPERFICIE DESLIZAMIENTO 1700 SUPERFICIE “NET” 1800 SUPERFICIE FENCE 1900 CREACIÓN DE CURVAS EN SUPERFICIES 2000 SUPERFICIE AJUSTADA 2100 SUPERFICIES DE ACUERDO 2200 SUPERFICIES “BLEND” 2300 SUPERFICIES “OFFSET” 2400 CREACIÓN DE FIGURAS PRIMITIVAS 2500 ANÁLISIS DE SUPERFICIES 2600 PRÁCTICAS 2700 PRÁCTICAS
- 121. 1100 DIBUJO SUPERFICIES Página 1 de 6 SUPERFICIE REGLADA OBJETIVO La superficie reglada se genera a partir de una serie de contornos, mas o menos paralelos, que podrán ser cerrados o no. En este tipo de superficie garantizamos que la superficie pasa por los contornos de control, sin generar curvatura, realizando una transición lineal. CONTORNOS ABIERTOS CONTORNOS CERRADOS NOTA: Los contornos de una superficie reglada se deberán encadenar siempre desde un punto común a todos, resultando la misma dirección de encadenado en todos ellos. PASO 1 OBTENER FICHERO • Ficheros • Abrir • Seleccionar el archivo “1100 DIBUJO SUPERFICIES”
- 122. 1100 DIBUJO SUPERFICIES Página 2 de 6 PASO 2 CREACIÓN DE DIFERENTES SUPERFICIES REGLADAS • Crear • Superficie • Reglada / Loft • Seleccionar un contorno por el punto indicado • Seleccionar el otro contorno por el punto indicado • Seleccionar un contorno por el punto indicado • Seleccionar el otro contorno por el punto indicado
- 123. 1100 DIBUJO SUPERFICIES Página 3 de 6 • Seleccionar el primer contorno por el punto indicado • Seleccionar el segundo contorno por el punto indicado • Seleccionar el tercer contorno por el punto indicado • Seleccionar el primer contorno por el punto indicado • Seleccionar el segundo contorno por el punto indicado • Seleccionar el tercer contorno por el punto indicado
- 124. 1100 DIBUJO SUPERFICIES Página 4 de 6 PASO 3 CREACIÓN DE SUPERFICIE REGLADA CON CANTO VIVO Si tenemos que generar una superficie reglada en la que existe un canto vivo deberemos encadenar mediante la opción “punto” en el canto vivo. Veremos a continuación un ejemplo: • Crear • Superficie • Reglada / Loft • Seleccionar el primer contorno por el punto indicado • Seleccionar el segundo contorno por el punto indicado • Seleccionar el tercer contorno por el punto indicado • Seleccionar el cuarto contorno por el punto indicado NOTA: Haremos un zoom en la zona indicada y observaremos que el canto vivo mostrado no queda bien definido. Para solventar este problema procederemos de la siguiente manera.
- 125. 1100 DIBUJO SUPERFICIES Página 5 de 6 • Crear • Superficie • Reglada / Loft • Seleccionar las 4 lineas amarillas seleccionándolas siempre por el mismo punto • Seleccionar las 4 líneas lilas seleccionándolas siempre por el mismo punto • Seleccionar las 4 líneas rojas seleccionándolas siempre por el mismo punto • Seleccionar los 3 arcos azules seleccionándolos siempre por el mismo punto • Seleccionar el punto azul del vértice
- 126. 1100 DIBUJO SUPERFICIES Página 6 de 6 • Seleccionar los 3 arcos verdes seleccionándolos siempre por el mismo punto • Seleccionar el punto amarillo del vertice ANTES AHORA PASO 4 CREACIÓN DE UNA SUPERFICIE REGLADA Llegados a este punto se propone al alumno que realice la siguiente superficie reglada aplicando los conocimientos adquiridos.
- 127. 1200 DIBUJO SUPERFICIES Página 1 de 4 SUPERFICIE LOFT OBJETIVO Se necesitan contornos paralelos para su creación. En este tipo de superficie, garantizamos que la superficie pasa por los contornos de control, sin poder controlar la curvatura descrita. Para controlar la curvatura de la superficie, crearemos más contornos. La diferencia entre la superficie “loft” y la “reglada” (vista anteriormente), radica en que la “loft” crea una unión más suave entre las curvas y la superficie reglada realiza una unión lineal de los perfiles. PASO 1 OBTENER FICHERO • Fichero • Abrir • Seleccionar el archivo “1200 DIBUJO SUPERFICIES”
- 128. 1200 DIBUJO SUPERFICIES Página 2 de 4 PASO 2 CREACIÓN DE SUPERFICIES LOFT • Crear • Superficie • Reglada / Loft • Seleccionar todos los contornos mediante una ventana • Marcar un punto cualquiera del primer perfil PASO 3 COMPARACIÓN ENTRE “LOFT” Y “REGLADA” • Seleccionar todos los contornos por el mismo lado
- 129. 1200 DIBUJO SUPERFICIES Página 3 de 4 PASO 4 CREACIÓN DE SUPERFICIES LOFT • Seleccionar los 3 contornos cerrados utilizando en todos la misma dirección de encadenado y como puntos iniciales los puntos de color azul NOTA: En cualquier situación en la que deseemos encadenar en una dirección determinada y esto no ocurra, siempre podremos invertir la dirección resultante del encadenado. Esto no lo haremos nunca marcando otra vez sobre el contorno ya que, entonces, estaríamos añadiendo una cadena nueva, sino que lo haremos pulsando el botón que aparecerá en el cuadro. REGLADA LOFT
- 130. 1200 DIBUJO SUPERFICIES Página 4 de 4 • Seleccionar el punto superior
- 131. 1300 DIBUJO SUPERFICIES Página 1 de 4 SUPERFICIE DE REVOLUCIÓN OBJETIVO Esta opción crea una superficie que es circular en una dirección; se necesita un perfil más un eje de revolución. En los parámetros de la superficie se determinará un ángulo inicial y final, ya que no siempre nos interesará crear una revolución completa, como se puede ver en las siguientes ilustraciones. REVOLUCIÓN DE 360º EN “Z” REVOLUCIÓN DE 180º EN “X” NOTA: El extremo por el que seleccionemos el eje de rotación determinará el sentido de giro de la revolución. Esto no tendrá mucha importancia a la hora de generar toda la revolución (360º) pero si la tiene cuando la revolución no es total ya que el sentido positivo de giro dependerá del extremo por el que se haya seleccionado dicho eje. En la siguiente ilustración se muestra la diferencia entre marcar el eje por un extremo o por el otro.
- 132. 1300 DIBUJO SUPERFICIES Página 2 de 4 PASO 1 OBTENER FICHERO • Fichero • Abrir • Seleccionar el archivo “1300 DIBUJO SUPERFICIES” PASO 2 CREACIÓN DE SUPERFICIE DE REVOLUCIÓN COMPLETA • Crear • Superficie • Revolución • Selec el perfil • Selec el eje de rotación
- 133. 1300 DIBUJO SUPERFICIES Página 3 de 4 PASO 3 CREACIÓN DE SUPERFICIE DE REVOLUCIÓN PARCIAL • Selec el perfil • Selec el eje de rotación por esta zona • Crear • Superficie • Revolución • Selec el perfil • Selec el eje de rotación por esta zona
- 134. 1300 DIBUJO SUPERFICIES Página 4 de 4 NOTA: Observar como el sentido de giro positivo se invierte en función de la zona en que marcamos el eje de rotación. PASO 4 COMPLETAR EL FICHERO Realizar la superficie restante para completar el fichero, estableciendo los parámetros a elección del alumno.
- 135. 1400 DIBUJO SUPERFICIES Página 1 de 6 SUPERFICIE DRAFT / EXTRUIDA OBJETIVO Esta opción crea una extrusión respecto a un plano determinado, que, podrá tener ángulo o no. Se partirá de una o más cadenas de entidades y se aplicará un plano, una longitud y ángulo dados. Cuando seleccione la cadena, el sistema le mostrará una flecha en una de las entidades seleccionadas que le indicará la dirección positiva y el ángulo de creación. Es importante destacar que si el perfil contiene diferentes entidades, se generará una superficie por entidad. SUPERFICIE DRAFT EN PLANTA A 0º SUPERFICIE DRAFT EN PLANTA A 5º SUPERFICIE DRAFT EN PLANTA A -5º
- 136. 1400 DIBUJO SUPERFICIES Página 2 de 6 PASO 1 OBTENER FICHERO • Fichero • Abrir • Seleccionar el archivo “1400 DIBUJO SUPERFICIES” PASO 2 CREACIÓN DE SUPERFICIE DRAFT CON CONICIDAD • Crear • Superficie • Draft • Selec el arco rojo DETERMINA LA LONGITUD DE LA EXTRUSIÓN EN LA DIRECCIÓN INCLINADA, EN ESTE CASO 50 DETERMINA UN ÁNGULO PARA LA EXTRUSIÓN, EN ESTE CASO 10º DETERMINA LA ALTURA DE LA EXTRUSIÓN EN DIRECCIÓN VERTICAL, EN ESTE CASO 49,24039 ALTERNA LA DIRECCIÓN DE LA EXTRUSIÓN ALTERNA ENTRE CONICIDAD POSITIVA Y NEGATIVA DETERMINA SI LA EXTRUSION SE REALIZA MEDIANTE UNA LONGITUD RESPECTO AL PERFIL ENCADENADO O MEDIANTE UNA MEDIDA ABSOLUTA ABSOLUTA
- 137. 1400 DIBUJO SUPERFICIES Página 3 de 6 PASO 3 CREACIÓN DE SUPERFICIE DRAFT SIN CONICIDAD • Selec la cadena de color rosa PASO 4 CREACIÓN DE SUPERFICIE DRAFT CON CONICIDAD Y DIRECCIÓN NEGATIVA / POSITIVA • Selec la cadena de color amarillo TECLEAR POR 3 VECES ESTE BOTON Y OBSERVAR LO QUE OCURRE TECLEAR POR 2 VECES ESTE BOTON Y OBSERVAR LO QUE OCURRE
- 138. 1400 DIBUJO SUPERFICIES Página 4 de 6 PASO 5 CREACIÓN DE SUPERFICIE EXTRUIDA La superficie extruida genera una superficie igual que la draft pero con tapas por arriba y abajo, de manera que se genera un cuerpo en superficies cerrado. • Crear • Superficie • Extruida • Selec la forma rectangular en pantalla Altura Escala Rotación Offset Conicidad
- 139. 1400 DIBUJO SUPERFICIES Página 5 de 6 • Eje X Eje de extrusión • Eje Y • Eje Z PASO 6 COMPLETAR EL FICHERO Realizar la superficie “draft” con el perfil restante para completar el fichero, estableciendo los parámetros a elección del alumno.
- 140. 1400 DIBUJO SUPERFICIES Página 6 de 6
- 141. 1500 DIBUJO SUPERFICIES Página 1 de 4 SUPERFICIE PLANA OBJETIVO Este tipo de superficie se utilizará cuando necesitemos generar una superficie plana, se necesitará un contorno o más (Posibilidad de colocar islas dentro del contorno exterior), que cumplan la condición de estar cerrados y que, lógicamente, se encuentren dibujados en 2D. PASO 1 OBTENER FICHERO • Fichero • Abrir • Seleccionar el archivo “1500 DIBUJO SUPERFICIES”
- 142. 1500 DIBUJO SUPERFICIES Página 2 de 4 PASO 2 CREACIÓN DE SUPERFICIES AJUSTADAS PLANAS • Crear • Superficie • Plana NOTA: La selección por área permite escoger mas de una cadena a la vez sin necesidad de seleccionarlas una a una. Al marcar un punto intermedio entre un límite exterior y limites contenidos dentro de este, MASTERCAM realiza la selección de todos ellos a la vez. • Selec aquí CLICK
- 143. 1500 DIBUJO SUPERFICIES Página 3 de 4 • Selec aquí • Selec la circunferencia • Selec el rectángulo CLICK
- 144. 1500 DIBUJO SUPERFICIES Página 4 de 4
- 145. 1600 DIBUJO SUPERFICIES Página 1 de 8 SUPERFICIE DESLIZAMIENTO OBJETIVO Esta opción le permite crear diferentes tipos de configuración de superficies, dependiendo de las curvas que usted seleccione. El sistema desliza un número de curvas llamadas contornos transversales, sobre la trayectoria de 1 o 2 curvas, denominadas contornos longitudinales. NOTA: Sólo se podrán seleccionar 2 contornos longitudinales en el caso de tener un único contorno transversal (*). A continuación se muestran 4 posibles tipos de configuración de superficies de deslizamiento. 1 CONTORNO TRANSVERSAL + 1 LONGITUDINAL En este tipo, garantizamos una sección constante a lo largo del contorno de deslizamiento. Existe la posibilidad de trasladar o rotar el contorno transversal relativo al contorno longitudinal. 1 CONTORNO TRANSVERSAL + 2 LONGITUDINALES En este tipo garantizamos una sección determinada y las guías de deslizamiento, no la deformación de la superficie (*). VARIOS CONTORNOS TRANSVERSALES + 1 LONGITUDINAL En este tipo garantizamos una serie de secciónes transversales y la guía de deslizamiento. 2 CONTORNOS TRANSVERSALES +1 LONGITUDINAL En este tipo de superficies garantizamos la sección inicial y final, no la transición de un contorno a otro. Existe la posibilidad de trasladar o rotar los contornos transversales relativos al contorno longitudinal.
- 146. 1600 DIBUJO SUPERFICIES Página 2 de 8 PASO 1 OBTENER FICHERO • Fichero • Abrir • Seleccionar el archivo “1600 DIBUJO SUPERFICIES” PASO 2 CREACIÓN DE SUPERFICIES DE DESLIZAMIENTO • Crear • Superficie • Deslizamiento • Marcar el contorno grueso comenzando cerca del punto rosa • Marcar el primer y último punto del perfil de trazo fino PODREMOS ELEGIR ENTRE TRASLADAR O ROTAR EL CONTORNO TRANSVERSAL A TRAVÉS DEL LONGITUDINAL EN ESTE CASO MEJOR TRASLADAR. ROTAR SIGNIFICA QUE EL CONTORNO TRANSVERSAL SERA SENSIBLE A LAS POSIBLES CURVATURAS EXISTENTES EN EL CONTORNO LONGITUDINAL. TRASLADAR SIGNIFICA QUE EL CONTORNO TRANSVERSAL NO VARIARÁ SU POSICIÓN AUNQUE EL CONTRONO LONGITUDINAL TENGA CURVAS.
- 147. 1600 DIBUJO SUPERFICIES Página 3 de 8 La sistemática a la hora de crear las superficies de deslizamiento siempre será la siguiente: Primero se seleccionarán el/los contornos transversales, seguidamente confirmaremos dicha selección ya que hemos seleccionado los contornos transversales y finalmente seleccionaremos el/los contornos longitudinales. • Marcar “Deslizamiento por 2 guias” • • Encadenar el contorno verde desde el inicio hasta el final comenzando cerca del punto Amarillo • • Encadenar el contorno rojo comenzando cerca del punto amarillo • Encadenar el contorno azul comenzando cerca del punto azul claro • Marcar “Trasladar” • Seleccionar el contorno azul claro comenzando cerca del punto azul • Seleccionar el contorno granate comenzando cerca del punto azul • Seleccionar el contorno rojo comenzando cerca del punto azul • Seleccionar el contorno rosa comenzando cerca del punto azul • Seleccionar el contorno gris comenzando cerca del punto azul
- 148. 1600 DIBUJO SUPERFICIES Página 4 de 8 • Seleccionar el contorno amarillo comenzando cerca del punto azul • Marcar “Rotar” • Seleccionar la circunferencia roja • Seleccionar el contorno gris empezando cerca del punto de color amarillo NOTA: Si hubiésemos escogido la opción es decir, en vez de rotar hubiésemos trasladado; el re- sultado hubiese sido el siguiente, debido a que el con- torno transversal (circunferencia roja) no habría variado su posición en todo el recorrido del deslizamiento. • Encadenar el contorno de color azul desde inicio a fin empezando cerca del punto rosa
- 149. 1600 DIBUJO SUPERFICIES Página 5 de 8 • Encadenar el contorno de color verde en sentido antihorario empezando cerca del punto rosa NOTA: Observaremos al intentar encadenar la última curva del contorno el siguiente mensaje, que indica algún problema a la hora de encadenar el contorno. Si realizamos un “zoom” de la zona en cuestión observaremos cual es el problema: Una vez hecho el arreglo procedemos a crear la superficie en cuestión; el resultado deberá ser el siguiente: DEBEMOS TRASLADAR ESTE ARCO PARA QUE SE PUEDA REALIZAR BIEN EL ENCADENADO. (UTILIZAR LA ORDEN EDITAR – TRASLADAR - ENTRE PUNTOS). TENER EN CUENTA QUE LAS 2 ABERTURAS TIENEN LA MISMA MEDIDA
- 150. 1600 DIBUJO SUPERFICIES Página 6 de 8 • Crear una superficie por barrido con esquinas afiladas. • Crear • Superficie • Deslizamiento • Seleccionamos el deslizamiento por dos contornos longitudinales • • Seleccionamos el contorno azul claro, que será el contorno transversal • • Seleccionamos el primer contorno longitudinal (amarillo) • • Seleccionamos el segundo contorno longitudinal (Marrón) •
- 151. 1600 DIBUJO SUPERFICIES Página 7 de 8 PASO 3 COMPLETAR EL FICHERO El alumno intentará completar las 2 superficies de deslizamiento restantes por si sólo y de acuerdo a los conocimientos adquiridos. Dando los siguientes resultados.
- 152. 1600 DIBUJO SUPERFICIES Página 8 de 8
- 153. 1700 DIBUJO SUPERFICIES Página 1 de 6 SUPERFICIE “NET” OBJETIVO La superficie “Net” genera una superficie a partir de una malla formada por contornos transversales y longitudinales; mediante la selección de estas mallas Mastercam construirá la correspondiente superficie respetando todos y cada uno de los perfiles. PASO 1 OBTENER FICHERO • Ficheros • Abrir • Seleccionar el archivo “1700 DIBUJO SUPERFICIES” PASO 2 CREACIÓN DE SUPERFICIES “NET” • Realizar un “zoom” de ventana de la pieza indicada • Crear • Superficie • Net • Seleccionar los 4 perfiles mediante una ventana similar a la que se muestra • Marcar un punto cualquiera cercano a los perfiles
- 154. 1700 DIBUJO SUPERFICIES Página 2 de 6 • Realizar un “zoom” de ventana de la pieza indicada • Marcar cada uno de los 4 contornos que delimitan la pieza • Realizar un “zoom” de ventana de la pieza indicada • Seleccionar mediante una ventana similar a la que se muestra • Marcar un punto cualquiera cercano a los perfiles
- 155. 1700 DIBUJO SUPERFICIES Página 3 de 6 • Realizar un “zoom” de ventana de la pieza indicada • Seleccionar mediante una ventana • Marcar un punto cualquiera cercano a los perfiles • Realizar un “zoom” de ventana de la pieza indicada • Seleccionar mediante una ventana • Marcar un punto cualquiera cercano a los perfiles
- 156. 1700 DIBUJO SUPERFICIES Página 4 de 6 • Realizar un “zoom” de ventana de la pieza indicada • Seleccionar mediante una ventana • Marcar un punto cualquiera cercano a los perfiles • Realizar un “zoom” de ventana de la pieza indicada • Pulsar el botón... • Seleccionar mediante una ventana • Marcar un punto cualquiera cercano a los perfiles • Marcar la siguiente esquina
- 157. 1700 DIBUJO SUPERFICIES Página 5 de 6 PASO 3 PRIORIDADES DE UNIÓN EN SUPERFICIES “NET” Se puede dar el caso de que los perfiles que conforman la malla a partir de la cual se genera la superficie “net” no intersecten entre si, como se verá en el ejemplo siguiente (los perfiles discontinuos no cruzan en algunos puntos con los continuos). En un caso como este se podrá dar prioridad a los perfiles transversales, o a los perfiles longitudinales o realizar la superficie en una medida intermedia entre estos dos tipos de perfiles. • Realizar un “zoom” de ventana de la pieza indicada • Desactivar el botón el botón... • Seleccionar mediante una ventana la pieza • Marcar un punto cualquiera cercano a los perfiles En la pieza indicada los perfiles de color verde representan la dirección longitudinal y los perfiles de color azul representan la dirección transversal; entonces mediante estas opciones podemos controlar a que dirección damos prioridad:
- 158. 1700 DIBUJO SUPERFICIES Página 6 de 6
- 159. 1800 DIBUJO SUPERFICIES Página 1 de 4 SUPERFICIE “FENCE” OBJETIVO La superficie “Fence” genera una superficie a partir de una curva límite o contenida en una superficie; la superficie generada podrá oscilar entre ser normal a la superficie sobre la que se genera y ser tangente a ella. Dentro de estas 2 situaciones límite existirá un abanico de 90º a escoger... PASO 1 OBTENER FICHERO • Fichero • Abrir • Seleccionar el archivo “1800 DIBUJO SUPERFICIES” PASO 2 CREACIÓN DE SUPERFICIES “FENCE” • Realizar un “zoom” de ventana de la pieza indicada • Crear • Superficie • Fence • Marcar la superficie • Marcar la curva de color rojo
- 160. 1800 DIBUJO SUPERFICIES Página 2 de 4 Se genera una superficie normal a la seleccionada de 20 mm de altura Cambiamos la altura a 10 mm. Cambiamos el ángulo a 45º Cambiamos el ángulo a –30º Cambiamos el tipo de superficie a Cónico lineal y veremos como ahora hay un valor inicial y final tanto para la altura como para el ánguilo Establecer parámetros a discrección para acabar de comprender el funcionamiento; El tipo “Cubic blend” responde a los mismos parámetros que la anterior pero genera una transición entre los valores de altura y ángulo más acusada. Cónico linealCubic blend
- 161. 1800 DIBUJO SUPERFICIES Página 3 de 4 • Realizar un “zoom” de ventana de la pieza indicada • Crear • Superficie • Fence • Marcar la superficie • Marcar los 4 tramos que conforman todo el límite de color azul teniendo en cuenta que la dirección de encadenado debe coincidir en los 4 tramos. Establecer los parámetros que se crean convenientes para realizar la superficie extendida y tangente mostrada a continuación • Realizar un “zoom” de ventana de la pieza indicada • Crear • Superficie • Fence • Marcar la superficie • Marcar los 2 tramos que conforman los límites de la pieza haciendo que la dirección en cada uno de ellos sea contraria
- 162. 1800 DIBUJO SUPERFICIES Página 4 de 4
- 163. 1900 DIBUJO SUPERFICIES Página 1 de 6 CREACIÓN DE CURVAS EN SUPERFICIES OBJETIVO La geometría de superficies no es fácil de analizar, es decir, no es fácil sacar medidas de una geometría en superficies; para ello nos podemos apoyar en la generación de curvas de superficies que nos permitirán realizar dicho análisis de medidas. Otra aplicación de la generación de límites de superficie sería la de seguir generando geometría en superficies a partir de dichas curvas. Se realizarán órdenes que permiten la creación de curvas relacionadas con superficies: Curvas límite de las superficies, ya sea creando uno a uno o bién creando a la vez todos los límites de una superficie. Se ha de tener presente que las superficies, en principio, carecen de límite hasta el momento en que lo creemos si es necesario. Curvas resultantes de la intersección entre superficies. Curvas resultantes de la proyección de entidades alámbricas sobre superficies. Curvas de partición, que delimitarian la parte positiva y negativa de una geometría. Curvas resultantes de un seccionamiento múltiple sobre una superficie. PASO 1 OBTENER FICHERO • Fichero • Abrir • Seleccionar el archivo “1900 DIBUJO SUPERFICIES”
- 164. 1900 DIBUJO SUPERFICIES Página 2 de 6 PASO 2 CREACIÓN DE CURVAS EN LIMITES DE SUPERFICIE • Crear • Curva • En 1 Límite • Seleccionar con el ratón la superficie de color amarillo y observar como aparece sobre esta un vector que podremos mover con el ratón. Acercaremos dicho vector a uno de los 8 límites posibles a crear y una vez allí haremos “click” con el ratón; el límite se creará. NOTA: Se aconseja redibujar con el icono siempre, inmediatamente después de haber creado un límite de superficie para poder visualizarlo enseguida. Después de hacer esta operación debe verse de color azul fuerte el límite creado. • Repetir la orden en algún otro lado de la superficie amarilla • Modificar • Borrar • Borrar Entidades • Crear • Curva • Todos límites • Seleccionar la superficie amarilla LÍMITE
- 165. 1900 DIBUJO SUPERFICIES Página 3 de 6 NOTA: Se aconseja redibujar con el icono siempre, inmediatamente después de haber creado un límite de superficie para poder visualizarlo enseguida. Después de hacer esta operación debe verse de color azul fuerte el límite exterior creado. PASO 3 CREACIÓN DE CURVAS RESULTANTES DE LA INTERSECCIÓN ENTRE SUPERFICIES • Hacer un “click” con el botón izquierdo sobre el color • Selec color nº 11 • Crear • Curva • En Intersección • Seleccionar la superficie rosa • Seleccionar la superficie verde • A efectos de ver mejor la curva creada pulsamos el icono REALIZA UN OFFSET DE LA CURVA RESULTANTE RESPECTO AL PRIMER GRUPO O RESPECTO AL SEGUNDO GRUPO DE SUPERFICIES; COLOCAR EN ESTE CASO UN VALOR DE 0. ESTA ORDEN GENERA LA CURVA RESULTANTE DE LA INTERSECCIÓN ENTRE LA SUPERFICIE TUBULAR VERDE Y LA PLANA ROSA.
- 166. 1900 DIBUJO SUPERFICIES Página 4 de 6 PASO 4 CREACIÓN DE CURVAS “PROYECTADAS SOBRE SUPERFICIES” • Editar • Proyectar • Seleccionamos el circulo rojo • Seleccionamos la opción • Seleccionar la superficie gris inclinada PROYECCIÓN NORMAL (PERPENDICULAR) PROYECCIÓN NORMAL (PERPENDICULAR) AL PLANO DE CONSTRUCCIÓN (PLANTA A LA SUPERFICIE EN ESTE CASO) PASO 5 CREACIÓN DE CURVAS DE “PARTICIÓN” • Hacer un “click” con el botón izquierdo sobre el color • Selec color nº 3 • Crear Curva • Partición • Seleccionar la superficie roja ÁNGULO DE PARTICIÓN, COLOCAR UN VALOR DE 0 LA CURVA GENERADA ES LA CURVA QUE SEPARA LA PARTE POSITIVA Y NEGATIVA DE LA PIEZA
- 167. 1900 DIBUJO SUPERFICIES Página 5 de 6 PASO 6 CREACIÓN DE CURVAS “SECCIONES” • Hacer un “click” con el botón izquierdo sobre el color • Selec color nº 14 • Crear • Curva • Secciones • Seleccione el botón • Seleccione el botón NOTA: Observar como aparece una porción de plano indicando la dirección de generación de las secciones • Seleccionar la superficie azul clara PASO 7 CREAR CURVA DINÁMICA • Crear • Curva • Dinámica • Seleccionar la superficie indicada • Seleccionamos cruatro puntos similares ha los siguientes • Enter • Se genera una curva contenida en la superficie DETERMINA EL ESPACIADO ENTRE LAS DIFERENTES SECCIONES, COLOCAR UN VALOR DE 5 PERMITE REALIZAR UN OFFSET DE LAS DIFERENTES SECCIONES COLOCAR UN VALOR DE 0
- 168. 1900 DIBUJO SUPERFICIES Página 6 de 6
- 169. 2000 DIBUJO SUPERFICIES Página 1 de 6 SUPERFICIE AJUSTADA OBJETIVO Se realizarán superficies ajustadas por curvas, al plano, por superficies. Además se verá como se puede romper una superficie y como se puede volver, después de ajustar una superficie, a la configuración original de esta. También se verá como se puede extender una superficie. PASO 1 OBTENER FICHERO • Fichero • Obtener • Seleccionar el archivo “2000 DIBUJO SUPERFICIES” PASO 2 CREACIÓN DE SUPERFICIE AJUSTADA “POR CURVAS” • Crear • Superficie • Ajustar superficie • Con curvas • Seleccionar la superficie de color verde • Seleccionar la curva de color amarillo • Seleccionar, de nuevo, la superficie de color verde y mover el vector que aparece hacia la zona a mantener después del recorte
- 170. 2000 DIBUJO SUPERFICIES Página 2 de 6 PASO 3 CREACIÓN DE SUPERFICIE AJUSTADA “AL PLANO” • Crear • Superficie • Ajustar superficie • A un plano • Seleccionar el cilindro de color marrón NOTA: Aparecerá en pantalla una representación del plano que recortará la superficie (en este caso plano “xy” a una altura de 30), y una flecha. La flecha que aparece en pantalla indica la parte de la superficie que se mantendrá después del ajuste (recorte); esta dirección podrá ser cambiada mediante el icono. (Recorta la superficie) (Rompe la superficie en 2)
- 171. 2000 DIBUJO SUPERFICIES Página 3 de 6 PASO 4 CREACIÓN DE SUPERFICIE AJUSTADA “POR SUPERFICIES” • Crear • Superficie • Ajustar superficie • Con superficies • Selec la superficie de color azul claro • Selec la superficie de color rojo (Recortar las 2 superficies, sólo la primera o sólo la segunda). En este caso las 2 • Selec la superficie cilíndrica y mover el vector que aparecerá hacia la parte baja de la superficie • Selec la superficie plana y mover el vector que aparecerá hacia la parte externa de esta PASO 5 CREACIÓN DE SUPERFICIE AJUSTADA “ROMPER” • Crear • Superficie • Romper superficie • Selec la superficie de color amarillo y mover el vector a la posición de rotura deseada. Una vez hacemos “click” la rorura se puede generar en 2 direcciones posibles que se pueden cambiar pulsando el botón: NOTA: Aparentemente no se observa nada pero si intentamos borrar la superficie veremos que esta se ha roto en 2 trozos por donde hemos marcado y en el sentido indicado.
- 172. 2000 DIBUJO SUPERFICIES Página 4 de 6 PASO 6 CREACIÓN DE SUPERFICIE AJUSTADA “ELIMINAR LÍMITES” NOTA: Para deshacer un ajuste en cualquier superficie realizaremos el siguiente proceso: En este caso concreto tenemos una superficie que ha sido ajustada mediante unos arcos que la han agujereado y nosotros queremos eliminar estos huecos de la superficie, pero sin crear ninguna superficie de tapa nueva. • Crear • Superficie • Eliminar ajustes • Selec la superficie de color rosa y mover el vector hacia un límite de un agujero. • Selec la superficie de color rosa y mover el vector hacia un límite de un agujero.
- 173. 2000 DIBUJO SUPERFICIES Página 5 de 6 PASO 7 CREACIÓN DE TAPAS DE AGUJEROS • Crear • Superficie • Tapar agujeros de superficie • Selec. la superficie de color rosa y mover el vector hacia un límite de un agujero. • Selec. la superficie de color rosa y mover el vector hacia un límite de un agujero. PASO 8 CREACIÓN DE SUPERFICIE AJUSTADA “EXTENDER” • Crear • Superficie • Extender • Selec la superficie de color azul y mover el vector hacia el límite de color amarillo. DETERMINA LA LONGITUD DE LA EXTENSIÓN. EN ESTE CASO COLOCAR UN VALOR DE 15mm. LINEAL TANGENTE
- 174. 2000 DIBUJO SUPERFICIES Página 6 de 6
- 175. 2100 DIBUJO SUPERFICIES Página 1 de 6 SUPERFICIES DE ACUERDO OBJETIVO Se realizarán superficies de acuerdo entre multisuperficies, superficies con acuerdo variable, superficies de acuerdo blend entre 3 superficies de acuerdo. Entendemos por superficie de acuerdo una unión entre superficies con forma de radio tangente. PASO 1 OBTENER FICHERO • Fichero • Abrir • Seleccionar el archivo “2100 DIBUJO SUPEFICIES” PASO 2 CREACIÓN DE SUPERFICIE DE ACUERDO ENTRE MULTISUPERFICIES • Crear • Superficie • Acuerdo Superficie • Superficie Superficie • Selec la superficie roja • Selec las 2 superficies blancas
- 176. 2100 DIBUJO SUPERFICIES Página 2 de 6 Observar los vectores que aparecen sobre cada una de las superficies y asegurarse de que indican hacia el centro del acuerdo que queremos crear. Si no es así pulsaremos sobre la superficie-s en cuestión para cambiar la dirección del vector y después ENTER ILUSTRACIÓN SOBRE EL FUNCIONAMIENTO DE LOS VECTORES NORMALES PARA DEFINIR SUPERFICIES DE ACUERDO ENTRE LA SUPERFICIE VERTICAL Y LA HORIZONTAL PASO 3 CREACIÓN DE SUPERFICIE DE ACUERDO ENTRE PLANO / SUPERFICIE • Crear • Superficie • Acuerdo • Superficie-plano • Selec la superficie de color crema Realizaremos una superficie de acuerdo entre la A A A B B B C C C D D D
- 177. 2100 DIBUJO SUPERFICIES Página 3 de 6 superficie y un plano normal al eje “y” (Alzado), posicionado en un valor de “y” de –5. • Pulsamos el botón si es necesario, para cambiar el sentido del plano la flecha deberá indicar hacia el lado del acuerdo a generar • Si aparece el mensaje pulsaremos ACEPTAR PASO 4 CREACIÓN DE SUPERFICIE DE ACUERDO ENTRE CURVA / SUPERFICIE • Crear • Superficie • Acuerdo Superficie • Superficies-Curvas • Selec la superficie marrón • Seleccionar la curva azul cerca del punto amarillo
- 178. 2100 DIBUJO SUPERFICIES Página 4 de 6 PASO 5 CREACIÓN DE SUPERFICIE DE ACUERDO VARIABLE • Crear • Superficie • Acuerdo Superficie • Acuerdo Superficie-Superficie • Selec la superficie gris vertical • Selec la superficie gris horizontal • Selec una marca de radio • Selec la otra marca de radio Hemos insertado un valor de radio de 8 justo en la Mitad de los dos extremos marcados • Selec la linea centro cerca de la zona nº1 NOTA: Aparecerá un vector que se mueve dinámicamente a través de la línea centro; hacer click cerca del número 1 LINEA CENTRO MARCA DE RADIO MARCA DE RADIO 1 2
- 179. 2100 DIBUJO SUPERFICIES Página 5 de 6 • Selec la linea centro cerca de la zona nº2 NOTA: Aparecerá un vector que se mueve dinámicamente a través de la línea centro; hacer click cerca del número 2 NOTA: Para consultar o modificar –en este caso no modificaremos los valores- el estado actual de los diferentes valores de radio teclearemos: • Enter • Enter • Enter • Enter • Enter PASO 6 CREACIÓN DE SUPERFICIE DE ACUERDO “BLEND” ENTRE 3 SUPERFICIES DE ACUERDO NOTA: Realizar este apartado con la visualización de superficies en modo alámbrico o lo que es lo mismo con el “shade” desactivado. Con la combinación de teclas ALT + S podremos realizar dicha opción. • Crear • Superficie • Acuerdo Blend 3 límites • Selec las 3 superficies de acuerdo de color verde claro
- 180. 2100 DIBUJO SUPERFICIES Página 6 de 6 PASO 7 COMPLETAR EL FICHERO Completar la figura restante en el fichero practicando con el último tipo de superficie de acuerdo realizado.. 21 3 1 2 3 4 5 6
- 181. 2200 DIBUJO SUPERFICIES Página 1 de 4 SUPERFICIES “BLEND” OBJETIVO Este tipo de superficie realiza una superficie de unión entre 2 o entre 3 superficies; el aspecto más importante de este tipo de superficies es que la superficie generada será tangente en la unión con las 2 o 3 superficies a partir de las cuales se genera. Las superficies sobre las que se realiza la superficie “blend” no tienen que ser de ningún tipo en concreto, sinó que, pueden ser de cualquier tipo. PASO 1 OBTENER FICHERO • Fichero • Abrir • Seleccionar el archivo “2200 DIBUJO SUPERFICIES” PASO 2 CREACIÓN DE SUPERFICIE BLEND ENTRE 2 SUPERFICIES • Crear • Superficie • Blend 2 límites • Seleccionar la superficie con forma de media esfera. Observar como aparece una flecha que colocaremos aproximadamente en el punto indicado. Una vez hecho esto pulsaremos el botón para conseguir la dirección de unión Indicada. CLICK ESTE SERÁ EL LÍMITE QUE DEFINIRÁ LA UNIÓN DE LA SUPERFICIE “BLEND” CON ESTA SUPERFICIE
- 182. 2200 DIBUJO SUPERFICIES Página 2 de 4 • Seleccionamos la superficie que está al lado Observar como aparece una flecha que colocaremos aproximadamente en el punto indicado Una vez hecho esto pulsaremos el botón hasta conseguir la dirección de unión Indicada. Aparecerá la visión, no definitiva aún, de la superficie blend y el siguiente menu: PERMITE VOLVER A SELECCIONAR LA 1ª O 2ª SUPERFICIE DONDE REALIZAR EL BLEND. PERMITE CAMBIAR LA CURVATURA DE LA SUPERFICIE, SE INTRODUCIRÁ UN VALOR PARA LA MAGNITUD DE CADA UNIÓN DE REFERENCIA EN SU POSICIÓN INICIAL O FINAL. EL SISTEMA MARCARÁ ESTA POSICIÓN INICIAL O FINAL CON UN PUNTO TEMPORAL DE COLOR GRIS. INCREMENTANDO O DECREMENTANDO EL VALOR DE ESTA MAGNITUD HAREMOS QUE LA UNIÓN TENGA MÁS O MENOS CURVATURA. PERMITE CAMBIAR LA ANCHURA DE LA UNIÓN DE REFERENCIA PERO SÓLO REDUCIÉNDOLO INVIERTE LA DIRECCIÓN DE LA UNIÓN DETERMINA EL MODO EN EL QUE EL SISTEMA AJUSTA LAS SUPERFICIES ORIGINALES
- 183. 2200 DIBUJO SUPERFICIES Página 3 de 4 PASO 3 CREACIÓN DE SUPERFICIE BLEND ENTRE 3 SUPERFICIES Completar el fichero ejecutando la superficie blend de 3 superficies mediante la orden “blend” de 3 superficies y con el mismo procedimiento ya explicado en el paso 2. La única diferencia la tenemos en el hecho de que el proceso que hemos realizado para cada una de las 2 superficies del paso anterior, ahora lo haremos para las 3. En este caso la secuencia será: • Orden • Selección primera superficie • Cambiar si conviene la dirección de unión con la tecla “f” • Selección segunda superficie • Cambiar si conviene la dirección de unión con la tecla “f” • Selección tercera superficie • Cambiar si conviene la dirección de unión con la tecla “f” • Enter • Parametrizar Se debe obtener el siguiente resultado...
- 184. 2200 DIBUJO SUPERFICIES Página 4 de 4
- 185. 2300 DIBUJO SUPERFICIES Página 1 de 2 SUPERFICIES “OFFSET” OBJETIVO Creación de superficie de offset respecto a otra, es decir crear una superficie a una distancia y en una dirección determinada respecto a otra. En cierta manera podríamos decir que una superficie de “offset” es una superficie equidistante en todos sus puntos a otra superficie. PASO 1 OBTENER FICHERO • Fichero • Abrir • Seleccionar el archivo “2300 DIBUJO SUPERFICIES” PASO 2 CREACIÓN DE SUPERFICIE “OFFSET” • Crear • Superficie • Offset • Selec superficie gris Realiza copia Realiza movimiento
- 186. 2300 DIBUJO SUPERFICIES Página 2 de 2 Realiza copia de nuevo PERMITE CAMBIAR LA DIRECCIÓN DEL “OFFSET” • Selec la superficie resultante del offset • Selec de nuevo la superficie resultante del offset PASO 3 COMPLETAR FICHERO Practicar con la superficie restante en el fichero los conocimientos adquiridos.
- 187. 2400 DIBUJO SUPERFICIES Página 1 de 8 CREACIÓN DE FIGURAS PRIMITIVAS OBJETIVO Esta opción permite crear superficies o sólidos de formas primitivas, estas son figuras simples como cilindros, conos, bloques, esferas, toros, y extrusiones. Mientras usted se encuentre en el proceso de crear una superficie primitiva, usted puede cambiar los valores de dicha superficie, y toda la superficie se actualiza basándose en los cambios que usted haga. Una vez salga del menu de superficies primitivas, estas superficies ya no serán modificables como un bloque, y el sistema sólo reconocerá las superficies individuales que comprenden la figura y no la figura como un conjunto editable. Mientras usted se encuentre en el proceso de creación de un sólido primitivo, usted puede cambiar los valores de dicho sólido, y todo el se actualiza basándose en los cambios que usted haga. Una vez salga del menú, estos sólidos serán editables desde el historial de sólidos. PASO 1 OBTENER FICHERO • Fichero • Abrir • Seleccionar el archivo “2400 DIBUJO SUPERFICIES”
- 188. 2400 DIBUJO SUPERFICIES Página 2 de 8 PASO 2 CREAR CILINDRO • Crear • Primitivas • Cilindro • Introducimos las siguientes coordenadas • Introducimos los parámetros CONTROOLAMOS LA DIRECCIÓN DEL EJE DEL CILINDRO “ X,Y,Z ”, O BIEN MEDIANTE LA DIRECCIÓN DE UNA LÍNEA CONTENIDA EN EL FICHERO O DOS PUNTOS ÁNGULO ABARCADO POR EL CILINDRO PERMITE CAMBIAR EL PUNTO BASE PERMITE CAMBIAR EL RÁDIO PERMITE CAMBIAR LA ALTURA VALOR DEL RADIO VALOR DE LA ALTURA PERMITE DISCRIMINAR ENTRE LA CREACIÓN DE SÓLIDOS O SUPERFICIES. EL EJERCICIO SE REALIZARÁ EN TODO MOMENTO EN SUPERFICIES
- 189. 2400 DIBUJO SUPERFICIES Página 3 de 8 PASO 3 CREAR CONO • Crear • Primitivas • Cono • Introducimos las coordenadas • Introducimos los parámetros CONTROLAMOS EL ÁNGULO DE CONICIDAD CONTROLAMOS EL RÁDIO SUPERIOR
- 190. 2400 DIBUJO SUPERFICIES Página 4 de 8 PASO 4 CREAR BLOQUE • Crear • Primitivas • Bloque • Introducimos las coordenadas • Ponemos los parámetros ÁNGULO DE ROTACIÓN PUNTO DE INSERCIÓN LARGO DEL BLOQUE ANCHO DEL BLOQUE ALTURA DEL BLOQUE
- 191. 2400 DIBUJO SUPERFICIES Página 5 de 8 PASO 5 CREAR ESFERA • Crear • Primitivas • Esfera • Introducimos las coordenadas • Ponemos los parámetros
- 192. 2400 DIBUJO SUPERFICIES Página 6 de 8 PASO 6 CREAR TOROIDAL • Crear • Primitivas • Toro • Introducimos las coordenadas • Ponemos los parámetros RÁDIO TOTAL DE LA FORMA RÁDIO CILÍNDRICO DE LA FORMA
- 193. 2400 DIBUJO SUPERFICIES Página 7 de 8 PASO 7 CREAR EXTRUSIÓN • Crear • Superficie • Extruida • Seleccionar la cadena de color marrón claro • Introducimos los parámetros ESCALA ROTAR OFFSET CONICIDAD ALTURA
- 194. 2400 DIBUJO SUPERFICIES Página 8 de 8
- 195. 2500 DIBUJO SUPERFICIES Página 1 de 8 ANÁLISIS DE SUPERFICIES OBJETIVO En algunas ocasiones existen en las superficies a mecanizar problemas o defectos que provocan que el cálculo de mecanizado p.e. se quede bloqueado o genere movimientos no deseados; para ello se dispone de una serie de herramientas de análisis para detectar y en algunos casos arreglar estos defectos antes de pasar al cálculo de mecanizado. Estas órdenes de análisis también van enfocadas a verificar medidas, conicidades, coordenadas dinámicas, etc... en las superficies. PASO 1 OBTENER FICHERO • Fichero • Abrir • 2500 dibujo superficies_A PASO 2 ANÁLISIS DINÁMICO • Análizar • Dinámico • Seleccionar la superficie roja NOTA: Observar como aparece un vector normal (“perpendicular”) de longitud = 1 en la superficie seleccionada y el siguiente cuadro de diálogo...
- 196. 2500 DIBUJO SUPERFICIES Página 2 de 8 • Volvemos a seleccionar la superficie para salir del análisis de la superficie roja • Seleccionar la superficie de color gris Observar como en este caso si que aparece un radio de curvatura en el area correspondiente a este efecto. Seguidamente haremos la siguiente comprobación: Aparentemente la superficie azul está vertical pero queremos asegurarnos de ello mediante el análisis dinámico. • Volvemos a seleccionar la superficie gris • Seleccionar la superficie de color azul claro Observamos como la superficie inclinada no es vertical y se encuentra lígeramente inclinada (2º) respecto al plano YZ (Perfil). PASO 3 ANALIZAR ARRUGAS • Analizar • Testear superficies y sólidos • Analizar test superficies COORDENADAS DE LA BASE DEL VECTOR QUE APARECE EN PANTALLA, A MEDIDA QUE MOVEMOS EL VECTOR CON EL RATÓN EL VALOR SE VA ACTUALIZANDO RADIO DE CURVATURA, EN ESTE CASO AL TRATARSE DE UNA SUPERFICIE PLANA EL RADIO SE MUESTRA COMO INFINITO COMPONENTES X,Y,Z, DEL VECTOR NORMAL A LA SUPERFICIE (MÓDULO=1), SOBRE EL PLANO DE CONSTRUCCIÓN ACTIVO. PRINCIPALMENTE SERVIRÄ PARA COMPROBAR SI UNA SUPERFICIE ESTÁ INCLINADA O NO.ÁNGULO GENERADO POR EL VECTOR DE ANÁLISIS
- 197. 2500 DIBUJO SUPERFICIES Página 3 de 8 Ponemos los siguientes parámetros • Aceptar • Si • Ponemos el color 32 NOTA: Observar como el sistema indica la superficie con arrugas del color especificado. A partir de este momento deberíamos realizar un análisis dinámico para detectar donde está la arruga o arrugas de la superficie. Puede haber casos en los que la arruga se pueda ver a simple vista sin necesidad de recurrir a un análisis dinámico. PASO 4 ANALISIS COMPLETO (AUTOINTERSECCIÓN / BACKUP / ESQUINAS VIVAS INTERNAS) Una “autointersección” se produce cuando parte del límite ajustado realiza un lazo e intersecta con otra parte del mismo límite.
- 198. 2500 DIBUJO SUPERFICIES Página 4 de 8 Un “backup” se genera cuando una superficie se sobrepone a ella misma de un modo exacto o por debajo de la tolerancia fijada por usted. La diferéncia entre la “autointersección” y el “backup” recae en la tolerancia de autointersección fijada por usted. En una autointersección, el tamaño de solape es superior a la tolerancia, en un “backup”, dicho solapamiento es inferior a la tolerancia. El sistema puede detectar (marcar) y arreglar automáticamente un “backup”. El sistema puede detectar (marcar) pero no arreglar automáticamente una “autointersección”. Una “esquina viva interna” es lo mismo que una arruga, es decir un canto vivo dentro de una superficie. • Análizar • Testear superficies y solidos • Test de superficies
- 199. 2500 DIBUJO SUPERFICIES Página 5 de 8 • Escoger el color nº53 • Escoger el color nº50 • Escoger el color nº9 NOTA: Este último mensaje permitirá que el sistema pueda arreglar las superficies con backup. Finalmente el sistema muestra las 3 superficies problemáticas en sus correspondientes colores y crea límites en las esquinas vivas. Además se arregla automáticamente la superficie con backup.
- 200. 2500 DIBUJO SUPERFICIES Página 6 de 8 PASO 5 OBTENER FICHERO • Fichero • Obtener • 2500 DIBUJO SUPERFICIES_B PASO 6 ANALIZAR MINISUPERFICIES Otro posible problema existente en los dibujos es la existencia de superficies extremadamente pequeñas que pueden dar problemas a la hora de calcular los mecanizados. En este caso detectaremos 4 minisuperficies con un area mayor a 0.2 mm cuadrados e inferior a 0.3 mm cuadrados. • Analizar • Testear superficies y sólidos • Testear superficies
- 201. 2500 DIBUJO SUPERFICIES Página 7 de 8 • Analizar • Testear superficies y sólidos • Testear superficies • Escoger el color nº12
- 202. 2500 DIBUJO SUPERFICIES Página 8 de 8
- 203. 2600 DIBUJO SUPERFICIES Página 1 de 2 PRACTICAS OBJETIVO El alumno debe realizar el modelado en superficies a partir de un alámbrico ya generado. PASO 1 OBTENER FICHERO • Fichero • Abrir • 2600 DIBUJO SUPERFICIES La pieza a obtener es la siguiente:
- 204. 2600 DIBUJO SUPERFICIES Página 2 de 2
- 205. 2700 DIBUJO SUPERFICIES Página 1 de 2 PRACTICAS OBJETIVO El alumno debe realizar el modelado en superficies a partir de un alámbrico ya generado. PASO 1 OBTENER FICHERO • Fichero • Abrir • 2700 DIBUJO SUPERFICIES La pieza a obtener es la siguiente:
- 206. 2700 DIBUJO SUPERFICIES Página 2 de 2
- 207. SÓLIDOS VX3
- 209. DISEÑO SÓLIDOS INDICE DE TUTORIALES DE DISEÑO CON SÓLIDOS 2800 TAPA RECIPIENTE ESPUMA DE AFEITADO 2900 CONSTRUCCION DE UNA BIELA 3000 CONSTRUCCIÓN DE UN ASIENTO 3100 PARABRISAS 3200 SILLA II 3300 CONVERSIÓN SUPERFICIES SÓLIDOS RECUPERACIÓN DE “ACUERDOS Y AGUJEROS” 3400 GESTIÓN DE CARAS 3500 OBTENCIÓN DE VISTAS 2D 3600 PRACTICAS
- 211. 2800 DIBUJO SOLIDOS Página 1 de 10 TAPA RECIPIENTE ESPUMA DE AFEITADO OBJETIVO Crear el Sólido que se muestra, partiendo de una serie de geometrías situadas en el espacio y empezar a conocer las funciones de los sólidos de Mastercam. PASO 1 OBTENER FICHERO • Fichero • Abrir • Seleccionar el archivo 2800 DIBUJO SOLIDOS PASO 2 CREACIÓN DEL CUERPO MEDIANTE REVOLUCIÓN • Sólidos • Revolución • Seleccionar el contorno de color verde
- 212. 2800 DIBUJO SOLIDOS Página 2 de 10 • Seleccionar el eje de la rotación que seria el marcado a continuación PASO 3 CREACIÓN DEL CUERPO MEDIANTE EXTRUSIÓN • Sólidos • Extrusión • Marcar el perfil de color amarillo indicado
- 213. 2800 DIBUJO SOLIDOS Página 3 de 10 El vector de dirección de extrusión deberá mirar hacia arriba. Si no mirara hacia arriba deberemos girarlo con la función Seleccionar de nuevo el perfil PASO 4 CORTAR CUERPO MEDIANTE EXTRUSIÓN Ahora ya estamos listos para cortar la parte de arriba. Vamos a usar el perfil azul para definir la línea de corte del sólido • Sólidos • Extrusión • Seleccionar la cadena azul En este caso la dirección de extrusión no es crucial debido a que la geometría azul esta en medio del sólido a cortar y a que el corte se realizará en ambas direcciones.
- 214. 2800 DIBUJO SOLIDOS Página 4 de 10 PASO 5 UNION BOLEANA DE LOS DOS SOLIDOS Tenemos creados 2 cuerpos sólidos independientes, antes de proseguir con los radios de acuerdo debemos unir los dos cuerpos sólidos para que se conviertan en uno solo. • Sólidos • Boleana añadir • Seleccionar el sólido a añadir (el que acabamos de cortar) • Seleccionar el sólido donde queremos añadirlo (el sólido de revolución) PASO 6 ACUERDO DE ENTIDADES Ahora ya estamos listos para crear los radios de acuerdo. • Sólidos • Acuerdo • Acuerdo en límite • Seleccionar los límites indicados SELECCIONAR EL SÓLIDO VERTICAL DESPUÉS DE “ACEPTAR”
- 215. 2800 DIBUJO SOLIDOS Página 5 de 10 PASO 7 ACUERDO ENTRE LOS DOS SOLIDOS Una vez hechos los dos radios de acuerdo, haremos otro pero esta vez de toda la base del "Sólido de Arriba" con el "Sólido de Abajo". • Sólidos • Acuerdo • Acuerdo en límite • Seleccionaremos un limite de la "rebanada" que está en contacto con el sólido de Abajo. (Cualquier tramos de todo el contorno marcado en línea discontinua).
- 216. 2800 DIBUJO SOLIDOS Página 6 de 10 PASO 8 EXTRUSION DEL CONTORNO LATERAL Usando la geometría de color lila crearemos una Extrusión de la siguiente manera. • Sólidos • Extrusión • Seleccionamos la geometría de color Lila de más a la derecha (1) • Marcar cualquier punto de la geometría de color Lila de mas a la izquierda (2) PASO 9 ACUERDO DE LA CARA SUPERIOR Una vez llegados a este punto estamos listos para generar el acuerdo de la cara superior del Sólido. • Sólidos • Acuerdo • Acuerdo en límite • Seleccionamos la cara superior del sólido 1 2
- 217. 2800 DIBUJO SOLIDOS Página 7 de 10 PASO 10 ESPESAR EL SÓLIDO Esta opción nos va a permitir vaciar el Sólido con un espesor determinado. • Sólidos • Grosor en cuerpo cerrado • Colocamos la pieza y seleccionamos la cara Circular ( la base del Sólido ) PASO 11 EXTRUSION DEL CÍRCULO FRONTAL A continuación crearemos el agujero frontal. • Sólidos • Extrusión • Seleccionamos el circulo • La dirección de extrusión deberá mirar hacia nosotros, sino la cambiaremos con la función invertir dirección