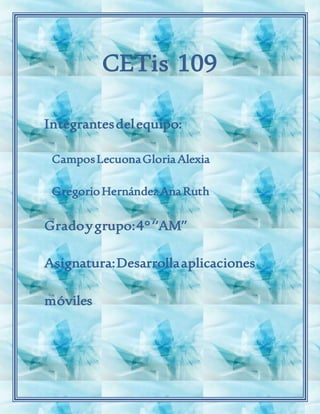
Insertar una imagen en eclipse
- 3. “Pasos a seguir para Insertaruna imagen en Eclipse” Después de saber cómo mostrar un Hola Mundo por la pantalla de nuestro Android, Paso 1: Mostrar una imagen. Es más sencillo de lo que en principioparece, ya que se asemeja mucho a la forma de usar Visual Basic y su arrastrar y soltar. Ya podremos presumir de móvil con nuestra propia imagen. Paso 2: Empezaremos creando un nuevo proyecto de Android y nos iremos a la carpeta "Drawable" (si no existe, la creamos) y borraremos el icono que viene predeterminado para poner uno personalizado, en estecaso pondremos el logo de scenebeta (disponible en el paquete descargable que está al final del tutorial). En esta carpeta estarán alojadas todas las imágenes del proyecto. Para borrar el icono daremos Botón derecho del ratón -> Delete:
- 4. Paso 3: Una vez borrado, procederemos a insertar (o mejordicho, importar) todas las imágenes delproyecto. En nuestro caso, el icono y la imagen que aparecerá en pantalla. Paso4: Daremos clic derecho sobre nuestra carpeta Drawabley pincharemos en "Import" Nos aparecerá una pantalla como esta:
- 5. Paso 5: Seleccionaremos "File System" y pincharemos en "Next >" Otra pantalla nos aparecerá. Paso 6: En la otra pantalla seleccionaremos la ubicación de las imágenes en nuestro ordenador:
- 6. Nota: Seleccionamos con los ticks y damos a "Finish" Paso 7: Ahora vamos a decir a la aplicación qué icono tiene que usar. Esa información se da en el AndroidManifest.xml Nota: Como podemos veren la imagen anterior, la pantalla que nos muestra esa información está en la segunda pestaña (Application, al lado de Manifest). Paso 8: De la ventanilla que nos salió el valora cambiar es el de Icon. Podemos escribirlo a mano poniendo la ruta empezando por arroba "@" y sin poner la extension del icono.
- 7. Paso 9: Guardaremos el AndroidManifest.xml Paso 10: Nos iremos a res -> values -> strings.xml Nota: Nos muestra un Hello World predeterminado que no nos interesa, recordemos que eso ya lo sabemos hacery que nuestro objetivo es mostrar una imagen, asi que lo eliminaremos tal y como muestra la imagen: Nota: La pantalla principal se nos quedará en negro. Es el momento de añadir la imagen.
- 8. Como hemos podido observar, al lado de lo que sería nuestra pantalla del móvil (donde antes ponía "Hello World") tenemos dos bloques. Usaremos el de la parte de abajo. Paso 11: Pincharemos en el que dice "ImageButton" (Flecha nº1) y lo arrastraremosa la pantalla negra. Se nos creará un botón (Flecha nº3) que terminará siendo nuestra imagen.
- 9. Paso 12: Pincharemos dos veces sobre lo que señala la flecha nº2 para editar las propiedades de ese botón. Paso 13: Pincharemos el casillero de Background (Flecha nº1). Paso 14: Seleccionaremos la imagen que queremos mostrar (Flecha nº2) y daremos a OK.
- 10. Nota: Como podemos observar, también podemos poner la ruta a mano de igual manera que como lo hicimos con el icono. Se ve un pocomal así que pincharemos en Portrait como se muestra en la imagen:
- 11. Paso 15: Ya está. Ya solo nos queda probarlo en nuestro teléfono (teniendo el USB conectado) o en el emulador del SDK de Android pinchando en . Comentario Personal: Esta presentación nos es de gran ayuda, ya que nos permite observar paso a paso por medio de imágenes como podemos insertaruna imagen en el Programa de Eclipse,es sencillo, solo es cuestión de dominar la función a través de la práctica. Fuente bibliográfica http://android.scenebeta.com/tutorial/como- mostrar-imagenes-en-javaeclipse
