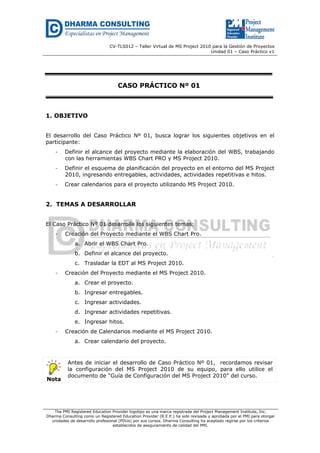
ms project cv tls012 cp01-v1
- 1. CV-TLS012 – Taller Virtual de MS Project 2010 para la Gestión de Proyectos Unidad 01 – Caso Práctico v1 The PMI Registered Education Provider logotipo es una marca registrada del Project Management Institute, Inc. Dharma Consulting como un Registered Education Provider (R.E.P.) ha sido revisada y aprobada por el PMI para otorgar unidades de desarrollo profesional (PDUs) por sus cursos. Dharma Consulting ha aceptado regirse por los criterios establecidos de aseguramiento de calidad del PMI. CASO PRÁCTICO Nº 01 1. OBJETIVO El desarrollo del Caso Práctico Nº 01, busca lograr los siguientes objetivos en el participante: - Definir el alcance del proyecto mediante la elaboración del WBS, trabajando con las herramientas WBS Chart PRO y MS Project 2010. - Definir el esquema de planificación del proyecto en el entorno del MS Project 2010, ingresando entregables, actividades, actividades repetitivas e hitos. - Crear calendarios para el proyecto utilizando MS Project 2010. 2. TEMAS A DESARROLLAR El Caso Práctico Nº 01 desarrolla los siguientes temas: - Creación del Proyecto mediante el WBS Chart Pro. a. Abrir el WBS Chart Pro. b. Definir el alcance del proyecto. c. Trasladar la EDT al MS Project 2010. - Creación del Proyecto mediante el MS Project 2010. a. Crear el proyecto. b. Ingresar entregables. c. Ingresar actividades. d. Ingresar actividades repetitivas. e. Ingresar hitos. - Creación de Calendarios mediante el MS Project 2010. a. Crear calendario del proyecto. Nota Antes de iniciar el desarrollo de Caso Práctico Nº 01, recordamos revisar la configuración del MS Project 2010 de su equipo, para ello utilice el documento de “Guía de Configuración del MS Project 2010” del curso.
- 2. CV-TLS012 – Taller Virtual de MS Project 2010 para la Gestión de Proyectos Unidad 01 – Caso Práctico v1 2 3. DESARROLLO DEL CASO PRÁCTICO 3.1 CREACIÓN DEL PROYECTO MEDIANTE EL WBS CHART PRO. a) Abrir el WBS Chart Pro Primero abrimos el programa WBS Chart Pro siguiendo la ruta que se muestra en la Figura 1. Asegúrese de tener instalada la versión 4.8a o superior. FIGURA 1: Ruta de ingreso al WBS Chart Pro. En la Figura 2 se puede observar la apariencia que tiene el programa WBS Chart Pro. FIGURA 2: Vista por defecto del WBS Chart Pro.
- 3. CV-TLS012 – Taller Virtual de MS Project 2010 para la Gestión de Proyectos Unidad 01 – Caso Práctico v1 3 b) Definir el alcance del proyecto El Caso Práctico Nº 01 es desarrollado en base al proyecto “Programa de Capacitación 2012”, cuyo alcance se muestra en la siguiente EDT (ver Figura 3). FIGURA 3: Alcance del proyecto “Programa de Capacitación 2012”. Para la creación de la EDT realizaremos los siguientes pasos: 1. Primero creamos el proyecto, para ello utilizamos el botón . Luego en la caja de tarea hacemos doble clic y nos aparecerá la ventana de Task Information donde ingresamos el nombre del proyecto (Ver Figura 4).
- 4. CV-TLS012 – Taller Virtual de MS Project 2010 para la Gestión de Proyectos Unidad 01 – Caso Práctico v1 4 FIGURA 4: Crear proyecto en el WBS Chart Pro. 2. Los siguientes comandos nos permiten crear entregables del mismo nivel o paquetes de trabajo en la EDT. FIGURA 5: Comandos para ingresar entregables. 3. Ahora creamos los entregables del primer nivel, el resultado de nuestra EDT a primer nivel debe ser similar al que se observa en la Figura 6. FIGURA 6: EDT a primer nivel. 4. Luego creamos los entregables de los niveles posteriores (paquetes de trabajo). El resultado de la EDT final debe ser similar al que se observa en la Figura 7.
- 5. CV-TLS012 – Taller Virtual de MS Project 2010 para la Gestión de Proyectos Unidad 01 – Caso Práctico v1 5 FIGURA 7: Vista final de la EDT del proyecto. 5. Para modificar la presentación de la EDT, podemos utilizar los botones de la barra de herramienta Arrange (Ver Figura 7). FIGURA 7: Barra de herramientas Arrange. 6. Para una mejor presentación de la EDT recomendamos utilizar la vista de planificación (Planning View) en el WBS Chart Pro, como se observa en la Figura 8. FIGURA 8: Opciones de vista en el WBS Chart Pro.
- 6. CV-TLS012 – Taller Virtual de MS Project 2010 para la Gestión de Proyectos Unidad 01 – Caso Práctico v1 6 c) Trasladar la EDT al MS Project 2010 1. Primero guardamos la EDT que hemos trabajado. Luego en la barra de herramientas ubicamos el botón Goto Project (Ver Figura 9), y damos clic. FIGURA 9: Botón Goto Project. 2. En el siguiente cuadro damos clic en Aceptar. FIGURA 10: Mensaje de confirmación para trasladar un archivo del WBS Chart Pro al MS Project. 3. Luego, por solicitud de la aplicación, procedemos a guardar nuestro archivo de MS Project. FIGURA 11: Guardar archivo de MS Project.
- 7. CV-TLS012 – Taller Virtual de MS Project 2010 para la Gestión de Proyectos Unidad 01 – Caso Práctico v1 7 4. Y así hemos logrado pasar nuestro alcance (representado en una EDT) a un cronograma inicial, el cual luego trabajaremos con más detalle en el MS Project. FIGURA 12: Resultado de trasladar la EDT al MS Project. 3.2 CREACIÓN DEL PROYECTO MEDIANTE EL MS PROJECT 2010 a. Crear el proyecto Para la creación del proyecto primero debemos establecer el marco del proyecto, es decir, con qué tipo de configuración se programará el cronograma. El MS Project nos ofrece 2 formas de programación: • Programación a partir de la fecha de comienzo del proyecto, se establece la fecha de comienzo del proyecto, y todos los entregables y tareas se programan para iniciarse luego de la fecha de inicio del proyecto. • Programación a partir de la fecha de finalización del proyecto, se establece la fecha de fin del proyecto, y todos los entregables y tareas se programan con anterioridad a la fecha ingresada. Para seleccionar la forma de programación de nuestro cronograma realizamos los siguientes pasos: 1. Vamos a la pestaña Proyecto, y elegimos la opción Información del proyecto, como se observa en Figura 13.
- 8. CV-TLS012 – Taller Virtual de MS Project 2010 para la Gestión de Proyectos Unidad 01 – Caso Práctico v1 8 FIGURA 13: Información del Proyecto. 2. Luego en la siguiente ventana, en el campo Programar a partir de elegimos la opción Fecha de comienzo del proyecto, como se observa en la Figura 14. FIGURA 14: Forma de programación en el MS Project. Nota Comúnmente nos enfrentamos a proyectos que tienen por delimitación la fecha de término del proyecto. Sin embargo, para el modelamiento y programación en MS Project se recomienda utilizar la opción programar a partir de: Fecha de comienzo del proyecto. El proyecto “Programa de Capacitación 2012” tiene como fecha de inicio el 02 de enero del 2012, lo cual debemos ingresar en el campo Fecha de comienzo.
- 9. CV-TLS012 – Taller Virtual de MS Project 2010 para la Gestión de Proyectos Unidad 01 – Caso Práctico v1 9 FIGURA 15: Forma de programación en el MS Project. b. Ingresar entregables En nuestro caso, se ha ingresado los entregables en el MS Project mediante el uso de la herramienta WBS Chart Pro. Pero si no fuera así, los entregables tendrían que ser ingresados directamente en el MS Project. Los botones , que aparecen en la pestaña Tarea en la opción aplicar sangría a la tarea, nos ayudan a jerarquizar los distintos niveles de entregables que podemos tener. FIGURA 16: Forma de programación en el MS Project.
- 10. CV-TLS012 – Taller Virtual de MS Project 2010 para la Gestión de Proyectos Unidad 01 – Caso Práctico v1 10 c. Ingresar actividades MS Project reconoce todas las filas como tareas, por lo que la diferenciación entre entregables y actividades en un proyecto se hace en base a la codificación que le asignemos. Para ingresar las actividades del proyecto, necesitamos ingresar tareas en nuestro cronograma. Para ello tenemos dos formas: 1. Vamos a la pestaña Tarea, ubicamos el botón Tarea y elegimos la opción tarea, como se observa en la Figura 17, o 2. Presionamos la tecla Insert para inserta una nueva tarea. FIGURA 17: Ingresar tareas en el MS Project. Ahora ingresamos las actividades que se muestran en la Figura 18.
- 11. CV-TLS012 – Taller Virtual de MS Project 2010 para la Gestión de Proyectos Unidad 01 – Caso Práctico v1 11 FIGURA 18: Tarea del proyecto “Programa de Capacitación 2012”.
- 12. CV-TLS012 – Taller Virtual de MS Project 2010 para la Gestión de Proyectos Unidad 01 – Caso Práctico v1 12 c) Ingresar actividades repetitivas Una actividad repetitiva es aquella que ocurre con cierta frecuencia en el proyecto, además tiene la misma duración y utiliza los mismos recursos en el proyecto. Un ejemplo de una actividad repetitiva puede ser una reunión de coordinación semanal. 1. En el proyecto tenemos la actividad repetitiva “Reunión de Coordinación”, para ello nos ubicamos debajo del entregable “1.3 Reuniones de Coordinación” y en la pestaña Tarea elegimos la opción Tarea, y dentro la opción Tarea periódica…, como se observa en la Figura 19. FIGURA 19: Ingresar tarea repetitiva en el MS Project. 2. Luego ingresamos los valores que se observan en la Figura 20. FIGURA 20: Datos de la actividad repetitiva.
- 13. CV-TLS012 – Taller Virtual de MS Project 2010 para la Gestión de Proyectos Unidad 01 – Caso Práctico v1 13 Nota Estamos ingresando una actividad repetitiva por un periodo de 5 semanas, como un aproximado de lo que trabajaremos en nuestro cronograma, mas adelante cuando veamos el tema de planificación revisaremos si esta aproximación es correcta o no. 3. Luego de dar clic en Aceptar, nuestro Diagrama de Gantt se verá de la siguiente manera: FIGURA 21: Actividad repetitiva en MS Project. Como observamos, tenemos dos veces el entregable 1.3 Reunión de Coordinación. Esto se debe a que cuando creamos una actividad repetitiva esta se genera como una nueva actividad. Entonces vamos a eliminar el entregable 1.3 Reunión de Coordinación que no es una actividad repetitiva. d) Ingresar Hitos Un hito es una actividad que tiene duración cero (0), en MS Project lo que diferencia a un hito de una actividad es la duración. Un hito es útil para representar un evento significativo o un punto de referencia del proyecto. 1. Para ingresar hitos realizamos los mismos pasos que hicimos para ingresar las actividades. En nuestro proyecto, sólo hemos definido el hito Fin del Proyecto, como se observa en la siguiente imagen. FIGURA 22: Hitos en el MS Project.
- 14. CV-TLS012 – Taller Virtual de MS Project 2010 para la Gestión de Proyectos Unidad 01 – Caso Práctico v1 14 3.3 CREACIÓN DE CALENDARIOS MEDIANTE MS PROJECT 2010 El calendario general pertenece a un nivel inferior, es decir, que de establecer calendarios de proyecto y/o calendarios de tareas y recursos, estos últimos serán los que definan el calendario real de trabajo del proyecto y no el calendario general. El calendario general se establece al instalar el MS Project en la PC. Por defecto se establece una jornada laboral de 8 horas de trabajo diario, en una semana de 5 días laborables, por 22 días laborables al mes. 1. Para ver el calendario general del proyecto vamos a la pestaña Archivo, seleccionamos Opciones, y luego la opción Programación. FIGURA 23: Calendario del MS Project. Nota Se recomienda mantener la configuración del calendario general, a pesar que el calendario real del proyecto esté compuesto de diferentes calendarios.
- 15. CV-TLS012 – Taller Virtual de MS Project 2010 para la Gestión de Proyectos Unidad 01 – Caso Práctico v1 15 Calendario Base El calendario base es un calendario predefinido al momento de instalar el MS Project en la PC. Reconoce tres tipos de calendario base, cada uno con horarios de entrada y salida predefinidos. Para ver los tipos de calendario base vamos a la pestaña Proyecto, y buscamos la opción Cambiar tiempo de trabajo. FIGURA 24: Opción cambiar tiempo de trabajo. Las siguientes Figuras corresponden a los tipos de calendario que tiene el MS Project. FIGURA 25: Calendario Estándar
- 16. CV-TLS012 – Taller Virtual de MS Project 2010 para la Gestión de Proyectos Unidad 01 – Caso Práctico v1 16 FIGURA 26: Calendario Turno de noche. FIGURA 27: Calendario 24 horas. a) Crear calendario del proyecto El calendario del proyecto está a un nivel superior en relación al calendario general. Este calendario se configura para todas las tareas del archivo .mpp que se esté trabajando. Para crear un calendario de proyecto realizamos los siguientes pasos: 1. Vamos a la pestana Proyecto, y buscamos la opción Cambiar tiempo de trabajo, en la nueva ventana damos clic en “Crear calendario…” (Ver Figura 28).
- 17. CV-TLS012 – Taller Virtual de MS Project 2010 para la Gestión de Proyectos Unidad 01 – Caso Práctico v1 17 FIGURA 28: Crear calendario de proyecto. 2. Ingresamos el nombre del nuevo calendario “Programa de Capacitación 2012”, y seleccionamos la opción Hacer una copia del Estándar, clic en Aceptar (Ver Figura 29). FIGURA 29: Ingresando nombre de calendario. 3. Nuestro calendario considera una semana laboral de 5 días (de lunes a viernes), con un horario de trabajo de 9:00 a.m. a 6:00 p.m., con una hora de refrigerio de 1:00 p.m. a 2:00 p.m. Para ello vamos a la pestaña Semanas laborales, y clic en detalles…, como se observa en la Figura 30.
- 18. CV-TLS012 – Taller Virtual de MS Project 2010 para la Gestión de Proyectos Unidad 01 – Caso Práctico v1 18 FIGURA 30: Configurar calendario de proyecto. 4. Luego, elegimos el día Lunes, y elegir la opción Establecer día(s) en estos periodos específicos. Y en la tabla de horarios incluir los horarios de 09:00 a.m. a 01:00 p.m. y de 02:00 p.m. a 06:00 p.m. Repetir estos procedimientos para los días martes, miércoles, jueves y viernes; luego clic en Aceptar. Y finalmente clic en Aceptar en la ventana de Cambiar calendario laboral. FIGURA 30: Configurar periodos laborales específicos.
- 19. CV-TLS012 – Taller Virtual de MS Project 2010 para la Gestión de Proyectos Unidad 01 – Caso Práctico v1 19 5. Ahora configuraremos el 5 y 6 de abril como días feriados (días no laborables) en nuestro calendario. Para ello vamos a la pestaña Proyecto, en la opción Cambiar tiempo de trabajo, y nos ubicamos en la pestaña Excepciones, como se resalta en la Figura 31. FIGURA 31: Ingresando periodos no laborables. En la parte de Excepciones, agregamos el nombre ‘Semana Santa’, y ponemos como comienzo el ‘5 de abril’ y como fin el ‘6 de abril’ del 2012. Finalmente clic en Aceptar (Ver Figura 32).
- 20. CV-TLS012 – Taller Virtual de MS Project 2010 para la Gestión de Proyectos Unidad 01 – Caso Práctico v1 20 FIGURA 31: Ingresando periodos no laborables.