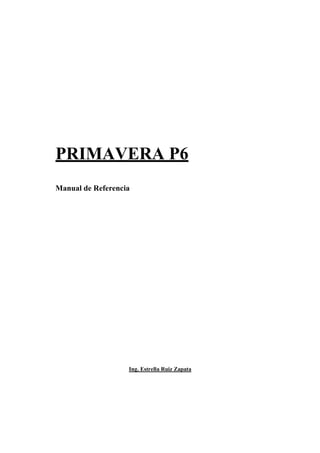
Manual primavera p6 ing. estrella ruiz
- 1. PRIMAVERA P6 Manual de Referencia Ing. Estrella Ruiz Zapata
- 2. Índice 1.1 Qué es Primavera Project Planner? 1.2 Procedimiento de Planificación de Proyectos 1.3 Pantallas principales de comandos (Menús). 1.4 Método de Trabajo. 1.5 Cómo Crear un nuevo Proyecto. 1.6 Cómo importar un proyecto desde P3 a P6. 2. Nivel 1: Programación sin Recursos 2.1 Estructura de subdivisión del trabajo (WBS) 2.2 Creación de Tareas y datos básicos. 2.3 Código de Actividades (Activity Codes). 2.4 Calendarios 2.5 Mallas CPM y relaciones entre actividades. 3. Nivel 2: Seguimiento y Control sin Recursos 3.1 Actualización de la información en una fecha determinada (Data Date). 3.2 Ejecución de los procesos de Calculo (RUN) 3.3 Ejecuciones Manuales versus Automática. 3.4 Programa Target versus Current (Actual versus Objetivo). 4. Nivel 3: Programación con Recursos 4.1 Estructura de Subdivisión de los Recursos (RBS). 4.2 Ingreso de Recursos por actividad. 4.3 Ingreso de Mano de Obra x Unidad de tiempo. 5. Nivel 4: Seguimiento de Proyecto con Recursos 5.1 Cuentas de Costo 5.2 Relación Cuentas de Costos, WBS y RBS. 5.3 Ingreso de Costos (Expenses) 5.3 Métodos de control de costos: Metodo del Valor Ganado (Earned Value Management) 5.4 Métodos de control de costos: Costos y Compromisos (Cost & Commitment) 6. Complemento: Impresión de Layout e Informes 6.1 Despliegue e Impresión de la Carta Gantt. 6.2 Curvas e Histogramas en pantalla. 6.3 Impresión de Tablas de datos e informes de datos.
- 3. Introducción Comenzamos nuestro viaje por el manejo de Primavera Project Planner 6.0. Dividiremos la revisión de los conceptos Primavera P6 en 4 partes principales: Programación Control Sin Recursos Nivel 1 Nivel 2 Con Recursos Nivel 3 Nivel 4 Para continuar nuestro aprendizaje de Primavera usaremos como base el proyecto “Carbonato”, usado en el anterior manual de Primavera P3. El detalle del proyecto se detalla al final de este manual. Junto con este proyecto de trabajo, comenzaremos exportando el proyecto APEX, que viene con Primavera P3, el cual nos ayudara a reconocer de modo más simple,algunas aplicaciones del programa. Recomiendo no ejecutar los Wizard (Ayudantes) pues se agregan nuevos conceptos que el usuario debe manejar para poder utilizarlos. Recomiendo comenzar a programar directamente desde las pantallas principales disponibles. 1.1 Qué es Primavera Project Planner? Es el producto más importante de Primavera System Inc. Empresa líder en la creación de software de Programación de Proyectos desde 1982. Los proyectos más importantes a nivel mundial son Planificados con Primavera Project Planner. Es usado en todos los países industrializados delmundo. 1.2 Procedimiento de Planificación de Proyectos Como cualquier proceso que forma parte de la gestión de un proyecto, se hace necesario contra con un procedimiento estándar que sirva de patrón para todos los niveles de la organización. Cuando la información se obtiene y se muestra de una forma estandarizada, cada uno de los niveles jerárquicos (jefaturas), podrá identificar de mejor manera los indicadores de productividad claves (Key Performance Indicators KPI’s) que deben ser definidos en las primeras etapas del proyecto. El proceso de planificación debe estar basado en los siguientes pasos calves. Step #1 – Articular los objetivos del proyecto. Step #2 – Definir el alcance total del proyecto.
- 4. Step #3 – Identificar los requerimientos reglamentarios para contratitas. Step #4 – Definir los indicadores de desempeñoclaves Step #5 – Identificar los hitos de alto nivel del proyecto. Step #6 – Establecer el WBS. Strep #7 – Definir las estrategias de Compras y Contratos. Step #8 – Identificar los recursos claves – Personal, equipos y materiales. Step #9 – Identificar el mayor riesgo y lasrestricciones Step #10 – Desarrollar el programa agrgando detalles. Diferencia entre Planificación y Programación Planificación Programación Se refiere al “porqué” (Objetivos del proyecto) Se refiere a “Cuándo” Provee las bases para la estimación de los recursos y los plazos Es un reflejo de la planificación. Implica fijar los objetivos del proyecto. Implica la mecánica de convertir el plan en una tabla operativa. Definir las actividades consideradas para cumplir los objetivos del proyecto. Implica la línea de tiempo de actividades con una estimación de su duración. Definir las los recursos necesarios. Implica la programación y asignación de los recursos a cada una de las actividades. Revisiones de seguridad, constructibilidad y operabilidad de las instalaciones. Desarrollo de la red CPM y el análisis de recursos, establecer la ruta crítica y realizar histogramas de recursos. Referido al desarrollo de un sistema de medición del progreso. Implementación y operación de un sistema de medición de progreso. Desarrollo del Programa (Schedule Development) a) Alcance Total (Full Scope)
- 5. 1.3 Pantallas principales de comandos (Menús). Muestra los proyectos cargados en la base de dato. Muestra la estructura de los recursos disponibles en la empresa (Pueden agruparse por empresa o implemento por proyecto) Muestra todos los reportes disponibles por Primavera. Muestra el seguimiento de cada uno de los proyectos. Muestra el WBS de la estructura de proyectos de la empresa y también el del proyecto en particular. Muestra el Layot general. Muestra las asignaciones de recursos o códigos a actividades. Muestra documentos atachados a lasactividades. Muestra la estructura de gastos del proyecto. Muestra los margen de Enterprise Project Structure Crear un Nuevo grupo de proyectos. Puede cambiar la estructura de los proyectos de la empresa para poder crear un proyecto. Menu>>Enterprice>>Enterprise Project Structure……
- 6. 1.3 Método de Trabajo. Principalmente existen dos etapas en el Project Management utilizado por primavera para manejar cualquier tipo de proyecto; Etapadeplanificación. Etapa deSeguimiento. En al etapa de planificación, la cual debe ocurrir antes del comienzo real del proyecto, el planificador debe tomar en cuanta los siguientes factores. Tiempo Recursos Costo Las actividades a tomar en cuenta en la etapa de seguimiento y control deben ser las siguientes. Calcular la duración de las actividades basados en la carga y capacidad de trabajo, y la eficiencia de los distintos recursos. Estudiar y comprender la secuencia lógica delproyecto. Asignar recursos y costos a las actividades, de ahí, ver los histogramas de de costos y recursos.
- 7. Generar el plan de compra de suministros. Primavera tiene la habilidad de modificar a gusto del programador; layout, informes, tablas y gráficos, produciendo atractivos y coloridosreportes. 1.4 Cómo Crear un nuevo Proyecto. Pueden ser creados de dos maneras: Icono de nuevo proyecto. Menu>>New>>Project… El nuevo proyecto puede ser creado en cualquier lugar de la estructura de Proyectos de ejemplo que trae el programa por defecto. Al crear un nuevo proyecto aparecerá una ventana para un “Ayudante” (Wizard), el cual se recomienda no ocupar, pues hace más engorrosa la creación de proyecto. Ejecutar a continuación “finish”.
- 8. En la parte inferior de la pantalla aparecerán los detalles del proyecto. Ingresaremos a las “Dates” del proyecto en donde debemos fijar la fecha de comienzo de nuestro proyecto del 29 de Octubre de 2007. Completar los datos de la pantalla que se muestra a continuación. Debemos agregar el nombre corto del proyecto y además agregar una descripción del mismo. 1.5 Cómo importar un proyecto desde P3 a P6. Para los usuarios de P3 les será de mucha utilidad, practicar con sus archivos históricos realizados en la versión antigua. Ejecutar el siguiente comando: Menu>>File>>Import……
- 9. Para agregar la ubicación del programa debemos ingresar el nivel de la estructura de proyectos de la empresa. El proyecto se ha creado en el nivel de la estructura deseado. Para importar otro tipo de datos como; archivos de Microsoft Project, planillas de Excel (Spreadshet) debemos considerar los campos que son necesarios para Exportar Proyectos Cuando debamos exportar proyectos desde Primavera a Excel debemos tener en cuenta los campos que la planilla exportará. Entendamos por campos a los encabezados de las columnas exportados y su contenido. El archivo “Tables and fields exported to XER when exporting Projects”, contiene la información necesaria con los códigos correspondientes. 2. Nivel 1: Programación sin Recursos 2.1 Estructura de subdivisión del trabajo (WBS)
- 10. Para el ejemplo se propone un WBS en la página XX. Para ingresar el WBS debemos ir aMenu>>Project>>WBS…. Cada uno de los campos puede ser completado directamente haciendo un clic sobre la pantalla. Cada línea del WBS puede ser creado con el botos derecho del Mouse sobre el “nivel padre” del WBS y ejecutando el comando“Add”. El WBS quedará como sigue. Al desarrollar el WBS, aparecerá en orden de creación, por lo que debemos ordenarlo de forma alfabética, considerando la estructura. Con el botos derecho del Mouse sobre la estructura del WBS, debemos ordenar (Sort). Seleccionar el campo “Sort band Alphabetically”.
- 11. 2.2 Creación de Tareas y datos básicos. Al volver al menú actividades, aparecerá el WBS vacío. Posesionándonos en el nivel del WBS que corresponda, podremos agregar una nueva actividad del programa eingresar su duración. Nota: Una de las reglas básicas de la programación es fijar la fecha de inicio de cada una de las actividades ligadas a otra o aun hito determinado del programa. Por ejemplo, crear un hito de comienzo del proyecto ayudara a crear actividades en las fechas deseadas sólo agregando “lags” o “demoras” a las actividades, según su fecha de inicio. Es útil crear hitos de término de área, subproyecto o proyecto. Esto ayudará a cerrar submallas dentro de la principal y ayudar a visualizar la ruta crítica del proyecto.
- 12. Al ingresar todas las actividades del programa con su respectiva duración, la pantalla quedará como sigue. Para ajustar la escala temporal de las barras del diagrama de gantt debemos posesionarnos sobre la escala temporal e ingresar a “Timesacale”. En esta ventana debemos cambiar el “Date format Date interval” y seleccionaremos “Month/Week”. Esto significa que la unidad de la escala principal es el mes y la secundaria es la semana. El comienzo de nuestro proyecto será el 29 de Octubre. Para poder cambiar la fecha de comienzo del proyecto debemos ingresar a Menu>>Enterprice>>Project…. En el podemos cambiar las fechas de programación en el menú “Schedule Dates” del detalle
- 13. del proyecto en la parte inferior de la pantalla. Todas las actividades comenzarán en la fecha de inicio del proyecto. 2.3 Código de Actividades (Activity Codes). Activity codes sirven para dar atributos a las actividades para efecto de filtro, ordenamiento, agrupación y preparación de informes. Revisaremos los activity codes del programa APEX importado anteriormente. Menu>>Enterprise>>Activity Codes……. Aparecerá La pantalla de definición de los activity codes. Estos se pueden seleccionar o crear de los existentes. Para el proyecto se puede crear una nueva estructura de activity codes según las necesidades del proyecto. Por ejemplo, en el programa APEX, podemos categorizar una actividad por Departamento, Itam, Fase, ID de proyecto, Responsabilidad o Paso (estado). Estos son nombres de grupos de códigos. Pro ejemplo el Departamento tiene los activity cosdes: Departamento deIngeniería, Departamento de compras, departamento informático y el departamento de construcción. Uno de estos puede ser asignado a las actividades del programa. Para asignar un activiy code debemos entrar en el menú de la tarea y seleccionar “Codes”. Por ejemplo ala actividad AS100 del programa APEX tiene asignado los siguientes Activity codes.
- 14. Los activity codes pueden ser asignados con el botón “Assign”, de menú principal de la tarea. 2.4 Calendarios Los calendarios son útiles desde; para definir las fechas en las cuales esta disponible un recurso hasta definir fechas en las cueles el proyecto no se ejecutará, tales como fiestas especiales, festivos o fin de año. Menu>>Enterprise>>Calendars….. Crear un calendario de recursos. Add, crearemos eun nuevo calendario y entrar a cambiar sus propiedades en Modify…. Con el botón “Control” presionado podemos seleccionar los días que queramos hacer no laborables “Non Work days”. El calendario traerá por defecto todos los fines de semana “no trabajables”. Para asignar un calendario a una actividad debemos ingresar al detalle de la actividad en la sección “General”, en donde encontraremos la opción para cambiar el calendario de la actividad. Para cambiar el calendario a un recurso debemos ingresar a la biblioteca de recursos, en los detalles encontraremos la opción para cambiar el calendario laboral. Consideraciones Los calendarios globales pueden ser ocupados desde cualquier estructura de la empresa o de proyecto. Los calendarios de Recursos pueden ser asignados a cada uno de los recursos por separado y generar uno por cada uno de los recursos. Los calendarios de proyecto pueden ser ocupados individualmente para cada proyecto en particular.
- 15. 2.5 Mallas CPM y relaciones entre actividades. Las redes CPM (Critical Path Methode) son grafos o diagramas lógicos que resumen una determinada secuencia de actividades. Fue creado en los años 50s en un joint venture entre la química DuPont y la empresa de ingeniería de sistemas Remington Rand para la arma de de los Estados Unidos. DuPont destaca aun por sus altos estandares en sus procedimientos de alta gestión. El CPM es un método para calcular las fechas de término de un proyecto dispuesto en forma de malla. Asume que las fechas de duración de cada una de las actividades es determinísico (calculable) en función de una ruta crítica bien definida del proyecto. A diferencia del CPM, el método PERT (Program & Evaluation & Review Technique, evalúa la probabilidad de terminar una actividad en un tiempo determinado). Para revisar los conceptos de programación de proyectos he encontrado en Internet un material sumamente útil del profesor Mauricio Rubio de la Universidad UTEM de Chile, que puedes encontrar en: http://146.83.190.52/dpr/Apuntes/Programaci%C3%B3n%20de%20Proyectos/ Agregar Precedencias Primavera P6, al igual que sus versiones anteriores, muestra el “Activity Detail” en la parte inferior de la pantalla, lo cual permite apreciar las características de cada una de las tareas de mejor manera. En este detalle entraremos a “Ralationships” y asignaremos en la parte izquierda las predecesoras y en el lado derecho las sucesoras. Se recomienda agregar precedencias utilizando la tabla de entrada destinado para ello. No utilice el Mouse uniendo el fin de una tarea con el término. Para un programa de muchas actividades, esto no permitirá concentrarse en las restricciones del programa y es muy fácil cometer un error.
- 16. Si el usuario quiere ver en pantalla las precedencias de las actividades deberá presionar “Relatinship lines”. Relationship Type es el campo para ingresar el tipo de restricciones entre actividades, como por ejemplo SS= Start Start. Lag es el campo para ingresar la “demora” entre dos actividades relacionadas entre si. El comando Schedule, o F9, hará los procesos necesarios del programa, es decir, calculará la malla CPM, desplazará las actividades a sus fechas tempranas y mostrará la ruta crítica del proyecto.
- 17. El comando F9 sólo debe ser ejecutado cuando la fecha de comienzo del programa sea igual que el “data date” o cuando se requiera hacer una actualización al programa en una fecha determinada, pues si las actividades no han sido actualizadas, ingresado su avance por ejemplo, primavera las moverá a una nueva fecha de inicio, calculando nuevamente las holguras y desplazando actividades sucesoras. 3. Nivel 2: Seguimiento y Control sin Recursos 3.1 Actualización de la información en una fecha determinada (Data Date). Actualización del programa
- 18. Después del Schelule Agregar las fechas de la línea base para compararlas con las actuales. Las columnas se pueden cambiar de posición desplazando el encabezado de la columna con el botón izquierdo presionado.
- 19. Para mostrar las fechas en las barras y el porcentaje de avance de la tarea., debemos ingresar al menú “bars” que aparecerá con el botón derecho sobre la línea de gantt. En la parte inferior de esta pantalla. Mostrar el avance de la tarea Aumentar el ancho de la celda parta mejorar la 3.2 Ejecución de los procesos de Calculo (RUN) Diferencia entre Retained Logic
- 20. Progress Override Definición de la ruta crítica: según la holgura libre disponible. Hacer el alcance a los procedimientos de Planificación de la empresa y de los subcontratistas. 3.3 Ejecuciones Manuales versus Automática. 3.4 Programa Target versus Current (Actual versus Objetivo). Programa Target El programa Target, es nuestro programa objetivo o línea base (Baseline). Representa nuestro programa maestro con el cual mediremos los avances en plazo y costo del proyecto. El programa maestro o target, guardará todas las fechas, duraciones, recursos y costos del programa inicial. Primavera puede guardar varios programas target, pues obviamente en el proyecto puede producir cambios de plazo, alcance u presupuesto, por lo que será necesario guardar nuevos programas target. Menu>>Project>>Assign baselines…..
- 21. Nuestro programa target guardado, será representado por una línea amarilla en el layout principal. Para mostrar la línea base antes de comenzar el seguimiento del proyecto, una ver terminado el programa maestro. El avance de una tarea se puede medir de acuerdo al avance físico de la actividad, es decir a la cantidad real ejecutada a la fecha de medición dividido por al cantidad total. Estas cantidades están referidas a una unidad física característica de la tarea. Por ejemplo, las excavaciones tiene su unidad característica es el m3 (metro cúbico). Para configurar el tipo de avance que mediremos debemos ingresar al detalle general de la actividad en la parte inferior de la pantalla. Elegiremos Physical para llevar el avance físico del proyecto en las actividades. También podemos elegir por avanceen mano de obra o unidades de medida de la tarea. El estado de cada una de las tareas es la información más importante para el control. La calidad de esta información es fundamental para los cálculos que hace Primavera.
- 22. En la pantalla siguiente se muestran los datos necesarios para ingresar en cada actividad. Duration: En estos campos se pueden ingresar la duración original (Original) que vendrá por defecto del programa original, la duración actual (Actual) a la fecha de análisis y la fecha restante (remaining) que es calculada por defecto. Status: Ingresar las fechas reales de cada actividad, avance de la actividad a la fecha de análisis o intervalo de interrupción de la tarea. Labor Unit: Para cada actividad se puede ingresar la cantidad de mano de obra de la actividad. Presupuestada (Budgeted), Actual, Restante (Remaining) y la faltante por gastar (Al completation). Este campo será revisado detenidamente en el siguiente nivel. Para realizar el seguimiento de las actividades, es muy importante la información a completar en el detalle de la actividad que aparece en la parte inferior de la pantalla. El inicio real y el fin real de la tarea es fundamental para distribuir en el tiempo los costos reales del proyecto. 4. Nivel 3: Programación con Recursos 4.1 Estructura de Subdivisión de los Recursos (RBS). Activar el menú principal de recursos Menú>>Enterprise>>Resources…. Aparecen los recursos que trae por defecto oso programas de ejemplo (samples). Ordenar los recursos por estructura: Botón derecho>>Group and Sort By>>Default…. Crearemos una gran estructura de recursos que se llame “Estructura Principal de Recursos”. La primera estructura de recursos tiene el nombre de “Innovative Construction Internal Resources”. Un vez sobre ella crearemos una que tenga el nombre que elegimos. Aparecerá enseguida el ayudante al cual le ordenaremos finalizar (Finish). Cambiaremos el Resource ID y el Resource Name, por las descripciones que se muestran más abajo.
- 23. Nuestra estructura quedo bajo la estructura “Innovative Construction Internal Resources” por lo que debemos dejar nuestra nueva estructura como principal. Para ello moveremos a nuestro gusto, las estructuras con los siguientes comandos. La flecha izquierda mueve las estructuras fuera de su estructura “padre” y flecha derecha hacia dentro de la misma. Las flechas hacia abajo cambian de posición las estructuras. Ejecutar: Boton derecho>>Collapse All…. para ver mejor la estructura de recursos disponibles. Al enviar ala derecha cada una de las estructuras de proyectos, quedará sólo la “Estructura Principal de Recursos”. Crearemos recursos nuevos en una nueva estructura. 4.2 Ingreso de Recursos por actividad. Cuentas de Costos A cada uno de los recursos del 3º nivel de RBS le asignaremos una cuenta de costo. Menu>>Enterprice>>Cost Accounts…. Para crear una cuentan de costo dentro de un nivel superior debemos crear una nueva cuenta de costo y enviarla a un nivel inferior utilizando la flecha derecha del cursor en la parte derecha de la siguiente pantalla.
- 24. Al crear la estructura de cuentas de costo quedara como sigue. Nótese que solo fueron creadas las cuentas que utilizaremos para este ejemplo. Además Cada una de las cuentas de costos puede ser subdividido en cuentas de costo. Como por ejemplo la cuenta de costo MMH100 Hormigones. Pues pude haber distintos tipos de hormigones y representados cada uno por una cuenta de costo.
- 25. Volver al programa original Eliminar los comienzos reales de las actividades para que la cavidad vuelva a sus características originales del 29 de Octubre. Ingreso de Recursos En el datalle de la actividad ingresar a recursos
- 26. Para que muestre los recursos hay que filtrar todos los recursos. Ordenar por All Active resources. Ejecutar Collapse All. En Project Specific estara el RBS de nuetro poryecto. Aparecerá por defecto las unidades presupuestadas por defecto.
- 27. Volver a los recursos. Eliminar que autocalcule. Ingresaremos las cuentas de costo a cada uno de los recursos de la actividad.
- 28. Botón derecho, customize resource con el botón derecho en la lista de recursos de la actividad. Agregaremos el budget cost o costopresupuestado. Curvas de Recursos 4.3 Ingreso de Mano de Obra x Unidad de tiempo. 5. Nivel 4: Seguimiento de Proyecto con Recursos 5.1 Cuentas de Costo 5.2 Relación Cuentas de Costos, WBS y RBS. 5.3 Ingreso de Costos (Expenses) 5.3 Métodos de control de costos: Metodo del Valor Ganado (Earned Value Management) EVM El EVM debe ser considerado por cada cuenta de costo.
- 29. 5.4 Métodos de control de costos: Costos y Compromisos (Cost & Commitment) 6. Complemento: Impresión de Layout e Informes 6.1 Despliegue e Impresión de la Carta Gantt. Imprimir Layout Para terminar el primer nivel, repasaremos la impresión del reporte mas común de primavera, mostrar el layout principal. Menu>>File>>Page Setup………. Con este menú podremos acotar la escala temporal de impresión del programa. Recordemos que los intervalos de tiempo y las fechas de inicio y fin del programa, deben ser consistentes. En el menú de configuración de página, se encuentran los comandos típicos de programas utilitarios. Se pueden modificar los márgenes, tipo de página, los pies de páginas y los encabezados del layout. Con el comando Menu>>View>>Bars… podemos cambiar el formato de las barras que serán mostradas en el layout. Las tres barras típicas y más importantes que muestra el layout que viene por defecto son: Actual Work (Azul) = Trabajo completado (Ejecutado), según % ingresado por el usuario al realizar el monitoreo del programa. Remaining work (Verde) = Trabajo restante para completar la actividad. Critical Remaining Work (Rojo) = Trabajo restante de la línea critica del proyecto.
- 30. Se recomienda investigar cada una de las barras que de denotan en este menú. Si no hay seguridad de lo que has realizado, se recomienda ejecutar el “Default” te devolverá a la configuración inicial. 6.2 Curvas e Histogramas en pantalla. 6.3 Impresión de Tablas de datos e informes de datos.