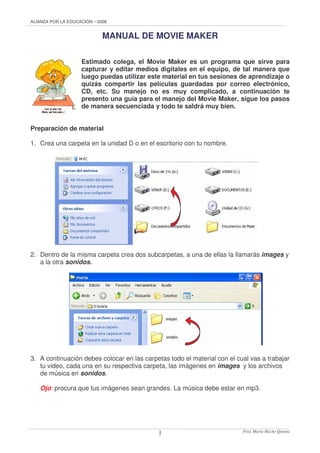
Manual movie maker
- 1. ALIANZA POR LA EDUCACIÓN – 2006 Prof. María Hacho Quenta1 MANUAL DE MOVIE MAKER Estimado colega, el Movie Maker es un programa que sirve para capturar y editar medios digitales en el equipo, de tal manera que luego puedas utilizar este material en tus sesiones de aprendizaje o quizás compartir las películas guardadas por correo electrónico, CD, etc. Su manejo no es muy complicado, a continuación te presento una guía para el manejo del Movie Maker, sigue los pasos de manera secuenciada y todo te saldrá muy bien. Preparación de material 1. Crea una carpeta en la unidad D o en el escritorio con tu nombre. 2. Dentro de la misma carpeta crea dos subcarpetas, a una de ellas la llamarás images y a la otra sonidos. 3. A continuación debes colocar en las carpetas todo el material con el cual vas a trabajar tu video, cada una en su respectiva carpeta, las imágenes en images y los archivos de música en sonidos. Ojo: procura que tus imágenes sean grandes. La música debe estar en mp3.
- 2. ALIANZA POR LA EDUCACIÓN – 2006 Prof. María Hacho Quenta2 Ahora ya estamos listos Trabajando con el Movie Maker 1. Ingresa al Programa haciendo clic en el menú INICIO - Todos los programas - busca Windows Movie Maker y haz clic sobre la barra azul. 2. Luego aparecerá una ventana en donde se muestra cuatro zonas bien diferenciadas, como: a. Tareas de película: listado en la parte izquierda, en donde encontrarás las herramientas para elaborar tu vídeo. b. Colección: aquí vas a importar tus imágenes y audios. c. Un monitor: es una pequeña pantalla en fondo negro que te muestra una vista preliminar del vídeo que estás realizando. d. Pistas: se ubica en la parte inferior de la pantalla, es una sección gráfica en donde se van agregando todos los objetos y sonidos que formarán tu película.
- 3. ALIANZA POR LA EDUCACIÓN – 2006 Prof. María Hacho Quenta3 3. En el Panel “Tareas de Película” encontrarás tres menús, que te permitirán realizar muchas acciones como, importar imágenes, transiciones de video, editar títulos, efectos y transiciones, etc. * Capturar vídeo * Editar película * Finalizar película o Consejos… 4. Ahora empieza tu trabajo importando las imágenes para tu video. 5. Haz clic en la opción Importar imágenes del menú 1. Capturar vídeo. Aparece una ventana que dice Importar archivo, ahí busca la ubicación de la carpeta que creaste anteriormente llamada images. Tareas de película Monitor Pistas Colecciones
- 4. ALIANZA POR LA EDUCACIÓN – 2006 Prof. María Hacho Quenta4 6. Luego, puedes ir copiando una por una las imágenes o las llevas todas a la vez, finalmente haces clic en importar. 7. Para importar la música se procede de la misma manera. 8. Haz clic en la opción Importar audio o música del menú 1. Capturar vídeo. Aparece una ventana que dice Importar archivo, ahí busca la ubicación de la carpeta que creaste anteriormente llamada sonidos, escoge la música de tu agrado y luego haz clic en importar. Observarás que en la sección COLECCIONES, además de todas las imágenes que copiaste, aparece ahora un icono con un símbolo musical, eso quiere decir que es tu archivo de música. Ojo: no olvides guardar tu documento cada 5 minutos. imágenes música
- 5. ALIANZA POR LA EDUCACIÓN – 2006 Prof. María Hacho Quenta5 9. Ahora debes colocar las imágenes en la pista de video, para ello haz clic en cualquiera de ellas y arrastra con el mouse a la pista de video ( recuerda que deben estar en forma secuencial, de acuerdo a lo que hayas planificado). 10. Tus imágenes se irán colocando una a continuación de la otra. Luego puedes moverlos si es que fuera necesario. 11.Lo mismo harás con la música que vas a incorporar para tu video, clic arrastrado hasta el sector audio/música, y llevas hasta ahí tu archivo de música. 12.Notarás en el sector Audio/Música de la pista una banda que indica algunas características de la música que estás colocando. 13.¿CÓMO COLOCAR EFECTOS A TU PELÍCULA? Escala de tiempo. Aquí puedes realizar los ajustes necesarios para darle una duración a cada imagen en la Escala de Tiempo, arrastrando el cursor, hacia la izquierda le damos menor tiempo y a la derecha mayor tiempo o duración de vista de la imagen.
- 6. ALIANZA POR LA EDUCACIÓN – 2006 Prof. María Hacho Quenta6 En el sector Audio/Música, arrastra tu clip de audio. Tienes la opción de adecuar el tamaño de la música al tamaño de tu película o viceversa, arrastrando el recortador de clip que se aprecia como una flecha de doble sentido y en rojo. Esto puedes hacerlo al final, cuando hayas hecho todos los cambios y efectos que quieras darle a tu película. Para ello, haz clic en el Menú Editar película y escoge la opción que deseas utilizar. · Crear títulos o créditos. En esta opción puedes decidir dónde deseas añadir el título. Por ejemplo: a) Añadir título antes del clip seleccionado. Este título será la primera vista de tu película, cuando termines vas a listo, añadir título a la película. Entonces se creará una nueva diapositiva. b) Existen también otras opciones como las que ves en la ventana de al lado. Tú puedes usar la que mejor se ajuste a tus objetivos. c) Haz clic en cualquiera de los enlaces, y aparecerá una ventana similar a esta: d) Ahí debes escribir el nombre de tu carátula si es que lo deseas o simplemente el título de tu película. e) Existen también más opciones que te servirán para mejorar la presentación haciendo clic en cada una de ellas. Ejem. * Cambiar la animación del título * Cambiar la fuente y el color del texto.
- 7. ALIANZA POR LA EDUCACIÓN – 2006 Prof. María Hacho Quenta7 f) En la opción Añadir créditos al final de la película, puedes colocar tu nombre y los datos de tus colaboradores. g) Finalmente haces clic en listo, añadir título a la película. De esta manera procedes con todos los arreglos que quieras hacerle a tu película. Ahora veamos como agregar TRANSICIONES A TU PELÍCULA. Seguimos en el menú Editar Película, haces clic en Ver transiciones de video se muestra una pantalla como esta. Luego debes hacer clic en Mostrar guión gráfico, inmediatamente visualizas en la pista tus imágenes más grandes con un pequeño recuadro a su izquierda. Escoge algún efecto que sea de tu agrado y luego con clic arrastrado lo llevas hacia los recuadros inferiores, según como quieras hacer tu diseño. En las ventanas pequeñas debe visualizarse el mismo icono de la parte superior así: LLEGÓ LA HORA DE GRABAR TU VIDEO: 1. Clic en Menú Archivo/ Guardar como Proyecto. Esta opción te permite modificar o editar tu película más adelante. Sin embargo, si lo guardas con la opción Guardar como Video, no podrás realizar modificaciones posteriores de la película.
- 8. ALIANZA POR LA EDUCACIÓN – 2006 Prof. María Hacho Quenta8 2. En la ventana que aparece direcciona a la carpeta en que deseas guardar tu proyecto, le das un nombre a tu archivo y luego clic en guardar. 3. Ahora puedes reproducir tu vídeo. Para ello puedes usar la flecha de Reproducir o también en Menú reproducir puedes observar tu video para hacer algunas correcciones que creas necesario.
- 9. ALIANZA POR LA EDUCACIÓN – 2006 Prof. María Hacho Quenta9 4. Para finalizar debes guardar tu vídeo como Archivo de película, ya que de esa manera lo puedes exportar mucho mejor. * Clic en Menú archivo/ Guardar archivo de película. * Selecciona el lugar donde deseas grabar y haces clic en Siguiente. * Coloca un nombre a tu archivo de película y selecciona una ubicación donde guardar la película, haciendo clic en examinar. * Luego clic en siguiente. * Si lo quieres para tu uso personal elige la opción Mejor calidad para reproducir en mi equipo, y luego clic en siguiente * ¡Ojo! Si lo deseas subir al moodle o enviarlo por correo, lógicamente el tamaño de tu película debe ser más pequeño, para ello elegirás la opción Más adecuado para tamaño de archivo y le das una medida de 2 MB o menos, luego clic en siguiente. * Espera unos minutos hasta que cargue la grabación. * Luego elige la opción Reproducir película al finalizar, y automáticamente aparecerá tu película en Windows Media. * Listo, ya terminaste. ¡Felicitaciones¡
- 10. ALIANZA POR LA EDUCACIÓN – 2006 Prof. María Hacho Quenta10
