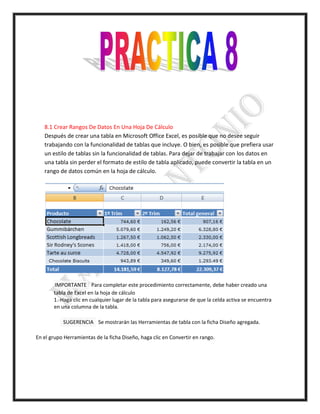
Practica 8
- 1. 8.1 Crear Rangos De Datos En Una Hoja De Cálculo Después de crear una tabla en Microsoft Office Excel, es posible que no desee seguir trabajando con la funcionalidad de tablas que incluye. O bien, es posible que prefiera usar un estilo de tablas sin la funcionalidad de tablas. Para dejar de trabajar con los datos en una tabla sin perder el formato de estilo de tabla aplicado, puede convertir la tabla en un rango de datos común en la hoja de cálculo. IMPORTANTE Para completar este procedimiento correctamente, debe haber creado una tabla de Excel en la hoja de cálculo 1.-Haga clic en cualquier lugar de la tabla para asegurarse de que la celda activa se encuentra en una columna de la tabla. SUGERENCIA Se mostrarán las Herramientas de tabla con la ficha Diseño agregada. En el grupo Herramientas de la ficha Diseño, haga clic en Convertir en rango.
- 2. NOTA Las características de tabla no siguen estando disponibles después de convertir la tabla nuevamente a un rango. Por ejemplo, los encabezados de fila ya no incluyen las flechas de ordenar y filtrar, y las referencias estructuradas (referencias que usan nombres de tablas) que se usaban en fórmulas se convierten en referencias normales de celda. Sugerencias También se puede hacer clic con el botón secundario del mouse (ratón) en la tabla, elegir Tabla y, a continuación, hacer clic en Convertir en rango. Inmediatamente después de crear la tabla, también puede hacer clic en Deshacer en la barra de herramientas de acceso rápido para convertirla de nuevo en un rango 8.2 Editar Rangos De Datos Existentes En La Hojas De Cálculo Puede cambiar las propiedades de un rango de datos externos para controlar los datos que se importan en una hoja de cálculo a través de la conexión a un origen de datos externo. ¿Qué desea hacer? Obtener más información sobre rangos de datos externos y propiedades Buscar un rango de datos externos Cambiar el nombre de un rango de datos externos Cambiar la consulta subyacente de un rango de datos externos Copiar un rango de datos externos y su consulta subyacente Especificar cómo agregar nuevos datos a un rango de datos externos Especificar el diseño y formato de datos Copiar fórmulas cuando un rango de datos externos se expande Inmovilizar datos en un rango de datos externos Personalizar nombres de campo en un rango de datos externos Eliminar un rango de datos externos
- 3. Obtener más información sobre rangos de datos externos y propiedades Un rango de datos externos (denominado también tabla de consulta) es un nombre definido o nombre de tabla que define la ubicación de los datos que se insertan en una hoja de cálculo. Cuando el usuario se conecta a datos externos, Excel crea automáticamente un rango de datos externos. El informe de tabla dinámica conectado a un origen de datos es la única excepción, ya que no usa un rango de datos externos. En Excel, puede dar formato y estructurar un rango de datos externos o usarlo en cálculos, como hace con otros datos. Propiedades de un rango de datos externos Un rango de datos externos tiene propiedades adicionales (que no se deben confundir con las propiedades de conexión) que puede usar para controlar los datos, por ejemplo la preservación del formato de las celdas y el ancho de columna. Para cambiar estas propiedades del rango de datos externos, haga clic en Propiedades en el grupo Conexiones de la ficha Datos. A continuación, realice los cambios de la siguiente manera: Para rangos de datos externos creados desde Microsoft Query y el Asistente para la conexión de datos, use el cuadro de diálogo Propiedades de los datos externos. Para rangos de datos externos creados desde un archivo de texto importado o una consulta web que recupera datos HTML, use el cuadro de diálogo Propiedades del rango de datos externos. Para rangos de datos externos creados desde una consulta web que recupera datos XML, use el cuadro de diálogo Propiedades de la asignación XML. Uso de plantillas con rangos de datos externos Si desea compartir un resumen o un informe basado en datos externos, puede ofrecer a los demás usuarios un libro que contenga un rango de datos externos, o puede crear una plantilla de informe. Una plantilla de informe le permite guardar el resumen o informe sin guardar los datos externos, por lo que el tamaño del archivo es menor. Los datos externos se recuperan en el momento en que el usuario abre la plantilla de informe. Buscar un rango de datos externos Seleccione la hoja de cálculo en la que desea buscar un rango de datos externos. En la barra de fórmulas, haga clic en la flecha situada junto al Cuadro de nombres y, a continuación, haga clic en el nombre del rango de datos externos que desea usar. Cambiar el nombre de un rango de datos externos 1. En el grupo Nombres definidos de la ficha Fórmulas, haga clic en Administrador de nombres.
- 4. 2. En el cuadro de diálogo Administrador de nombres, haga clic en el nombre del rango de datos externos y, a continuación, haga clic en Editar. También puede hacer doble clic en el nombre. 3. En el cuadro de diálogo Editar nombre, escriba el nuevo nombre de la referencia en el cuadro Nombre. NOTA El botón Cerrar sólo cierra el cuadro de diálogo Administrador de nombres. No tiene que hacer clic en Cerrar para confirmar los cambios ya realizados. Cambiar la consulta subyacente de un rango de datos externos Puede cambiar la consulta subyacente de un rango de datos externos creado desde Microsoft Query, un archivo de texto importado, una consulta web, o el Asistente para la conexión de datos. Cambiar la consulta subyacente de un rango de datos externos creado desde Microsoft Query 1. Haga clic en una celda del rango de datos externos cuya consulta subyacente desea cambiar. 2. En la ficha Datos, en el grupo Conexiones, haga clic en Propiedades. 3. En el cuadro de diálogo Propiedades de los datos externos, haga clic en Propiedades de conexión . 4. En el cuadro de diálogo Propiedades de conexión, haga clic en la ficha Definición y después haga clic en Modificar consulta. NOTA Para obtener más información sobre la construcción y edición de consultas en Microsoft Query, vea la Ayuda de Microsoft Query. Cambiar la consulta subyacente de un rango de datos externos creado desde un archivo de texto importado 1. Haga clic en una celda del rango de datos externos cuya consulta subyacente desea cambiar. 2. En la ficha Datos, en el grupo Conexiones, haga clic en Conexiones. 3. En el cuadro de diálogo Conexiones del libro, haga clic en Propiedades. 4. En el cuadro de diálogo Propiedades de conexión, haga clic en la ficha Definición y después haga clic en Modificar consulta.
- 5. 5. En el cuadro de diálogo Importar archivo de texto, haga clic en Importar. 6. Realice cambios en el archivo de texto importado en el Asistente para importar texto y, a continuación, haga clic en Finalizar. Para obtener más información sobre la importación de archivos de texto, vea el tema sobre cómo importar o exportar archivos de texto. Cambiar la consulta subyacente de un rango de datos externos creado desde una consulta web 1. Haga clic en una celda del rango de datos externos cuya consulta subyacente desea cambiar. 2. En la ficha Datos, en el grupo Conexiones, haga clic en Propiedades. 3. En el cuadro de diálogo Conexiones del libro, haga clic en Propiedades. 4. En el cuadro de diálogo Propiedades de conexión, haga clic en la ficha Definición y después haga clic en Modificar consulta. 5. Realice cambios en la consulta web en el cuadro de diálogo Modificar consulta web y, a continuación, haga clic en Finalizar. NOTA Para obtener más información sobre la creación y edición de consultas web, vea el tema sobre cómo obtener datos externos de una página web. Cambiar la consulta subyacente de un rango de datos externos creado con el Asistente para la conexión de datos 1. Haga clic en una celda del rango de datos externos cuya consulta subyacente desea cambiar. 2. En la ficha Datos, en el grupo Conexiones, haga clic en Propiedades. 3. En el cuadro de diálogo Propiedades de los datos externos, haga clic en Propiedades de conexión . 4. En el cuadro de diálogo Propiedades de conexión, haga clic en la ficha Definición. 5. Realice uno de los siguientes procedimientos: En el cuadro Tipo de comando, haga clic en Tabla y, en el cuadro Texto del comando, cambie el valor por el nombre de una tabla, vista o consulta apropiada. En el cuadro Tipo de comando, haga clic en SQL o Predeterminado y, a continuación, en el cuadro Texto del comando, edite la instrucción SQL.
- 6. NOTA Según cómo defina la conexión, puede que el cuadro Tipo de comando no esté disponible Copiar un rango de datos externos y su consulta subyacente 1. En la barra de fórmulas, haga clic en la flecha situada junto al Cuadro de nombres y seleccione el nombre del rango de datos externos que desea copiar. En una tabla de Excel, seleccione el nombre del rango y, a continuación, presione CTRL+A para seleccionar los encabezados de tabla. Si desea incluir rótulos de columna o fórmulas que no forman parte del rango de datos externos, seleccione las celdas que contengan los rótulos de columna o fórmulas que desea copiar. Haga clic en la flecha situada junto al Cuadro de nombres en la barra de fórmulas, y haga clic en el nombre del rango de datos externos que desea copiar. 2. En la ficha Inicio, en el grupo Portapapeles, haga clic en Copiar. 3. Vaya al libro en el que desea pegar el rango de datos externos. 4. Haga clic en la celda superior izquierda del área de pegado. Para evitar que los datos externos reemplacen los datos existentes, asegúrese de que la hoja de cálculo no contenga datos bajo la celda en la que va a hacer clic, ni a su derecha. 5. En la ficha Inicio, en el grupo Portapapeles, haga clic en Pegar. NOTA Si copia sólo una parte del rango de datos externos, la consulta subyacente no se copiará, y no se podrán actualizar los datos copiados. Especificar cómo agregar nuevos datos a un rango de datos externos Puede controlar cómo tratar un conjunto de datos más pequeño o más grande devuelto a Excel al actualizar los datos. 1. En la ficha Datos, en el grupo Conexiones, haga clic en Propiedades.
- 7. 2. En el cuadro de diálogo Propiedades del rango de datos externos, en Si cambia el número de filas en el rango de datos después de la actualización, haga clic en: Insertar celdas para los nuevos datos, eliminar celdas sin usar NOTAS Cuando en el origen de datos se agregan una o más filas, las celdas que están directamente debajo del rango de datos externos bajan, pero las celdas que están a su derecha no se mueven. Cuando en el origen de datos se eliminan una o más filas, las celdas que están directamente debajo del rango de datos externos suben, pero las celdas que están a su derecha no se mueven. Insertar filas para los datos nuevos, borrar celdas sin usar NOTAS Cuando en el origen de datos se agregan una o más filas, las celdas que están directamente debajo y a la derecha del rango de datos externos bajan. Cuando en el origen de datos se eliminan una o más filas, las celdas que están directamente debajo y a la derecha del rango de datos externos no se mueven. Sobrescribir celdas existentes con los datos nuevos, borrar celdas sin usar NOTAS Cuando en el origen de datos se agregan una o más filas, las celdas que están directamente debajo del rango de datos externos se sobrescriben, pero las celdas que están a su derecha no se mueven. Cuando en el origen de datos se eliminan una o más filas, las celdas que están directamente debajo y a la derecha del rango de datos externos no se mueven. Especificar el diseño y formato de datos 1. En la ficha Datos, en el grupo Conexiones, haga clic en Propiedades. 2. En Diseño y formato de datos, realice uno o varios de los procedimientos siguientes: Para incluir nombres de campos como la primera fila, seleccione la casilla Incluir nombres de campos.
- 8. NOTA Esta casilla sólo está disponible en un rango de datos externos convertido desde un programa de Microsoft Office 2003, o un rango de datos externos creado mediante programación. Para agregar una columna de números de fila, seleccione la casilla Incluir números de fila. NOTA Esta casilla no está disponible para un archivo de texto importado, un archivo XML, ni para una consulta web. Para mantener el formato de las celdas que aplica, seleccione la casilla Mantener el formato de las celdas. NOTA En una consulta web, esta opción se borra automáticamente cuando selecciona Formato HTML completo en el cuadro de diálogo Opciones. Obtiene acceso al cuadro de diálogo Opciones desde el cuadro de diálogo Modificar consulta. Para mantener los anchos de columnas que establece, seleccione la casilla Ajustar el ancho de la columna. Para mantener el orden, filtro y diseño de columna que aplica, seleccione la casilla Mantener orden, filtro y diseño de columna. NOTA Para una consulta web, esta casilla no está disponible. Para mantener el filtro de columna que aplica, seleccione la casilla Mantener filtro de columna. NOTA Esta casilla sólo está disponible para una consulta web basada en datos XML. Copiar fórmulas cuando un rango de datos externos se expande NOTA El siguiente procedimiento sólo se aplica a un rango de datos externos convertido desde un programa de Microsoft Office 2003, o a un rango de datos externos creado mediante programación. En Office Excel 2007, todos los rangos de datos externos creados con la interfaz de usuario se generan como tablas de Excel. Estas tablas se expanden automáticamente al agregar nuevas filas y las columnas calculadas se rellenan hacia abajo. 1. Escriba una formula en una celda adyacente a la primera fila de datos del rango de datos externos. NOTA La primera fila de datos puede ser la primera o segunda fila del rango de datos externos, si la primera fila contiene encabezados. 2. Seleccione la celda y haga doble clic en el controlador de relleno para copiar la fórmula en todas las filas del rango de datos externos. 3. Haga clic en una celda del rango de datos externos. 4. En la ficha Datos, en el grupo Conexiones, haga clic en Propiedades.
- 9. 5. En el cuadro de diálogo Propiedades del rango de datos externos, seleccione la casilla Autor rellenar fórmulas en columnas adyacentes. NOTA Si el rango de datos externos se expande durante la actualización, Excel sólo copia las fórmulas que se encuentran dentro del rango de datos externos, o contiguas a él. Inmovilizar datos en un rango de datos externos Al inmovilizar un rango de datos externos se conservan los datos pero no su consulta subyacente, de modo que un rango de datos externos inmovilizado no se puede actualizar. Inmovilizar datos en una tabla de Excel 1. Haga clic en la hoja de cálculo que contiene la tabla de Excel de la que desea quitar la conexión de datos. 2. En la barra de fórmulas, haga clic en la flecha situada junto al Cuadro de nombres y, a continuación, haga clic en el nombre del rango de datos externos del que desea quitar la conexión de datos. A continuación el rango de datos se selecciona. 3. En la ficha Herramientas, en el grupo Datos externos de tabla, haga clic en Desvincular. El rango de datos permanece y sigue teniendo el mismo nombre, pero la conexión se elimina. Inmovilizar datos en un rango NOTA El siguiente procedimiento sólo se aplica a un rango de datos externos convertido desde un programa de Microsoft Office 2003, o a un rango de datos externos creado mediante programación. En Office Excel 2007, todos los rangos de datos externos creados con la interfaz de usuario se generan como tablas de Excel. Estas tablas se expanden automáticamente al agregar nuevas filas y las columnas calculadas se rellenan hacia abajo. 1. En la ficha Datos, en el grupo Conexiones, haga clic en Propiedades. 2. En Definición de consulta, desactive la casilla Guardar definición de consulta. NOTA Al guardar el libro, la consulta subyacente se elimina de éste. Sin embargo, los archivos de consulta de base de datos guardados (archivos .dqy o .odc) no se eliminan. Si guarda la consulta creada en el Asistente para consultas o Microsoft Query, el archivo de consulta se guarda en el
- 10. equipo, y podrá usar nuevamente la consulta para recuperar datos externos. Para obtener más información, vea la Ayuda de Microsoft Query. Personalizar nombres de campo en un rango de datos externos NOTA El siguiente procedimiento sólo se aplica a un rango de datos externos creado con el Asistente para la conexión de datos o Microsoft Query (no para un archivo de texto importado ni una consulta web), un rango de datos externos convertido desde un programa de Microsoft Office 2003 o un rango de datos externos creado mediante programación. En Office Excel 2007, todos los rangos de datos externos creados con la interfaz de usuario se generan como tablas de Excel. 1. Inserte una fila en blanco encima del rango de datos externos. 2. Escriba los rótulos que desea en las celdas de la fila en blanco. 3. Haga clic en una celda del rango de datos externos. 4. En la ficha Datos, en el grupo Conexiones, haga clic en Propiedades. 5. En el cuadro de diálogo Propiedades del rango de datos externos en Diseño y formato de datos, desactive la casilla Incluir nombres de campos y, a continuación, haga clic en Aceptar. 6. Para quitar los nombres de campos existentes y actualizar el rango de datos externos, haga clic en una celda del rango de datos externos y, a continuación, haga clic en Actualizar datos . NOTA Al recuperar datos de una base de datos, se conservan todos los cambios de nombres de columna efectuados en Microsoft Query en el rango de datos externos. Para obtener más información acerca del cambio de nombre de columnas en la consulta, vea la Ayuda de Microsoft Query. Eliminar un rango de datos externos 1. Haga clic en la hoja de cálculo que contiene el rango de datos externos que desea eliminar. 2. En la barra de fórmulas, haga clic en la flecha situada junto al Cuadro de nombres y, a continuación, haga clic en el nombre del rango de datos externos que desea eliminar. Si el rango de datos externos es una tabla de Excel, presione CTRL+A para seleccionar toda la tabla. 3. Para eliminar el rango de datos externos, presione SUPR. 4. Para eliminar la consulta subyacente, haga clic en Sí cuando Excel lo solicite 8.3 Crear Formulas Para Automatizar Operaciones Dentro De Las Hojas De Cálculo & 8.4 Editar Formulas Existentes En Las Hojas De Cálculo
- 11. ¿QUÉ ES UNA FÓRMULA EN EXCEL? Las fórmulas en Excel son expresiones que se utilizan para realizar cálculos o procesamiento de valores, produciendo un nuevo valor que será asignado a la celda en la cual se introduce dicha fórmula Las fórmulas son ecuaciones que efectúan cálculos con los valores de la hoja de cálculo. Una fórmula comienza con un signo igual (=). Puede crear una fórmula sencilla usando constantes y operadores de cálculo. Por ejemplo, la fórmula =5+2*3, multiplica dos números y, a continuación, suma un número al resultado obtenido. Microsoft Office Excel sigue el orden convencional de las operaciones matemáticas. En el ejemplo anterior, primero se realiza la operación de multiplicación (2*3) y, a continuación, se suma 5 al resultado obtenido. También puede crear una fórmula usando una función. Por ejemplo, las fórmulas =SUMA(A1:A2) y SUMA(A1,A2) usan la función SUMA para sumar los valores de las celdas A1 y A2. Según el tipo de fórmula que cree, ésta podrá contener una o más de las partes que se enumeran a continuación. Funciones Una función, como PI(), empieza con un signo igual (=) y se pueden agregar argumentos entre los paréntesis. Cada función tiene una sintaxis de argumento específica. Referencias de celda Puede referirse a los datos de otras celdas de la hoja de cálculo incluyendo referencias de celda en la fórmula. Por ejemplo, la referencia de celda A2 devuelve el valor de dicha celda o usa dicho valor en el cálculo. Constantes También puede agregar constantes, como valores numéricos (por ejemplo, 2) o de texto, directamente en una fórmula. Operadores Los operadores son los símbolos que se usan para especificar el tipo de cálculo que desea que realice la fórmula. Por ejemplo, el operador ^ (acento circunflejo) eleva un número a una potencia y el operador * (asterisco) multiplica. Para obtener el resultado del cálculo que desea, puede usar una sola función, funciones anidadas o matrices que permiten calcular uno o varios resultados. Puede eliminar cualquier fórmula cuando ya no la necesita.
- 12. ¿Qué desea hacer? Crear una fórmula sencilla usando constantes y operadores de cálculo Crear una fórmula usando referencias y nombres Crear una fórmula usando una función Crear una fórmula usando funciones anidadas Crear una fórmula de matriz que calcula un resultado único Crear una fórmula de matriz que calcula varios resultados Eliminar una fórmula Más información acerca de sugerencias y trucos para crear fórmulas Evitar errores comunes al crear fórmulas Crear una fórmula sencilla usando constantes y operadores de cálculo 1. Haga clic en la celda en la que desee escribir la fórmula. 2. Escriba = (signo igual). 3. Para escribir la fórmula, siga uno de estos procedimientos: Escriba las constantes y los operadores que desea usar en el cálculo. FÓRMULA DE EJEMPLO ACCIÓN =5+2 Suma 5 y 2 =5-2 Resta 2 a 5 =5/2 Divide 5 por 2 5*2 Multiplica 5 por 2 =5^2 Eleva 5 a la 2ª potencia Haga clic en la celda que contiene el valor que desea usar en la fórmula, escriba el operador que desea usar y, a continuación, haga clic en otra celda que contenga un valor. FÓRMULA DE EJEMPLO ACCIÓN =A1+A2 Suma los valores de las celdas A1 y A2 =A1-A2 Resta el valor de la celda A2 al valor de la celda A1 =A1/A2 Divide el valor de la celda A1 por el valor de la celda A2
- 13. =A1*A2 Multiplica el valor de la celda A1 por el valor de la celda A2 =A1^A2 Eleva el valor de la celda A1 al valor exponencial especificado en la celda A2 4. SUGERENCIA Puede escribir la cantidad de constantes y operadores que necesite para obtener el resultado de cálculo que desea. 5. Presione ENTRAR. VOLVER AL PRINCIPIO Crear una fórmula usando referencias y nombres Las fórmulas de ejemplo que se encuentran al final de esta sección contienen referencias relativas y nombres de otras celdas. La celda que contiene la fórmula se denomina celda dependiente cuando su valor depende de los valores de otras celdas. Por ejemplo, la celda B2 es una celda dependiente si contiene la fórmula =C2. 1. Haga clic en la celda en la que desee escribir la fórmula. 2. En la barra de fórmulas , escriba = (signo de igual). 3. Siga uno de los procedimientos siguientes: Para crear una referencia, seleccione una celda, un rango de celdas, una ubicación de otra hoja de cálculo o una ubicación de otro libro. Este comportamiento se denomina semiselección. Puede arrastrar el borde de la selección de celdas para mover la selección, o bien arrastrar la esquina del borde para ampliar la selección. La primera referencia de celda es B3, el color azul y el rango de celda tiene un borde azul con esquinas cuadradas. La segunda referencia de celda es C3, el color verde y el rango de celda tiene un borde verde con esquinas cuadradas. NOTA Si un borde coloreado no tiene esquinas cuadradas, la referencia remite a un rango con nombre.
- 14. Para escribir una referencia a un rango con nombre, presione F3, seleccione el nombre en el cuadro Pegar nombre y haga clic en Aceptar. FÓRMULA DE EJEMPLO ACCIÓN =C2 Utiliza el valor de la celda C2 =Hoja2!B2 Utiliza el valor de la celda B2 de Hoja2 =Activo-Pasivo Resta el valor de la celda llamada Pasivo de la celda llamada Activo 4. Presione ENTRAR. Para obtener más información, vea Crear o modificar una referencia de celda. VOLVER AL PRINCIPIO Crear una fórmula usando una función 1. Haga clic en la celda en la que desee escribir la fórmula. 2. Para iniciar la fórmula con la función, haga clic en Insertar función en la barra de fórmulas . 3. Seleccione la función que desea usar. Puede escribir una pregunta que describa lo que desea hacer en el cuadro Buscar una función (por ejemplo, "sumar números" devuelve la función SUMA), o elegir de entre las categorías del cuadro O seleccionar una categoría. SUGERENCIA Para obtener una lista de las funciones disponibles, vea el tema de la lista de funciones de hoja de cálculo (por categoría). 4. Escriba los argumentos. SUGERENCIA Para escribir referencias de celda como argumentos, haga clic en Contraer diálogo (lo que oculta temporalmente el cuadro de diálogo), seleccione las celdas de la hoja de cálculo y, a continuación, presione Expandir diálogo . FÓRMULA DE EJEMPLO ACCIÓN =SUMA(A:A) Suma todos los números de la columna A
- 15. =PROMEDIO(A1:B4) Halla el promedio de todos los números del rango 5. Después de completar la fórmula, presione ENTRAR. SUGERENCIA Para resumir valores rápidamente, también puede usar Autosuma. En la ficha Inicio, en el grupo Edición, haga clic en Autosuma y, a continuación, en la función que desea usar. VOLVER AL PRINCIPIO Crear una fórmula usando funciones anidadas Las funciones anidadas usan una función como uno de los argumentos de otra. Puede anidar hasta 64 niveles de funciones. La siguiente fórmula suma un conjunto de números (G2:G5) sólo si el promedio de otro conjunto de números (F2:F5) es mayor que 50. De lo contrario, devuelve 0. La función PROMEDIO y la función SUMA se anidan dentro de la función SI. 1. Haga clic en la celda en la que desee escribir la fórmula. 2. Para iniciar la fórmula con la función, haga clic en Asistente para funciones en la barra de fórmulas . 3. Seleccione la función que desea usar. Puede escribir una pregunta que describa lo que desea hacer en el cuadro Buscar una función (por ejemplo, "sumar números" devuelve la función SUMA) o elegir de entre las categorías del cuadro O seleccionar una categoría. SUGERENCIA Para obtener una lista de las funciones disponibles, vea el tema de la lista de funciones de hoja de cálculo (por categoría). 4. Para escribir los argumentos, siga uno o varios de estos procedimientos: Para especificar referencias de celda como argumento, haga clic en Contraer diálogo junto al argumento que desea (lo que oculta temporalmente el cuadro de diálogo), seleccione las celdas de la hoja de cálculo y, a continuación, presione Expandir diálogo . Para escribir otra función como argumento, escriba la función en el cuadro de argumento que desee. Por ejemplo, puede agregar SUMA(G2:G5) en el cuadro de edición valor_si_verdadero de la función SI.
- 16. Las partes de la fórmula mostradas en el cuadro de diálogo Argumentos de función reflejan la función seleccionada en el paso anterior. Por ejemplo, si hace clic en SI, en el cuadro de diálogo Argumentos de función se muestran los argumentos de la función SI. VOLVER AL PRINCIPIO Crear una fórmula de matriz que calcula un resultado único Puede usar una fórmula de matriz para realizar varios cálculos que generen un único resultado. Este tipo de fórmula de matriz permite simplificar un modelo de hoja de cálculo, ya que se sustituyen varias fórmulas distintas por una sola fórmula de matriz. 1. Haga clic en la celda en que desee especificar la fórmula de matriz. 2. Escriba la fórmula que desea usar. SUGERENCIA Las fórmulas de matriz usan la sintaxis de fórmula convencional. También comienzan con un signo igual y se puede usar cualquiera de las funciones integradas de Excel. Por ejemplo, la siguiente fórmula calcula el valor total de una matriz de cotizaciones y números de acciones sin usar una fila de celdas para calcular y mostrar los valores totales de cada acción. Fórmula de matriz que genera un único resultado Cuando escribe la fórmula {=SUMA(B2:C2*B3:C3)} como fórmula de matriz, Excel multiplica el número de acciones por el precio correspondiente a cada acción (500*10 y 300*15) y, a continuación, suma los resultados de dichos cálculos para obtener un valor total de 9500. 3. Presione CTRL+MAYÚS+ENTRAR. Excel inserta la fórmula automáticamente entre { } (llaves). NOTA Escribir manualmente unas llaves que envuelvan a una fórmula no la convierten en una fórmula de matriz: debe presionar CTRL+MAYÚS+ENTRAR para crear una fórmula de matriz.
- 17. IMPORTANTE Cuando edita la fórmula de matriz, las llaves ({ }) no aparecen en la fórmula de matriz y debe presionar CTRL+MAYÚS+ENTRAR de nuevo para incorporar los cambios en una fórmula de matriz y agregar las llaves. Crear una fórmula de matriz que calcula varios resultados Algunas funciones de hoja de cálculo devuelven matrices de valores o requieren una matriz de valores como argumento. Para calcular varios resultados usando una fórmula de matriz, deberá especificarse la matriz en un rango de celdas que tenga el mismo número de filas y columnas que los argumentos matriciales. 1. Seleccione el rango de celdas en que desee especificar la fórmula de matriz. 2. Escriba la fórmula que desea usar. SUGERENCIA Las fórmulas de matriz usan la sintaxis de fórmula convencional. También comienzan con un signo igual y se puede usar cualquiera de las funciones integradas de Excel. Por ejemplo, dada una serie de tres cifras de ventas (columna B) para una serie de tres meses (columna A), la función TENDENCIA determinará los valores de la línea recta para las cifras de ventas. Para mostrar todos los resultados de la fórmula, se escribe en tres celdas en la columna C (C1:C3). Fórmula de matriz que genera varios resultados Al especificar la fórmula =TENDENCIA(B1:B3;A1:A3) como fórmula de matriz, generará tres resultados separados (22196, 17079 y 11962) basados en las tres cifras de ventas y en los tres meses. 3. Presione CTRL+MAYÚS+ENTRAR. Excel inserta la fórmula automáticamente entre { } (llaves). NOTA Escribir manualmente unas llaves que envuelvan a una fórmula no la convierten en una fórmula de matriz: debe presionar CTRL+MAYÚS+ENTRAR para crear una fórmula de matriz. IMPORTANTE Cuando edita la fórmula de matriz, las llaves ({ }) no aparecen en la fórmula de matriz y debe presionar CTRL+MAYÚS+ENTRAR para incorporar los cambios en una fórmula de matriz y agregar las llaves.
- 18. Eliminar una fórmula Cuando elimina una fórmula, los valores resultantes también se eliminan. No obstante, si lo desea, puede eliminar la fórmula solamente y dejar el valor resultante en la celda. Para eliminar la fórmula junto con los resultados, proceda como se indica a continuación: 1. Seleccione la celda o rango de celdas que contiene la fórmula. 2. Presione SUPR. Para eliminar fórmulas sin eliminar los resultados, proceda como se indica a continuación: 1. Seleccione la celda o rango de celdas que contiene la fórmula. Si la fórmula es una fórmula de matriz, seleccione el rango de celdas que la contiene. Cómo seleccionar un rango de celdas que contiene la fórmula de matriz 2. En la ficha Inicio, en el grupo Portapapeles, haga clic en Copiar . Método abreviado de teclado También puede presionar CTRL+C. 3. En la ficha Inicio, en el grupo Portapapeles, haga clic en la flecha situada bajo Pegar y, a continuación, haga clic en Pegar valores. VOLVER AL PRINCIPIO Más información acerca de sugerencias y trucos sobre crear fórmulas Copiar fórmulas rápidamente Puede escribir rápidamente la misma fórmula en un rango de celdas. Seleccione el rango que desea calcular, escriba la fórmula y, a continuación, presione CTRL+ENTRAR. Por ejemplo, si escribe =SUMA(A1:B1) en el rango C1:C5 y, a continuación, presiona CTRL+ENTRAR, Excel escribe la fórmula en cada celda del rango, empleando A1 como referencia relativa. Utilizar Fórmula Autocompletar Para facilitar la creación y edición de fórmulas, y minimizar los errores de escritura y sintaxis, utilice Fórmula Autocompletar. Después de escribir = (signo igual) y las primeras letras (que actúan como desencadenador de visualización), Excel muestra una lista dinámica de funciones y nombres válidos debajo de la celda. Después de insertar la función o nombre en la fórmula usando un desencadenador de inserción (presionando la tecla Tabulador o haciendo doble clic en el elemento de la lista), Excel muestra los argumentos correspondientes. Al escribir la fórmula, una coma también puede actuar como desencadenador de visualización: Excel puede mostrar más argumentos. Puede insertar más funciones o nombres en su fórmula y, a
- 19. medida que escribe las primeras letras, Excel vuelve a mostrar una lista dinámica de la que usted puede elegir. Usar información en pantalla de funciones Si está familiarizado con los argumentos de una función, puede usar la información en pantalla de funciones que aparece después de escribir el nombre de la función y el paréntesis de apertura. Haga clic en el nombre de la función para ver el tema de la Ayuda correspondiente a la función o haga clic en un nombre de argumento para seleccionar el argumento correspondiente de la fórmula. 8.5 Crear Macros Para Automatizar Procesos Dentro De Las Hojas De Cálculo & 8.6 Editar Macros Existentes En Hojas De Cálculo Asignar una macro a un objeto, gráfico o control 1. En una hoja de cálculo, haga clic con el botón secundario en el objeto, gráfico o control al que desea asignar una macro existente y, a continuación, haga clic en Asignar macro. 2. En el cuadro Nombre de la macro, haga clic en la macro que desea asignar. Eliminar una macro 1. Siga uno de los procedimientos siguientes: Abra el libro que contiene la macro que desee eliminar. Si la macro que quiere eliminar está almacenada en el Iibro de macros personal (Personal.xlsb) y este libro se encuentra oculto, proceda de la siguiente manera para mostrarlo: 1. En la ficha Ver, en el grupo Ventana, haga clic en Mostrar. 2. En Mostrar libro, haga clic en PERSONAL y después en Aceptar. 2. Si la ficha Programador no está disponible, haga lo siguiente para mostrarla: 1. Haga clic en el botón de Microsoft Office y, a continuación, haga clic en Opciones de Excel. 2. En la categoría Más frecuentes, bajo Opciones principales para trabajar con Excel, active la casilla de verificación Mostrar ficha Programador en la cinta de opciones y, a continuación, haga clic en Aceptar. 1. En la ficha Programador, en el grupo Código, haga clic en Macros. 2. Seleccione el libro que contiene la macro que desea eliminar en la lista Macros en. Por ejemplo, haga clic en Este libro. 3. En el cuadro Nombre de la macro, haga clic en el nombre de la macro que desee eliminar. 4. Haga clic en Eliminar.
- 21. Grabar una macro Cuando graba una macro, la grabadora de macros graba todos los pasos necesarios para completar las acciones que desea que realice la macro. En los pasos grabados no se incluye el desplazamiento por la cinta de opciones. NOTA La cinta de opciones es un componente de la Interfaz de usuario de Microsoft Office Fluent. 1. Si la ficha Programador no está disponible, haga lo siguiente para mostrarla: 1. Haga clic en el botón de Microsoft Office y, a continuación, haga clic en Opciones de Excel. 2. En la categoría Más frecuentes, bajo Opciones principales para trabajar con Excel, active la casilla de verificación Mostrar ficha Programador en la cinta de opciones y, a continuación, haga clic en Aceptar. 2. Para establecer el nivel de seguridad de manera que estén habilitadas temporalmente todas las macros, haga lo siguiente: 1. En la ficha Programador, en el grupo Código, haga clic en Seguridad de macros. 2. En Configuración de macros, haga clic en Habilitar todas las macros (no recomendado; puede ejecutarse código posiblemente peligroso) y, a continuación, haga clic en Aceptar. NOTA Para ayudar a evitar que se ejecute código potencialmente peligroso, recomendamos que vuelva a cualquiera de las configuraciones que deshabilitan todas las macros cuando termine de trabajar con las macros. Para obtener más información acerca de cómo cambiar la configuración, vea el tema sobre cómo cambiar la configuración de seguridad de macros en Excel. 1. En la ficha Programador, en el grupo Código, haga clic en Grabar macro. 2. En el cuadro Nombre de la macro, escriba un nombre para la macro. NOTA El primer carácter del nombre de la macro debe ser una letra. Los caracteres posteriores pueden ser letras, números o caracteres de subrayado. No pueden usarse espacios en un nombre de macro; puede utilizarse un carácter de subrayado para separar palabras. Si utiliza un nombre de macro que también es una referencia de celda, puede aparecer un mensaje de error indicando que el nombre de la macro no es válido.
- 22. 3. Para asignar una combinación de tecla de método abreviado con CTRL para ejecutar la macro, en el cuadro Tecla de método abreviado, escriba cualquier letra en mayúsculas o minúsculas que desee utilizar. NOTA La tecla de método abreviado suplantará a cualquier tecla de método abreviado predeterminada equivalente en Excel mientras esté abierto el libro que contiene la macro. Para obtener una lista de teclas de método abreviado que utilicen la tecla CTRL que ya están asignadas en Excel, vea Teclas de función y de método abreviado de Excel. 4. En la lista Guardar macro en, seleccione el libro donde desea almacenar la macro. SUGERENCIA Si desea que la macro esté disponible siempre que utilice Excel, seleccione Libro de macros personal. Cuando selecciona Libro de macros personal, Excel crea un libro oculto de macros personal (Personal.xlsb) en caso de no existir uno previamente, y guarda la macro en este libro. En Windows Vista, el libro se guarda en la carpeta C:Usuariosnombre de usuarioAppDataLocalMicrosoftExcelXLStart. En Microsoft Windows XP, el libro se guarda en la carpeta C:Documents and Settingsnombre de usuarioDatos de programaMicrosoftExcelXLStart. Los libros ubicados en la carpeta XLStart se abren automáticamente siempre que se ejecuta Excel. Si desea que se ejecute automáticamente una macro del libro de macros personal en otro libro, también debe guardar ese libro en la carpeta XLStart, de forma que ambos libros se abran cuando se inicie Excel. Escriba una descripción de la macro en el cuadro Descripción. 5. Haga clic en Aceptar para iniciar la grabación. 6. Realice las acciones que desee grabar. 7. En la ficha Programador, en el grupo Código, haga clic en Detener grabación . SUGERENCIA También puede hacer clic en Detener grabación en el lado izquierdo de la barra de estado 8.7 Aplicar Funciones Para Automatizar & Simplificar Operaciones En La Hoja De Calculo Para la simplificación de formulas en una hoja de cálculo es fácil con solo dar clic a las cantidades que se quieren suma, elevar, multiplicar, dividir, etc.… i en el recuadro que se pondrá el resultado le daremos clic y se escribirá el símbolo igual después se oprimirán las cantidades que se deseen como se muestran en las imágenes (añadiendo el símbolo de lo que se quiera hacer) & la computadora te dará el resultado