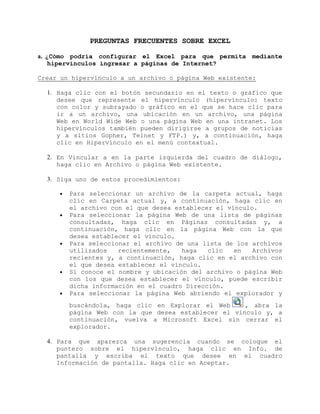
Guía de Excel: Funciones BDSUMA, BDCONTAR, BDPROMEDIO y BDMAX
- 1. PREGUNTAS FRECUENTES SOBRE EXCEL a. ¿Cómo podría configurar el Excel para que permita mediante hipervínculos ingresar a páginas de Internet? Crear un hipervínculo a un archivo o página Web existente: 1. Haga clic con el botón secundario en el texto o gráfico que desee que represente el hipervínculo (hipervínculo: texto con color y subrayado o gráfico en el que se hace clic para ir a un archivo, una ubicación en un archivo, una página Web en World Wide Web o una página Web en una intranet. Los hipervínculos también pueden dirigirse a grupos de noticias y a sitios Gopher, Telnet y FTP.) y, a continuación, haga clic en Hipervínculo en el menú contextual. 2. En Vincular a en la parte izquierda del cuadro de diálogo, haga clic en Archivo o página Web existente. 3. Siga uno de estos procedimientos: Para seleccionar un archivo de la carpeta actual, haga clic en Carpeta actual y, a continuación, haga clic en el archivo con el que desea establecer el vínculo. Para seleccionar la página Web de una lista de páginas consultadas, haga clic en Páginas consultadas y, a continuación, haga clic en la página Web con la que desea establecer el vínculo. Para seleccionar el archivo de una lista de los archivos utilizados recientemente, haga clic en Archivos recientes y, a continuación, haga clic en el archivo con el que desea establecer el vínculo. Si conoce el nombre y ubicación del archivo o página Web con los que desea establecer el vínculo, puede escribir dicha información en el cuadro Dirección. Para seleccionar la página Web abriendo el explorador y buscándola, haga clic en Explorar el Web , abra la página Web con la que desea establecer el vínculo y, a continuación, vuelva a Microsoft Excel sin cerrar el explorador. 4. Para que aparezca una sugerencia cuando se coloque el puntero sobre el hipervínculo, haga clic en Info. de pantalla y escriba el texto que desee en el cuadro Información de pantalla. Haga clic en Aceptar.
- 2. Crear un hipervínculo a una ubicación especifica de una página Web Para crear un hipervínculo (hipervínculo: texto con color y subrayado o gráfico en el que se hace clic para ir a un archivo, una ubicación en un archivo, una página Web en World Wide Web o una página Web en una intranet. Los hipervínculos también pueden dirigirse a grupos de noticias y a sitios Gopher, Telnet y FTP.) a una ubicación específica de una página Web, asegúrese de que la página Web tiene un marcador (marcador: ubicación o selección de texto de un archivo al que se da un nombre para usarlo como referencia. Los marcadores identifican una ubicación de un archivo al que se puede hacer referencia o crear un vínculo más adelante.) En dicha ubicación. 1. En Microsoft Excel, haga clic con el botón secundario en el texto o gráfico que desee que represente el hipervínculo y, a continuación, haga clic en Hipervínculo en el menú contextual. 2. En Vincular a en la parte izquierda del cuadro de diálogo, haga clic en Archivo o página Web existente. 3. Siga uno de estos procedimientos: Para seleccionar una página Web de la carpeta actual, haga clic en Carpeta actual y, a continuación, haga clic en la página Web con la que desea establecer el vínculo. Para seleccionar la página Web de una lista de páginas consultadas, haga clic en Páginas consultadas y, a continuación, haga clic en la página Web con la que desea establecer el vínculo. Para seleccionar una página Web de una lista de los archivos utilizados recientemente, haga clic en Archivos recientes y, a continuación, haga clic en la página Web con la que desea establecer el vínculo. Si conoce el nombre y ubicación de la página Web con la que desea establecer el vínculo, puede escribir dicha información en el cuadro Dirección. Para seleccionar la página Web abriendo el explorador y buscándola, haga clic en Explorar el Web , abra la página Web con la que desea establecer el vínculo y, a continuación, vuelva a Excel sin cerrar el explorador. 4. Haga clic en Marcador y, a continuación, haga doble clic en el marcador que desee.
- 3. 5. Para que aparezca una sugerencia cuando se coloque el puntero sobre el hipervínculo, haga clic en Información de pantalla, escriba el texto que desee en el cuadro Información de pantalla y, a continuación, haga clic en Aceptar. b. Explique la opción Formato Condicional en la ficha inicio o celdas semáforo. Formato Condicional Con el formato condicional se puede hacer que los datos numéricos ofrezcan información gráfica adicional. Si se necesita ofrecer una mejor visualización de tus datos numéricos en tus hojas de cálculo sin tener que recurrir a los gráficos. Desde el botón “Formato Condicional” del “Grupo Estilo” correspondiente a la “Ficha Inicio” está disponible usa serie de posibilidades para ofrecer una visualización gráfica de los valores numéricos en las propias celdas. Seleccione un rango de celdas, y dentro del menú desplegable del botón “Formato Condicional” seleccione la opción “Barras de Datos” y dentro de ella el color que quiere utilizar. Seleccione otro rango de celdas, y dentro del menú desplegable del botón “Formato Condicional” seleccione la opción "Escalas de color" y dentro de ella el rango de
- 4. colores que quiere utilizar: Por último seleccione otro rango de celdas, y dentro del menú desplegable del botón “Formato Condicional” seleccione la opción “Conjunto de Iconos” y dentro de ella el rango de iconos que quiere utilizar. Adicionalmente puede marcar gráficamente conjuntos de celdas que cumplan determinadas condiciones (Opciones: “Resaltar Reglas de Celdas, Reglas de la Parte Superior e Inferior”).
- 5. c. Explique las siguientes funciones = BDSUMA, BDCONTAR, BDPROMEDIO, BDMAX, incluir ejemplos. BDSUMA esta función suma los números de una columna de una lista o base de datos que concuerden con las condiciones especificadas. (base_de_datos; nombre_de_campo; criterios) Base_de_datos es el rango de celdas que compone la lista o base de datos. Una base de datos es una lista de datos relacionados en la que las filas de información son registros y las columnas de datos, campos. La primera fila de la lista contiene los rótulos de cada columna. Nombre_de_campo indica el campo que se utiliza en la función. Nombre_de_campo puede ser texto con el rótulo encerrado entre dobles comillas, como por ejemplo "Edad" o "Campo", o como un número que represente la posición de la columna en la lista: 1 para la primera columna, 2 para la segunda y así sucesivamente. Criterios es el rango de celdas que contiene las condiciones especificadas. Puede utilizar cualquier rango en el argumento Criterios mientras éste incluya por lo menos un rótulo de columna y por lo menos una celda debajo del rótulo de columna que especifique una condición de columna. Cuando trabajen con bases de datos y requieran sumar cantidades de acuerdo a criterios, pueden usar la función BDSUMA, la cual es muy fácil de usar como veremos en el siguiente ejemplo en este ejemplo se pretende sumar el valor de las existencias de la marca horizonte...
- 6. BDCONTAR Para trabajar con bases de datos y se requiere contar registros que cumplan ciertos criterios, con la función BDCONTAR se puedes usar los nombres de campo y datos de los registros como criterios para contar. Se usa la función BDCONTAR en lugar de CONTAR cuando se trabaja con bases de datos extensas y que requieran contar registros que cumplan con ciertos criterios. La función BDCONTAR cuenta las celdas que contienen números en una columna de una lista o base de datos y que concuerdan con las condiciones especificadas. El argumento Nombre_de_campo es opcional. Si se pasa por alto, BDCONTAR cuenta todos los registros de la base de datos que coinciden con los criterios. BDCONTAR (base_de_datos; nombre_de_campo; criterios)
- 7. Base_de_datos es el rango de celdas que compone la lista o base de datos. Una base de datos es una lista de datos relacionados en la que las filas de información son registros y las columnas de datos, campos. La primera fila de la lista contiene los rótulos de cada columna. Nombre_de_campo indica el campo que se utiliza en la función. Nombre_de_campo puede ser texto con el rótulo encerrado entre dobles comillas, como por ejemplo "Edad" o "Campo", o como un número que represente la posición de la columna en la lista: 1 para la primera columna, 2 para la segunda y así sucesivamente. Criterios es el rango de celdas que contiene las condiciones especificadas. Puede utilizar cualquier rango en el argumento Criterios mientras éste incluya por lo menos un rótulo de columna y por lo menos una celda debajo del rótulo de columna que especifique una condición de columna. BDPROMEDIO Esta función de Excel es de gran ayuda cuando es necesario obtener promedios sobre distintos valores de una base de datos, a diferencia de la función PROMEDIO, BDPROMEDIO puede trabajar con los nombres de campo de la base de datos y así obtener la información requerida de la misma.
- 8. Se usa BDPROMEDIO cuando se trabaja con bases extensas en cuanto al número de campos de esta y que sea necesario promediar varios de estos datos. La función BDPROMEDIO devuelve el promedio de los valores de una columna de una lista o base de datos que coinciden con las condiciones especificadas. BDPROMEDIO (base_de_datos; nombre_de_campo; criterios) Base_de_datos es el rango de celdas que compone la lista o base de datos. Una base de datos es una lista de datos relacionados en la que las filas de información son registros y las columnas de datos, campos. La primera fila de la lista contiene los rótulos de cada columna. Nombre_de_campo indica qué columna se utiliza en la función. Nombre_de_campo puede ser texto con el rótulo encerrado entre dobles comillas, como por ejemplo "Edad" o "Campo", o como un número que represente la posición de la columna en la lista: 1 para la primera columna, 2 para la segunda y así sucesivamente. Criterios es el rango de celdas que contiene las condiciones especificadas. Puede utilizar cualquier rango en el argumento Criterios mientras éste incluya por lo menos un rótulo de columna y por lo menos una celda debajo del rótulo de columna que especifique una condición de columna. BDMAX
- 9. Esta función de Excel devuelve el valor máximo de una columna de una lista o base de datos que coincida con las condiciones especificadas. BDMAX (base_de_datos; nombre_de_campo; criterios) Base_de_datos es el rango de celdas que compone la lista o base de datos. Una base de datos es una lista de datos relacionados en la que las filas de información son registros y las columnas de datos, campos. La primera fila de la lista contiene los rótulos de cada columna. Nombre_de_campo indica el campo que se utiliza en la función. Nombre_de_campo puede ser texto con el rótulo encerrado entre dobles comillas, como por ejemplo "Edad" o "Campo", o como un número que represente la posición de la columna en la lista: 1 para la primera columna, 2 para la segunda y así sucesivamente. Criterios es el rango de celdas que contiene las condiciones especificadas. Puede utilizar cualquier rango en el argumento Criterios mientras éste incluya por lo menos un rótulo de columna y por lo menos una celda debajo del rótulo de columna que especifique una condición de columna. Se usa la función BDMAX cuando se trabaja con bases de datos y se quiera extraer el máximo valor de esta y que cumpla con los criterios que se requieran.
- 10. d. Explique el procedimiento y para que se utiliza CONSOLIDAR Y AGRUPAR en Excel, en la ficha datos. Consolidar datos consiste en combinar los valores de varios rangos de datos en uno solo. Por ejemplo, si tienes una hoja de cálculo de cifras de gastos para cada una de sus oficinas regionales, puedes utilizar una consolidación para reunir estas cifras en una hoja de cálculo de gastos para toda la organización; o si tienes las ventas de cada uno de los vendedores puedes agruparlas en una sola hoja para calcular el total de ventas de toda la compañía. Para utilizar la herramienta de consolidación de Excel, los rangos a consolidar deben tener una estructura muy similar, o sea, los mismos rótulos de filas y columnas o estar en el mismo orden. Por ejemplo: tenemos las ventas del primer semestre para cada uno de los vendedores de la compañía y deseamos calcular las ventas totales de la compañía. Cómo consolidar datos 1. En primer lugar, examina los datos y decide si deseas consolidarlos por posición o por categoría.
- 11. Posición Si vas a combinar datos que están en la misma celda en varios rangos, puedes consolidar por posición. Categoría Si tienes varios rangos con diseños diferentes y vas a combinar datos de filas o columnas que tengan rótulos (nombres de fila y/o columna) coincidentes, puedes consolidar por categoría. 2. Configura los datos que va a consolidar. Asegúrate de que cada rango de datos está en formato de lista: cada columna tiene un rótulo en la primera fila, contiene datos similares y no tiene filas o columnas en blanco. Coloca cada rango en una hoja de cálculo diferente. Ej: una hoja de cálculo diferente para cada vendedor. No pongas ningún dato en la hoja de cálculo donde vayas a colocar la consolidación. Si realizas la consolidación por posición, asegúrate de que cada rango tiene el mismo diseño. Si realizas la consolidación por categoría, asegúrate de que los rótulos de las columnas o filas que deseas combinar tienen idéntica ortografía y coincidencia de mayúsculas y minúsculas. Si deseas, puedes asignar un nombre a cada rango. 3. Haz clic en la celda superior izquierda del área donde desees que aparezcan los datos consolidados. 4. En el menú Datos, haz clic en Consolidar. Aparece el siguiente cuadro: 5. En el cuadro Función, haz clic en la función de resumen que deseas que utilice Microsoft Excel para consolidar los datos. Ej: sumar, contar o promediar.
- 12. 6. Haz clic en el cuadro Referencia, elige la etiqueta de hoja del primer rango que vas a consolidar, escribe el nombre que asignaste al rango o selecciona el rango y, a continuación, haz clic en Agregar. Repite este paso para cada rango. 7. Si deseas actualizar la tabla de consolidación automáticamente cada vez que cambien los datos en cualquiera de los rangos de origen y no estás seguro de si más tarde desearás incluir rangos diferentes o adicionales en la consolidación, activa la casilla de verificación Crear vínculos con los datos de origen. 8. Activa las casillas de verificación bajo Usar rótulos en que indican dónde están localizados los rótulos en los rangos de origen: en la fila superior, la columna izquierda o ambas. Los rótulos que no coincidan con los de las otras áreas de origen producirán filas o columnas independientes en la consolidación. En el ejemplo, el cuadro quedará más o menos así: 9. Haz clic en aceptar. En nuestro ejemplo: la hoja de consolidación quedará así: