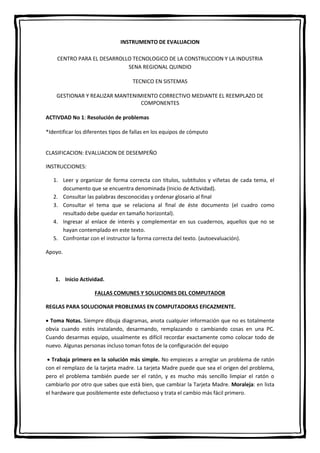
Taller 1 lida
- 1. INSTRUMENTO DE EVALUACION CENTRO PARA EL DESARROLLO TECNOLOGICO DE LA CONSTRUCCION Y LA INDUSTRIA SENA REGIONAL QUINDIO TECNICO EN SISTEMAS GESTIONAR Y REALIZAR MANTENIMIENTO CORRECTIVO MEDIANTE EL REEMPLAZO DE COMPONENTES ACTIVDAD No 1: Resolución de problemas *Identificar los diferentes tipos de fallas en los equipos de cómputo CLASIFICACION: EVALUACION DE DESEMPEÑO INSTRUCCIONES: 1. Leer y organizar de forma correcta con títulos, subtítulos y viñetas de cada tema, el documento que se encuentra denominada (Inicio de Actividad). 2. Consultar las palabras desconocidas y ordenar glosario al final 3. Consultar el tema que se relaciona al final de éste documento (el cuadro como resultado debe quedar en tamaño horizontal). 4. Ingresar al enlace de interés y complementar en sus cuadernos, aquellos que no se hayan contemplado en este texto. 5. Confrontar con el instructor la forma correcta del texto. (autoevaluación). Apoyo. 1. Inicio Actividad. FALLAS COMUNES Y SOLUCIONES DEL COMPUTADOR REGLAS PARA SOLUCIONAR PROBLEMAS EN COMPUTADORAS EFICAZMENTE. Toma Notas. Siempre dibuja diagramas, anota cualquier información que no es totalmente obvia cuando estés instalando, desarmando, remplazando o cambiando cosas en una PC. Cuando desarmas equipo, usualmente es difícil recordar exactamente como colocar todo de nuevo. Algunas personas incluso toman fotos de la configuración del equipo Trabaja primero en la solución más simple. No empieces a arreglar un problema de ratón con el remplazo de la tarjeta madre. La tarjeta Madre puede que sea el origen del problema, pero el problema también puede ser el ratón, y es mucho más sencillo limpiar el ratón o cambiarlo por otro que sabes que está bien, que cambiar la Tarjeta Madre. Moraleja: en lista el hardware que posiblemente este defectuoso y trata el cambio más fácil primero.
- 2. Intenta reiniciar la PC. Esta es una extensión de la regla anterior. Si algo extraño pasa en el comportamiento de una aplicación, el primer (y más fácil) remedio a intentar es apagar la computadora, esperar 3 minutos, y volverla a encender. Esto arregla cualquier problema en memoria RAM causado por ruido en la corriente y otras fuentes. Intenta Eliminando Complicaciones. Cuando haya un problema, intenta reducir la configuración de la computadora a lo mínimo y ve si el problema persiste. Quita la Computadora de la red (sí forma parte de una red); desconéctala de Internet; apaga el protector de pantalla y cualquier otro software no indispensable. En otras palabras trata con una configuración lo más elemental posible. Rastreando conflictos en el software es similar a encontrar los problemas de Hardware, es un proceso de eliminación. El menor número de programas corriendo, más cerca de encontrar el problema estarás. Remplaza primero el Software. Haz un diagrama del problema. Si una impresora está fallando, dibuja las partes involucradas en el proceso de impresión: La impresora, el cable, el puerto de impresión, el motherboard, los drivers de la impresora, la aplicación que trata de imprimir. En esta lista de sospechosos, él más fácil de revisar primero es el software. Intenta reinstalar los drivers de la impresora, o utiliza el programa de instalación. La mayoría de las soluciones de problemas requiere el intercambio de partes ya que probar los componentes individuales de hardware requiere demasiado equipo especializado y conocimiento. Pero más fácil que cambiar partes es revisar el software para ver primero si no es la causa del problema. Se Metódico y Científico. Solo porque cierto software siempre se a comportado estable, no asumas que no es el problema. Solo porque el MODEM si funciona, no asumas que no puede interferir con la tarjeta de sonido. Nunca teorices en esta forma: Esto no puede ser la causa del problema _________ llena la línea. Lo más probable es que sea ___________llena la línea. No confíes en la Documentación. Debes de leer los manuales y panfletos que vienen con tu Hardware y Software para ver si la respuesta a tu problema se encuentra ahí. Pero tampoco te debes de confiar que no contienen errores, A menudo las personas que conocen los detalles técnicos no son los mismos que escriben los manuales. Y algunas ocasiones los manuales tratan de cubrir mas de un producto en mas de un idioma. Algunas veces los editores cambian detalles. Los errores en documentación técnica son comunes. No adivines el problema. Nunca pongas tu reputación detrás de una solución en particular, o puedes terminar defendiendo tu ego en vez de localizar el verdadero problema. Si alguien te pregunta ¿qué crees que este mal?, Contesta que no tienes suficiente información en ese momento para diagnosticar. Si tú contestas, “probablemente es el Disco Duro,” inconscientemente empezaras a buscar por esa solución, para reivindicarte. Esto puede prolongar lo que pudo haber sido un arreglo mucho mas rápido.
- 3. FALLAS COMUNES Y SOLUCIONES EL EQUIPO NO DA VIDEO * Verifique el cable de alimentación de AC (Cable A) y que el monitor este encendido. Trate de ubicar un cable para monitor que usted sepa que esta bueno (Cable B). Si con el cable A el monitor no enciende y con el cable B en monitor enciende, entonces el Cable A probablemente esté abierto por dentro, en este caso asegúrese con un multímetro y reemplaza el cable. * Chequee que el cable RGB esté conectado al conector de la tarjeta de video. Algunos cables RGB cuando están dañados o unos de sus cables internos están abiertos (a excepción del negro o tierras), las imágenes se mostraran con otros colores. En este caso, se deberá reemplazar el cable RGB completo ó se deberá ubicar la parte que está dañada y repararla. Por lo general se dañan al inicio de su conector DB15, por lo que resulta más práctico cambiar el conector. Cuando el cable de tierra o negro del cable RGB está dañado, se interrumpe la trasmisión de video al monitor (TIpos de monitor). *Verifique la Pila del BIOS: Algunas tarjetas madre integradas o no integradas, no envían video cuando la pila del BIOS esta descargada, desinstale la pila, pruébela con un multímetro y si esta descargada, reemplácela por una nueva. OJO: Nunca intente adaptar pilas alcalinas al BIOS, porque no son a base de Litium(cr2032), se explotan al cabo de cierto tiempo y sulfatan la tarjeta madre, causando daños irreversibles. * Destape la CPU, ubique el jumper del BIOS del equipo y resetéelo, luego encienda el equipo. Lo que sucede aquí es que muchos usuarios no saben configurar el BIOS de su equipo y ajustan mal la velocidad y los buses del procesador por lo que la BIOS muestra un información errónea o no envía video por medida de seguridad para no dañar el subsistema de video. Esto es una característica incorporada de algunas tarjetas madres como la M-766. * Con la CPU abierta verifique las memorias, limpie los pines y el banco, y vuelva a conectarlas. Esto sucede cuando la CPU esta muy sucia por dentro y las tarjetas y memorias tienen tanto tiempo que se forma una capa de sulfato de hierro o cobre en los pines de cada dispositivos, cortando la comunicación de dicho dispositivo con la tarjeta madre. En este caso, retire las memorias de sus bancos con mucho cuidado, limpie el banco con SQ Antiestático y proceda a limpiar casa uno de los pines de las memorias. Luego instálelas y encienda la computadora. * Pruebe su CPU con otras memorias que este usted sepa que funcionan bien. Instale unas memorias que estén bien y pruebe su CPU, si envía video, pruebe cada una de las memorias antiguas con otro equipo, si no envía video el otro equipo, reemplace la (s) memoria(s) antiguas por una(s) nueva(s). *Verifique la tarjeta de video, limpie los pines y la ranura de expansión. Esto se hace con otra tarjeta madre, si la tarjeta madre piloto no envía video con la tarjeta de video sospechosa, reemplace la tarjeta de video.
- 4. *Si su tarjeta madre tiene tarjeta de video integrada como el caso de las M- 748, M-755, M- 766, etc, intente probar instalando otra tarjeta de video PCI. Si con otra tarjeta de video funciona, lo más probable es que el chip de video de la tarjeta madre este dañado. Se deberá reemplazar la tarjeta madre completa o en su defecto instalar una tarjeta de video permanentemente en el equipo. * Intente probar su procesador y memorias en otra tarjeta madre compatible. Instale su procesador y memorias en otra tarjeta madre compatible y pruébelos, si encienden, tenga seguro que la tarjeta madre antigua esta defectuosa o tiene problemas el BIOS. LAS IMÁGENES DEL MONITOR NO TIENEN TODOS LOS COLORES * Verifique que los controladores de video del adaptador de video estén bien instalados. Esto se hace viendo las propiedades del Sistema desde Windows en la opción Administrador de Dispositivos de la categoría Sistema del Panel de Control. Si tiene un signo de exclamación, significa que a) Los controladores del Dispositivo no están instalados correctamente, b) El dispositivo tiene un conflicto de recursos (IRQ o interrupciones) direcciones de memorias, c) la configuración del adaptador de video no está bien y se corrige en las propiedades de la pantalla en la opción Configuración, asignando los colores a 16.000.000 o más colores. * Si el equipo se inicia en Modo a Prueba de Fallos, nunca mostrara todos los colores. En este caso se deberá revisar el porqué está iniciando en Modo A Prueba de Fallos. Esto está casi siempre relacionado con errores lógicos o físicos del disco duro. * Verifique el cable RGB del monitor, ya que algunos cables se abren por dentro, no se ven todos los colores porque faltara un color primario. Los cables RGB funcionan con tres colores primarios Rojo, amarillo y azul, si alguno de ellos fallara, las imágenes se verán amarillentas, azuladas o muy rojizas. INSERT DISK BOOT AND RESTART, NO SE ENCUENTRA EL SISTEMA OPERATIVO u OPERATING SYSTEM NOT FOUND. ROM HALTED, etc. * Verifique que el BIOS del equipo detecte el Disco Duro de su PC. Esto se hace viendo presionado la tecla DEL o SUPR del teclado al momento en que el equipo efectué la lectura de la RAM y muestre el mensaje "PRESS DEL TO ENTER SET UP". Luego entrar en la Primera opción "STÁNDAR CMOS SET UP", ubicarse en la opción "PRIMARY DISK" y presionar "ENTER" o "INTRO". si aparece un mensaje indicando las características del Disco Duros, entonces de deberá guardar los cambios efectuado en la CMOS, reiniciar el equipo y proceder a evaluar porque no ingresa al sistema. *Verifique el Jumper del HDD: Asegúrese que el Jumper este seleccionado en MASTER para discos primarios o SLAVE para discos esclavos. Si el disco está en MASTER y aun así no lo detecta, lo mas probable es que la tarjeta controladora del HDD y el controlados del HDD en la tarjeta madre este dañada o el BIOS de la tarjeta madre este dañado. En ese caso deberá ubicar un disco usado, cambiar la tarjeta controlado del HDD con otra de iguales características
- 5. y reemplazarla, actualizar la BIOS del equipo, instalar una tarjeta controlador de HDD ISA ó Instalar un nuevo disco duro. * Verifique los archivos de arranque del disco duro. Con un disco de Inicio usted puede explorar el disco duros de su equipo, y asegúrese de que no existan errores lógicos o físicos en el mismo con un SCANDISK y de que los archivos del sistema se encuentre en sus directorios * Verifique las fajas del o los HDD´s y CD-ROM´s Drivers. En ocasiones, cuando los equipos se destapan mucho y se mueven constantemente las fajas de forma brusca, de abren por dentro alguno de sus hilos y no permite la comunicación de la tarjeta madre con el o los discos. En este caso, se deberá reemplazar las cable cinta (ultraAta) por unas nuevas. EL PUNTERO DEL MOUSE NO SE MUEVE * Verifique que el cable del Mouse este correctamente instalado en sus puerto. Revise los controladores del Mouse en el administrador de dispositivos. * Asegúrese que el puerto COMM1 este habilitado en el BIOS del PC. * Chequee que la faja de interfaz del puerto COMM1 esté conectada correctamente en la tarjeta madre y que esté funcionando. *Destape el mouse y revise que los lectores ópticos este derecho y el cable no esté abierto por dentro con un multímetro. *Cerciórese que el Mouse no esté utilizando los mismo recurso de otros dispositivos. TECLADO NO RESPONDE * Reinicie el equipo. Posiblemente Windows que colgó y el teclado no respondía. * Presione la tecla DEL para verificar si el teclado responde en modo MSDOS. Debería entrar en la CMOS o BIOS del equipo. * Verifique el no exista un administrador de políticas del sistema o Virus que deshabilite el teclado al cargar Windows. Muchos administradores de Sistemas deshabilitan el teclado en el archivo MS-DOS.SYS. *Verifique el cable del teclado con un multímetro Si está abierto uno de sus cable internos, debería reemplazar el cable completo por otro de igual modelo o reparar la parte dañada pero con estética. OJO. Nunca coloque otro cable diferente porque podría quemar el teclado y su puerto en la tarjeta madre cuando lo conecte. * Pruebe su teclado con otro equipo. Si no responde, reemplácelo por otro nuevo. LA UNIDAD DE CD-ROM, CD-WRITER O DVD-ROM NO LEE LOS CD´S *Revise que la unidad este funcionado y correctamente instalada en la computadora. Verifique el controlador de la Unidad de CD-ROM en la Opción Sistema de las Propiedades del Icono MI PC de Windows.
- 6. * Verifique que el CD que está introduciendo no sea una copia de otro CD, este rayado o con manchas dactilares fuertes. Las unidades que leen a menos de 8X por lo general tienen problemas para leer copias de otros CD´s, especialmente si están rayados o muy deteriorados. *Revise que el BIOS del PC reconozca la Unidad de CD-ROM. Para esto proceda como si se tratase de un Discos Duro. * Destape la CPU y verifique que la Unidad de CD-ROM está configurada como Master o Slave según su posición en la faja de Discos. *Pruebe su Unidad de CD-ROM con otra faja de Discos Duros y reemplace la dañada. * Destape la Unidad de CD-ROM y verifique que todas las piezas mecánicas estén en su lugar especialmente el lector óptico. .Algunas unidades Híbridas producen muchas vibraciones cuando leen un CD y esto causa que el lector óptico se desajuste. En este caso de deberá ajusta el regulador del Lector óptico con un destornillador de precisión, hasta que ya no tenga problemas para leer los CD´s. * Si se trata de una Quemadora SCSI (para servidores), revise la integrada de la tarjeta controladora y proceda como si fuese una unidad de CD-ROM convencional. LA COMPUTADORA NO ENCIENDE -Pasos Iniciales: *Asegúrese de que el cable de alimentación del PC esté firmemente enchufado en un enchufe de poder o extensión de múltiples contactos (power strip) y que la extensión esté prendida. * Intente enchufar el PC o extensión de múltiples contactos en otro enchufe de pared. * Verifique que el cable de alimentación esté firmemente conectado a la salida de toma de corriente del PC. * Verifique que el suministro de energía esté en la posición “prendido” (on). * Asegúrese de que el suministro de energía esté en el voltaje apropiado para su región (voltage appropriate to your región). *Cambie el cable de alimentación por uno que esté seguro de que está funcionando, conéctelo al suministrador de energía de su PC y enchúfelo. * Desenchufe todos los dispositivos externos del PC – incluyendo un disco para CD o cámara digital – con la excepción del monitor. Si el computador prende sin los dispositivos, reconecte los periféricos uno a la vez hasta que pueda identificar el dispositivo con el problema. Si ninguno de estos pasos soluciona el problema, vea si su computador aún tiene su garantía vigente y, de ser así, envíe el equipo al fabricante. Si la garantía se ha vencido y se siente cómoda haciéndolo, siga con los Pasos Avanzados a continuación. -Pasos Avanzados:
- 7. * Desenchufe el computador y abra el case del PC. Verifique que el suministro de energía esté conectado a la placa madre. * Asegure que todos los cables internos estén conectados y que todas las tarjetas de expansión PCI y chips de RAM estén firmemente selladas. * Examine la placa madre para ver si existen señales visibles de averías, tales como grietas o partes quemadas. Si ve problemas, lo más probable es que necesite una placa madre nueva o un computador nuevo. Consulte a un técnico para mayores consejos. * Retire las tarjetas RAM y PCI y desenchufe su(s) disco(s) duro(s). Dependiendo de su disco, verá ya sea un cable IDE ancho, plano y gris; un cable serial ATA (SATA) rojo más delgado; o un cable SCSI redondo, gris o negro. Enchufe el cable alimentador de energía. Si el computador prende, comience a enchufar uno por uno los cables adicionales y módulos hasta que pueda identificar el componente defectuoso. *Reemplace su suministrador de energía con uno que sepa que está funcionando o con uno nuevo. (Lea Cómo Reemplazar el Suministrador de Energía (How to Replace A PowerSupply) de Smart Computing). Si ninguno de estos pasos funciona, es probable que su placa madre o procesador esté fundido. Tal vez desee llevar su computador a un taller de reparación o reemplazarlo por otro. POCO O NULO ESPACIO EN DISCO Esto se puede solucionar con el “Liberador de espacio en disco”, que realizara algunas acciones para tratar de liberar espacio en nuestro disco eliminando archivos que no usemos o sean inútiles. Sin embargo, la solución que suele ser más efectiva en este caso es usar “Agregar o quitar programas”, ya que podemos tener muchos programas que ocupen espacio en disco (estas aplicaciones suelen ser mucho más pesadas que las que elimina el liberador de espacio en disco) y no se usen casi nunca, o puedan ser reemplazadas por versiones mas ligeras. BAJÓ EL RENDIMIENTO DE LA PC Es la mayor queja de los usuarios. Hay muchas razones para explicarlo. La más común: falta de mantenimiento. Datos fragmentados, registro corrupto, spyware y un montón de programas corriendo innecesariamente. Con sólo fijarse lo que se tiene instalado, borrar lo innecesario y ocuparse del funcionamiento de la PC se puede ganar en velocidad y en rendimiento. CIERRES INESPERADOS DE PROGRAMAS, CONGELAMIENTOS Y PANTALLAS DE ERRORES Muchos de estos problemas son causados por spyware o programas espía. Si bien alcanzaría con tener y actualizar constantemente un programa anti-spyware, las causas pueden venir por otro lado, como por ejemplo la falta de drivers correctos para el hardware instalado. También sería una buena idea aumentar la memoria virtual de la PC, para que aproveche mejor la memoria RAM instalada.
- 8. LA COMPUTADORA SE REINICIA AUTOMÁTICAMENTE O SE APAGA SOLA El problema puede provenir de suciedad dentro del gabinete, o un ventilador obstruido. La computadora no puede refrescarse, y la única forma de hacerlo es apagándose. Si se siente demasiado calor proveniente de allí dentro, sería bueno limpiar el ventilador. Si el problema persiste, puede estar fallando la fuente de alimentación, o incluso sería bueno revisar los cables internos, para ver si están conectados correctamente. RUIDOS EXTRAÑOS Y VIBRACIONES Problema de hardware. De todas las partes que componen una computadora, una o más no están andando como debería. Pueden ser los cables dentro, alguna placa suelta o mal atornillada o cualquier otra causa. Hay que abrir el gabinete y fijarse que puede pasar. Como puede ser algo más complejo. LA PÁGINA DE INICIO, EL BUSCADOR O INCLUSO EL NAVEGADOR SE CAMBIARON SOLO Se lo suele llamar también "high-jacking". Hay un spyware instalado, ya sea que provino desde una red social o de un mail. El spyware instaló un java script en el navegador para cambiar las opciones personales. Corriendo algún programa de diagnóstico se puede evitar la llamada al servicio técnico. EL COMPUTADOR NO ARRANCA DESDE EL DISCO DURO (NO LLEGA HASTA LA PANTALLA SPLASH DE WINDOWS) -Pasos Iniciales: * Asegúrese que no haya ningún medio de arranque (bootable) en su disco de discos floppy o de CD. * Escuche para asegurarse de que su disco duro esté girando. Si no escucha o siente movimiento, o si no ve un mensaje de error en la pantalla, continúe con los…… -Pasos Avanzados a continuación: * Retire todos los discos o dispositivos externos e intente hacer partir el computador nuevamente. * Si escucha una serie de sonidos electrónicos repetitivos (beeps) o recibe una serie de mensajes de error, anótelos, ya que podrían ser un elemento vital para el diagnóstico de su problema. Los códigos de los beeps varían según el fabricante, por lo tanto consulte su documentación BIOS para información más exhaustiva sobre el significado de esos beeps. (BIOS Central también tiene una lista detallada de códigos de beeps). De lo contrario…..
- 9. -Proceda de la siguiente forma: * Ingrese a los BIOS de su computador (la tecla de acceso varía según el equipo; normalmente deberá presionar la tecla F1 o Borrar cuando el computador arranque) y anote las configuraciones actuales antes de seguir adelante. * Verifique si existen herramientas de diagnóstico preinstaladas; es posible que encuentre el error al utilizarlos. * Si no existen herramientas de diagnóstico, diríjase al sector del disco duro de BIOS y asegure que esté configurado en “Auto”. * Si el BIOS tiene una característica de auto-detección, hágalo funcionar para verificar de que realmente pueda detectar su disco duro. *Si su BIOS tiene una opción por defecto optimizado, intente cargarlo y hacer arrancar el computador nuevamente. * Si el BIOS tiene una opción por defecto de seguridad contra averías (failsafe default option) intente cargarlo y hacer arrancar el computador nuevamente. *Intente ingresar a su PC al Modo Seguro (Safe Mode). (A medida que su computador arranca, rápidamente presione la tecla F8.) Si logra entrar, haga funcionar la herramienta de diagnóstico preinstalada para verificar si su disco tiene sectores deficientes o errores en el sistema de archivos. * Cuando aún está en el Modo Seguro, escanee su computador para ver si existen virus, Troyanos, espías informáticos (spyware), y otras amenazas que pudiesen estar causando problemas. Si ninguno de estos pasos soluciona el problema, vea si la garantía de su computador aún está vigente y averigüe cómo devolverlo al fabricante. Si la garantía ya no está vigente, desenchufe el computador, abra la caja del PC y siga los Pasos Avanzados. -Pasos Avanzados: * Asegúrese de que el disco duro esté firmemente conectado tanto al suministro de energía como a la placa madre. * Reinstale la tarjeta de video. * Despeje los CMOS reseteando el puente de conexión (jumper) en la placa madre. Antes de hacerlo, consulte la documentación de la placa madre o del computador y tenga extrema precaución al manipular estos componentes. * Si su computador tiene más de modulo de memoria de RAM, retírelos todos e intente instalarlos nuevamente, uno por uno, comenzando con la ranura que se encuentra más cercana al procesador. Si el PC arranca con uno y no con el otro, probablemente tiene un bastón de RAM defectuoso.
- 10. * Make sure that the correct hard drive is set as the primary (master) drive and that the proper cable is connected. (See the back of the hard drive to set master and slave settings. KarbosGuide.com offers tips on how to do this.) Asegúrese de que el disco duro correcto esté configurado como el disco principal (master) y que el cable correcto esté conectado. (Vea la parte posterior del disco duro para establecer las configuraciones master y slave. KarbosGuide.com ofrece recomendaciones acerca de cómo hacer esto.). * Reemplace el/los cable(s) del disco duro con unos que sepa que funcionen. * Retire el alimentador de energía principal de su PC y reemplácelo con uno que sepa que funcione. * Si nada de esto funciona, tal vez desee llevar el disco al servicio técnico para repararlo o reemplazarlo por otro. You might also find Smart Computing's BIOS troubleshooting guide helpful when dealing with a computer that won't boot from the hard drive. La guía para solucionar problemas de BIOS (BIOS troubleshooting guide) de Smart Computing puede ser de utilidad si su computador no arranca desde el disco duro. Arranque (bootlog) y el original. Si recibe mensajes de error de que ciertos programas que controlan dispositivos (drivers) no se están cargando correctamente, anótelos, y actualice o retire los dispositivos defectuosos por medio del Administrador de Dispositivos (Device Manager) de Windows. Luego puede reinstalar los drivers en forma manual o solicite a Windows que ubique un driver para el dispositivo. *Inserte el disco de Inicio de Emergencia (Emergency Startup) o el CD-ROM original y luego diríjase a la Consola de Recuperación. Desde ahí, puede intentar recuperar el registro master de arranque, el primer sector lógico en su disco duro donde el BIOS carga un programa para hacer arrancar su computador. EL RELOJ DE LA COMPUTADORA PIERDE EL TIEMPO La batería CMOS es débil. Estos son fácilmente reemplazables. Sólo tiene que abrir la caja del ordenador y buscar en la placa principal, debería ver una pila circular que usted puede fácilmente reemplazar por uno nuevo. REPARACIÒN DE PROBLEMAS COMUNES EN MOUSE OPTICOS Y MECANICOS -Problemas comunes: Los problemas comunes que afectan a la mayoria de los mouses están relacionados con cortes en el cable o averias en las botoneras (hasta este punto, se puede considerar el tiempo invertido y los costos para reparar el periferico admitibles). El sistema del cableado del mouse es parecido al del teclado, varios conductores unidos bajo una misma malla. Para el caso de las botoneras, el problema de la suciedad no es tan frecuente como en un teclado.
- 11. Si, en cambio, nos encontramos ante incontables casos de roturas por maltrato. En este punto la unica solución viable es el reemplazo del pulsador que efectúa el contacto. Es posible encontrar reemplazo para la mayoria de los modelos existentes en el mercado. Si por algún motivo no conseguimos el mismo pulsador nuevo, revisemos en algun mouse abandonado por otra falla, y chequear si nos es de utilidad su pulsador. Para reemplazarlo, deberemos trabajar sobre las soldaduras que lo sujetan en las pistas de contactos de la placa. En la cara inferior, observaremos dos o tres soldaduras correspondientes al pulsador. Con el soldador bien caliente, derretimos el estaño del punto de soldadura por liberar, y usando el extractor, lo succionamos antes de que se solidifique. Para quitar el pulsador, primero derretimos el estaño que fija cada una de sus patas, mientras lo removemos usando el extractor de estaño. Una vez que ambas patas se encuentran liberadas, lo retiramos usando una pinza de punta fina. Esta operación la repetiremos unas dos o tres veces por cada punto. Si quedan restos de estaño que no podemos retirar, usamos la malla absorbente aplicándola entre el soldador y el estaño durante unos cinco segundos. Una vez que liberamos cada una de las patas, reemplazamos el pulsador y aplicamos una pizca de estaño de nuevo en cada una. Cuidado: El plástico es un material sensible al calor. Lamentablemente, por cuestiones de costo, la mayoría de los componentes que encontremos dentro de un periférico están hechos de este material. Las botoneras por ejemplo, por lo que debemos tratar de que el contacto que hagamos entre el soldador y las patas sea lo más breve posibles. Problemas en mouses mecánicos: El mouse mecánico está conformado por un sistema que se basa en una bolita de material adherente, dos ejes que giran a través de la rotación de esta bolita y dos pares de leds infrarrojos que detectan el movimiento en una rueda ubicada al final de cada eje. Entendiendo ya como está conformado mecánicamente, cuando la bolita gira, dado el movimiento del mouse sobre una superficie plana, transfiere por rozamiento ese movimiento a un eje X (Horizontal) y un eje Y (Vertical). Dichos ejes cuentan con una rueda dentada o perforada en los extremos, que se interponen en el haz infrearrojo emitido por los pares de leds que se encuentran enfrentados a través de estas ruedas. El giro de esta rueda, generado por el eje que mueve la bolita, provoca que el haz infrarrojo llegue en forma intermitente de un led hacia el otro, dado que las ruedas dentadas o perforaciones, lo detienen o lo dejan pasar dependiendo de la posición. Esto provoca un pulso electrónico constante que es interpretado por el controlador del mouse, los famosos "Unos y Ceros" y determinando así el movimiento horizontal o vertical de la flecha del cursor. La suciedad depositada en los ejes de rotación del mouse mecánico le quita adherencia a la bolita que actúa contra la superficie. Usando un paño humedecido en alcohol isopropilico, eliminamos estas partículas para devolverle al dispositivo su precisión habitual. En el caso de que el mouse pierda movilidad por completo en uno de sus ejes (no transmite movimientos verticales o horizontales) y el cable no presenta problemas aparentes, es muy probable que se
- 12. haya dañado alguno de los leds infrarrojos. En este caso, será muy difícil que encontremos el tipo de leds en un comercio de electrónica, comprobar si tenemos algún mouse en desuso y chequear si tiene el mismo tipo de leds. -Problemas en mouse ópticos: El mouse óptico tiene un sistema bastante mas complejo que el mecánico. Su funcionamiento se basa en un led de color rojo que ilumina la superficie por donde se mueve el mouse, y un sensor CMOS que percibe dicho movimiento a través de un lente. El sensor trabaja tomando unas 1500 muestras del estado de la superficie por segundo. Los cambios en esa superficie, originados por el movimiento del cursor. Esto tiene la ventaja de no necesitar de la limpieza de las partes mecánicas, pero por otro lado no es capaz de funcionar sobre cualquier superficie (vidrios, o mesas blancas por ejemplo) en el caso de las superficies blancas tienen el inconveniente de que reflejan demasiado la luz que emite el led rojo del mouse. Esto le juega en contra al sensor, dado que la luminosidad entrante es tanta, que sufre una sobreexposición de la superficie. Las conexiones que utilizan estos modelos de mouse son del tipo PS/2, Serial o USB. Estas últimas son las mas problemáticas, dado que manejan un considerable nivel de voltaje, y el sistema de contactos no es el mejor. Como podemos observar, el conector USB no es otra cosa que un conjunto de cuatro pares de pistas (Uno en la ficha macho, y otro, en la hembra) que se conectan por rozamiento. FALLAS DE IMPRESORA - La impresora no imprime Lo primero de todo es asegurarse que la impresora está conectada y encendida. Luego hay que verificar que el led que indica el encendido (power) está prendido. Si el led no se enciende conviene empezar comprobando el toma corriente al cual está conectada la impresora o su transformador (en caso de que lo tuviera). Si el tomacorriente funciona correctamente lo más probable es que se haya quemado la fuente de alimentación. De la impresora y esto sólo lo puede reparar el servicio técnico. Si el led de power enciende normalmente habrá que comprobar si tiene papel o si éste está atorado. Algunos modelos indican esta falla con el parpadeo de un led específico. Si alguna lucecita se enciende y se apaga siempre conviene consultar el manual para ver qué es lo que está anunciando. Si el papel está correcto se deberá verificar el cable que conecta la impresora con la computadora. Con ambos dispositivos apagados se comprueba manualmente que cada conexión esté firme y en su posición. Si continúa la falla conviene probar de imprimir con un programa diferente o simplemente haciendo un Print Screen en DOS. Si imprime, entonces el problema es en Windows. Hay que revisar si la instalación del driver de la impresora en el Panel de Control es correcta. Y de ser necesario desinstalarla. - La página sale manchada Si la impresora es de matriz de puntos esto puede significar que está sucio el mecanismo de la zona del cabezal. En este caso conviene limpiar la zona, cambiar la cinta y volver a probar. De no solucionarse el problema se deberá acudir al servicio técnico. Si la impresora es de chorro de tinta o láser, lo más probable es que necesite un nuevo cartucho o tóner. - La página sale manchada Si la impresora es de matriz de puntos esto puede significar que está sucio el mecanismo de la zona del cabezal. En este caso conviene limpiar la zona, cambiar
- 13. la cinta y volver a probar. De no solucionarse el problema se deberá acudir al servicio técnico. Si la impresora es de chorro de tinta o láser, lo más probable es que necesite un nuevo cartucho o tóner. - Impresión borrosa En la mayoría de los casos esto indica que se está acabando la tinta. Recuerde el viejo truco de comprar desde el principio dos repuestos de tinta (cinta, cartucho o tóner según corresponda) y cuando se acaba uno comprar inmediatamente otro para que nunca falte. - El papel se traba por estar arrugado Para esto lo más conveniente es mantener el papel almacenado en un lugar seco. El papel húmedo puede arrugarse al pasar por la impresora láser o de chorro de tinta. - La impresión sale a doble espacio o sobre la misma línea Cuando la impresora y el programa que utilizamos no están demasiado de acuerdo puede ocurrir que, luego de imprimir una línea, ambos decidan que deben bajar una línea (obteniendo un doble espacio no deseado) o ambos esperen que el otro lo baje (obteniendo una mancha negra que contiene el texto de las dos líneas). Este problema se soluciona cambiando el interruptor de salto de línea que se encuentra en la impresora para que el programa sea el que decida. Una vez que se haya modificando la posición del interruptor se deberá apagar la computadora, se debe esperar alrededor de diez segundos y volver a encenderla, pues las impresoras sólo leen los interruptores cuando se encienden. Cuidado, si es sólo uno de los programas el que tiene este problema se debe modificar éste y no la impresora, pues de lo contrario aparecerán problemas en los otros programas. o Cuando se imprime sólo aparecen caracteres raros Conviene empezar revisando el cable, si todo está bien lo más probable es que el software esté fallando. Probablemente el programa que se está usando para imprimir está configurado para un diferente tipo de impresora. Para solucionar esto hay que ir al menú de impresión del programa y elegir el manejador que sea adecuado para la impresora. -¿Se puede alargar el cable de la impresora? No. El cable que conecta la impresora con la computadora es corto porque los ports paralelo no son muy potentes. Es por eso que los cables tienen una longitud máxima de 1,80 metros. - ¿Conviene recargar cintas, cartuchos y tóners? Por razones ecológicas y/o económicas muchas personas consideran importante recargar estos dispositivos. Si se toma la decisión de hacerlo, siempre conviene llevarlo a un lugar especializado y no hacerlo en casa. - Manejo de la impresora Nunca hay que girar la perilla que hace avanzar el papel con la impresora encendida; esto daña seriamente los mecanismos. Esta perilla es sólo para operar con la impresora apagada. - Impresión de líneas verticales desparejas La queja más común de los usuarios de matriz de puntos es la impresión de líneas verticales con trazos desfasados entre sí. Esto se debe a que el cabezal se desplaza en dos direcciones y el posicionamiento del mismo desde dos sentidos siempre será inexacto en este tipo de mecanismos. La solución es configurar la impresora para que imprima en un solo sentido (para esto hay que ver el manual). Tardará más tiempo, pero la línea vertical quedará derecha. o Cuando se pide una impresión, la impresora no imprime y hace un ruido espantoso Lo más probable es que se
- 14. haya trabado la cinta dentro del cartucho. Se debe sacar la cinta y probar si la impresora responde normalmente (obviamente no imprimirá, pero activará el cabezal y se desplazará el papel). Si sigue sin funcionar lo más probable es que se haya dañado el mecanismo y haya que llevarla al servicio técnico - El papel se traba siempre Si el papel se traba siempre que entra la página puede ocurrir que alguna de las guías metálicas esté doblada o alguna pestaña torcida. Antes de enviar la impresora al servicio técnico conviene abrirla y observar detenidamente el recorrido del papel; tal vez enderezando alguna parte con mucho cuidado se solucione el problema. Toma más de una hoja por vez Si la bandeja está muy cargada o el papel no se aireó un poco luego de sacarlo del paquete, la impresora tomará más de una hoja por vez pudiendo llegar a dañar el mecanismo. Está encendida pero no comienza a imprimir Si el mecanismo de una chorro de tinta no está en la posición correcta puede no comenzar a imprimir cuando se lo pide. Para estos casos algunos modelos incorporan una tecla con la función Reset. En caso de no tenerla se debe apagar la impresora, esperar uno minutos y volverla a encender. - Temperatura Las impresoras láser son las que más se calientan mientras están funcionando, por lo tanto no conviene taparlas con fundas, papeles, libros, paquetes o portafolios mientras están imprimiendo. Sí conviene protegerlas del polvo cuando no se usan. Las impresoras láser también son uno de los dispositivos que más corriente eléctrica consumen, por lo tanto conviene tenerlas apagadas mientras no se usan para ahorrar un poco de energía. - Se acaba el tóner un sábado a la noche Si el cartucho de tóner se acaba cuando se tiene que terminar un trabajo a las tres de la mañana pruebe lo siguiente: Abra la cubierta de la impresora y saque el cartucho de tóner. Muévalo hacia atrás y hacia delante. No coloque el cartucho en posición invertida pues puede manchar todo. Luego deslice el cartucho hacia dentro de manera inversa a la que lo sacó. Este procedimiento permitirá que la impresora láser pueda imprimir algunas docenas de páginas más. - Cuando se imprime el papel membreteado, el membrete se borra Esto se debe a que la hoja de papel se calienta cuando está dentro de una impresora láser y la tinta del membrete pierde color. La única solución es probar con distintas impresiones de membrete hasta encontrar una que soporte el calor de la impresora. - Cuidado con las etiquetas autoadhesivas No conviene imprimir etiquetas en la impresora láser, a menos que la caja de las etiquetas indique que puede hacerlo. El calor dentro de la impresora puede causar que las etiquetas se suelten del papel y se peguen en el interior. - La impresora tiene olor raro La mayoría de las impresoras láser liberan ozono. Si bien cuentan con un filtro para absorber el gas, este puede terminar por gastarse. Se debe verificar en el manual con qué frecuencia deberá reemplazarlo. - Imprime líneas horizontales o manchas a distancias regulares Si esto aparece cuando se puso un cartucho de tóner nuevo, la más probable es que el cilindro esté dañado por haber sido golpeado. Si las marcas son muy evidentes y no disminuyen luego de algunas impresiones, habrá que cambiar el cartucho de tóner.
- 15. - Cómo instalar un nuevo cartucho de tóner Apagar la impresora, esperar diez mi minutos para dejar que se enfríe y abrirla. Retirar el cartucho gastado. Por lo general el cartucho se desliza hacia fuera. Una vez que se sacó el cartucho conviene limpiar cualquier residuo de polvo en el interior de la impresora con un trapo humedecido en alcohol isopropílico o fino. Colocar el nuevo cartucho. Antes de colocarlo conviene moverlo con suavidad para distribuir de manera uniforme el tóner en su interior. No se debe colocar el cartucho en posición invertida o sobre uno de sus extremos. Hay que tener en cuenta que un cartucho de tóner nuevo puede dejar algunas manchas en las primeras páginas que imprime. 3. CONSULTA Beeps o Pitidos del Post, Realizar una tabla con la información encontrada. 4. ENLACE DE INTERES http://image.slidesharecdn.com/losdaosysolucionesmscomunesenuncomputador- 130329171745-phpapp01/95/los-daos-y-soluciones-ms-comunes-en-un-computador-1- 638.jpg?cb=1364595570 SIGNIFICADO DE PALABRAS -Spyware: es un software que recopila información de un ordenador y después transmite esta información a una entidad externa sin el conocimiento o el consentimiento del propietario del ordenador -Print Screen : (Prt Scr - Imprimir pantalla). Tecla que aparece en la mayoría de los teclados de PC. -System Halted: ERROR EN LA BIOS