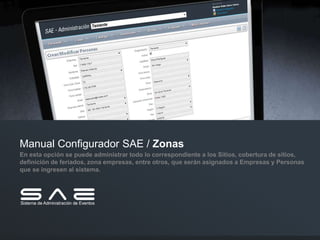
Manual config-zonas
- 1. Manual Configurador SAE / Zonas En esta opción se puede administrar todo lo correspondiente a los Sitios, cobertura de sitios, definición de feriados, zona empresas, entre otros, que serán asignados a Empresas y Personas que se ingresen al sistema.
- 2. 6. Zonas 6.1 Coberturas La cobertura se define como el horario en que un sitio está disponible de Lunes a Viernes, Sábado y Domingo. En el configurador es posible crear, editar y eliminar Coberturas. La Siguiente figura muestra la pantalla que arroja el Configurador al ingresar a ésta opción 6.1.1 Crear Grilla Personas Para acceder a esta opción debe Seleccionar menú / Zonas / Coberturas Crear Cobertura Para Editar o Crear una nueva cobertura Seleccione menú / Zonas / Coberturas, luego presione botón “Nuevo” , de inmediato aparece la pantalla “Editando/creando Cobertura”
- 3. 6. Zonas 6.1.1 Crear Cada cobertura nueva debe poseer un Nombre y un Tipo (estos cambios son obligatorios). Al final del formulario de ingreso debe seleccionar la Empresa que contendrá este tipo de Cobertura y luego “asignarla” presionando el botón “AGREGAR”. De la misma manera podrá también agregar otra empresa con la misma cobertura. Finalmente para grabar la nueva cobertura deberá presionar sobre opción “Guardar”. Si desea cancelar la Creación de una nueva Cobertura, debe presionar icono antes de “Guardar”, y volverá a menú anterior. Guardar Si desea cancelar y no grabar los cambios. 6.1 Coberturas
- 4. 6. Zonas 6.1.2 Modificar En esta opción podrá modificar o eliminar alguna de las Coberturas ya ingresadas. Seleccione menú / Zonas / Coberturas. A continuación aparece pantalla con las coberturas existentes, como lo muestra la figura de Ejemplo: Si necesita editar una de ellas presione icono lo cual arroja otra pantalla donde se aprecia la Cobertura a modificar con todos los datos posibles para modificación. Incluso es posible Eliminar la empresa que fue aplicada a la Cobertura como se demuestra en la siguiente figura: Editar cobertura Para eliminar una de ellas presione opción “Eliminar” que aparece a un costado de cada Empresa. Finalice la Modificación presionando opción “Guardar”. De lo contrario puede cancelar la modificación antes de “Guardar” y volver al menú anterior presionando opción “Cancelar”. Eliminar Guardar Cancelar Eliminar la empresa 6.1 Coberturas
- 5. 6.2 Feriados Opción que permite configurar y asignar al sistema los Feriados que contiene el Año o algún otro feriado que se necesite crear. La Siguiente figura muestra la pantalla que arroja el Configurador al ingresar a ésta opción: Crear Nuevo Feriado 6.2.1 Crear Para crear un nuevo Feriado debe presionar sobre opción “Crear Nuevo”. Lo cual despliega una pantalla denominada “Nuevo Feriado”, al hacer un “click” en el cuadro de texto Fecha, aparece un calendario con la fecha actual, permitiendo que Usted pueda escoger desde ahí la fecha que necesite crear como Feriado. Si no desea elegir la Fecha desde el calendario puede escribirla Usted mismo con el siguiente formato: dd/mm/aaaa. Para acceder a esta opción debe Seleccionar menú / Zonas / Feriados Seleccionar Fecha 6. Zonas
- 6. 6.2.2 Modificar Para modificar un Feriado existente debe ingresar al menú / Zonas / Feriados. En el cuadro de texto escriba el rango del Feriado (mm/dd/aaaa) que necesita modificar o eliminar y pinche botón “BUSCAR”. De esta forma se obtiene el resultado de la búsqueda como se muestra en el siguiente ejemplo: Si necesita Modificar el rango de Fecha, debe seleccionar el resultado de la búsqueda presionando opción “Editar” . De esta forma el sistema le permitirá escribir en el cuadro de texto un nuevo rango de fecha y grabar los cambios presionando sobre icono. Si necesita eliminar un Feriado, debe pinchar sobre icono y se eliminará del sistema. Editar rango de fecha Si la búsqueda no arroja datos es porque no existe en el sistema y debe ser creado. Modificar el rango de Fecha Grabar Cancelar Eliminar 6. Zonas 6.2 Feriados
- 7. 6.3 Horario Desplazamiento Se utiliza para definir el tiempo que utiliza un Resolutor de un lugar a otro cuando acude a resolver una incidencia. Desde esta opción podrá crear un nuevo Horario Desplazamiento, modificarlo o eliminarlo según lo requiera. Nuevo horario Desplazamiento 6.3.1 Crear Si debe crear un nuevo Horario Desplazamiento Seleccione opción “Nuevo” . Lo cual despliega la pantalla “Creando/Editando Horario Desplazamiento” Para acceder a esta opción debe Seleccionar Menú / Zonas / Horario Desplazamiento Deberá ingresar ambos campos de manera obligatoria. Finalice presionando opción “Guardar” Guardar Si desea cancelar y no grabar los cambios. 6. Zonas
- 8. Desde ésta opción podrá editar el nombre y Factor del Horario Desplazamiento. Y también puede eliminar un Horario Desplazamiento que exista. Seleccione menú / Zonas / Horario Desplazamiento 6. Zonas 6.3.2 Modificar Si debe editar o Modificar algún Horario Desplazamiento que aparezca en el listado debe seleccionarlo pinchando sobre icono lo cual arroja la pantalla de modificación como lo demuestra el siguiente ejemplo Guarde los cambios realizados pinchando sobre icono. Si desea cancelar la modificación antes de grabar pinche opción y volverá a menú anterior. Editar Horario Desplazamiento En esta pantalla Usted puede modificar los campos “Nombre” y “Factor” Para Eliminar un Horario Desplazamiento debe presionar opción y quedara automáticamente eliminado del sistema. 6.3 Horario Desplazamiento
- 9. 6.4 Sitios 6. Zonas Su objetivo es representar las localidades físicas con que cuenta una empresa. Las localidades pueden ser sucursales, oficinas, locales o cualquier lugar que se estime conveniente de identificar, con el objeto de representar la unidad física que recibe el Servicio de Administración de Eventos. Desde este menú Usted podrá crear nuevos Sitios, editar o eliminar Sitios que existan en el sistema. Crear Nuevo Sitio Para acceder a esta opción debe Seleccionar menú / Zonas / Sitios
- 10. 6.4.1 Crear 6. Zonas Para crear un Sitio nuevo deberá Seleccionar menú / Zonas / Sitios, luego presione sobre opción “Nuevo”. A continuación aparece pantalla denominada “Creación / Edición de Sitio” El sistema obliga a ingresar los campos marcados en rojo, de lo contrario no podrá crear un nuevo Se aprecia que existe la posibilidad de crear una nueva Zona, Criticidad, Tipo, presionando icono en la opción que Usted elija. Siempre y cuando no existan en las opciones anteriores. Finalmente en opción “Empresas” debe elegir una empresa y luego asignarla mediante el botón “AGREGAR”. En opción “Cobertura” debe elegir una cobertura haciendo “click” sobre la que desee escoger y luego asígnela presionando el botón “AGREGAR”. Guarde los cambios realizados pinchando sobre icono. Si desea cancelar la modificación antes de grabar pinche opción y volverá a menú anterior. Grabar Nueva zona Cancelar Agregar empresa 6.4 Sitios
- 11. 6. Zonas 6.4 Sitios 6.4.2 Modificar El sistema despliega la pantalla “Listado Sitios”, entonces Usted deberá escribir en el cuadro de texto, el nombre del Sitio que va a Modificar y presione botón “BUSCAR” para comenzar la búsqueda. El resultado de la búsqueda se despliega más abajo como se demuestra en la figura siguiente: Si debe Modificar un Sitio que arrojo la búsqueda, selecciónelo pinchando icono De inmediato aparece la pantalla correspondiente denominada “Creación/Edición de Sitio” Editar Modificar Una vez realizada la modificación requerida, deberá presionar opción “Guardar” Si desea cancelar la modificación de datos, antes de grabar presione opción “cancelar” , y volverá a menú anterior. Eliminar Para Eliminar un Sitio que fue arrojado en la búsqueda presione icono, el sistema arroja un alerta, el cual debe “Aceptar” si está de acuerdo con la eliminación del Sitio. De lo contrario presione “Cancelar”. ADVERTENCIA: Es probable que el Sitio a eliminar este relacionado con otros parámetros dentro del sistema lo que impide la eliminación. Cuando esto sucede aparece el siguiente mensaje
- 12. 6.5 Tipo Cobertura Crear o Editar Cobertura Para acceder a esta opción debe Seleccionar menú / Personas / Tipo Cobertura 6.5.1 Crear Atributo que se otorga a una Cobertura, para definir el alcance de vigencia que tendrá en el sistema. En el Configurador Usted podrá crear, eliminar y editar estos Tipos de Coberturas. Presione opción “Nuevo” . El configurador despliega pantalla Creando/Editando Tipos de Cobertura. Guardar Si desea cancelar y no grabar los cambios. En el cuadro de texto debe escribir el nombre que tendrá el nuevo tipo de cobertura. La opción “personalizada” es opcional. Para grabar el nuevo tipo de cobertura, presione opción “Guardar” . De lo contrario presione opción “Cancelar” y volverá a menú anterior 6. Zonas
- 13. 6.5 Tipo Cobertura 6.5.2 Modificar 6. Zonas En la pantalla “Listados de Tipos de Cobertura”, Usted deberá escribir en el cuadro de texto, el nombre del Tipo Cobertura que va a Modificar y presione sobre botón “BUSCAR” para comenzar la búsqueda. El resultado de la búsqueda se despliega más abajo como se demuestra en la figura siguiente: Si debe Modificar un Tipo Cobertura que arrojo la búsqueda, selecciónelo pinchando icono el cual se encuentra a un costado de cada resultado de la búsqueda. De inmediato aparece la pantalla correspondiente denominada “Creando/Editando Tipos de Coberturas Editar Guardar Si desea cancelar y no grabar los cambios. Una vez realizada la modificación requerida, deberá presionar opción “Guardar” Si desea cancelar la modificación de datos, antes de grabar presione opción “cancelar” , y volverá a menú anterior. Para Eliminar un Tipo Cobertura que fue arrojado en la búsqueda presione icono.
- 14. 6.6 Tipo Sitio 6. Zonas Se refiere a la clasificación que recibe un sitio. Entre los tipos de sitios definidos encontramos Sucursal, Oficina, Casa Matriz, Gerencia, Local Es posible administrar desde el Configurador este tipo de clasificaciones, de manera de poder Crear, Modificar y Eliminar un Tipo Sitio. Crear nuevo tipo Sitio Para acceder a esta opción debe Seleccionar menú / Personas / Tipos Sitio Editar tipo Sitio 6.6.1 Crear Para crear un Tipo Cobertura seleccione menú / Zonas / Tipo Sitio. Presione opción “Nuevo” . El configurador despliega pantalla “Nuevo Tipo de Sitio” En el cuadro de texto debe escribir el nombre que tendrá el nuevo tipo Sitio. Para grabar el nuevo tipo Sitio, presione opción OK. Si no desea grabar y quiere volver a menú anterior presione opción Cancel.
- 15. 6.6 Tipo Sitio 6. Zonas 6.6.2 Modificar sistema despliega la pantalla “Listados de Tipos de Sitios”, entonces Usted deberá escribir en el cuadro de texto, el nombre del Tipo Sitio que va a Modificar y presione sobre botón “BUSCAR” para comenzar la búsqueda. El resultado de la búsqueda se despliega más abajo como se demuestra en la figura siguiente: Si debe Modificar un Tipo Sitio que arrojó la búsqueda, selecciónelo pinchando icono De esta forma el sistema le permitirá escribir en el cuadro de texto un nuevo nombre Tipo Sitio y grabar los cambios presionando sobre icono. Si el nuevo Tipo Sitio que Usted ingresa ya existe, el sistema arrojara un alerta como por ejemplo: Eliminar Grabar Cancelar De lo contrario el nuevo Tipo Sitio ingresado es grabado. Para Eliminar un Tipo Sitio que fue arrojado en la búsqueda presione icono
- 16. 5. Personas Para acceder a esta opción debe Seleccionar menú / Personas / Ubicación Geográfica 6.7 Ubicación Geográfica Desde este Menú es posible Crear, Editar y Eliminar Países con sus respectivas Regiones y Comunas. Con el fin de asignarlas posteriormente a las Personas, Sitios, Empresas y otros que interactúen con el sistema. Este menú contiene 3 submenús de configuraciones tales como “Países”, “Regiones” y “Comunas”. Crear Nuevo País 6.7.1 Crear Países Para crear un País seleccione menú / Zonas / Ubicación Geográfica Pinche con el botón derecho del mouse, sobre submenú Países y posteriormente presione opción “Crear Nuevo”. El configurador despliega pantalla “Nuevo País” En el cuadro de texto marcado en rojo debe escribir el nombre del País a crear Para grabar el nuevo País, presione OK. Si no desea grabar y quiere volver a menú anterior presione opción “Cancel” Ingrese nombre del país a crear
- 17. 6. Zonas 6.7.2 Modificar Países 6.7 Ubicación Geográfica Desde ésta opción podrá Modificar el nombre del País y eliminar el País El sistema despliega la pantalla “Ubicación Geográfica”, Pinche con el botón derecho del mouse, sobre submenú Países, entonces Usted deberá escribir en el cuadro de texto, el nombre del País que va a Modificar y presione sobre botón “BUSCAR” para comenzar la búsqueda. El resultado de la búsqueda se despliega más abajo como se demuestra en la figura siguiente: Si la búsqueda no arroja datos es porque no existe el País en el sistema y debe ser creado. Si debe Modificar el nombre de un País que arrojó la búsqueda, selecciónelo pinchando icono. De esta forma el sistema le permitirá escribir en el cuadro de texto un nuevo nombre de País y grabar los cambios presionando sobre icono. Para Eliminar un País que fue arrojado en la búsqueda presione icono Grabar Cancelar ADVERTENCIA: Es probable que el País a eliminar este relacionado con otros parámetros dentro del sistema lo que impide la eliminación. Cuando esto sucede aparece el siguiente mensaje
- 18. 6. Zonas 6.7.3 Crear Regiones 6.7 Ubicación Geográfica Para crear una Región seleccione menú / Zonas / Ubicación Geográfica Pinche con el botón derecho del mouse, sobre submenú Regiones y posteriormente presione opción “Crear Nuevo”. El configurador despliega pantalla “Nueva Región” Crear nueva región Cada Región nueva, debe ir asociada a un País que ya este creado en el sistema. Es por eso que la pantalla “Nueva Región” posee dos cuadros de textos que deben ser ingresados. En el cuadro de texto denominado “País” deberá ingresar un País que exista en el sistema. En el cuadro de texto denominado “Nombre” debe ingresar el nombre de la Región que va a crear. Ingresar un País que exista en el sistema. Nombre de la Región que va a crear Para grabar la nueva Región, presione OK. En esta acción de “Grabar” Si el País escrito en el cuadro de texto “País” no existe, el sistema no permite la creación de la nueva Región y arroja un alerta de sistema, De lo contrario a quedado grabada la Región. Finalmente si no desea grabar y quiere volver a menú anterior presione opción “Cerrar”
- 19. 6. Zonas 6.7.4 Modificar Regiones 6.7 Ubicación Geográfica Desde ésta opción podrá Modificar el nombre de la Región y eliminar la Región El sistema despliega la pantalla “Ubicación Geográfica”, Pinche, sobre submenú Regiones y seleccione el País que debe estar asociado a la Región a modificar, y escribir en el cuadro de texto “Región”, el nombre de la Región que va a Modificar, finalmente presione sobre botón “BUSCAR” para comenzar la búsqueda. Si debe Modificar el nombre de una Región que arrojó la búsqueda, selecciónelo pinchando opción “Editar” De esta forma el sistema le permitirá escribir en el cuadro de texto un nuevo nombre de Región y Grabar los cambios presionando sobre icono. Si el nuevo nombre de Región que Usted ingresa ya existe, el sistema arrojara un alerta como por ejemplo: Ingresar un País que exista en el sistema. Ingrese nombre de la Región que va a modificar Buscar Editar
- 20. 6. Zonas 6.7.5 Crear Comunas 6.7 Ubicación Geográfica Para crear una Comuna seleccione menú / Zonas / Ubicación Geográfica Seleccione submenú Comunas y posteriormente presione opción “Crear Nuevo”. El configurador despliega pantalla “Nueva Comuna” Para grabar la nueva Comuna, presione opción OK . En esta acción de “Grabar” Si la Región escrita en el cuadro de texto “Región” no existe, el sistema no permite la creación de la nueva Comuna y arroja un alerta de sistema Finalmente si no desea grabar y quiere volver a menú anterior presione opción “Cerrar” Cada Comuna nueva, debe ir asociada a una Región que ya este creada en el sistema. Ingresar un Región que exista en el sistema. Ingrese nombre de la Comuna que va a crear. Grabar Cancelar
- 21. 6. Zonas 6.7.6 Modificar Comunas 6.7 Ubicación Geográfica Desde ésta opción podrá Modificar el nombre de la Comuna y eliminar la Comuna Pinche sobre submenú Comunas, y seleccionar la Región que debe estar asociado a la Comuna a modificar , y escribir en el cuadro de texto “Comuna”, el nombre de la Comuna que va a Modificar, finalmente presione sobre botón “BUSCAR”. El resultado de la búsqueda se despliega más abajo como se demuestra en la figura siguiente: Editar Si debe Modificar el nombre de una Comuna que arrojó la búsqueda, selecciónela pinchando opción “Editar” De esta forma el sistema le permitirá escribir en el cuadro de texto un nuevo nombre de Comuna y Grabar los cambios presionando sobre icono. Para Eliminar una Comuna que fue arrojada en la búsqueda presione icono. Grabar Cancelar Eliminar Ingrese nombre de una Comuna
- 22. 6. Zonas 6.8 Zonas Para la implementación de los Niveles de Servicio, se definen Zonas que representan áreas geográficas o agrupaciones. Se hace necesario establecer las zonas específicamente para atender eventos de un mismo tipo, pero que debido a su ubicación geográfica se hace más difícil o demorosa la atención en terreno. Es posible administrar desde el Configurador este tipo de clasificaciones, de manera de poder Crear, Modificar y Eliminar una Zona. Crear nueva zona Para acceder a esta opción debe Seleccionar menú / Zonas / Zonas Editar zona 6.8.1 Crear Presione opción “Crear Nuevo” El configurador despliega pantalla “Nueva Zona” En el cuadro de texto debe escribir el nombre que tendrá la nueva Zona. Para grabar la nueva Zona, presione opción OK.
- 23. 6. Zonas 6.8 Zonas Editar zona 6.8.2 Modificar Desde ésta opción podrá Modificar y eliminar la Zona. El sistema despliega la pantalla “Listado de Zonas”, entonces Usted deberá escribir en el cuadro de texto, el nombre de la Zona que va a Modificar y presione sobre botón “BUSCAR” para comenzar la búsqueda. El resultado de la búsqueda se despliega más abajo como se demuestra en la figura siguiente: Eliminar zona Si debe Modificar una Zona que arrojó la búsqueda, selecciónela pinchando icono De esta forma el sistema le permitirá escribir en el cuadro de texto un nuevo nombre de Zona y Grabar los cambios presionando sobre icono Para Eliminar una Zona que fue arrojada en la búsqueda presione icono Grabar Cancelar Ingrese nombre de la zona Eliminar
- 24. 6. Zonas6. Zonas 6.9 Grupos Zonas Permite asignar un grupo Resolutor a una Zona ya existente. Crear nueva zona Para acceder a esta opción debe Seleccionar menú / Grupos Zonas 6.9.1 Crear Para crear un Grupo Zonas presione sobre opción . A continuación aparece pantalla denominada “Crear/Editar Grupos Zonas” Deberá seleccionar un “Grupo” y una “Zona”. Al finalizar la creación del Grupo Zonas Guarde los cambios realizados pinchando sobre icono Si desea cancelar la modificación antes de grabar pinche opción y volverá a menú anterior.
- 25. 6. Zonas6. Zonas 6.9 Grupos Zonas 6.9.2 Modificar Desde ésta opción podrá Modificar y eliminar un Grupo Zonas. El sistema despliega la pantalla “Listado de Grupos Zonas”, entonces Usted deberá escribir en el cuadro de texto, el nombre del Grupo Zona que va a Modificar y presione sobre botón “BUSCAR” para comenzar la búsqueda. El resultado de la búsqueda se despliega más abajo como se demuestra en la figura siguiente: Si debe Modificar un Grupo Zonas que arrojo la búsqueda, selecciónelo pinchando icono De inmediato aparece la pantalla correspondiente denominada “Crear/Editar Grupos Zonas Ingrese del Grupo Zona que va a Modificar Buscar grupo zona Una vez realizada la modificación requerida, deberá presionar opción “Guardar” Para que queden grabadas las modificaciones realizadas. Si desea cancelar la modificación de datos, antes de grabar presione opción “Cancelar” , y volverá a menú anterior. Guardar
