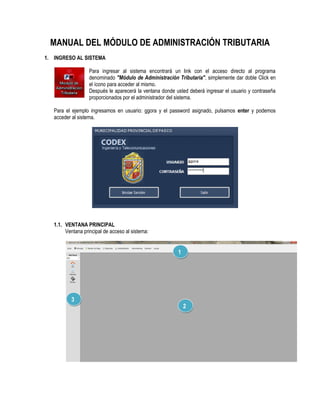
Manual del módulo de administración tributaria usuario
- 1. MANUAL DEL MÓDULO DE ADMINISTRACIÓN TRIBUTARIA 1. INGRESO AL SISTEMA Para ingresar al sistema encontrará un link con el acceso directo al programa denominado "Módulo de Administración Tributaria", simplemente dar doble Click en el ícono para acceder al mismo. Después le aparecerá la ventana donde usted deberá ingresar el usuario y contraseña proporcionados por el administrador del sistema. Para el ejemplo ingresamos en usuario: ggora y el password asignado, pulsamos enter y podemos acceder al sistema. 1.1. VENTANA PRINCIPAL Ventana principal de acceso al sistema: 2 1 3
- 2. Menú principal donde se encuentran los accesos directos a todas las opciones del menú Espacio de trabajo donde se muestran las ventanas Accesos directos a las funciones más utilizadas como son: Ingreso de Declaración Jurada , Valorizar Predio , Generar Recibo 2. MENU PRINCIPAL Para empezar , primero alimentaremos la información en las tablas de Administración, para ello hacemos en el menú Administración, del menú principal, ahí encontraremos los accesos a la administración de las tablas maestras. 3. ADMINISTRACIÓN Para acceder y editar estas tablas deberá tener privilegios de administrador, en caso los tenga podrá modificar, eliminar y agregar registros, caso contrario solo tendrá opción de visualizar las ventanas. Antes que nada primero vamos a configurar los parámetros globales del sistema: 3.1. CONFIGURACIÓN GENERAL ARBITRIOS Y PREDIOS MUNICIPALES. Menú: Administrar -> Configuración General -> Impuesto Predial -> Configuración Global En esta ventana se encuentran las configuraciones Generales del Sistema, Deducciones del Impuesto Predial, Inafectaciones del Impuesto Predial, IPM, Deducciones de Arbitrios, Carpetas de Imágenes. CONFIGURACIÓN GENERAL Contiene la configuración global de todo el sistema para todos los periodos, se configuran parámetros tales como: Fracciones por defecto del impuesto Predial. Número máximo de fracciones del impuesto predial. Fecha límite de pago al contado del Impuesto Predial. UIT. Derecho de emisión (Arbitrios municipales, Impuesto Predial). Derecho de emisión (Monto Global, Monto a cobrar en cada cuota). Cobro del monto mínimo con máxima base imponible. Documento legal del TIM. Tasa mensual del TIM. Activar/Desactivar el reajuste del Impuesto Predial. Activar/Desactivar los intereses del Impuesto Predial: se activa una casilla para ingresar el porcentaje a cobrar desde el 0% hasta el 100%. Activar/Desactivar el reajuste de los Arbitrios Municipales. Activar/Desactivar los intereses de los Arbitrios Municipales: se activa una casilla para ingresar el porcentaje a cobrar desde el 0% hasta el 100%. 1 2 3
- 3. AMNISTIA TRIBUTARIA: Habilitar/Deshabilitar amnistía tributaria. AMNISTIA TRIBUTARIA: Válido hasta una fecha límite. AMNISTIA TRIBUTARIA: Porcentaje de exoneración. GUARDANDO: Simplemente rellene todos los cuadros que desee activar y guarde haciendo clic en el botón Guardar. 3.1.1. PREDIAL: DEDUCCIONES Aquí se configuran las deducciones al impuesto Predial, una deducción es el valor que se deduce al valor final del impuesto predial, puede ser en porcentaje o un valor fijo, existen 4 tipos de deducciones: N(Ninguno), P(Porcentaje), J(Jubilados y Pensionistas), F(Valor Fijo) En COD: Ingresamos los códigos consecutivamente en el formato "01, 02, 03" de acuerdo al registro que vamos ingresando. En TIPO ingresamos los siguientes valores: Ninguno (N): Cuando es ninguno quiere decir que no se realiza ninguna deducción Porcentaje (P): Jubilados y Pensionistas (J): Valor Fijo (F): En VALOR ingresamos los valores en formatos numéricos sin ningún otro signo: 150.30, 50.26. En DESCRIPCION se ingresa el detalle de lo que se está configurando y el concepto. En DOCUMENTO se ingresa en caracteres el documento justificatorio.
- 4. En VALIDO HASTA se ingresa la fecha de hasta cuando es válido del documento. En ESTADO cuando se activa la casilla esta activo para poder utilizarlo. Para ingresar una nueva deducción simplemente seleccionamos el Periodo en el cual deseamos ingresar y presionar el botón nuevo. , se agrega un nuevo registro y rellenamos los datos y guardamos. ELIMINAR: Si desea eliminar un registro, simplemente seleccione el registro y de clic en eliminar, si sale error quiere decir que se está usando la deducción seleccionada 3.1.2. PREDIAL: INAFECTACIONES Las inafectaciones son aquellos que, como su nombre lo indica, exonera del pago del impuesto predial a los predios, personas y/o personas jurídicas que sean beneficiados con la Inafectación. (Más información consulte al artículo 17° de la Ley de Tributación Municipal). En esta ventana podremos agregar aquellos predios que se encuentran exonerados de pagar el impuesto predial, tales como iglesias, bomberos, o los que la comuna municipal considere. Hacemos clic en el botón Nuevo Registro y vemos que en la ventana se agrega una nueva fila, simplemente rellenamos todos los datos después de terminar damos clic en el botón Aplicar para guardar los cambios.
- 5. 3.1.3. DEDUCCIÓN ARBITRIOS MUNICIPALES. En esta ventana podremos agregar aquellos predios que se encuentran exonerados de pagar los arbitrios municipales, tales como pensionistas, etc., o los que la comuna considere. Hacemos clic en el botón Nuevo Registro y vemos que en la ventana de administración se agrega una nueva fila, simplemente rellenamos todos los datos que nos pide para después de terminar damos clic en el botón Aplicar para guardar los cambios.
- 6. 3.1.4. ÍNDICES DE PRECIOS AL POR MAYOR (IPM): Se deben actualizar mensualmente
- 7. 3.2. HABILITACIONES URBANAS Haciendo clic en Habilitaciones Urbanas accedemos a la ventana de administración Panel de Navegación: Funciones de Cada botón ( igual para los dos paneles) 1 2 Panel de Navegación Nuevo Registro Guardar Editar Registro Eliminar Registro Cancelar Acción
- 8. Tipo de Habilitación: Ingresamos aquí el tipo de habilitación (o tipo de Zona) se constituye de Asentamientos Humanos, Asociaciones, Barrios, Centros Poblados, etc. Primero tenemos que crear esta parte antes de crear la Habilitación Urbana, porque una ó muchas Habilitaciones Urbanas pertenecen a un Tipo de Habilitación. Hacemos Click en el botón nuevo registro del panel izquierdo y rellenamos el nombre y la abreviación y presionamos el botón guardar: Habilitación Urbana: Creamos las habilitaciones seleccionando en la parte 1 el tipo de habilitación y haciendo clic en el panel de navegación de la derecha en el botón nuevo. Rellenamos el nombre y código(si lo tuviera) de la habilitación urbana, y pulsamos el botón guardar. 3.3. VÍAS Y CALLES: Se administra los tipos de calles y las vías que pertenecen a cada tipo de calle. Haciendo clic en Vías y Calles - Catastro accedemos a la ventana de administración. 1 2
- 9. 3.3.1. Crear una nueva vía: Se selecciona primeramente el tipo de habilitación, luego la Habilitación y después el tipo de vía, una vez seleccionado el tipo de vía se va a mostrar las vías creadas en ese tipo de vía seleccionado. Hacemos clic en nueva vía. y se habilitan las cajas de texto para ingresar los datos de la vía: En código de vía se colocará un código de 6 dígitos en formato numérico, Si al momento de ingresar no sabe el arancel actual, ingrese 0. Una vez terminado hacemos Click en guardar y se agrega la nueva vía creada. 3.4. MANTENIMIENTO DE PREDIOS: En esta ventana se administran los predios y las asignaciones de los propietarios a los mismos.
- 10. 1 Muestra los tipos de Habilitación disponibles. Muestra las habilitaciones creadas en cada tipo de Habilitación. Muestra los predios creados en la Habilitación seleccionada. Los propietarios asignados al predio seleccionado en 4. Muestra los periodos que han sido asignado a los propietarios. Cuadros de texto donde se ingresa la información para registrar el Predio. 3.4.1. Crear un nuevo predio: Para crear un nuevo predio seleccionamos de 1 el tipo de habilitación, de 2 la habilitación y hacemos clic en el botón Nuevo de la parte inferior Se habilita la zona 6 para poder ingresar los datos del predio Una vez seleccionado el tipo de habilitación y la habilitación hacer clic en el botón elegir vía ; a continuación se abrirá una ventana para elegir el tipo de vía donde se encuentra nuestro predio (Calle, Avenida, Jirón Pasaje, etc.). 1 2 3 4 5 2 3 4 5 6 6
- 11. Se muestra la siguiente ventana para seleccionar el tipo de vía donde se ubica el predio, si no está ingresado el tipo de predio puede registrarlo, haciendo Click en el botón nuevo tal y como se explico líneas arriba. Seleccione en tipo de vía el tipo de vía donde se encuentra el predio. En esta sección seleccione el nombre de la vía. Seleccione el registro y haga doble clic para seleccionarlo, automáticamente se cerrará la ventana y se mostrará en la ventana Mantenimiento de Predios. Para el ejemplo hemos seleccionado "Av. El ORO - CDO - CERCADO - CHAUPIMARCA". Rellenamos los datos de acuerdo a las características del Predio según corresponda. En la parte inferior donde dice CATASTRO si se cuentan con los datos se ingresará, sino se deja en blanco. Terminado rellenar la información presionamos el botón Guardar. . En la zona 3 se mostrará el predio creado como el primer registro. Podemos ver que el primer registro es el que hemos creado de acuerdo a la información ingresada:
- 12. 3.4.2. Asignar Propietario al Predio: Una vez hemos creado la ubicación del Predio, ahora le asignaremos el Propietario(s) del mismo; para ello seleccionamos la ubicación del Predio en la zona 3, y hacemos Click en el botón "Asignar Propietarios al Predio Seleccionado" : , a continuación nos mostrará la siguiente ventana: En esta ventana podemos buscar todos los contribuyentes ingresados, ya sea persona natural o jurídica Podemos buscar por: Datos, DNI, RUC o Razón Social. Para este caso escribimos en apellido paterno GORA y automáticamente se iran filtrando aquellos cuyo apellido paterno sea GORA, seleccionamos el registro y hacemos clic en la ficha "Periodos a Generar". En la ficha "Periodos a Generar", seleccionamos en la casilla ACTIVAR los periodos afectos. Para el ejemplo seleccionamos los periodos 2014 y 2015. Hacemos Click en el botón guardar y nos muestra una ventana de confirmación: Cerramos la ventana y en las zonas 4 y 5 podemos ver que aparece el propietario y los periodos asignados: Si nos hemos equivocado podemos eliminar el propietario seleccionando el periodo a eliminar, el propietarios y luego en el botón . 3.5. MANTENIMIENTO DEL CUADRO DE VALORES UNITARIOS: Menú: Administración -> Mantenimiento del Cuadro de Valores Unitarios Se configura los parámetros de los valores oficiales para la sierra de las características del predio: Muros y Columnas, Techos, pisos, etc.
- 13. Seleccionamos primeramente la denominación, pulsamos el botón nuevo y rellenamos los datos según los valores de las tablas oficiales del Ministerio de Vivienda; culminado ese proceso guardamos los registros presionando el botón Guardar. Para editar o eliminar cualquier registro, nos posicionamos sobre él y presionamos el botón correspondiente. 3.6. MANTENIMIENTO DE VALORES DE DEPRECIACION Y ESTADO DE CONSERVACION Menú: Administración -> Mantenimiento De Valores De Depreciación Y Estado De Conservación Se configura los parámetros de los valores oficiales para la sierra de las características del predio: Clasificación, Material de Estructura predominante, estado de conservación y límite de antigüedad. Los datos para Clasificación, Material Estructura Predominante, Estado Conservación y Límite de Antigüedad ya se encuentran pre cargados. Primero seleccionamos la clasificación, dentro de ello el material de estructura predominante luego el estado de conservación y Límite de Antigüedad. por último el botón Buscar. Solo rellenamos la antigüedad y el valor, debido a que el resto ya se encuentra pre cargado, presionamos el botón guardar para guardar los cambios. Si deseamos editar o eliminar, seleccionamos el registro y presionamos los botones según sea el caso.
- 14. 3.7. Contribuyentes: Menú: Administración -> Contribuyentes Contiene la relación de todos los contribuyentes que se encuentran registrados Si estamos ingresando una nueva persona, y ésta ya existe nos saldrá un mensaje de error diciendo que dicha persona ya está registrada.
- 15. NUEVO CONTRIBUYENTE En caso contrario se registrará a la nueva persona. Podemos elegir si es una persona natural o jurídica para lo cual llenaremos el RUC o DNI según sea el caso, haciendo clic en el botón nuevo. , rellenamos los datos y guardamos el registro con el botón guardar. , el mismo procedimiento es para persona natural o jurídica. EDITAR O ELIMINAR REGISTRO Para ello primero buscamos el registro que queremos editar en la parte derecha, ya sea por APELLIDOS/NOMBRES, DNI, RUC, RAZON SOCIAL, para el siguiente ejemplo seleccionaremos la opción de APELLIDOS/NOMBRES e ingresaremos en apellido paterno GORA, automáticamente se muestran todas las personas con el apellido paterno GORA. seleccionamos el registro que deseamos editar y en la parte izquierda se muestran los datos del registro seleccionado. Una vez culminado el proceso de edición presionamos el botón guardar y el registro se guarda automáticamente.
- 16. 3.8. ASIGNAR PROPIETARIOS A PREDIOS Menú: Administrar -> Asignar Propietarios a Predios. Esta ventana es importante, ya que en ella podemos ver todos los predios pertenecientes a una zona, aquellos que ya tienen propietarios y los predios que no tiene propietarios. Para la ventana mostrada estamos mostrando los predios que no tiene propietario (13 predios), la asignación del propietario al predio es de la misma manera que en el punto 3.4.2 Asignar Predio al Propietario: La diferencia en esta ventana es el boton Nuevo Predio, al presionar este botón se abre la ventana 3.4 MANTENIMIENTO DE PREDIOS, que nos permite crear un nuevo predio. Al seleccionar el propeitario en 1 podemos ingresar los documentos legales que sustentan la adquisición del predio. 1
- 17. 4. PRINCIPAL Los pasos necesarios para atender a un contribuyente que va a realizar sus pagos son los siguientes 4.1. REGISTRAR PREDIO URBANO Menú: Principal -> Registrar Predio Urbano En esta ventana se ingresan las características del predio una vez hayan sido creados el lote y se haya asignado el predio a la persona. 4.1.1. REGISTRAR UN NUEVO PREDIO URBANO Si ya hemos asignado el propietario al predio hacemos clic en nuevo y se habilita el botón para seleccionar el contribuyente, hacemos clic En la ventana que aparece nos muestra los propietarios en la parte superior y todos los predios que pueda tener en la parte inferior, algo interesante es que el primer registro mostrado es del último predio creado, y así evitamos buscar por si nos olvidamos quién fue el ultimo predio creado.
- 18. Seleccionamos en la parte inferior el predio que queremos llenar las características (para este caso la persona seleccionada tiene un solo predio.), presionamos el botón Elegir, y procedemos a llenar las características del predio NOTA: Observamos que en la parte superior donde se encuentran las personas existe un campo al final denominado PENSIONISTA, el pensionista está exonerado del pago del impuesto predial, por lo que si se definió a una persona como PENSIONISTA (en la ventana 3.7 CONTRIBUYENTES), automáticamente el sistema exonerará el pago del impuesto predial, calculando sólo el derecho de emisión y los arbitrios municipales. En CARACTERISTICAS DEL PREDIO, llenamos de acuerdo a los valores contenidos en cada propiedad, así por ejemplo para "Condición de Propiedad", podemos llenar desde el 1 hasta el 8, y así para los siguientes. Para desplazarse al siguiente cuadro presione la tecla Enter. Cuando llegamos al Uso(F1), podemos presionar la tecla F1 (entre paréntesis), o ingresar directamente el código si supiéramos. al presionar F1 nos aparece la ventana de tipos de Usos del Predio:
- 19. Seleccionamos el tipo de uso del predio, para ello hacemos doble clic en el uso y en la ventana anterior se llenara automáticamente. De acuerdo al tipo de uso seleccionado se asignará automáticamente el monto de los arbitrios (Este ha sido definido en la Ventana de Arbitrios) Después de llenar todo la primera parte queda como sigue: En DATOS ADICIONALES, llenamos de acuerdo a la declaración del propietario, si tiene los servicios básicos,, hacemos check en cada servicio, y si se contara con el numero de suministro, se ingresa también, de lo contrario lo dejamos vacio.
- 20. En la segunda ficha "Datos del Declarante", solo elegimos el tipo de declarante, ya que al momento de seleccionar el propietario, estos datos se copian directamente. Si no es el propietario el declarante se pueden cambiar los nombres y apellidos y dni y seleccionar quien declaro el predio. En METRAJE, llenamos las longitudes del predio y el valor de otras instalaciones (monetario), para el ejemplo consideramos el área de 120 m2, si no tenemos el largo y ancho, lo dejamos en blanco. a medida que vamos llenando los datos podemos observar que se va calculando de forma automática el valor de la construcción, Otras Instalaciones, Valor del Terreno y Base Imponible. FICHA CONSTRUCCIONES: Para agregar las características del piso de una nueva construcción hacemos clic en fila , y nos agrega una fila en blanco para poder llenar los valores. Estos tres campos no pueden llenarse, éstos se completan automáticamente ingresando valores(del tipo 01,02,03…) en los cuadros en verde, por ejemplo , cuando ponemos 01, corresponde a Casas Habitación y Departamentos. Una vez llenado el primer piso del predio, nos queda de la siguiente forma:
- 21. También observamos que a medida que llenamos las características del predio se van calculando automáticamente el valor del predio. COPIAR FILA: Como en la mayoría de predios el segundo piso es de características similares al primer piso es mucho más rápido "clonar" dicha fila y no llenarla nuevamente, por lo que esta opción es muy eficaz. (y otra vez se calcula automáticamente la base imponible) FICHA VALORES PARA PREDIOS RUSTICOS: Si nuestro predio se encuentra en un área rural, ingresamos estos valores en esta ficha. FICHA INAFECTACION/DEDUCCION: Esta ficha es muy importante y delicada, debido a que aquí definimos si un predio tiene beneficios tributarios, aquí se muestran las inafectaciones y deducciones creadas en la configuración global.
- 22. d En IMPUESTO PREDIAL sólo podemos elegir, o inafectación o deducción, pero nunca ambos, porque un predio que se deduce no puede ser inafectado FICHA COMERCIO: Aquí llenamos los comercios que pueda tener el predio, para el ejemplo no tenemos comercios. FICHA DUPLICAR DECLARACION: Dejaremos la explicación de esta ficha después de guardar el registro. FICHA OTRAS INSTALACIONES: En esta ficha ingresamos si tenemos otras instalaciones, al igual que en construcciones, hacemos clic en el botón Fila para agregar una fila nueva cuando nos ubicamos en el cuadro de azul presionamos la tecla F1 para que nos aparezca el cuadro de otras instalaciones :
- 23. Seleccionamos el tipo de instalación, y hacemos doble clic. Finalmente si son todos los parámetros que hay que configurar damos clic en el botón guardar. si todo ha salido correctamente nos debe generar al código de declaración:
- 24. FICHA DUPLICAR DECLARACION: Hemos dejado esta ficha al final, porque funciona cuando existe ya una declaración, como su nombre lo indica, esta opción nos duplica una declaración para los años seleccionados. Ya no es necesario llenar para todos los años, simplemente lo duplicamos. Como hemos llenado para el periodo 2015, vemos que solo existe para el 2015 Para duplicar simplemente seleccionamos los periodos que deseamos duplicar y hacemos clic en el botón Duplicar Seleccionados. Y generará los datos para los periodos seleccionado (en este caso 2014 y 2013) Una vez concluido el llenado de la ficha imprimimos la declaración jurada, que es un documento donde el Propietario declara la información que brinda a la institución.
- 25. 4.2. VALORIZAR EL PREDIO: Se accede a esta opción una vez que el propietario haya registrado el predio urbano Menú: Principal -> Valorizar
- 26. Para valorizar el predio hacemos clic en Seleccionar contribuyente: , muestra una ventana con la lista de propietarios en la parte superior, y los predios del propietario seleccionado, en la parte inferior. Cuando seleccionamos a la persona buscada, clicamos "Ver Predios", y se muestra en la parte inferior los predios de esa persona. El color rosado indica que todavía no ha sido valorizado el predio, pare agregarlo presionamos el botón "Agregar Seleccionado" Nos muestra el predio para valorizar: Antes de valorizar debemos tener en cuenta lo siguiente: El número de fracciones que se va a generar del impuesto predial y de arbitrios. Si se beneficia con la amnistía tributaria (Sólo en caso que esté activada esta opción en configuración general).
- 27. Una vez hayamos seleccionado ya las opciones de valorización hacemos clic en (se rellena automáticamente el número de anexo) y luego en y nos muestra un mensaje mostrando la cantidad de predios valorizados: Por defecto lo hemos dejado en 4 cuotas para cada impuesto, predial y arbitrios. Terminado valorizar el predio podemos ver que se carga la siguiente información en las ventanas. En DEUDAS PENDIENTES GLOBALES, Vemos las deudas de todos los predios que posee la persona, esto quiere decir que si la persona tiene otro predio, en condominio por ejemplo, su predio no aparece en la lista del medio, pero el monto (sumado de todos los predios) si a aparece en esta parte. En DETALLE DE LOS MONTOS, se puede apreciar la deuda del predio seleccionado en la lista de la parte central. El color rojo nos indica que todavía no ha pagado nada, si cambia a anaranjado, quiere decir que pagó alguna cuota y tiene deuda, y si se pinta de color verde nos indica que el propietario no tiene ninguna deuda del predio seleccionado.
- 28. Si queremos ver las cuotas generadas, hacemos clic derecho en el predio y elegimos la opción del "Ver fraccionamientos pagados/impagos". Y vemos el estado de las fracciones generadas. El color rosado nos indica que no ha pagado ninguna cuota todavía, cuando se cancela se pintará de color verde. Para imprimir las hojas de HR, PU y HL, hacemos clic en el predio y los botones correspondientes: HR: Hoja de Resumen, PU: Hoja de Predio Urbano y HL: Hoja de Liquidación.
- 29. HOJA DE RESUMEN HOJA DE PREDIO URBANO
- 30. HOJA DE LIQUIDACION 4.2.1. ELIMINAR EL CALCULO: Tenemos dos formas de eliminar el cálculo 4.3. GENERAR LA ORDEN DE LIQUIDACIÓN DE PAGO Menú: Recibo de Pago -> Generar Recibo de Pago. Una vez valorizado el predio recién podemos generar la orden de liquidación de pago, que lo realizará en caja.
- 31. Hacemos clic en el botón "Buscar contribuyente", y de manera predeterminada nos aparece el último predio valorizado Hacemos clic en elegir y nos aparece el contribuyente con el predio valorizado.
- 32. para ver las cuotas y seleccionar cuál va a pagar hacemos clic en el botón ver de cada ficha (Impuesto predial, Arbitrios Municipales)
- 33. PANTALLAZOS:
