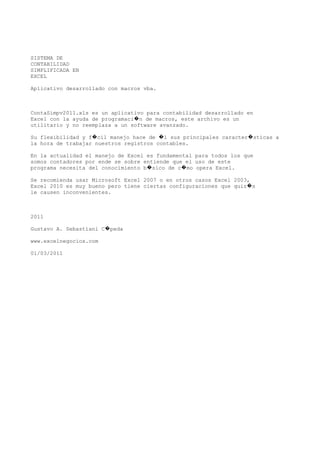
Manual sistema de contabilidad simplificada en excel
- 1. SISTEMA DE CONTABILIDAD SIMPLIFICADA EN EXCEL Aplicativo desarrollado con macros vba. ContaSimpv2011.xls es un aplicativo para contabilidad desarrollado en Excel con la ayuda de programaci n de macros, este archivo es un� utilitario y no reemplaza a un software avanzado. Su flexibilidad y f cil manejo hace de l sus principales caracter sticas a� � � la hora de trabajar nuestros registros contables. En la actualidad el manejo de Excel es fundamental para todos los que somos contadores por ende se sobre entiende que el uso de este programa necesita del conocimiento b sico de c mo opera Excel.� � Se recomienda usar Microsoft Excel 2007 o en otros casos Excel 2003, Excel 2010 es muy bueno pero tiene ciertas configuraciones que quiz s� le causen inconvenientes. 2011 Gustavo A. Sebastiani C peda� www.excelnegocios.com 01/03/2011
- 2. SISTEMA DE CONTABILIDAD SIMPLIFICADA EN EXCEL INTRODUCCI N:� ContaSimpv2011.xls es un aplicativo para contabilidad desarrollado en Excel con la ayuda de programaci n de macros, este archivo es un utilitario y no reemplaza a� un software avanzado. Su flexibilidad y f cil manejo hace de l sus principales caracter sticas a la� � � hora de trabajar nuestros registros contables. En la actualidad el manejo de Excel es fundamental para todos los que somos contadores por ende se sobre entiende que el uso de este programa necesita del conocimiento b sico de c mo opera Excel.� � Se recomienda usar Microsoft Excel 2007 o en otros casos Excel 2003, Excel 2010 es muy bueno pero tiene ciertas configuraciones que quiz s le causen� inconvenientes. CONCEPTOS GENERALES MACROS: son instrucciones escritas en lenguaje de programaci n de visual Basic� para aplicaciones y es parte del Excel, es decir se programa dentro de Excel y para Excel; es el plus de esta hoja de c lculo.� CONTABILIDAD SIMPLIFICADA: es un tipo de contabilidad para aquellas empresas que no superan las 150 UIT de ingresos anuales y que est n obligadas a llevar� el control de los registros de compras, ventas y diario simplificado. VENTANA O FORMULARIO: es el recuadrito que se abre cada Ves que presionas el bot n men y contiene todas las pesta as� � � que hacen referencia a sub ventanas que te permiten el ingreso de datos a la hoja de c lculo. (ver imagen)�
- 3. COMO EMPEZAR?� . Si ya tienes descargado el archivo que te envi a tu correo, gu rdalo en� � alguna carpeta en alg n lugar seguro.� . Todos los archivos de Excel que tienen macros (como este) necesitan que primero se habilite esta opci n, en Excel es llamado HABILITAR MACROS y la� forma de llegar a este MENU depende de la versi n de Excel que tengas, tal� como: EXCEL 2003 . Abrir el archivo de Excel que adquirieron, luego dir janse al men� � herramientas -> Macros -> Seguridad -> elijan bajo y presionen� � aceptar. . Ahora salgan de Excel y vuelvan abrir el archivo y listo ya pueden empezar a trabajar en l, esto se hace solo una vez.�
- 4. EXCEL 2007 . Abrir el archivo de Excel que adquirieron, luego en primer plano ver n el� men opciones , seleccionan habilitar este contenido y� � �� � � presionan aceptar y listo ya pueden empezar a trabajar en Excel. . Esto tendr n que repetirlo cada vez que abran el archivo, si ustedes no� quieren hacer esto siempre puede configurarlo de la siguiente manera: 1. Clic en el bot n� Office. 2. Opciones de Excel. 3. Seleccionen Mas� Frecuentes� 4. Coloquen el check a mostrar ficha� programador �� . De esta manera hemos habilitado el men de Programador que viene oculto� � � en Excel 2007 ahora ya lo pueden ver.
- 5. . Ahora clic sobre el sub men Seguridad de macros .� � � . luego configuren tal y como lo ven en la imagen. Estas opciones deben estar activadas: Habilitar todas las macros (no recomendado )� Confiar en el acceso al modelo de objetos de proyectos vba. . Presionan Aceptar y listo. Ya no les volver a pedir que habiliten macros� cuando entren a Excel. PARA LOS QUE USAN EXCEL 2010 PUEDE VER COMO SE HABILIA MACROS AQUI
- 6. PROCESO CONTABLE DE LA CONTABILIDAD SIMPLIFICADA MEDIANTE EL USO DE ESTE SISTEMA DIARIO 1 DESDE EL LIBRO DIARIO TRADICIONAL PUEDE GENERAR EL LIBRO DIARIO SIMPLIFICADO. 3 4 ESTADOS FINANCIEROS HOJA DE TRABAJO ASIENTO INICIAL TERMINADO EL REGISTRO DE TODO UN MES TANTO DE COMPRAS COMO DE VENTAS SE PROCEDE A CENTRALIZAR. EN EL REGISTRO DE COMPRAS Y VENTAS ENCONTRARAS ESA OPCION. REGISTRO DE VENTAS CONTADO REGISTRO EN DIARIO CUENTA POR COBRAR CREDITO REGISTRO EN DIARIO CUENTA POR PAGAR CONTADO CREDITO 2 REGISTRO DE COMPRAS
- 8. MANUAL DE USO CLAVE DE ACCESO . Al abrir el archivo necesitaras de una clave, para generarte dicha clave tendr s que enviarme el n mero de serie que aparece tal como lo vez� � en la imagen, luego te dar una clave para esa PC.� CONFIGURACION Y DATOS DEL SISTEMA . En esta parte ingresas los datos de la empresa como su Raz n Social y� RUC, as tambi n el periodo y como ultimo dato configuras el porcentaje� � de IGV. COMANDOS USADOS RELACI N DE SIMBOLOS Y BOTONES USADOS� Hoja siguiente. Muestra la ventana principal. Genera la centralizaci n en el� libro diario. Genera A partir del diario tradicional el Diario Simplificado. Genera la hoja de trabajo y estados financieros.
- 9. PLAN CONTABLE . Contiene el catalogo de cuentas, en el cual se pueden agregar o quitar cuentas, solo basta insertar una fila para crear una nueva cuenta o eliminarla. BASE DE DATOS DE CLIENTES Y PROVEEDORES . Aqu se almacenan los Rucs y razones sociales de las operaciones� registradas en compras y ventas, por ejemplo cuando usted ingresa un factura a trav s del formulario de compras usted especifica el ruc, una� vez que se ingresa esa factura de manera autom tica se registra en� esta base de datos, lo mismo pasa en el registro de ventas, pero tambi n usted puede copiar y pegar ya su base de datos desde otras� hojas de Excel.
- 10. VENTANA PRINCIPAL . Desde las hojas que contienen el bot n MEN podemos acceder a la� � ventana principal tal como lo muestra la imagen. MODULO DIARIO . Desde esta ventana ingresaremos nuestros asientos contables, debemos tener en cuenta que el primer asiento en realizarse es el asiento inicial y esto se realizada cada mes. 2 1 3 7 4 8 6 5 9 11 13 12 10 QUIERO RECORDARLES QUE PARA DESPLAZARSE DENTRO DE ESTE FORMULARIOS (DIARIO) DEBEN HACERLO CON LA TECLA ENTER, IGUAL PASA CON EL RESTO DE
- 11. VENTANAS COMO COMPRAS, VENTAS ETC.
- 12. En este casillero debe ingresar la fecha, por defecto aparece la fecha del d a� actual, en caso no ingrese la fecha o ingrese alg n valor diferente a la fecha por� defecto aparecer la fecha de hoy, a fin de evitar errores.� Solo debe ingresar los dos d gitos del d a, de manera autom tica aparecer� � � � / ,� � igual pasa para el mes y a o.� Lleva el control del n mero de asientos contables registrados, esta opci n no� � es editable, por tanto solo es un campo visual. En este casillero coloque la glosa o descripci n del asiento, no importa si� escribe en min sculas o may sculas, por defecto siempre ser may sculas.� � � � Al presionar cualquier tecla aparecer el plan de cuentas, si usted presiona� numero 5 entonces lo llevara a las cuentas que empiezan con este digito asi para cada caso, seleccione la cuenta con enter o doble clic. Presione ESC si no desea escoger cuenta alguna. En este casillero debe ingresar el importe a cargar o abonar, tenga en cuenta que solo son validos valores num ricos.� Si usted desea abonar de manera autom tica el monto faltante para cuadrar el� asiento puede presionar la tecla + .� � Seleccione entre cargar y abonar, usted puede cargar o abonar primero, no importa el orden, solo importa que el asiento este cuadrado. Una vez ingresada la cuenta contable, el importe y haber seleccionado entre cargar y abonar usted debe registrar este dato hacia la venta del formulario ( tem 10)� Imaginemos que tuvimos un error al ingresar un datos a la ventana del formulario, lo que debemos hacer para corregir eso es: seleccionar en la venta del formulario la l nea que queremos corregir, luego presionar sobre este bot n EDITAR ,� � � � corregimos el error y presionamos sobre MODIFICAR .� �
- 13. En algunos casos desear eliminar en ves de editar, para este caso, selecciona� la l nea a eliminar desde la venta del formulario y presiona sobre este bot n� � ElIMINAR .� � Es la ventana del formulario y aqu se concentra toda la informaci n, siempre� � debemos seleccionar la l nea a corregir o eliminar; es una vista preliminar de� los datos a registrar. Este detalle lo tendr informado de los importes cargados y abonados as� � tambi n� le indicara el monto que falta para cuadrar el asiento, si usted desde el casillero necesita el importe a abonar para cuadrar el asiento puede presionar la tecla + .� � Con este bot n ingresamos la informaci n registrada en el formulario hacia la� � hoja de Excel, recuerden que si el asiento no esta cuadrado no se podr registrar.� Para salir del formulario presione este bot n.� 1 3 2 4 5 6 7 11 10 9 8 12 13 TIPS: Cuando registre un gasto aparecer ventanitas para asignar el gasto a los� departamentos correspondientes tal como se muestra en la imagen.
- 15. DIARIO A DIARIO SIMPLIFICADO . Como se habr n dado cuenta hasta el momento los asientos se� registran de esta manera: . Aprovecho a decirles que ustedes podr an tambi n migrar sus asientos� � desde otra hoja de Excel a este formato, pero deben tener en cuenta el formato que aqu se utiliza. (Debe ser id ntica la forma de colocar los� � datos). . Supongamos que ya tengamos todos nuestros asientos (Para este caso solo un asiento) procederemos a presionar el bot n GENERAR D.S.� � � para obtener el diario simplificado en segundos. . El diario Simplificado depender de los datos ingresados en la hoja� DIARIO , es por eso que desde esta hoja podemos editar, modificar o� � eliminar seg n nuestras necesidades, algunos usuarios trabajaran solo� con divisionarias, otros con sub divisionarias, otros con divisionarias y sub divisionarias, la idea es no expandir demasiado el formato del Diario Simplificado.
- 16. MODULO REGISTRO DE COMPRAS . Desde esta ventana ingresaremos todos los comprobantes de pagos, tales como facturas, boletas etc. 2 1 6 5 4 3 8 7 9 16 15 14 13 12 11 10 18 17
- 17. 21 20 Para distribuir el gasto en los casilleros G.A., G.V., G.F., C.P.; debe escribir el importe siempre y cuando el gasto sea distribuido a mas de un departamento, si usted desea distribuir todo a un departamento basta con hacer doble clic sobre el respectivo recuadro. La suma de ambos casilleros es el gasto a distribuir. 19 Cuando se trate del registro de un gasto excepto los gastos no tributarios aparecerá un cuadro de distribución de gasto. Ítem 19
- 18. En este casillero debe ingresar la fecha, por defecto aparece la fecha del día actual, en caso no ingrese la fecha o ingrese algún valor diferente a la fecha por defecto aparecerá la fecha de hoy, a fin de evitar errores. Solo debe ingresar los dos dígitos del día, de manera automática aparecerá “/“, igual pasa para el mes y año. Seleccione el tipo de comprobante, desplegué la lista, contamos con los documentos mas utilizados, en caso no encuentres el que necesites debes ingresarlo de manera manual desde la hoja “compras“ en Excel. Aquí ingrese la serie del documento, solo basta ingresar los números sin ceros por ejemplo; 12 y aparecerá 0012 para mantener uniformidad. Aquí ingrese la número del documento, solo basta ingresar los números sin ceros por ejemplo; 12 y aparecerá 0000012 para mantener uniformidad. Coloque el tipo de cambio si es que lo necesita en este casillero, los importes se colocan en dólares. Seleccione el tipo de Adquisición, esto dependerá del rubro de su empresa. En este casillero usted ingresa el RUC o DNI dependiendo de los comprobantes ingresados, se autocompletará cuando se trate de un ruc o dni ya registrado, caso contrario se registrará ala base de datos de clientes y proveedores. Aquí aparecerá la razón social o nombre en caso ya este en la base de datos, caso contrario usted ingresará por primera vez un nuevo registro, ingresándolo de esta forma a la base de datos. (Todo esto es automático) Son tres botones que sirven para clasificar las compras en tres grupos: el botón 2 es para registrar mercaderías y costos vinculados a las compras, el botón 3 es para registrar activos fijos: ni el botón 1 y 2 tienen destino de gasto, pero el botón 3 es para registrar los gastos esto conlleva a distribuir los gastos a sus departamentos.
- 19. Este botón nos indica a que cuenta será provisionada la compra, por defecto aparece la que ven en la imagen, pero ustedes podrían cambiar dicha cuenta. Ingrese solo datos numéricos, pulse ENTER para desplazarse al casillero siguiente. Ingrese solo datos numéricos, pulse ENTER para desplazarse al casillero siguiente. Este Casillero es solamente para el ISC, pulse ENTER para desplazarse al casillero siguiente. Este Casillero es solamente para el IGV, pulse ENTER para desplazarse al casillero siguiente. Este casillero se usa para fines como: Percepciones, retenciones, detracciones e impuesto a la renta 4ta categoría; cuando hablamos de percepciones sabemos que esto aumenta el importe a pagar, las retenciones lo disminuyen etc. Este es el casillero del total del comprobante a pagar, aquí aparecerá el resultado luego de ingresarle datos a los casilleros anteriores,pulse ENTER para desplazarse al casillero siguiente, si usted registro un gasto (osea presionó el botón 6) entonces también necesitara ingresar el destino del gasto. (ver Item 19) Forma de Pago: Usted elegirá si la operación fue al contado y con que medio de pago se realizó; o si la operación fue al crédito usted debe consignar a cuantos días de crédito para generar una cuenta pendiente de pago y mantener su registros. Aquí aparecerán el código y nombre de la cuenta usada cuando la operación fue al contado, en caso que la operación sea al crédito quedará en blanco. (Solo son datos de referencia). 1 3
- 21. Cuando se trata de un gasto deberá consignar en estos casilleros a que departamento le corresponde, si todo el gasto va aun departamento entonces simplemente haga doble clic sobre el casillero que desee, caso contrario distribuya entre ellos. Con este botón registramos el comprobante al registro de compras, les hago recordar que si la operación fue al contado entonces también se registrara en el libro diario, ya que este libro diario simplificado reemplaza al libro caja y mayor. Cuando la operaciones es al crédito no se registra en el diario, pero si se genera una cuenta pendiente de pago en la hoja llamada “OP. CREDITO“ desde donde podrá controlarla. Este botón se usa para salir de la ventana. 19 20 21 En el registro de compras tenemos unas columnas adicionales que he agregado para poder controlar de forma contable ciertos aspectos para que sea fácil centralizar. Cuando haya registrado todo sus comprobantes pulse en el botón “centralizar“ para generar un asiento en el diario.
- 23. MODULO REGISTRO DE VENTAS . Desde esta ventana ingresaremos todos los comprobantes de pagos, tales como facturas, boletas etc. 1 2 6 5 4 3 8 7 9 12 10 14 13 11 15 18 17
- 24. 16 En este casillero debe ingresar la fecha, por defecto aparece la fecha del día actual, en caso no ingrese la fecha o ingrese algún valor diferente a la fecha por defecto aparecerá la fecha de hoy, a fin de evitar errores. Solo debe ingresar los dos dígitos del día, de manera automática aparecerá “/“, igual pasa para el mes y año. Seleccione el tipo de comprobante, desplegué la lista, contamos con los documentos mas utilizados, en caso no encuentres el que necesites debes ingresarlo de manera manual desde la hoja “ventas“ en Excel. Aquí ingrese la serie del documento, solo basta ingresar los números sin ceros por ejemplo; 12 y aparecerá 0012 para mantener uniformidad. Aquí ingrese la número del documento, solo basta ingresar los números sin ceros por ejemplo; 12 y aparecerá 0000012 para mantener uniformidad. Coloque el tipo de cambio si es que lo necesita en este casillero, los importes se colocan en dólares. Seleccione el tipo de Adquisición, esto dependerá del rubro de su empresa. En este casillero usted ingresa el RUC o DNI dependiendo de los comprobantes ingresados, se autocompletará cuando se trate de un ruc o dni ya registrado, caso contrario se registrará ala base de datos de clientes y proveedores. 1 3 2 4 5 6 7
- 25. Aquí aparecerá la razón social o nombre en caso ya este en la base de datos, caso contrario usted ingresará por primera vez un nuevo registro, ingresándolo de esta forma a la base de datos. (Todo esto es automático) Consta de dos botones uno se llama cargar y el otro abonar sirve para provisonar la venta por ejemplo 12 – 70 etc. Ingrese solo datos numéricos, pulse ENTER para desplazarse al casillero siguiente. Este Casillero es solamente para el ISC, pulse ENTER para desplazarse al casillero siguiente. Este Casillero es solamente para el IGV, pulse ENTER para desplazarse al casillero siguiente. Este Casillero es solamente para otros tributos que no forman parte de la base imponible, pulse ENTER para desplazarse al casillero siguiente. Este es el casillero del total del comprobante a pagar, aquí aparecerá el resultado luego de ingresarle datos a los casilleros anteriores, pulse ENTER para determinar si el pago será al contad o crédito. Forma de Pago: Usted elegirá si la operación fue al contado y con que medio de pago se realizó; o si la operación fue al crédito usted debe consignar a cuantos días de crédito para generar una cuenta pendiente de pago y mantener su registros. Aquí aparecerán el código y nombre de la cuenta usada cuando la operación fue al contado, en caso que la operación sea al crédito quedará en blanco. (Solo son datos de referencia). Con este botón registramos el comprobante al registro de ventas, les hago recordar que si la operación fue al contado entonces también se registrara en el
- 26. libro diario, ya que este libro diario simplificado reemplaza al libro caja y mayor. Cuando la operaciones es al crédito no se registra en el diario, pero si se genera una cuenta pendiente de cobro en la hoja llamada –OP. CREDITO– desde donde podrá controlarla. Este botón se usa para salir de la ventana. 8 9 10 11 12 13 14 15 16 17 18 En el registro de Ventas tenemos unas columnas adicionales que he agregado para poder controlar de forma contable ciertos aspectos para que sea fácil centralizar.
- 27. LAS OPERACIONES AL CREDITO SE REGISTRARAN AUTOMATICAMENTE DE ESTA FORMA: Cuando haya registrado todo sus comprobantes pulse en el botón –centralizar– para generar un asiento en el diario. MODULO REGISTRO DE OPERACIONES AL CREDITO (CUENTAS POR COBRAR A CLIENTES Y PROVEEDORES) . Desde esta ventana efectuaran todos los pagos y cobros correspondientes a los documentos registrados al crédito. 2 1 4 3 7 6 5
- 28. En este casillero debe ingresar la fecha, por defecto aparece la fecha del día actual, en caso no ingrese la fecha o ingrese algún valor diferente a la fecha por defecto aparecerá la fecha de hoy, a fin de evitar errores. Solo debe ingresar los dos dígitos del día, de manera automática aparecerá –/–, igual pasa para el mes y año. Seleccione si se trata de un cobro y de un pago en el ítem 3 aparecerá los comprobantes a cobrar o pagar. Muestra la lista de comprobantes que fueron registrados al crédito, si usted selección cobrar aparecerá solo los comprobantes al crédito de ventas, si usted selecciona pagar aparecerá solo los comprobantes al crédito de compras. Para seleccionar de la lista algún comprobante debe hacer doble clic. Coloque en esta casillero el importe a pagar o cobrar según depende. Seleccione la cuenta contable usada para cobrar o pagar. Presione este botón para registrar, como se sabe esta operación registrara un asiento en el libro diario ya que implica caja ya sea por el cobro o pago. Presione este botón para salir del formulario. 1 3 2 4 5 6 7 HOJA DE TRABAJO Cuando tenga todos sus asientos registrados en el diario (Asiento inicial, asientos por cobros y pagos de documentos, centralizaciones de compras y ventas, otros) usted puede ejecutar la hoja de trabajo haciendo clic en el botón procesar que se encuentra en la hoja –HT–.
- 29. ESTADOS FINANCIEROS Inicialmente este módulo no lo tenia el sistema pero a pedido de varios tuve que agregarlo, esto sale de la hoja de trabajo cuando presionamos procesar.
