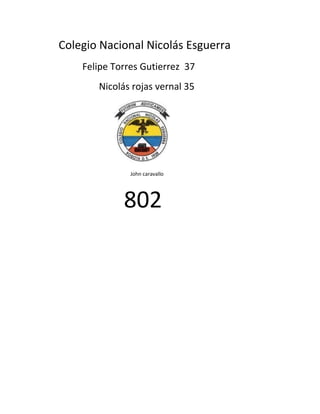
Colegio nacional nicolás esguerra 6
- 1. Colegio Nacional Nicolás Esguerra Felipe Torres Gutierrez 37 Nicolás rojas vernal 35 John caravallo 802
- 2. Si haces clic en la herramienta Pluma de Contorno , verás que se muestra un submenú con varios iconos correspondientes a los distintos grosores de contorno que puedes aplicarle a un objeto, además del icono pluma de contorno y color de contorno. El submenú que se abre al seleccionar la herramienta Contorno es como el de la siguiente imagen: Si eliges cualquier icono de contorno sin seleccionar ningún objeto, se muestra una ventana de diálogo para asignar ese tipo de contorno a los objetos nuevos. Si haces clic en Aceptar, a partir de aquí todos los objetos que dibujes, tendrán esas propiedades. Veamos ahora cómo se aplica contorno a los objetos. Aplicar color de borde Tienes tres formas de aplicar color de borde a un objeto: puedes aplicarle color de borde desde la paleta de colores que se encuentra a la derecha en la ventana de CorelDRAW X5, o puedes utilizar el cuadro de diálogo Color de contorno , o aplicar color de borde a través de la ventana acoplable de color .
- 3. Veamos las tres formas: Para aplicar color de borde a un objeto a través de la paleta de colores que se encuentra en la ventana de CorelDRAW X5 a la derecha, simplemente tienes queseleccionar el objeto y luego hacer clic con el botón secundario, sobre el color que desees en la paleta de colores. Aquí puedes ver una secuencia, donde se explica cómo aplicar color de borde a través de la paleta de colores. También puedes aplicar color de borde a un objeto utilizando el cuadro de diálogo Color de contorno. Para ello, selecciona un objeto, luego haz clic sobre la herramienta Contorno y selecciona el icono Color de Contorno . Se abre el cuadro de diálogo Color de Contorno, donde se observan las mismas fichas y opciones que hemos visto en el capítulo 5, cuando explicamos Relleno Uniforme. La forma de aplicar color de contorno a partir de este cuadro de diálogo es análoga a la forma de aplicar color de relleno uniforme. Aquí puedes ver una secuencia, donde se explica cómo aplicar color de borde a través del cuadro de diálogo Color del contorno. Por último, puedes aplicar color de borde a un objeto a través de la Ventana Acoplable de Color. Selecciona un objeto, haz clic sobre la herramienta Contorno y luego selecciona el icono Ventana Acoplable de Color .
- 4. Al hacerlo, se abre una ventana acoplable a la derecha de la ventana, donde se puede seleccionar como se muestran los colores (a través de deslizadores, visores de color o paletas de color), el modelo de color, definir el color a partir de sus componentes y finalmente aplicar ese color al contorno o al relleno del objeto. Si seleccionas que los colores se muestren como deslizadores de color, observarás una ventana acoplable como la que se encuentra a la derecha. Si seleccionas que los colores se muestren como visores de color, observarás una ventana acoplable como la que se encuentra a la derecha.
- 5. Si seleccionas que los colores se muestren como paletas de color, observarás una ventana acoplable como la que se encuentra a la derecha. Aquí puedes ver una secuencia, donde se explica cómo aplicar color de borde a través de la ventana acoplable de color. Aplicar grosor de borde y estilo Para aplicar grosor al borde de un objeto debes seleccionarlo, y puedes aplicar un grosor de borde de los que aparecen al seleccionar la herramienta contorno , o puedes aplicar grosor de borde desde el cuadro de diálogo Pluma del Contorno S i s e l e c c i o n a s e l c u a d r o d e d i
- 6. álogo Pluma del contorno, puedes modificar el color de línea, el estilo de línea (punteada, etc.), el inicio y el final de la línea puedes hacer que sea como una flecha. También puedes hacer que la línea tenga esquinas redondeadas. Puedes seleccionar la anchura de la línea en distintas unidades de medida.
